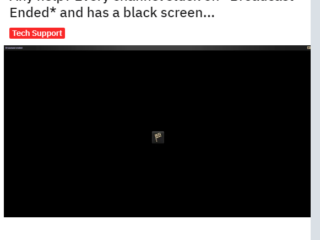Huolehditko usein muista välilehdistä ja ikkunoista, kun suoritat komentoja Windows Terminalissa? Jos näin on, miksi et käyttäisi Windows Terminalin tarkennustilaa, joka estää automaattisesti ilmoitukset ja häiriötekijät, jotta voit työskennellä ilman keskeytyksiä? Mutta miten otat sen käyttöön?
Oletpa työskennellyt projektin parissa tai vain puuhailemassa Windowsia, tarvitset asianmukaista keskittymistä. Tutkimme nopeita tapoja ottaa Focus Mode käyttöön tai poistaa sen käytöstä Windows Terminalissa. Joten aloitetaan.
1. Windowsin pääteasetusten käyttäminen
Nopein tapa ottaa tarkennustila käyttöön tai poistaa sen käytöstä Windows Terminalissa on Windows Terminalin asetuksista. Tässä on mitä sinun tulee tehdä:
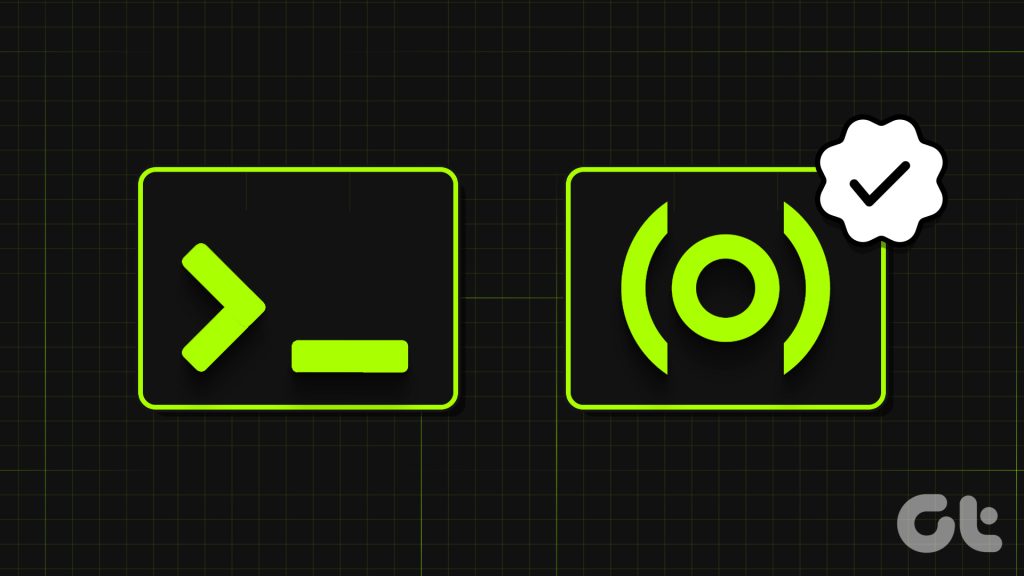
Vaihe 1: Avaa Tehokäyttäjä-valikko painamalla Windows + X-näppäintä ja valitse Windows-pääte.
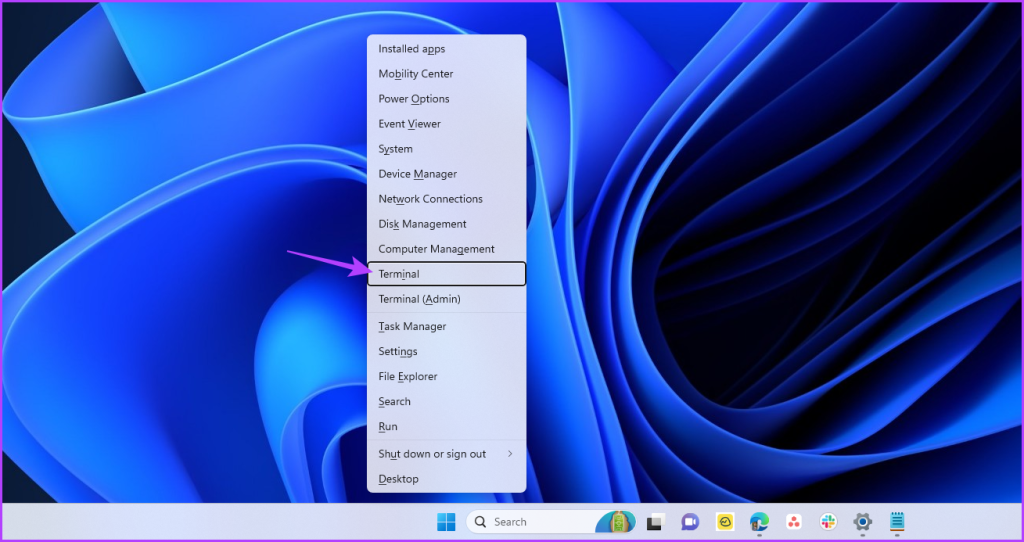
Vaihe 2: Napsauta plus (+)-kuvakkeen vieressä olevaa avattavaa kuvaketta.
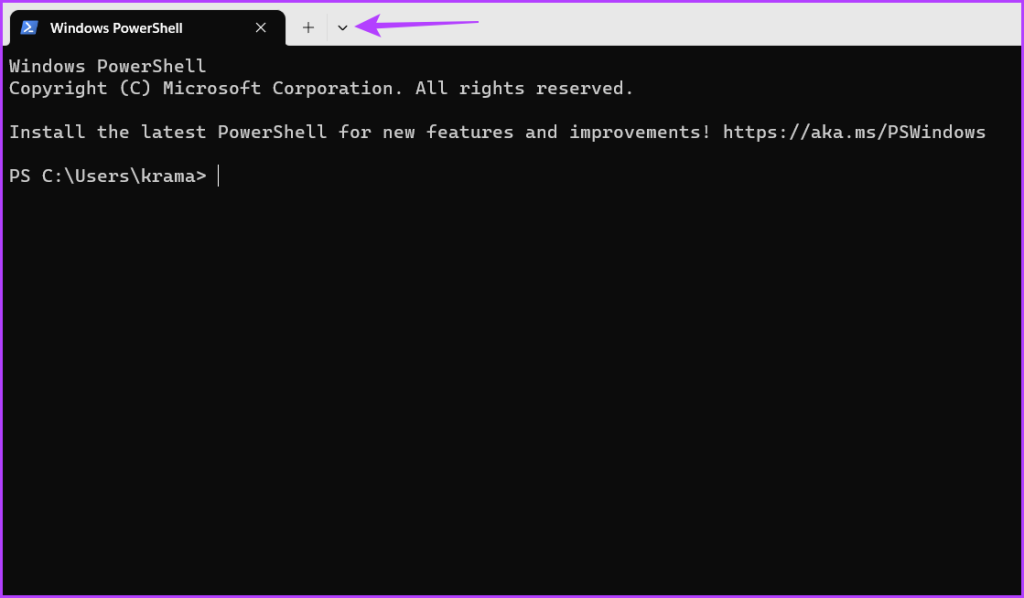
Vaihe 3: Valitse pikavalikosta Asetukset.
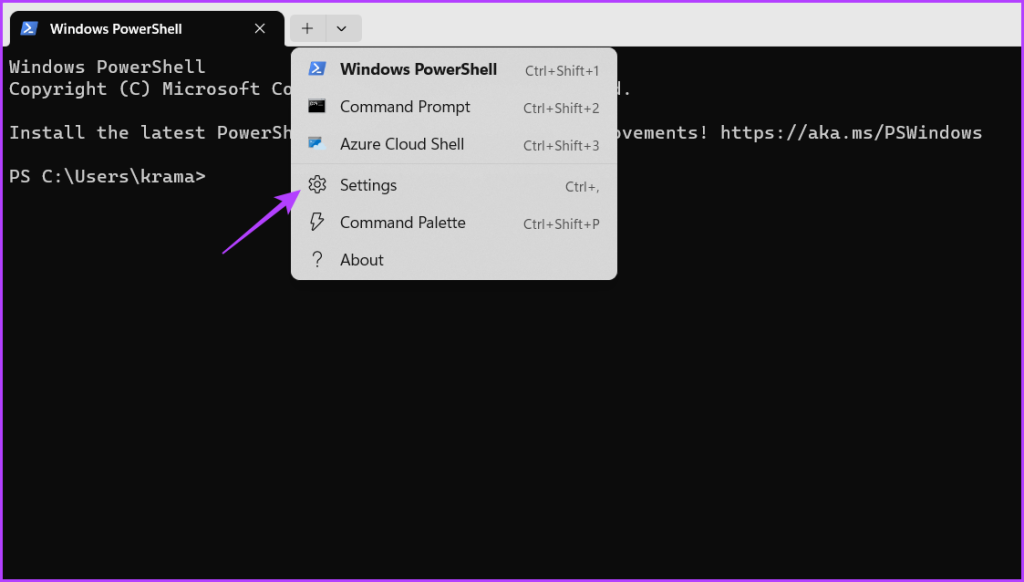
Vaihe 4: Valitse vasemmasta sivupalkista Käynnistys ja napsauta Käynnistä-tilan vieressä olevaa avattavaa valikkoa.

Vaihe 5: Valitse valikosta Focus-alas ja napsauta Tallenna-painiketta.
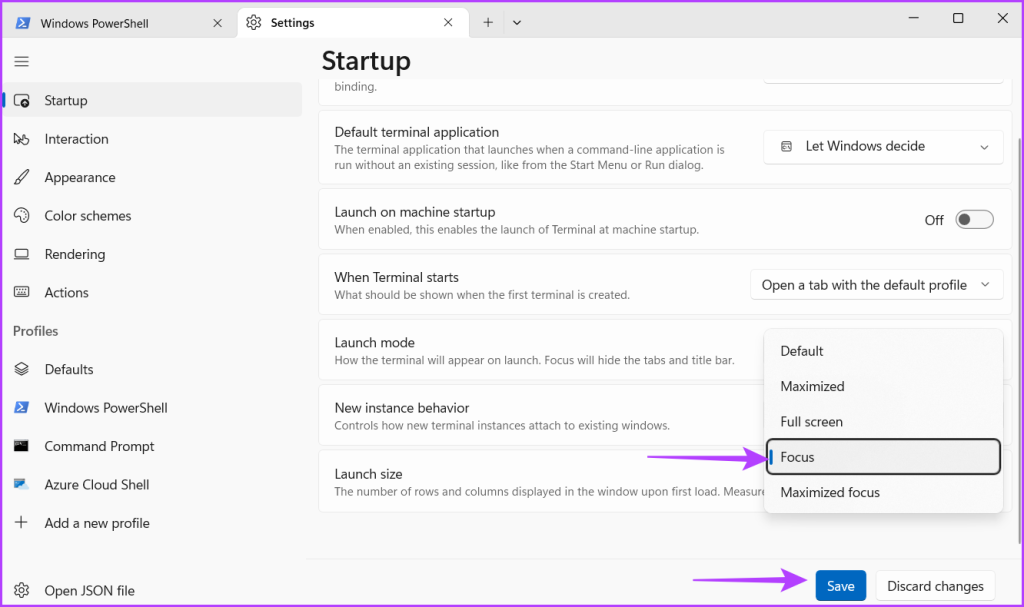
Käynnistä seuraavaksi Windows Terminal uudelleen nähdäksesi tarkennustilan vaikutuksen.
Poistu tarkennustilasta seuraavasti:
Vaihe 1: Avaa tehokäyttäjävalikko painamalla Windows + X-näppäintä ja valitse Windows-pääte.
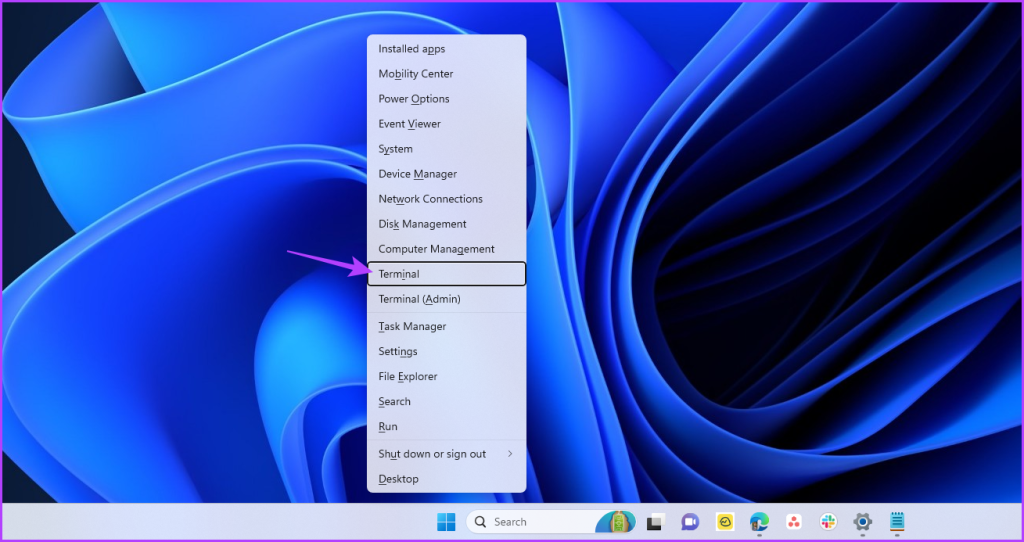
Vaihe 2: Käynnistä Windows Terminal ja avaa Asetukset-ikkuna painamalla Ctrl + , pikanäppäin.
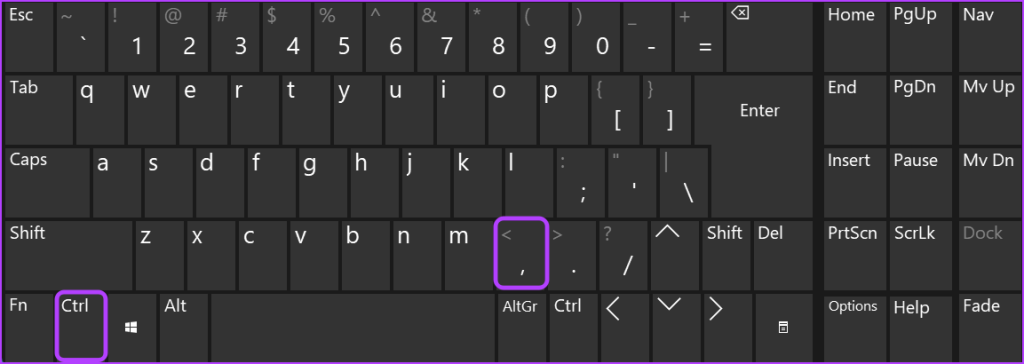
Vaihe 3: Napsauta avattavaa valikkoa-kuvaketta Käynnistä-tilan vieressä ja valitse Oletus. Napsauta sitten Tallenna-painiketta.
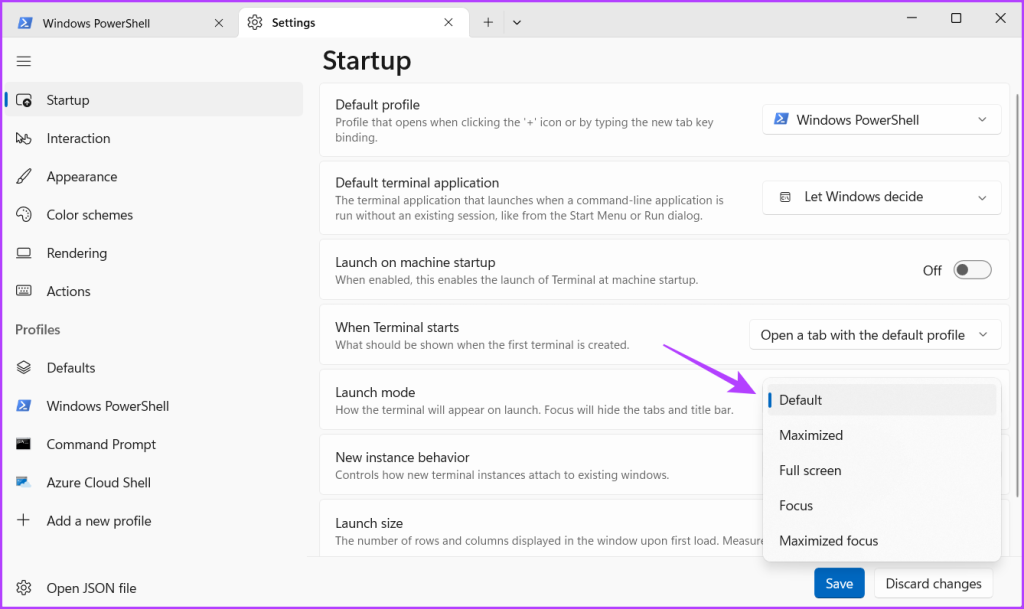
2. Windows Terminal Command Paletin käyttäminen
Komentopaletti on haettavissa oleva käyttöliittymä, jonka avulla voit käyttää kaikkia Windows Terminalin ominaisuuksia komentojen avulla. Voit käyttää sitä Windows Terminal Focus Mode-tilan määrittämiseen noudattamalla näitä ohjeita:
Vaihe 1: Avaa Power User-valikko painamalla Windows + X-näppäintä ja valitse Windows Terminal.
p> 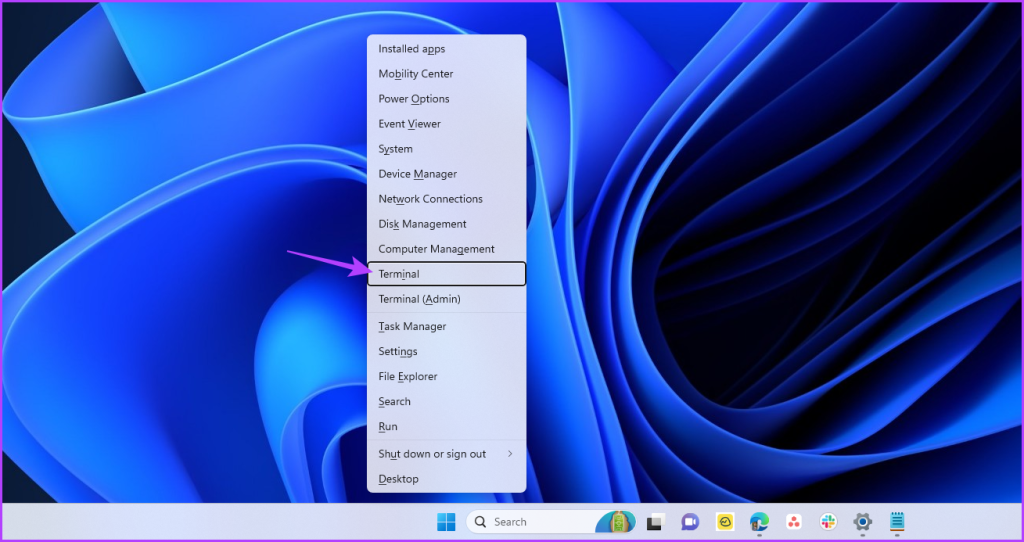
Vaihe 2: Käynnistä komentopaletti painamalla Ctrl + Vaihto + P pikanäppäin, kirjoita hakupalkkiin”toggle focus mode”ja valitse se tuloksista.
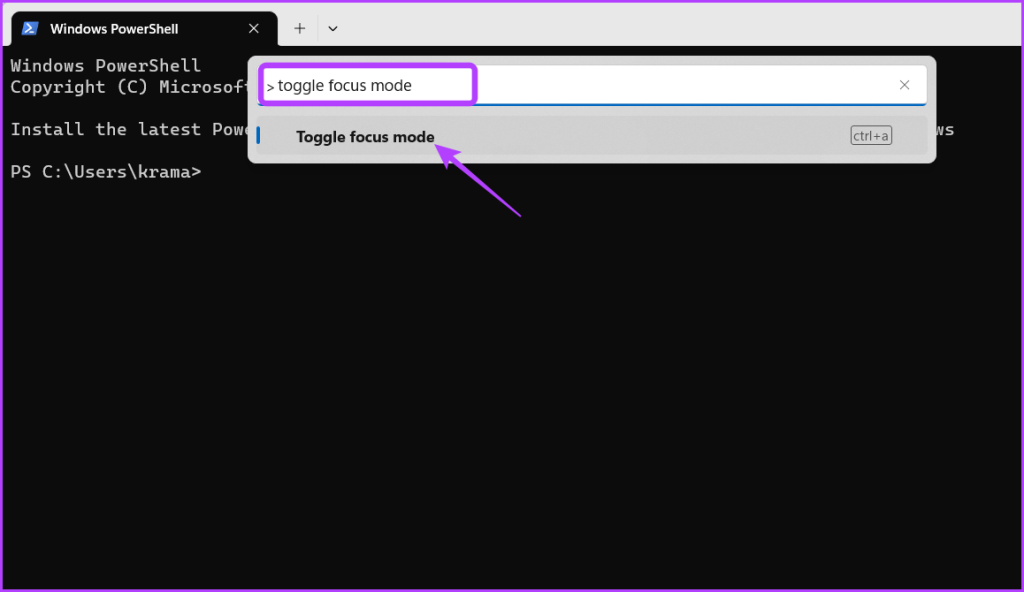
Windows Terminal siirtyy nyt tarkennustilaan. Päästäksesi pois siitä, käynnistä komentopaletti uudelleen, kirjoita”toggle focus mode”ja paina Enter.
Toinen nopea tapa käyttää tarkennustilaa Windows Terminalissa on käyttää Suorita-työkalua. Tämä menetelmä on hyödyllinen käyttäjille, jotka eivät halua pelata Windows Terminalin asetuksilla.
Ota tarkennustila käyttöön Suorita-työkalulla seuraavasti:
Vaihe 1: Avaa Suorita-työkalu painamalla Windows + R-näppäintä.
Vaihe 2: Kirjoita hakupalkkiin wt.exe/focus ja avaa Windows Terminal napsauttamalla OK tarkennustilassa.
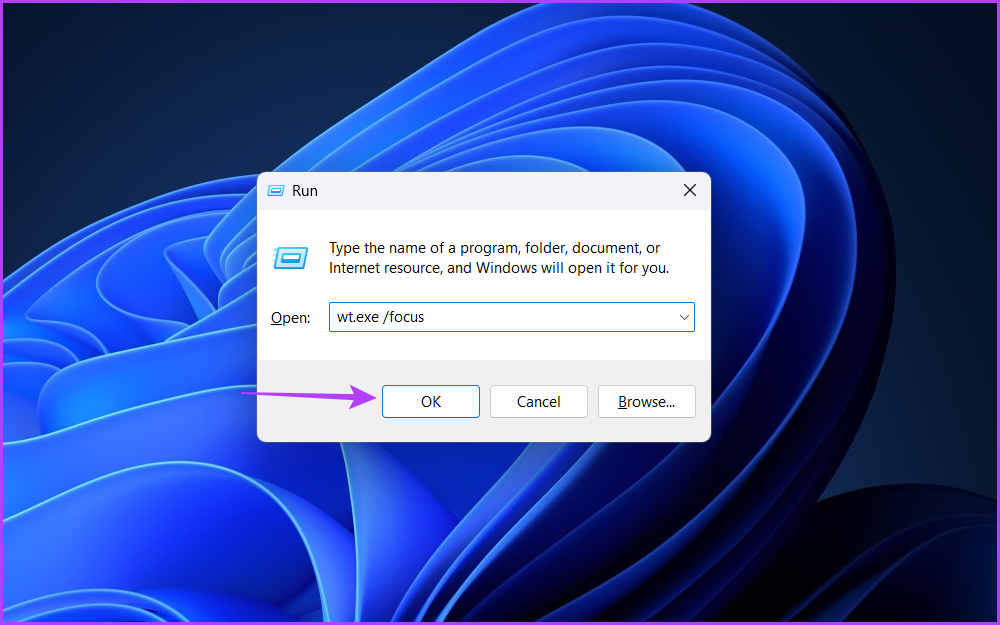
Poistu tarkennustilasta painamalla Ctrl + Shift + P-pikanäppäintä käynnistääksesi komentopaletin, kirjoita”toggle focus mode”ja paina Enter.
4. Resurssienhallinnan käyttäminen
Jos Suorita-työkalu ei jostain syystä toimi, voit käyttää Windowsin Resurssienhallintaa ottaaksesi tarkennustilan käyttöön Windows Terminalissa. Toimi seuraavasti:
Vaihe 1: Avaa Resurssienhallinta painamalla Windows + E-näppäintä.
Vaihe 2: Liitä seuraava komento yläreunan osoiteriville ja paina Enter.
wt.exe/focus 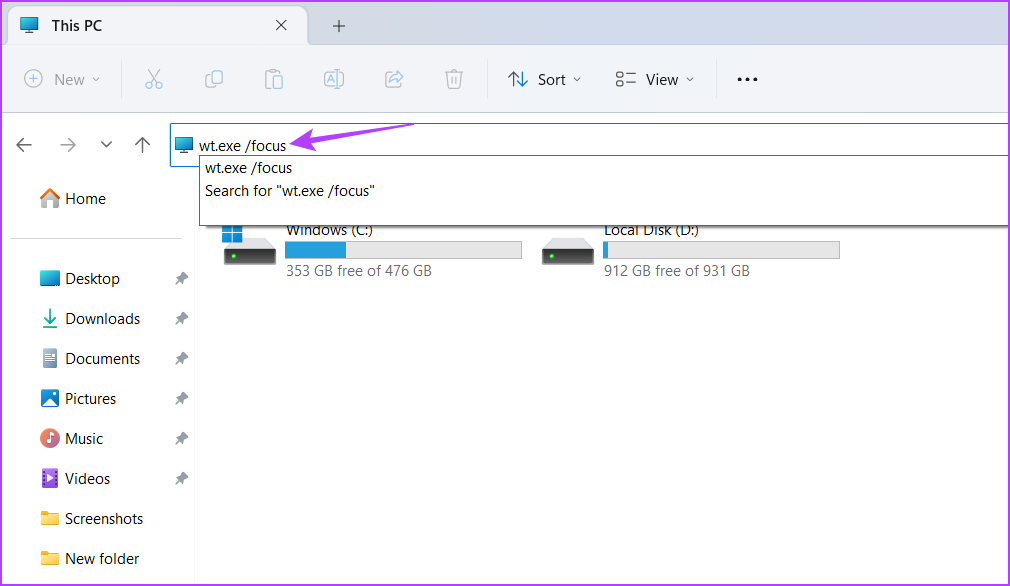
Sinun on käytettävä komentopalettia uudelleen päästäksesi pois tarkennustilasta. Katso yksityiskohtaiset ohjeet tämän tekemiseen yllä olevasta menetelmästä 2.
5. Luomalla pikanäppäin
Windows Terminalin mukana tulee uskomaton ominaisuus luoda pikakuvakkeita. Voit käyttää sitä luomaan pikakuvakkeen tarkennustilalle. Tällä tavalla voit nopeasti ottaa Focus Mode-tilan käyttöön tai poistaa sen käytöstä Windows Terminalissa muutamalla napsautuksella. Näin voit luoda pikakuvakkeen tarkennustilalle:
Vaihe 1: Avaa tehokäyttäjävalikko painamalla Windows + X-näppäintä ja valitse Windows Terminal.
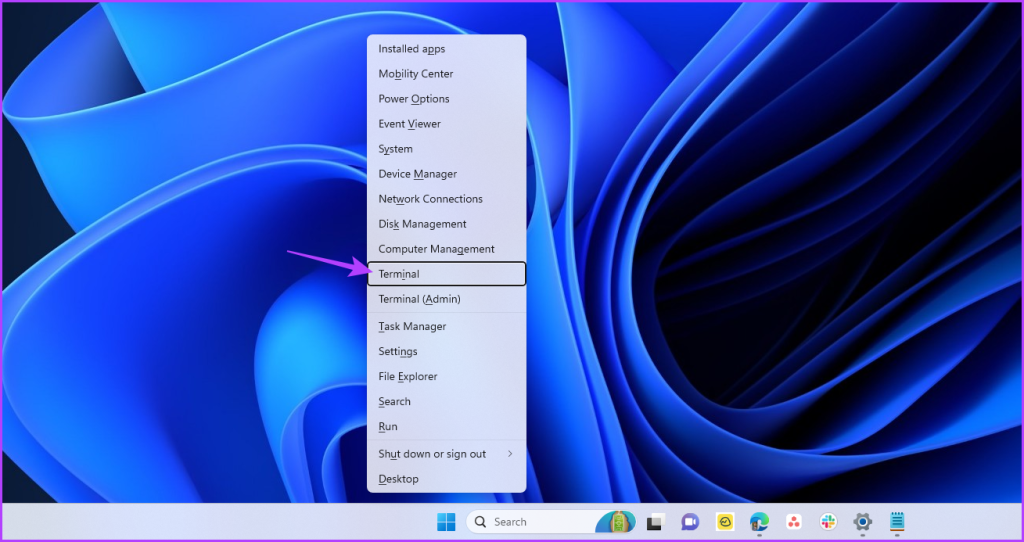
Vaihe 2: Napsauta plus (+)-kuvakkeen vieressä olevaa avattavaa kuvaketta ja valitse esiin tulevasta valikosta Asetukset.
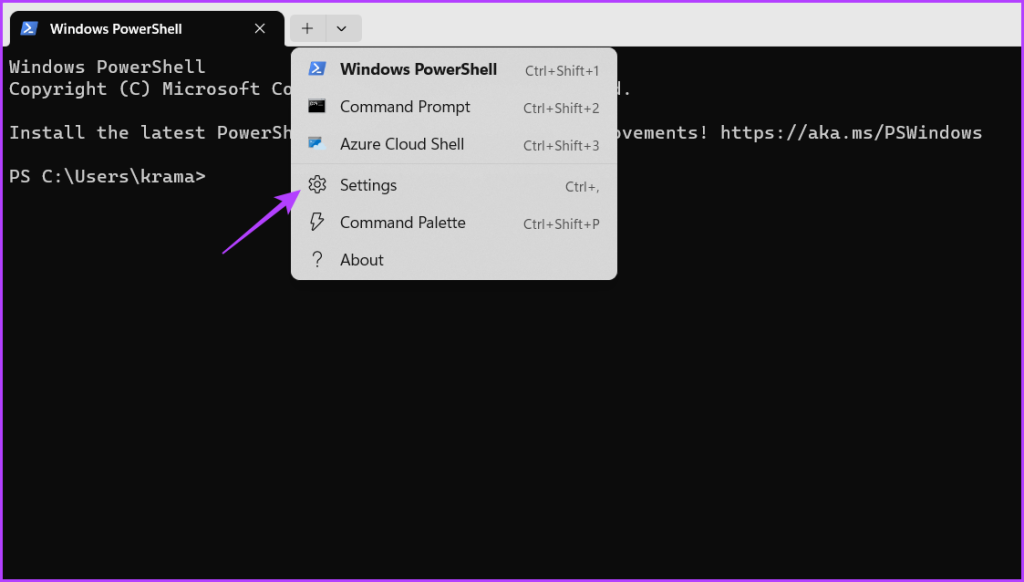
Vaihe 3: Valitse vasemmasta sivupalkista Toiminnot.
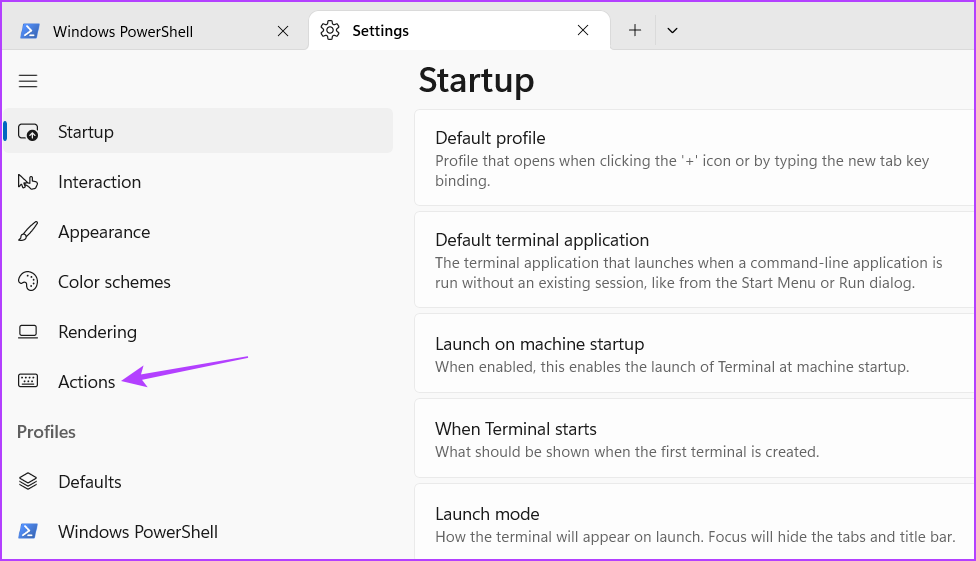
Vaihe 4: Napsauta Lisää uusi-painiketta oikeanpuoleisessa ruudussa.
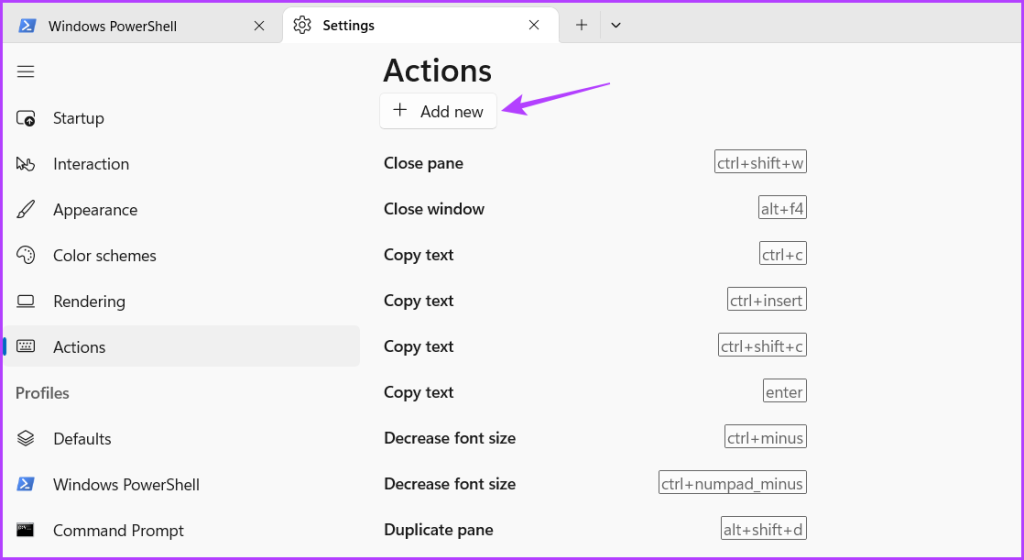
Vaihe 5: Napsauta Lisää vieritysmerkki-kohdan vieressä olevaa avattavaa kuvaketta.
Vaihe 6: Valitse esiin tulevasta valikosta Vaihda tarkennustila.
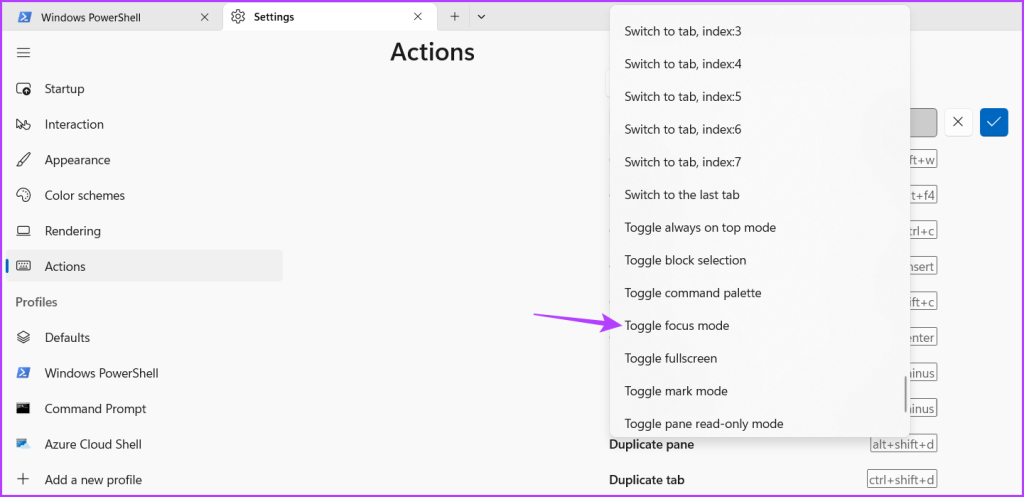
Vaihe 7: Napsauta pikavalintaruutua ja paina näppäinyhdistelmää, jonka haluat määrittää Toggle-tarkennustilaan.
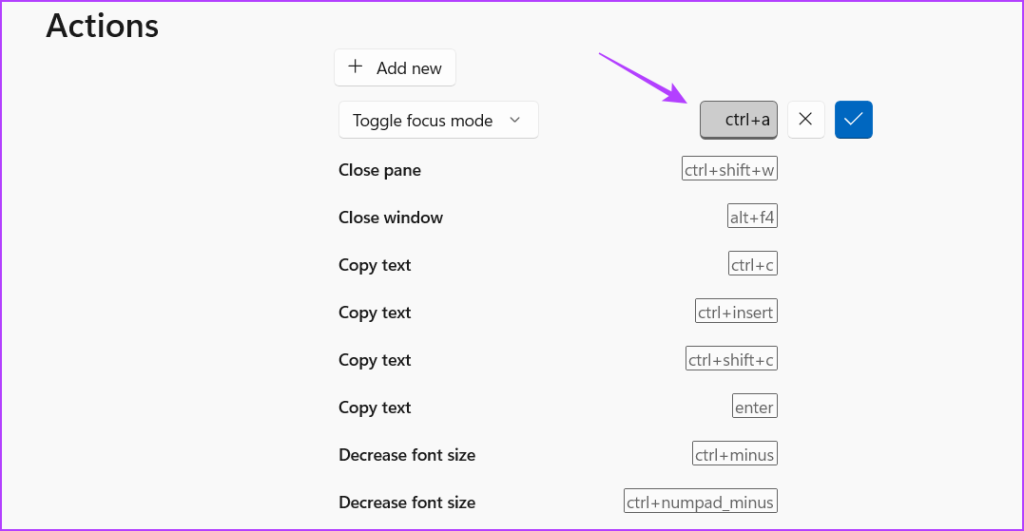
Vaihe 7: Napsauta valintamerkkikuvaketta.
Vaihe 8: Tallenna muutokset napsauttamalla Tallenna-painiketta.
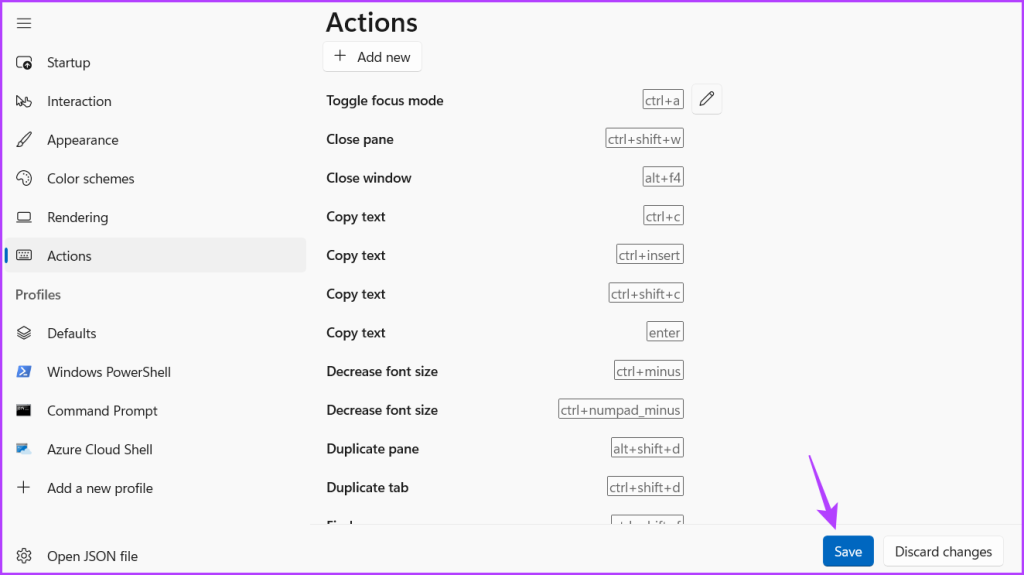
Käynnistä Windows Terminal uudelleen ja paina määritettyä näppäinyhdistelmää päästäksesi Windows Terminal Focus Mode-tilaan.
Pysy keskittynyt
Käynnistä sadat sovellukset kaipaavat huomiotasi, työhön keskittyminen voi olla hankalaa. Tämä pätee erityisesti silloin, kun työskentelet Windows Terminalin parissa, jossa yksi väärä komento voi suistaa koko työsi.
Jotta pysyt raiteilla, Windows Terminalissa on tarkennustila. Se on uskomaton ominaisuus, jonka avulla voit keskittyä työhön ilman, että muut ohjelmat häiritsevät sinua. Käytä yllä kuvattuja menetelmiä ottaaksesi tarkennustilan käyttöön tai pois käytöstä nopeasti Windows Terminalissa työnkulkusi optimoimiseksi.