Automaattinen täyttö Microsoft Excelissä on loistava työkalu, joka vie suuren osan tietojen syöttämisestä. Automaattinen täyttö-painikkeella tai yksinkertaisesti vetämällä kohdistinta voit täyttää solut automaattisesti sekunneissa. Tässä ominaisuudessa on kuitenkin enemmän kuin miltä näyttää.
Voit käyttää automaattista täyttöä yksinkertaisiin tehtäviin, kuten viikonpäivien täyttämiseen. Mutta voit viedä tämän työkalun pidemmälle ja täyttää päivämäärät, kuviot ja muotoilut. Lisäksi voit täyttää solut arvoilla, jotka kasvavat tietyllä määrällä, ja jopa yhdistää tekstiä eri riveistä.
Sisällysluettelo
Vaikka olisit käyttänyt automaattista täyttöä aiemmin, tutustu näihin eri tapoihin käyttää ominaisuutta, jonka olemassaoloa et ehkä tiedä. Aivan oikein, on aika ottaa kaikki irti Excelin automaattisesta täytöstä.
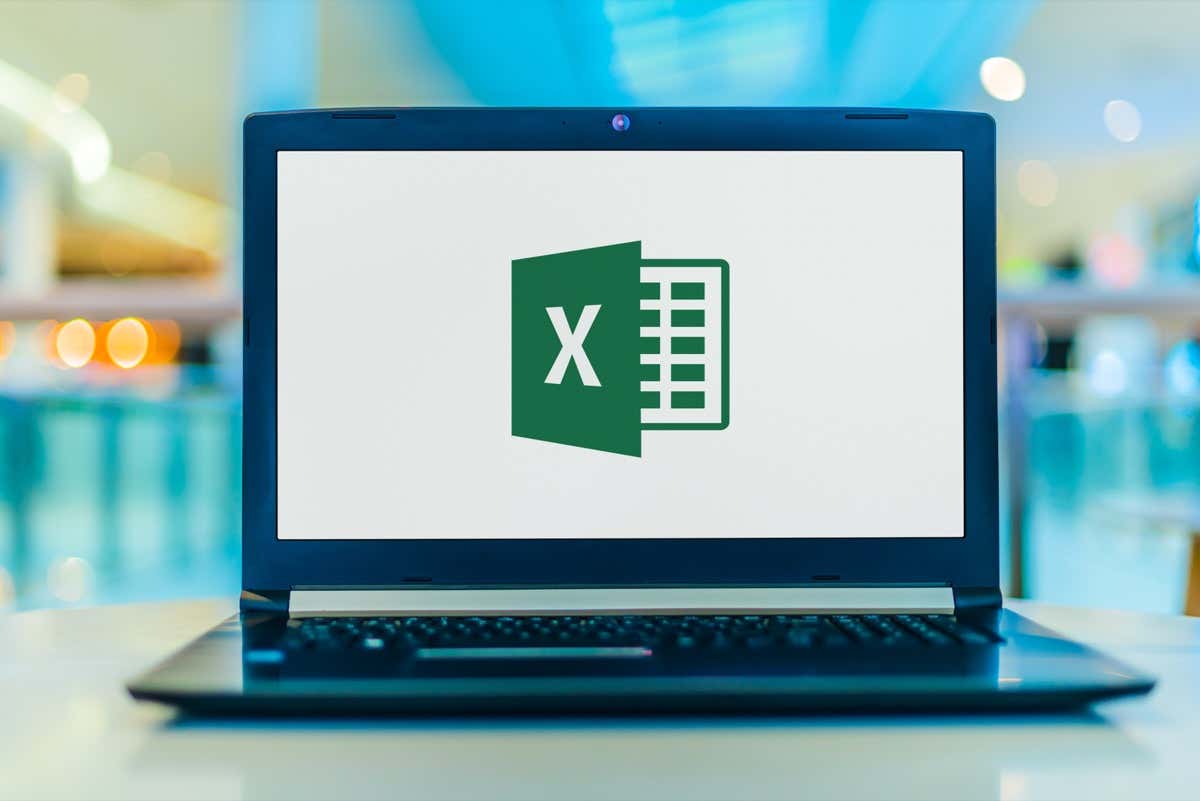
Alkaen yksinkertaisin tehtävä, jonka voit suorittaa Excelin automaattisella täytöllä, voit helposti täyttää kohteiden luettelon. Tämä sisältää sisäänrakennetut luettelot tai luomasi mukautetut luettelot.
Excel tarjoaa kuukaudet ja päivät kokonaisina sanoina tai kolmikirjaimina lyhenteinä. Otetaan esimerkkinä päivien luettelo.
Kirjoita ensimmäinen luettelon kohde soluun ja valitse sitten solu. 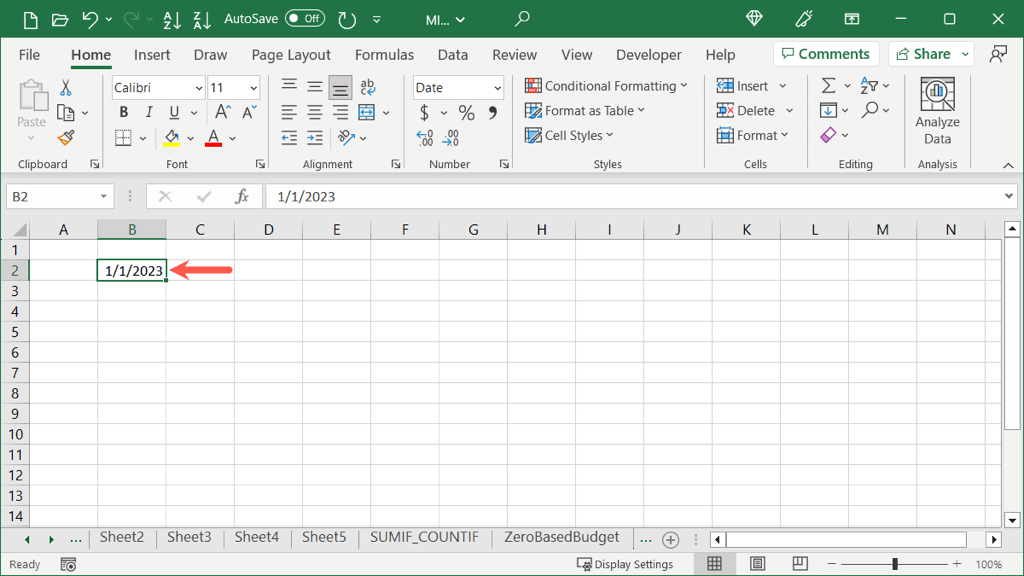 Vedä solun oikeassa alakulmassa olevaa täyttökahvaa (neliötä) suuntaan, johon haluat täyttää solut. Kun vedät, näet jokaisen luettelokohteen kulkiessasi kunkin solun läpi.
Vedä solun oikeassa alakulmassa olevaa täyttökahvaa (neliötä) suuntaan, johon haluat täyttää solut. Kun vedät, näet jokaisen luettelokohteen kulkiessasi kunkin solun läpi. 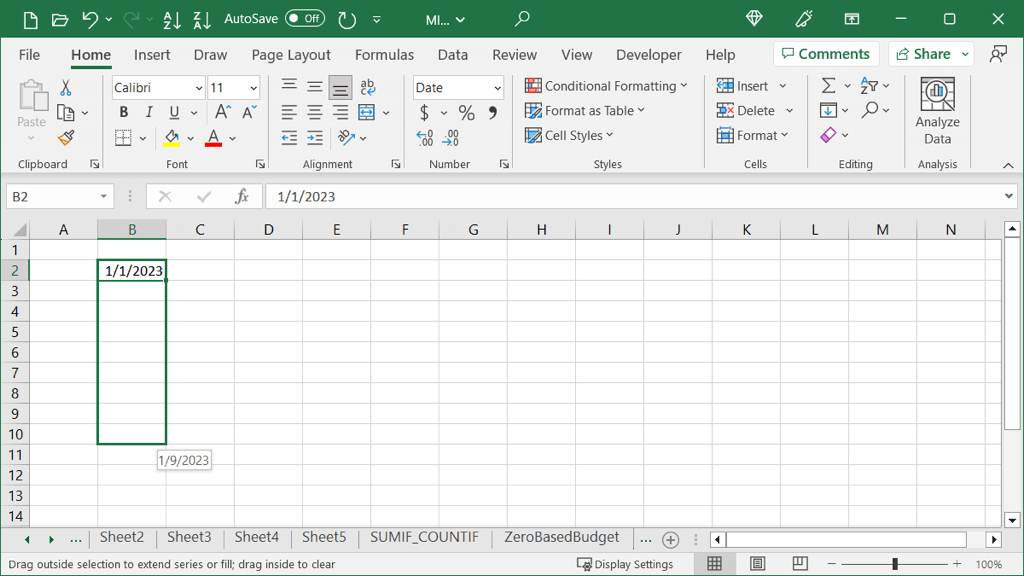 Vapauta, kun saavutat lopun, niin näet täytetyt solusi.
Vapauta, kun saavutat lopun, niin näet täytetyt solusi. 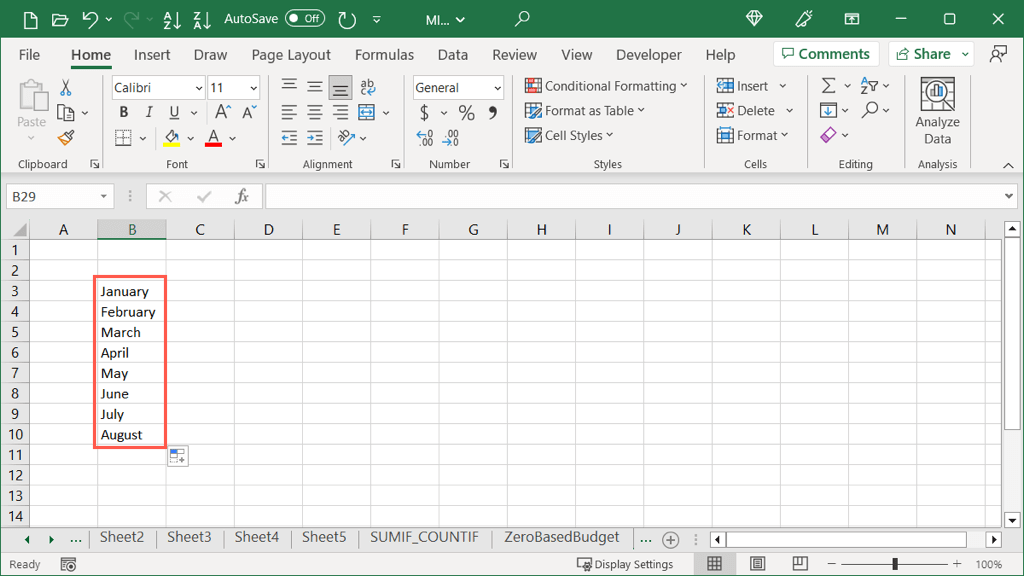
Jos olet määrittänyt Excelissä mukautettuja luetteloita, sovellus tunnistaa tämän, kun käytät myös automaattista täyttöä. Täällä meillä on mukautettu luettelo väreistä, jotka voimme syöttää automaattisen täytön avulla.
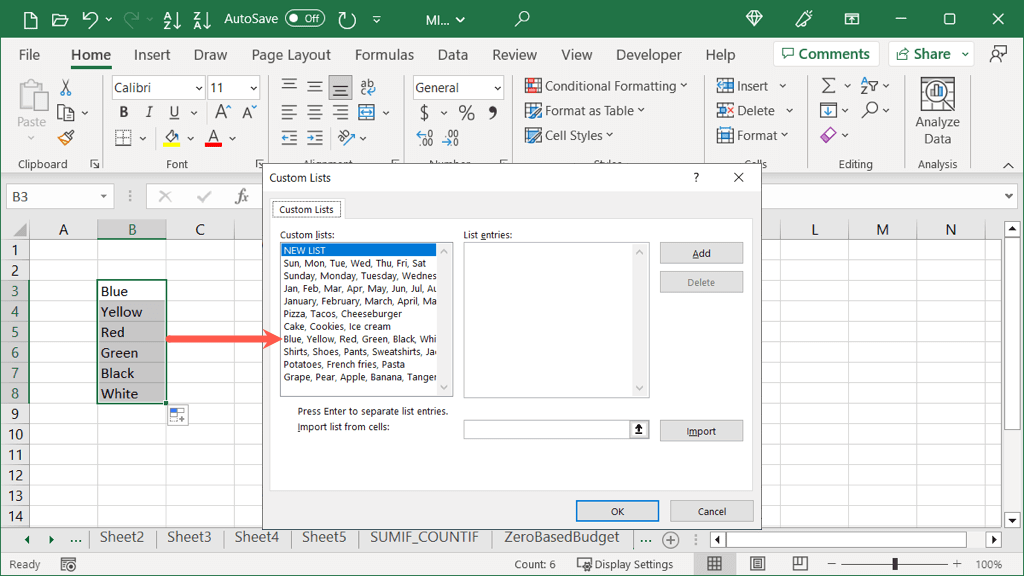
Vinkki: Voit tarkastella tai luoda luetteloita valitsemalla Tiedosto > Asetukset. Valitse vasemmalta Lisäasetukset ja oikealta Muokkaa mukautettuja luetteloita-painike.
Täytä kuvio automaattisesti
Toinen loistava tapa käyttää automaattista täyttöä on, kun tiedoissasi on kuvio. Ehkä tietojoukossasi on numeroalueita tai kirjaimia. Valitsemalla kaksi tai useampia soluja voit täyttää loput solut vetämällä.
Perusesimerkissä meillä on kirjaimet A, C ja E. Haluamme täyttää loput solut samoilla kirjaimilla tässä järjestyksessä.
Valitse vähintään kaksi solua, jotka sisältävät mallin, jonka haluat replikoida. Täällä valitsemme kaikki kolme solua, koska se on koko kuvio. 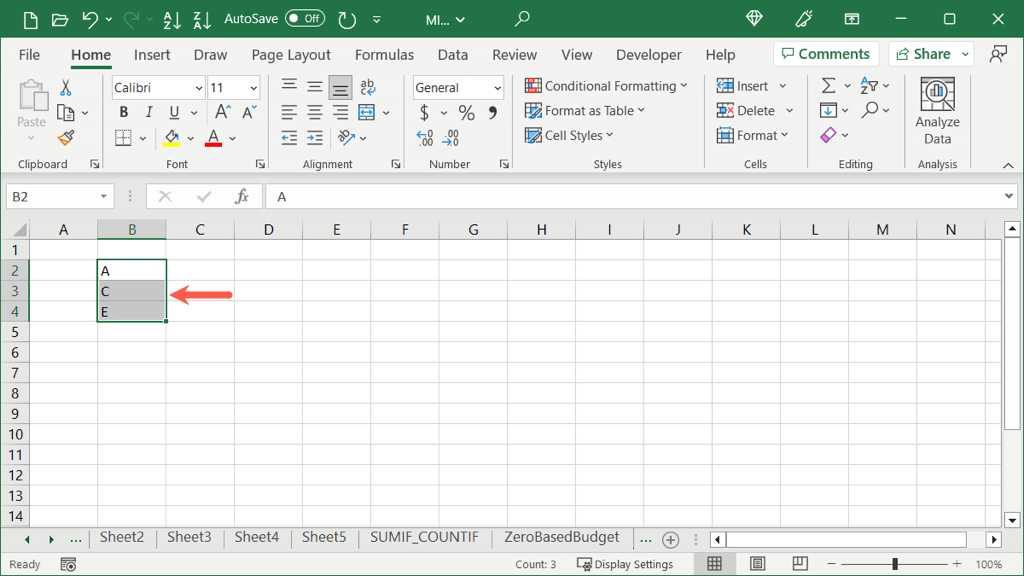 Vedä solun oikeassa alakulmassa olevaa täyttökahvaa siihen suuntaan, johon haluat täyttää.
Vedä solun oikeassa alakulmassa olevaa täyttökahvaa siihen suuntaan, johon haluat täyttää. 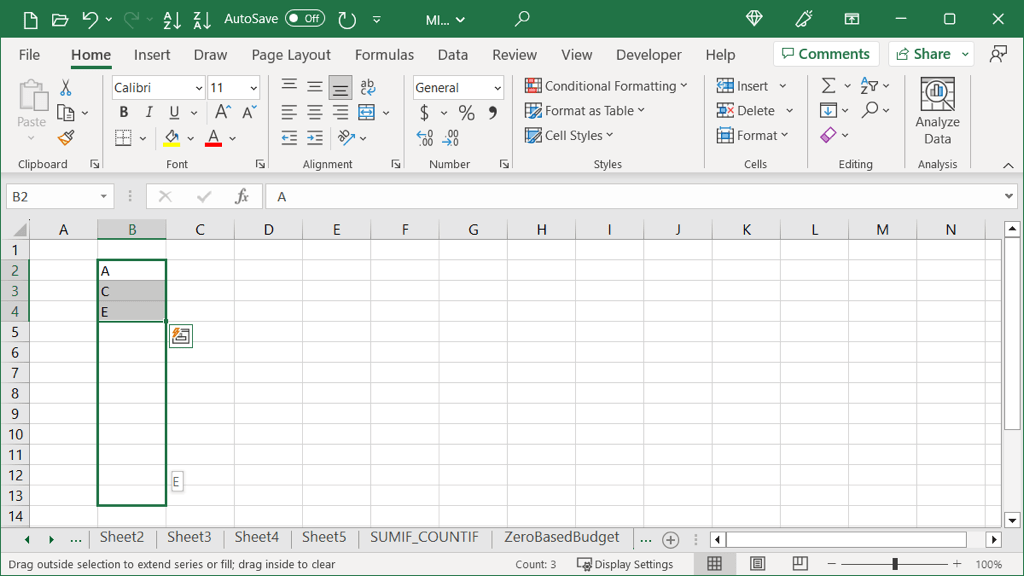 Vapauta, kun täytät haluamasi määrän soluja.
Vapauta, kun täytät haluamasi määrän soluja. 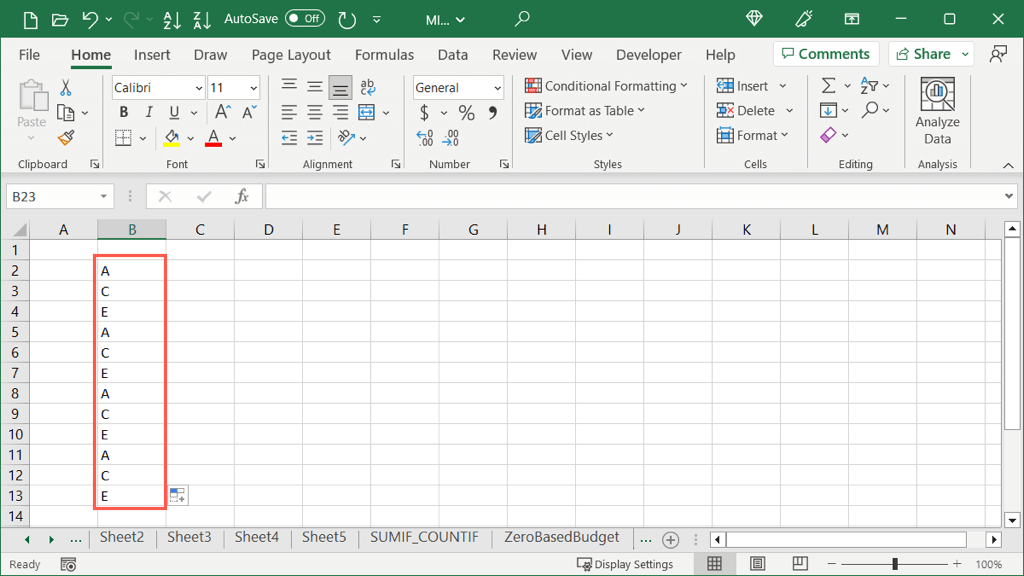
Automaattisen täytön päivämäärät
Kun syötät päivämäärät Exceliin, sovellus on tarpeeksi älykäs tunnistamaan tämän, joten voit käyttää automaattista täyttöä peräkkäisten päivämäärien täyttämiseen. Lisäksi voit täyttää päivämäärät säätämällä kuukautta, päivää tai vuotta, jolloin saat useamman kuin yhden vaihtoehdon.
Perustäytön säätäminen päivämääriä
Kun käytät automaattista täyttöä lyhyen päivämäärän muodossa (KK/PP/VVVV), päivämäärä kasvaa automaattisesti.
Kirjoita päivämäärä soluun käyttämällä yllä olevaa muotoa ja valitse solu. 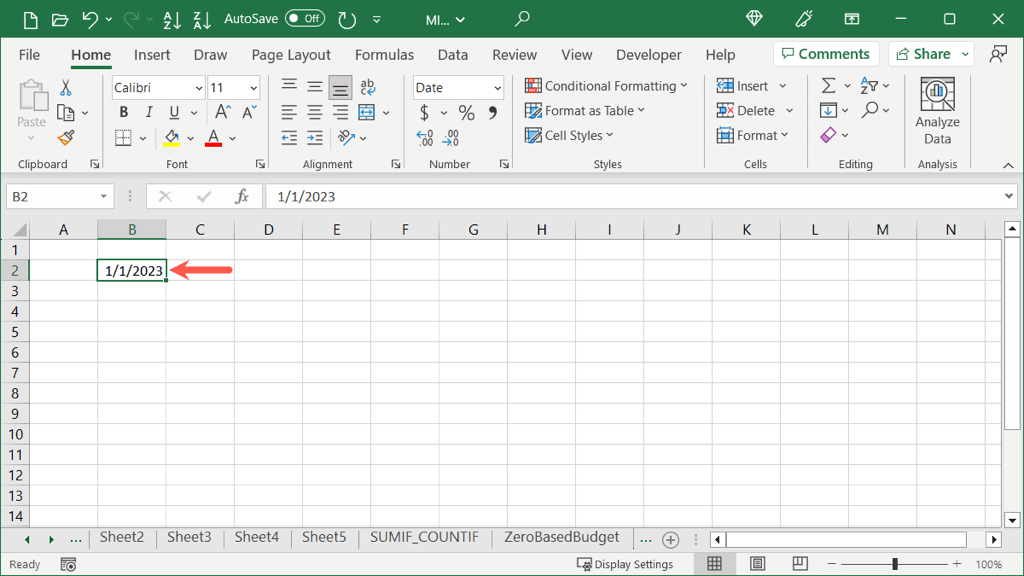 Vedä täyttökahvaa siihen suuntaan, johon haluat täyttää.
Vedä täyttökahvaa siihen suuntaan, johon haluat täyttää. 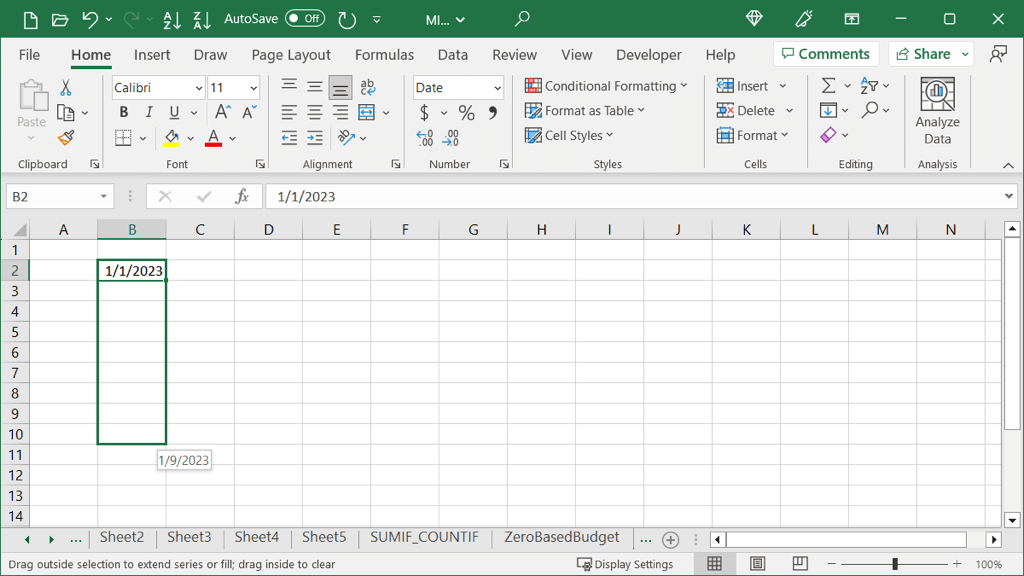 Vapauta, kun täytät haluamasi määrän soluja.
Vapauta, kun täytät haluamasi määrän soluja. 
Jos valitset sen sijaan pitkän päivämäärän muodon (päivä, kuukausi, päivämäärä ja vuosi), se toimii samalla tavalla. Näet päivämäärän kasvavan yhdellä.
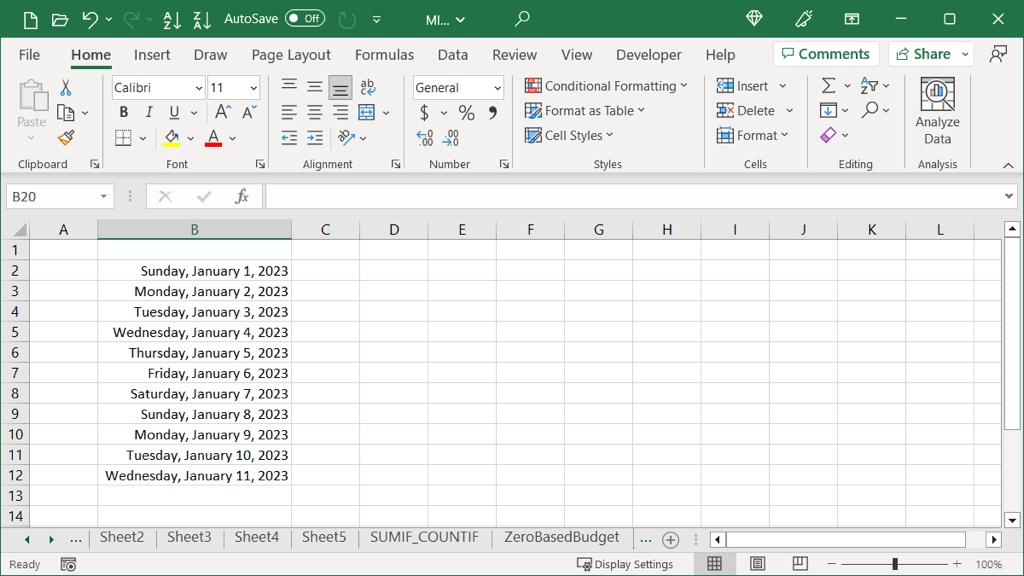
Muut päivämäärän automaattisen täytön vaihtoehdot
Yllä olevien kahden yksinkertaisen päivämäärien täyttövaihtoehdon lisäksi sinulla on lisävaihtoehtoja lisätä viikonpäiviä, kuukausia tai vuosia päivämäärien sijaan.
Kirjoita päivämäärä soluun haluamassasi muodossa ja valitse solu. Pidä hiiren oikeaa painiketta painettuna, kun vedät täyttökahvaa haluamaasi suuntaan. 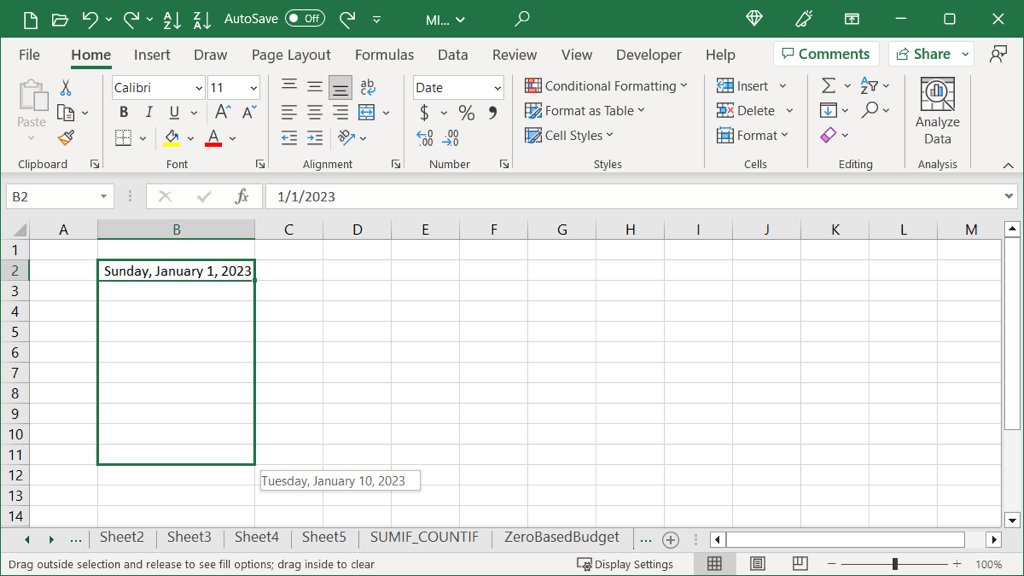 Kun saavutat täytettävän määrän soluja, vapauta painike, niin näet ponnahdusikkunan. Valitse käytettävä täyttötyyppi päivistä, arkipäivistä, kuukausista tai vuosista.
Kun saavutat täytettävän määrän soluja, vapauta painike, niin näet ponnahdusikkunan. Valitse käytettävä täyttötyyppi päivistä, arkipäivistä, kuukausista tai vuosista. 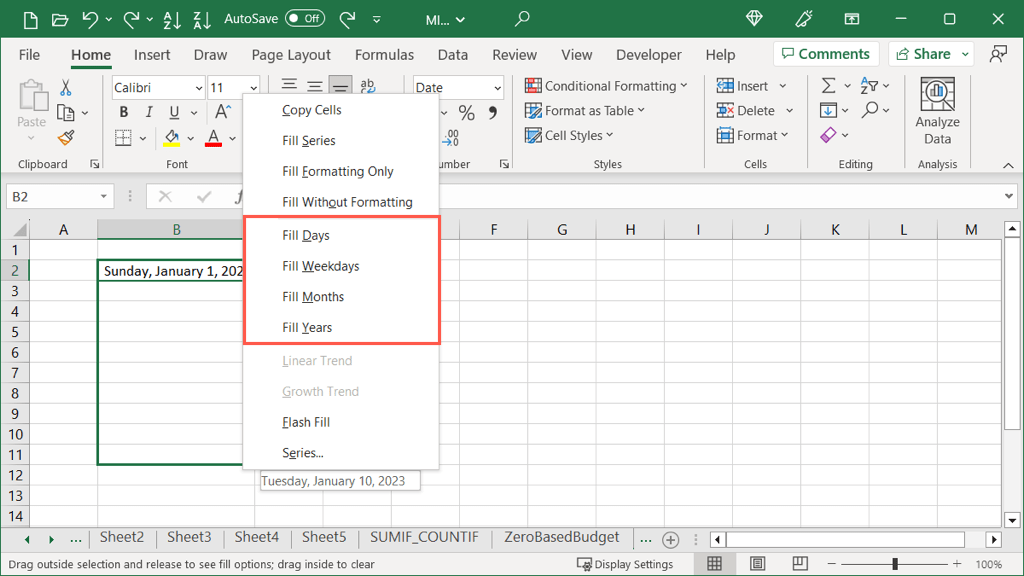
Näet sitten päivämäärät täytettynä valitsemallasi vaihtoehdolla. Tässä valitsimme kuukausia.
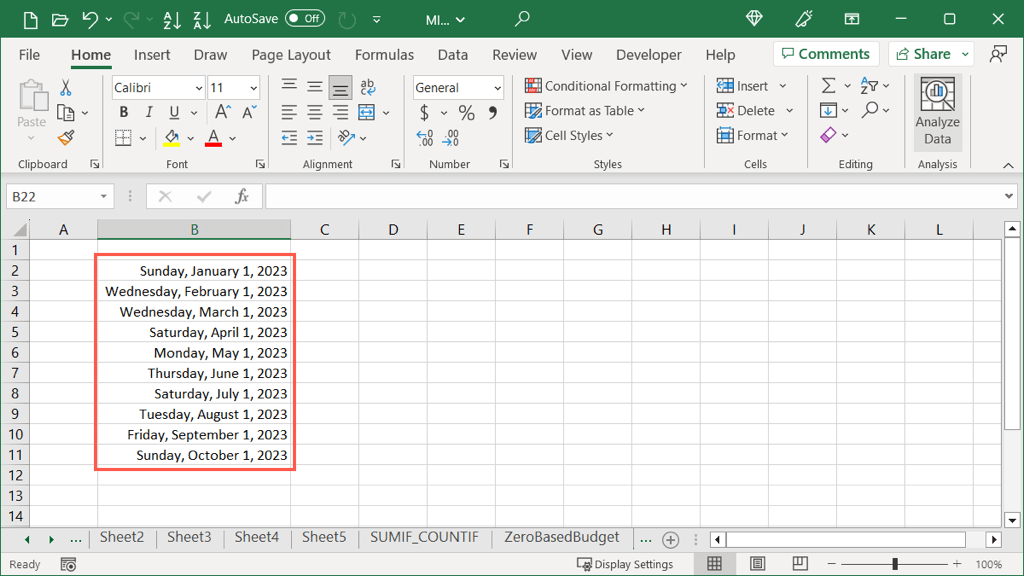
Automaattinen täyttö muotoilulla tai ilman
Toinen erittäin kätevä tapa käyttää automaattista täyttöä Excelissä on muotoilu. Voit täyttää solut vain valitun solun muotoilulla tai tiedoilla, jotka eivät sisällä muotoilua. Katsotaanpa pari esimerkkiä.
Täytön muotoilu
Tässä solu on muotoiltu punaisella kursivoitulla fontilla ja keltaisella täyttövärillä. Aiomme syöttää soluihin muita tietoja, jotka eivät liity toisiinsa, mutta haluamme kopioida tämän muotoilun säästääksemme aikaa.
Valitse täytettävän muotoilun sisältävä solu. 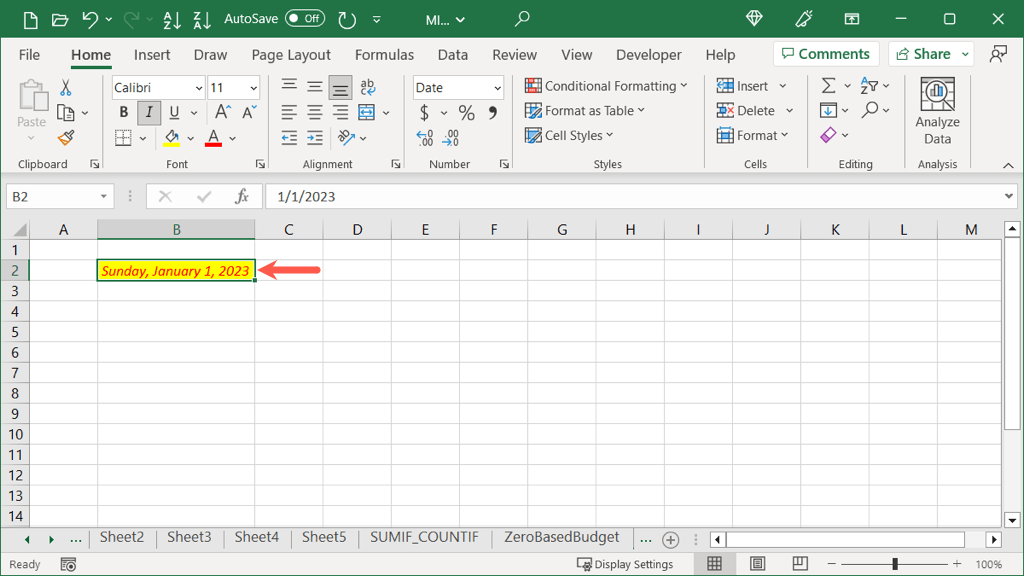 Pidä hiiren oikeaa painiketta painettuna, kun vedät täyttökahvaa haluamaasi suuntaan. Kun saavutat täytettävän määrän soluja, vapauta se ja näet ponnahdusikkunan. Valitse Täytä vain muotoilu.
Pidä hiiren oikeaa painiketta painettuna, kun vedät täyttökahvaa haluamaasi suuntaan. Kun saavutat täytettävän määrän soluja, vapauta se ja näet ponnahdusikkunan. Valitse Täytä vain muotoilu. 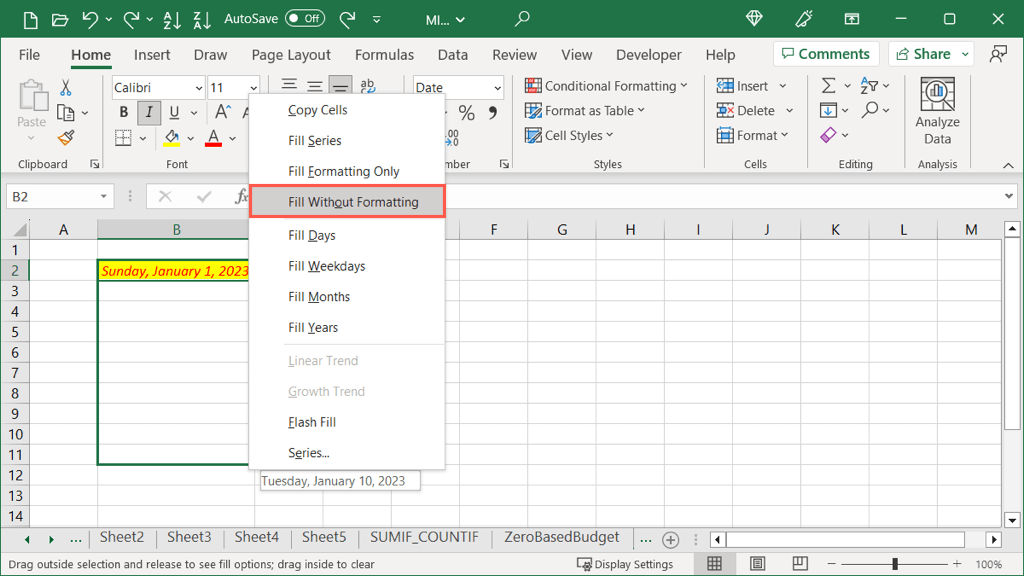
Kun sitten kirjoitat tekstiä johonkin täyttämääni soluun, näet sen muotoillun samalla tavalla kuin valitsemasi solu.
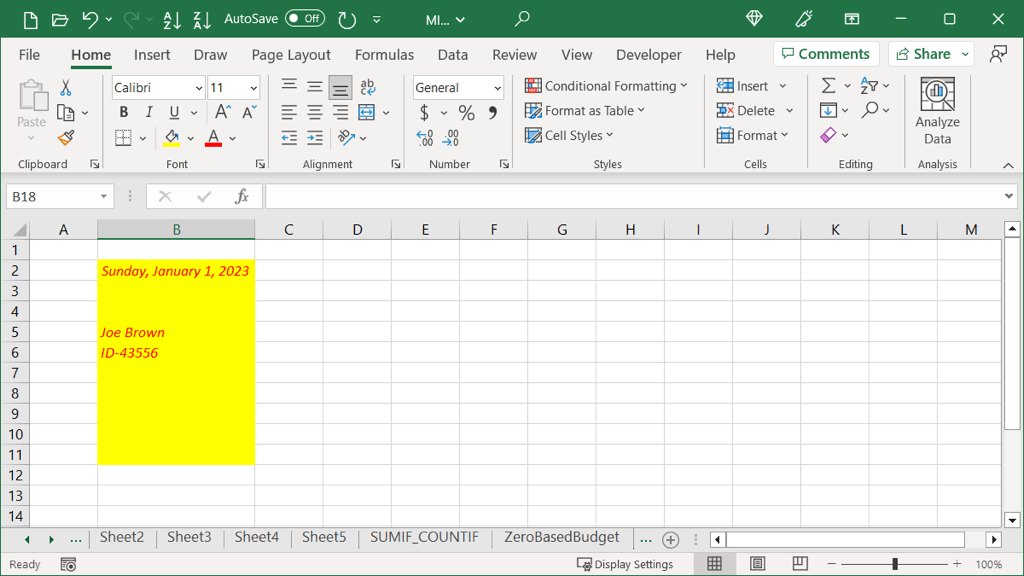
Täytä ilman muotoilua
Ehkä haluat tehdä päinvastoin kuin yllä. Voit täyttää tiedot, mutta poistaa muotoilun. Tässä käytämme solua, jolla on sama muotoilu kuin yllä; Haluamme kuitenkin vain täyttää päivämäärät.
Valitse solu, joka sisältää täytettävät tiedot. 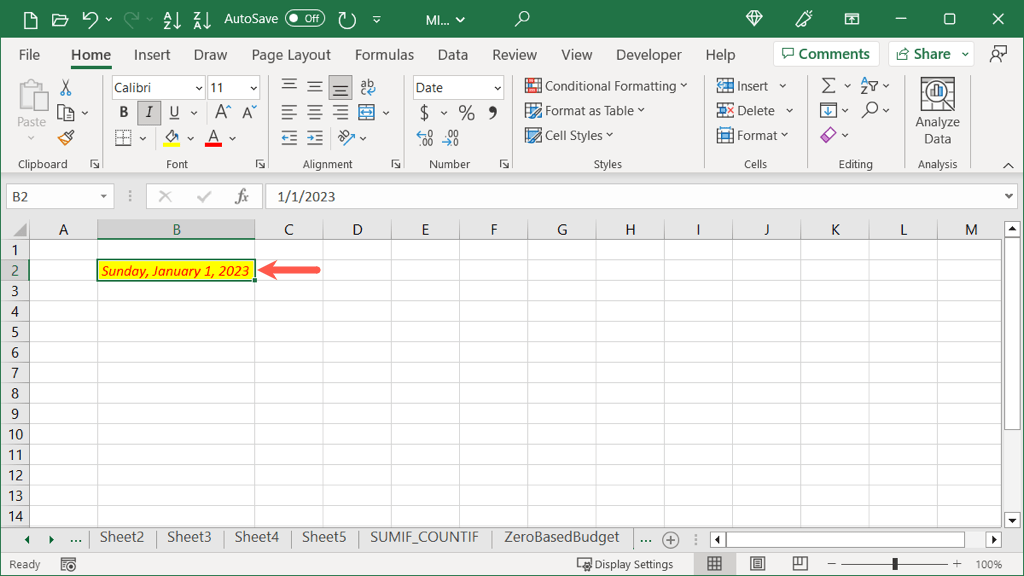 Pidä hiiren oikeaa painiketta painettuna, kun vedät täyttökahvaa haluamaasi suuntaan. Kun saavutat täytettävän määrän soluja, vapauta painike ja näet ponnahdusikkunan uudelleen. Valitse Täytä ilman muotoilua.
Pidä hiiren oikeaa painiketta painettuna, kun vedät täyttökahvaa haluamaasi suuntaan. Kun saavutat täytettävän määrän soluja, vapauta painike ja näet ponnahdusikkunan uudelleen. Valitse Täytä ilman muotoilua. 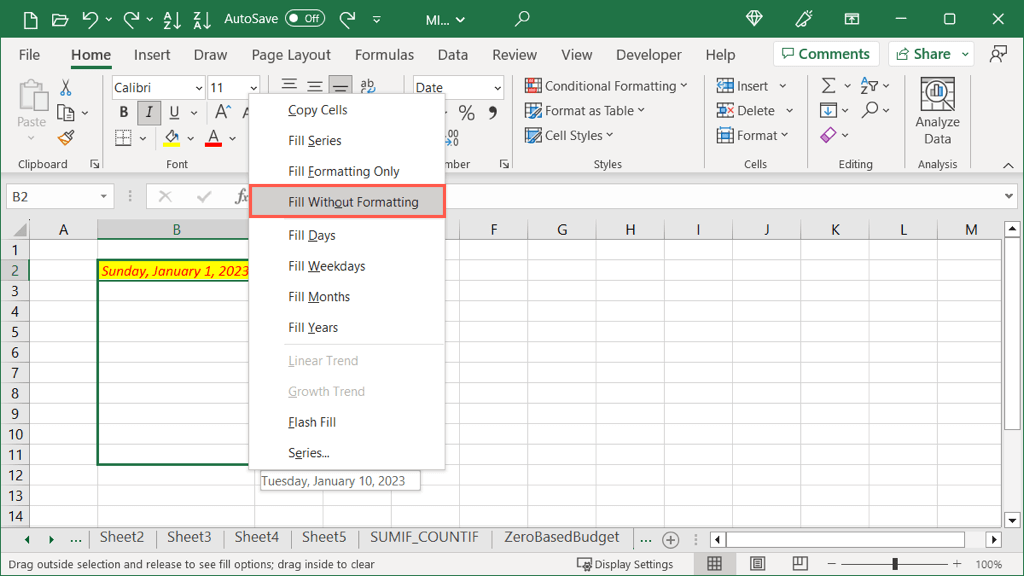
Sitten näet tietojen täyttävän solut, mutta ilman muotoilua.
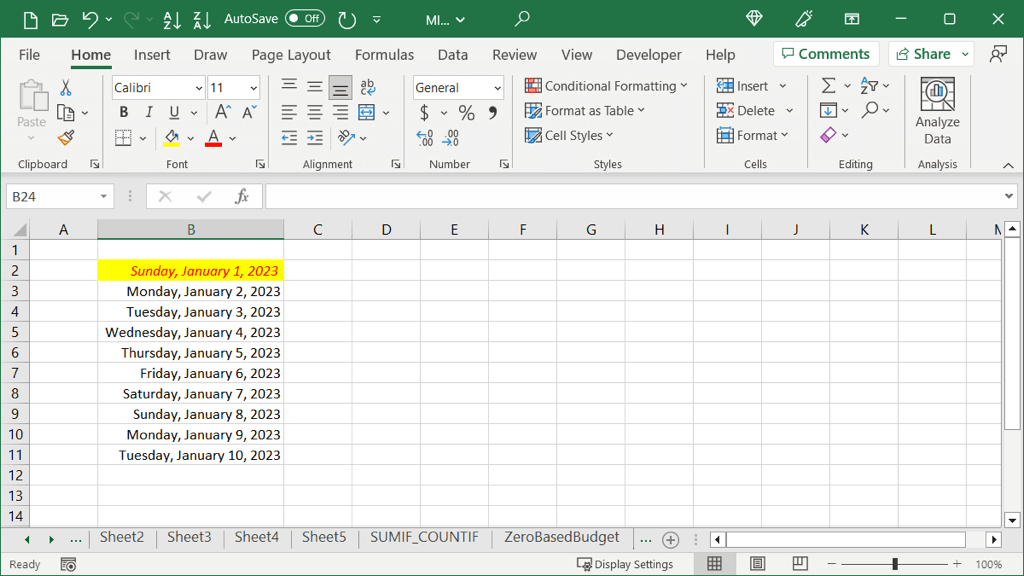
Automaattinen täyttö lineaariset määrät
Jos sinulla on numeroita, jotka haluat täyttää jokaisessa solussa, voit käyttää myös automaattista täyttöä. Lineaarinen trendi-vaihtoehdolla kutakin määrää lisätään valitsemiesi solujen määrällä. Tämä selitetään parhaiten esimerkillä.
Tässä meillä on numerot 20 ja 30. Lineaarisen trendin automaattisen täytön avulla voimme täyttää jäljellä olevat solut siten, että jokainen kasvaa 10:llä, koska tämä on 20:n ja 30:n välistä lisäystä.
Valitse molemmat. numerot sisältävät solut. 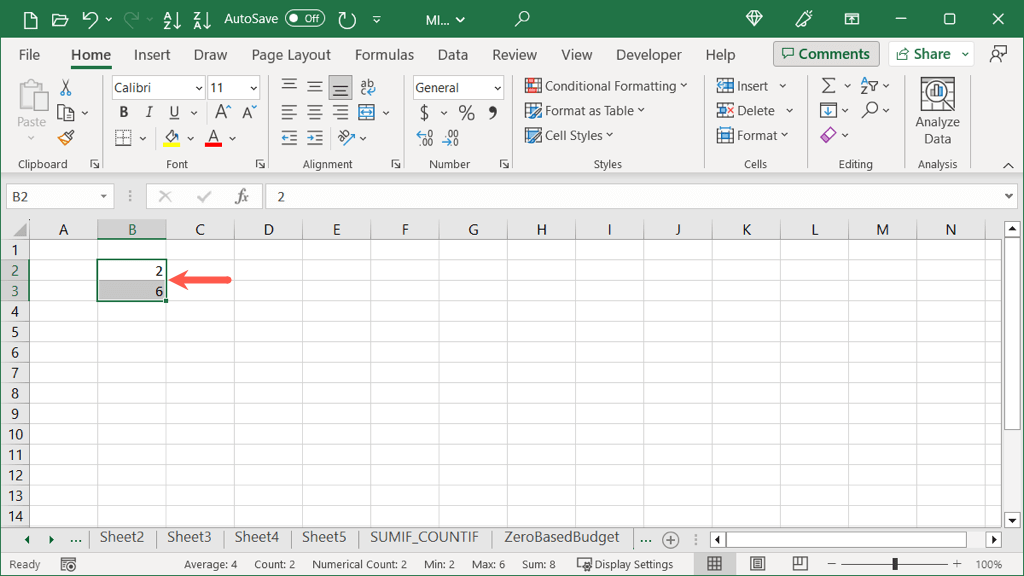 Pidä hiiren oikeaa painiketta painettuna, kun vedät täyttökahvaa haluamaasi suuntaan. Kun saavutat täytettävän määrän soluja, vapauta se, niin näet ponnahdusikkunan, mutta käytettävissä on lisävaihtoehtoja. Valitse Lineaarinen trendi.
Pidä hiiren oikeaa painiketta painettuna, kun vedät täyttökahvaa haluamaasi suuntaan. Kun saavutat täytettävän määrän soluja, vapauta se, niin näet ponnahdusikkunan, mutta käytettävissä on lisävaihtoehtoja. Valitse Lineaarinen trendi. 
Näet sitten lisääntyneet numerot.
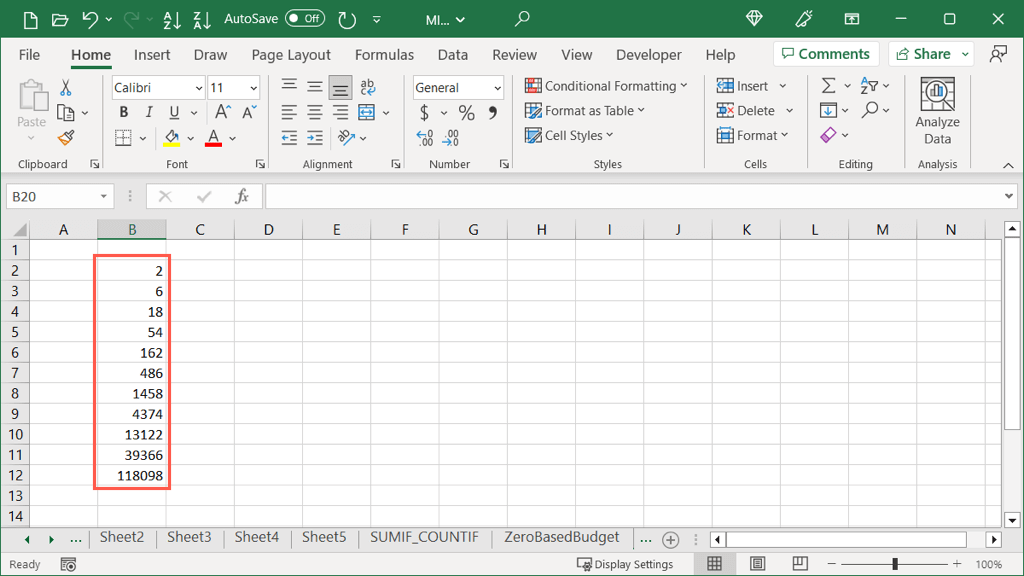
Tarkat lineaariset määrät
Jos haluat valita tarkan lisäyksen arvon sekä pysäytysarvon, voit tehdä tämän käyttämällä Automaattinen täyttö-painiketta ja sen sijaan yhtä solua.
Valitse solu, joka sisältää numeron. Siirry Aloitus-välilehteen ja avaa Muokkaa-ryhmän avattava Automaattinen täyttö-valikko. Valitse Sarja. 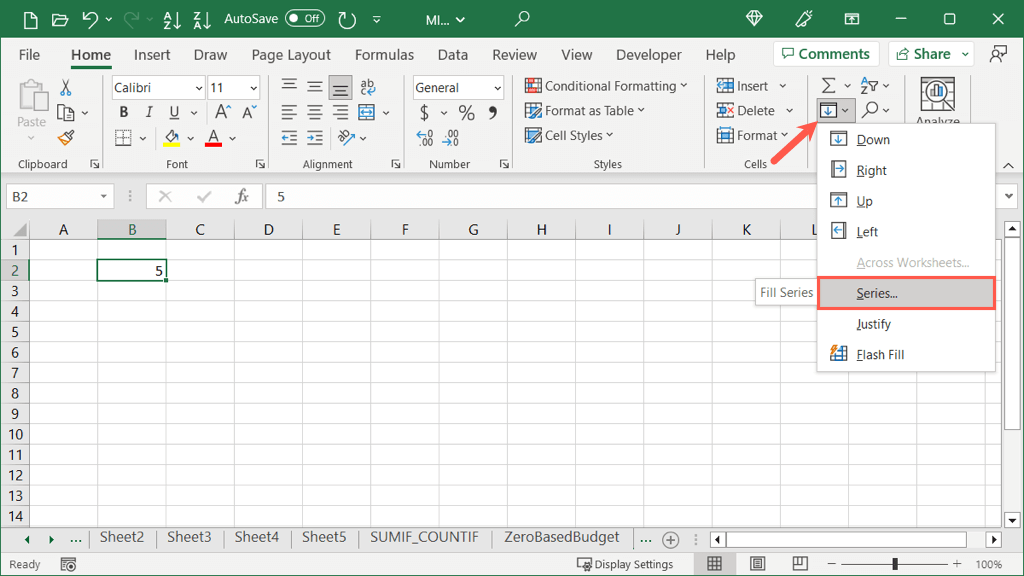 Merkitse Sarja-valintaikkunassa rivien tai sarakkeiden asetukset viereisille soluille, jotka haluat täyttää, ja Lineaarinen tyypiksi. Huomautus: Trend-valintaruutu suorittaa saman toiminnon kuin yllä oleva Lineaarinen trendi-vaihtoehto käytettäessä täyttökahvaa.
Merkitse Sarja-valintaikkunassa rivien tai sarakkeiden asetukset viereisille soluille, jotka haluat täyttää, ja Lineaarinen tyypiksi. Huomautus: Trend-valintaruutu suorittaa saman toiminnon kuin yllä oleva Lineaarinen trendi-vaihtoehto käytettäessä täyttökahvaa. 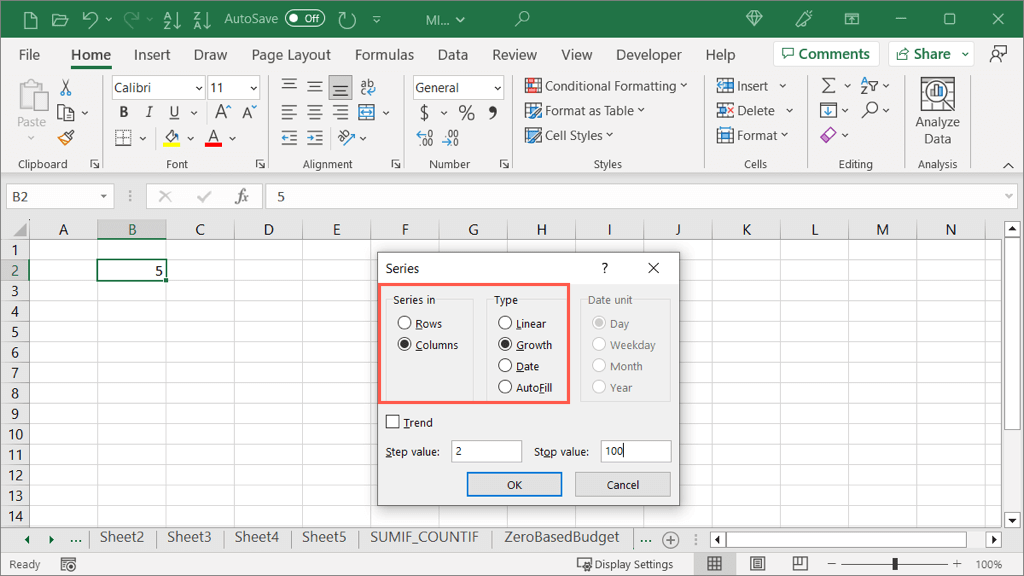 Syötä askelarvo, joka on numero, jota haluat suurentaa jokaista solua. Syötä vaihtoehtoisesti Stop-arvo, joka on numero, jolla haluat lopettaa sarjan. Valitse OK.
Syötä askelarvo, joka on numero, jota haluat suurentaa jokaista solua. Syötä vaihtoehtoisesti Stop-arvo, joka on numero, jolla haluat lopettaa sarjan. Valitse OK. 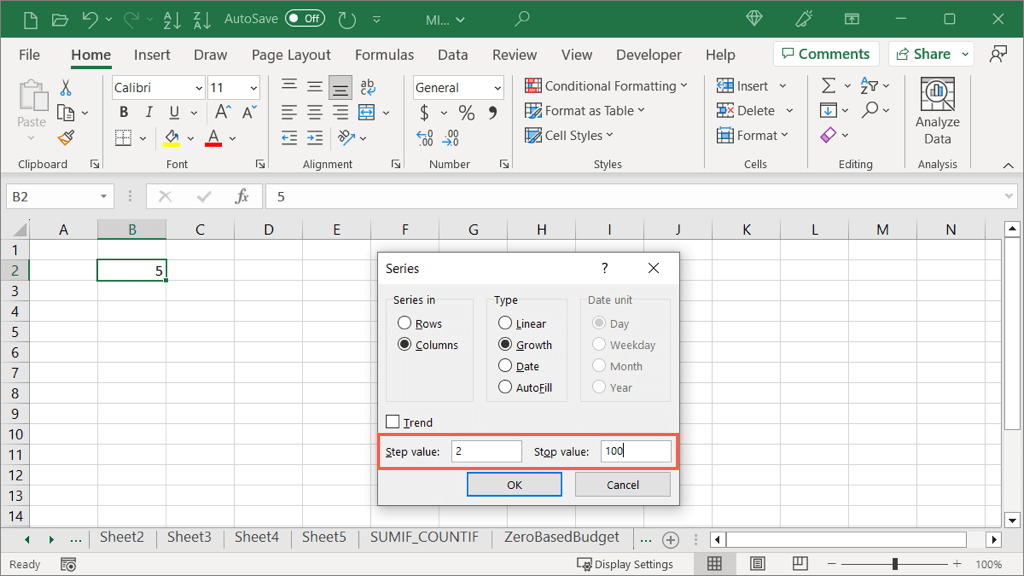
Näet sitten solut täytettynä valitsemallasi numerolla, lisäämällä kuhunkin askelarvon ja päättyen lopetusarvoon.
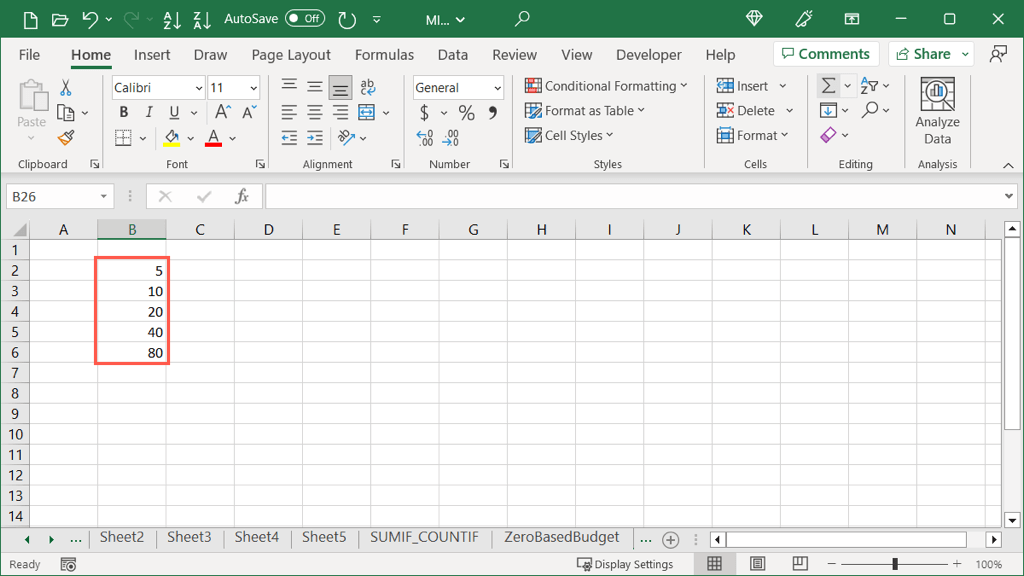
Kasvumäärien automaattinen täyttö
Kasvutrendi on samanlainen kuin yllä oleva Lineaarinen trendi-vaihtoehto. Erona tässä on se, että luvut kerrotaan askelarvolla eikä lisätään.
Tässä on numerot 2 ja 6. Kasvutrendin automaattisen täytön avulla voimme täyttää jäljellä olevat solut kaikilla luvuilla, jotka kasvavat 3:n kerrannaisina, koska tämä on lisäys 2:n ja 6:n välillä.
Valitse molemmat numerot sisältävät solut. 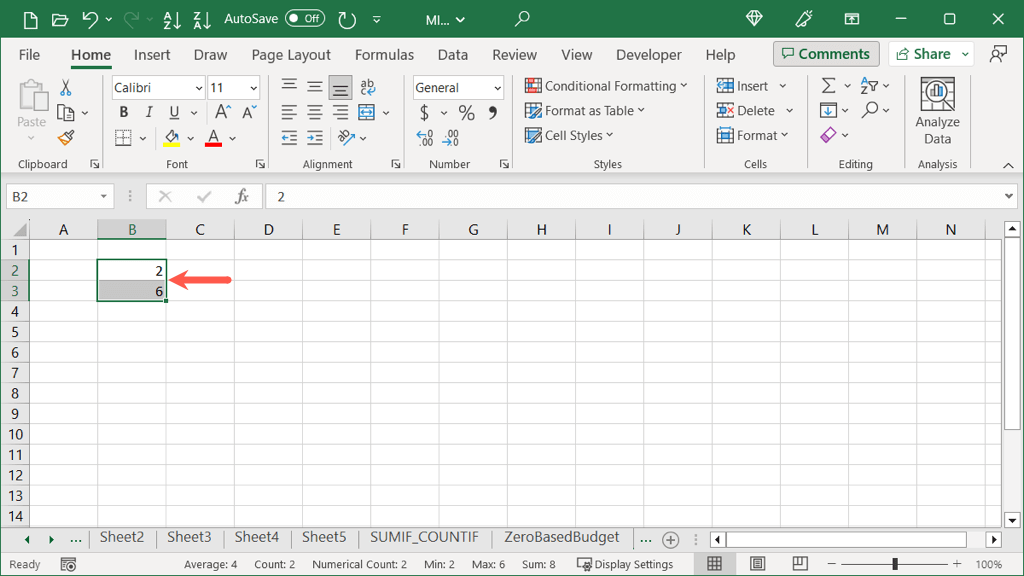 Pidä hiiren oikeaa painiketta painettuna, kun vedät täyttökahvaa haluamaasi suuntaan. Kun saavutat täytettävän määrän soluja, vapauta se ja näet ponnahdusikkunan. Valitse Kasvutrendi.
Pidä hiiren oikeaa painiketta painettuna, kun vedät täyttökahvaa haluamaasi suuntaan. Kun saavutat täytettävän määrän soluja, vapauta se ja näet ponnahdusikkunan. Valitse Kasvutrendi. 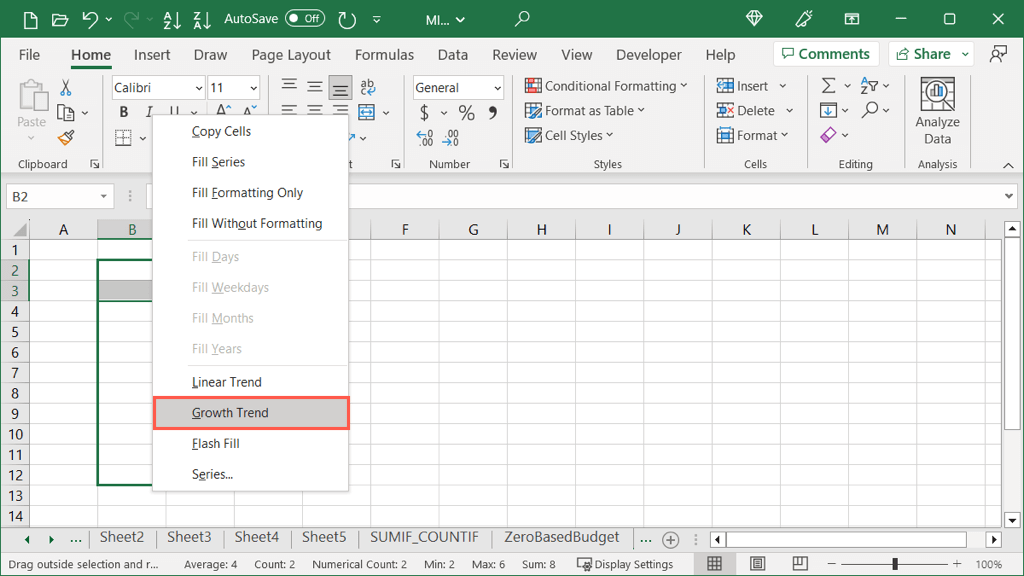
Näet sitten kerrotut luvut.
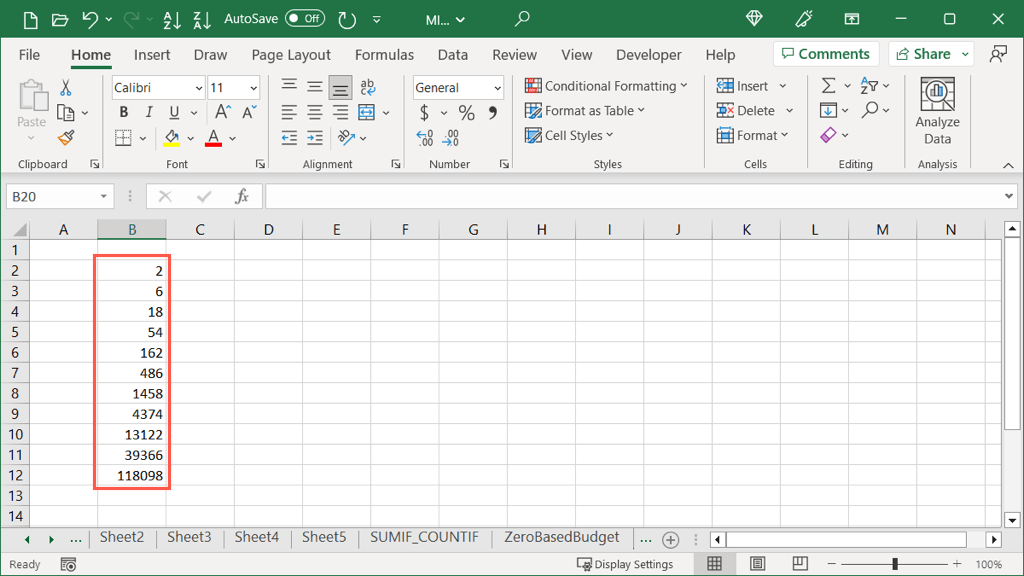
Tarkat kasvumäärät
Jos haluat valita tarkan arvon kasvun lisäykselle sekä pysäytysarvon, voit tehdä tämän käyttämällä Automaattinen täyttö-painiketta aivan kuten Lineaarinen automaattinen täyttö.
Valitse solu, joka sisältää numeron. Siirry Koti-välilehdelle, avaa Automaattinen täyttö-valikko ja valitse Sarja. 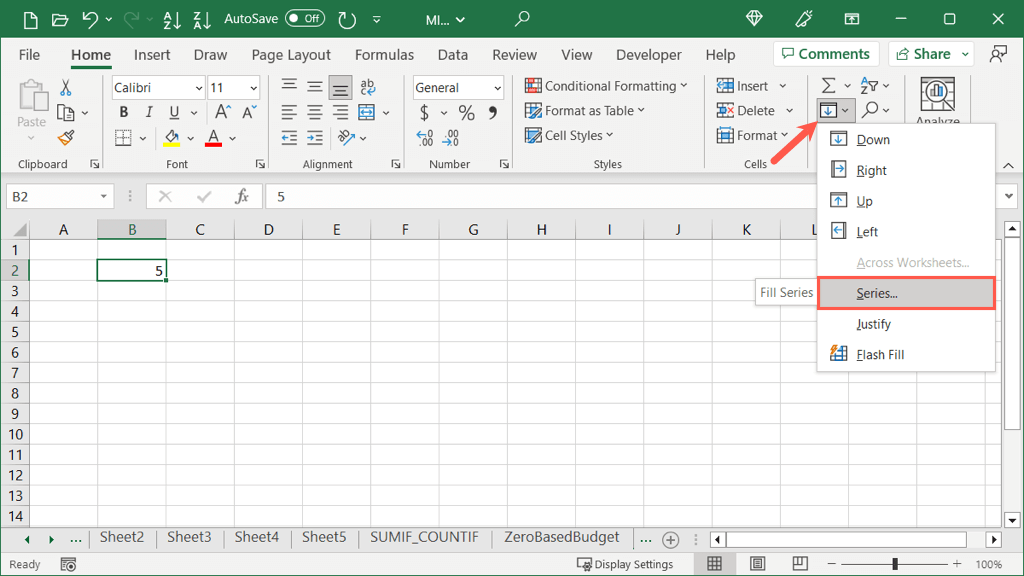 Merkitse ruutuun rivit tai sarakkeet täyttökohdille ja tyypiksi Kasvu. Huomautus: Trend-valintaruutu suorittaa saman toiminnon kuin yllä oleva Kasvutrendi-vaihtoehto käytettäessä täyttökahvaa.
Merkitse ruutuun rivit tai sarakkeet täyttökohdille ja tyypiksi Kasvu. Huomautus: Trend-valintaruutu suorittaa saman toiminnon kuin yllä oleva Kasvutrendi-vaihtoehto käytettäessä täyttökahvaa. 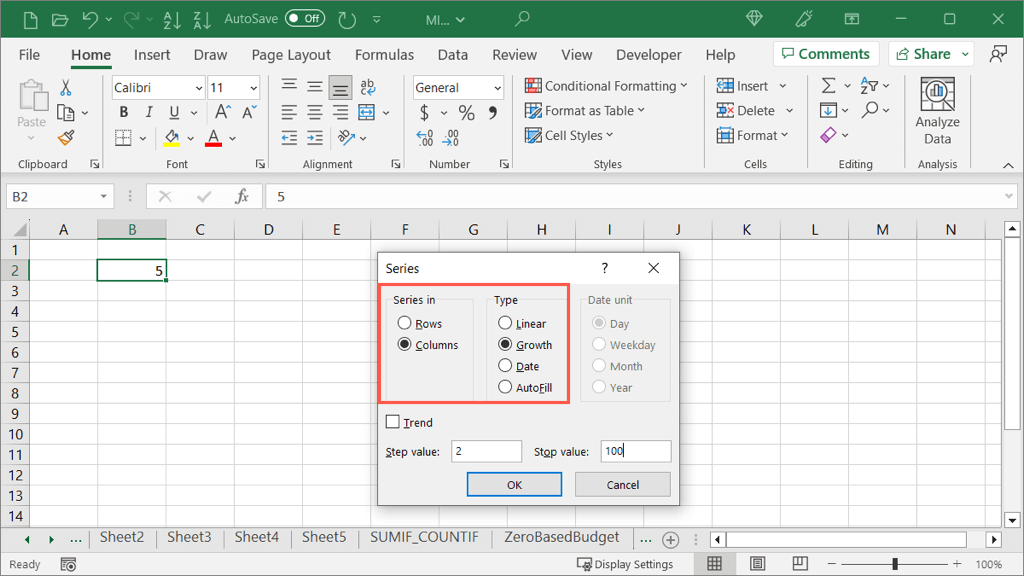 Syötä askelarvo, joka on luku, jolla haluat kertoa jokaisen solun. Syötä vaihtoehtoisesti Stop-arvo, joka on numero, jolla haluat lopettaa sarjan. Valitse OK.
Syötä askelarvo, joka on luku, jolla haluat kertoa jokaisen solun. Syötä vaihtoehtoisesti Stop-arvo, joka on numero, jolla haluat lopettaa sarjan. Valitse OK. 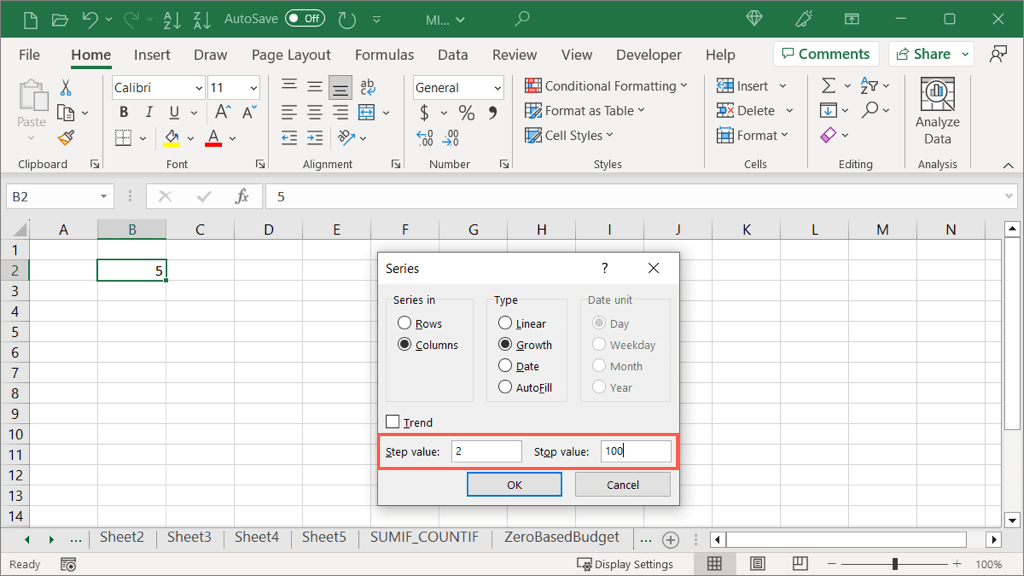
Näet tämän jälkeen solut täytettyinä valitsemallasi numerolla, kertomalla askelarvon ja päättyen lopetusarvoon.
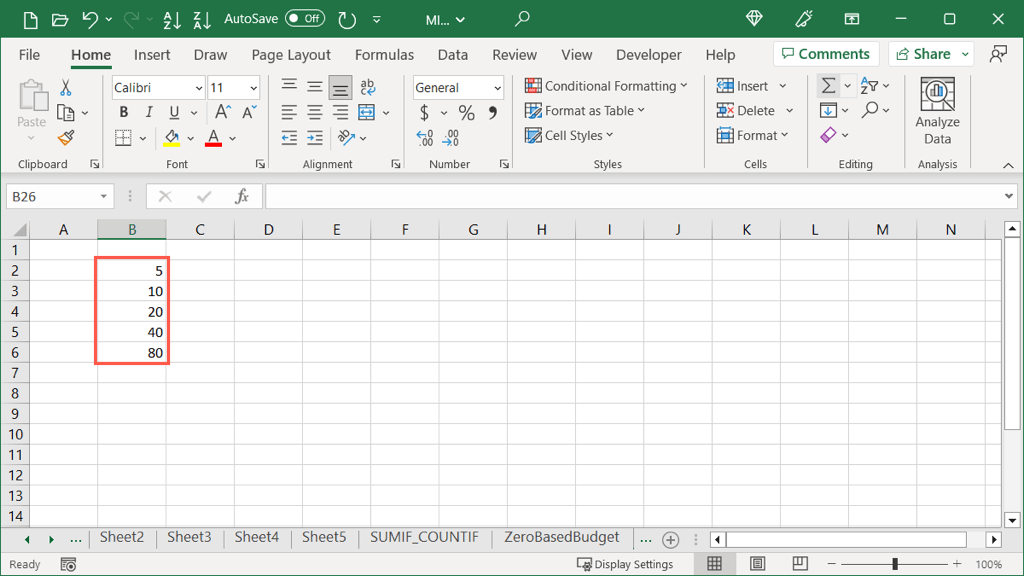
Automaattinen täyttö tekstin yhdistämiseksi
Yksi aikaa säästävä tehtävä, jonka voit suorittaa automaattisen täytön avulla, on yhdistää eri riveillä oleva teksti yhdeksi soluksi. Tätä kutsutaan Fill Justifyksi ja se on erittäin hieno ominaisuus.
Aloita lisäämällä yhdistetyn tekstin sisältävän sarakkeen leveyttä. Voit yksinkertaisesti valita sarakkeen otsikon ja lisätä leveyttä vetämällä oikealla näkyvää nuolta. Jos ohitat tämän vaiheen, tulos ei ole tarkka. 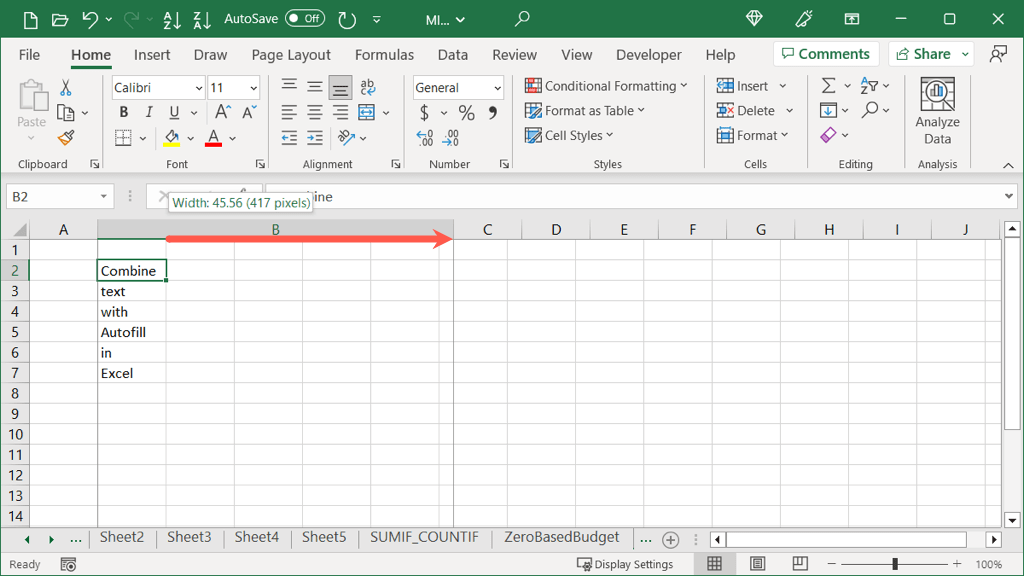 Valitse solut tekstiä sisältäviltä riveiltä. Siirry Koti-välilehdelle, avaa Automaattinen täyttö-valikko ja valitse Tasaa.
Valitse solut tekstiä sisältäviltä riveiltä. Siirry Koti-välilehdelle, avaa Automaattinen täyttö-valikko ja valitse Tasaa. 
Näet sitten tekstin kaikista soluista yhdistettynä yhdeksi soluksi.
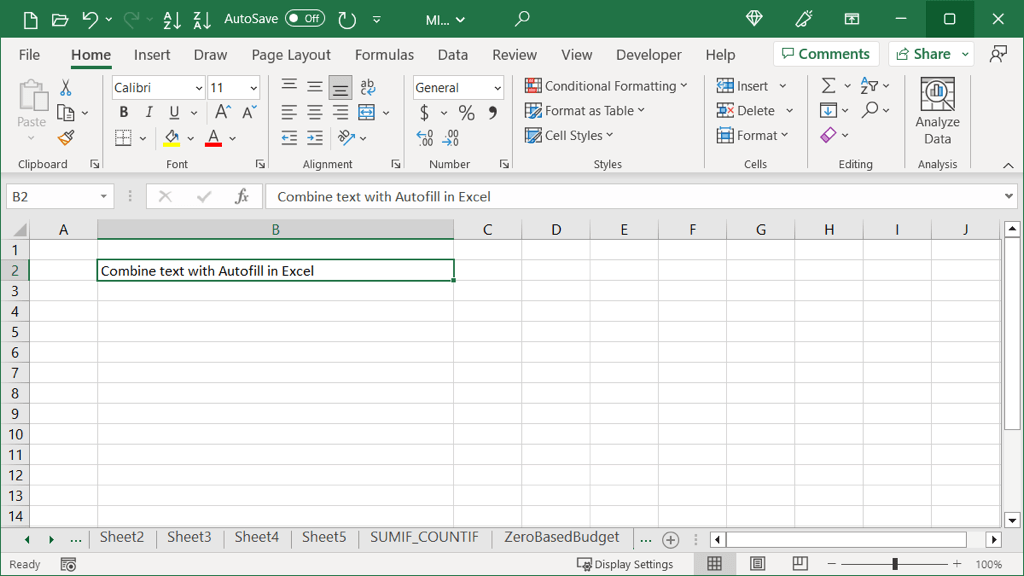
Käytä automaattisen täytön koko potentiaalia
Excelin automaattista täyttöä voidaan käyttää muuhunkin kuin pelkkään viikonpäivien täyttämiseen. Näillä edistyneemmillä käyttötavoilla voit säästää aikaa ja samalla vähentää kirjoitusvirheiden tai laskuvirheiden riskiä laskentataulukossasi.
Saat lisätietoja myös Flash Fillin käyttämisestä Excelissä.