Näetkö”Asennus epäonnistui”-virheen yrittäessäsi asentaa Mac-sovellusta.pkg-,.dmg-,.zip-tai muun tyyppisillä ladatuilla tiedostoilla? Tässä opetusohjelmassa käydään läpi kaikki ratkaisut tämän ongelman korjaamiseksi.
Yksi yleisimmistä ongelmista, joita saatat kohdata asentaessasi uutta sovellusta Maciin, tulee seuraava virheilmoitus:”Asennus epäonnistui. Asennusohjelma havaitsi virheen, joka aiheutti asennuksen epäonnistumisen. Pyydä apua ohjelmiston valmistajalta.”
Autamme sinua korjaamaan tämän ja muut asiaan liittyvät ongelmat.
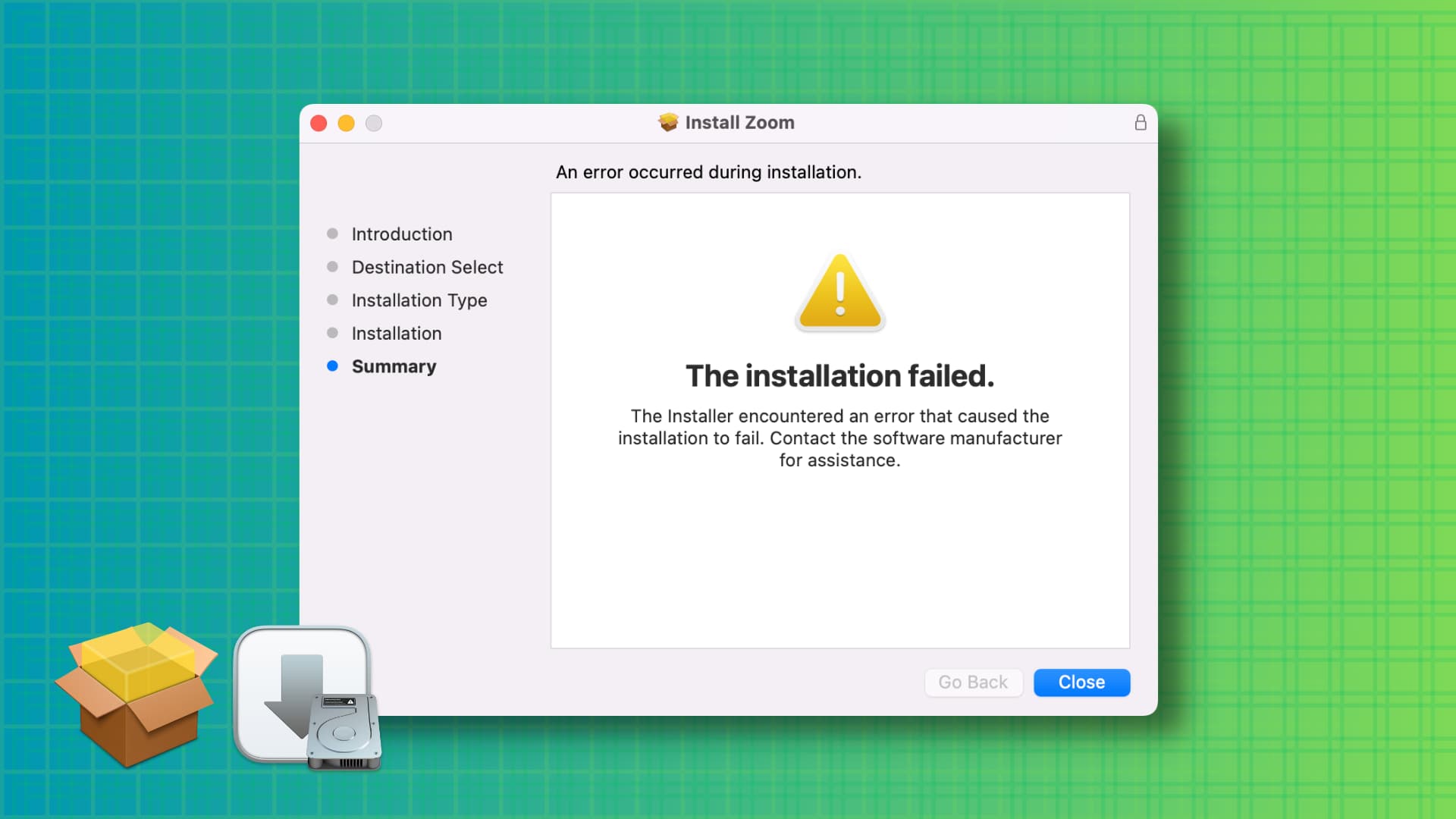 Korjaa sovelluksen asennusongelmat Macissa: piilota
Korjaa sovelluksen asennusongelmat Macissa: piilota
Siirrä tiedosto pois Lataukset-kansiosta
Kun tämä ongelma vaivasin päiviä, päätin tyhjentää Macin ja asentaa sen uudelleen! Onneksi törmäsin Apple-yhteisön viestiin, jossa joku suositteli ladatun pkg-tiedoston siirtämistä pois Lataukset-kansiosta toiseen paikkaan, kuten työpöydälle, mikä teki tempun.
Kerran työpöydällä, kaksoisnapsauta pkg-tiedostoa työpöydältäsi ja anna asennusohjelman käyttää kyseistä kansiota.
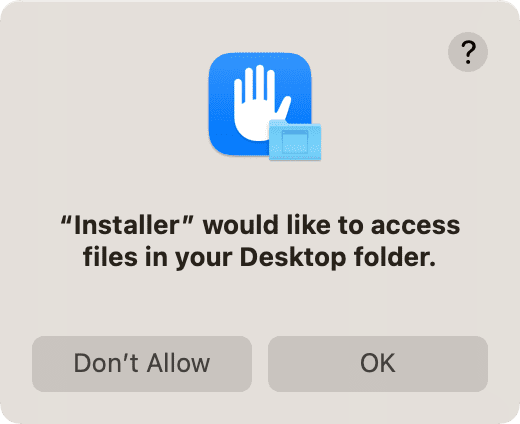
Suorita nyt tavalliset asennusvaiheet.
Yritä asennusta uudelleen
Harvoissa tapauksissa macOS-asennusohjelma ei ehkä pysty asentamaan sovellusta satunnaisten, odottamattomien ongelmien vuoksi. Yritä noudattaa vaiheita uudelleen pari kertaa, ja sen pitäisi toimia jollain seuraavista yrityksistä.
Varmista, että lataamasi sovellustiedosto on macOS-yhteensopiva
Kun käytät sovelluksen viralliselta verkkosivustolta tai GitHubista ladataksesi Mac-sovelluksen, varmista, että:
Selaa verkkosivua ja lataa sovelluksen uusin versio. Yritä myös parhaansa mukaan jättää beta-versiot huomiotta. Lataa sovelluksen Mac-versio. Useimmissa tapauksissa se on .dmg-,.zip-, .pkg-tai .app-tiedostona ). Älä lataa sovelluksen Windows-versiota (.exe). Selvitä, onko Macissasi Intel-prosessori vai Applen silikoni. Yritä aina ladata sovelluksen alkuperäinen versio, jos kehittäjä antaa valinnan. Hanki esimerkiksi Applen silikoniversio, jos Macissasi on M1-tai M2-siru. 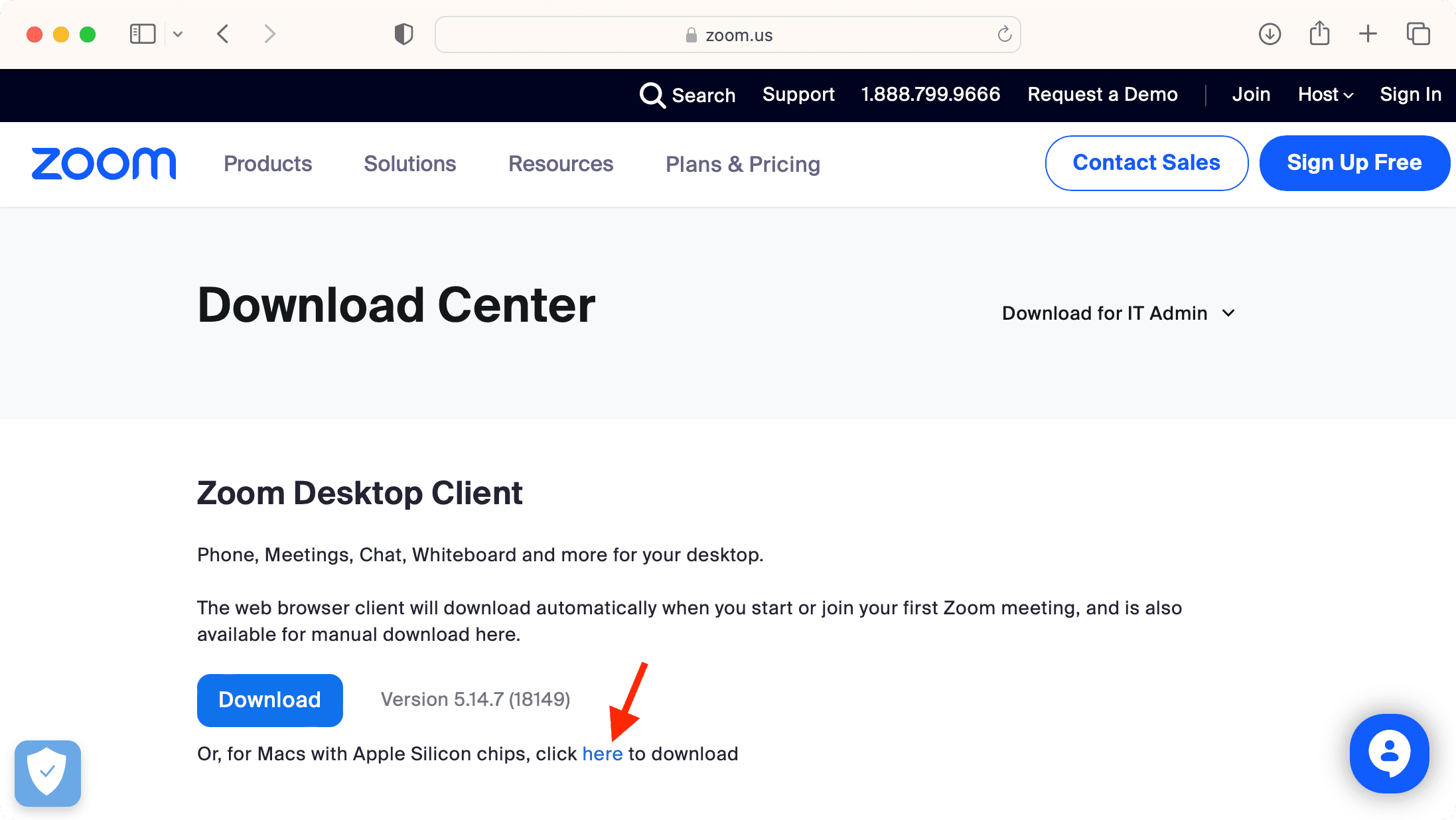
Käynnistä Mac uudelleen
Joskus sovelluksen asennus voi epäonnistua häiriö-tai tilapäisten virheiden vuoksi. Tietokoneen sammuttamisen ja käynnistämisen pitäisi auttaa.
Lopeta kaikki sovellukset ja yritä sitten asentaa sovellus
Tallenna meneillään oleva työ ja sulje kaikki avoimet sovellukset Macissasi. Muista tarkistaa aktiiviset sovellukset ylävalikkopalkista ja sulkea nekin.
Huomaa: jos suljet virustorjuntasovelluksen tai vastaavan sovelluksen ei auta, poista se.
Valitse Macin sisäinen levy sovelluksen asennuksen aikana
Kun asennusohjelma on auki, varmista, että valitset Macin oikean sisäisen levyn jatkaaksesi asennusta, äläkä liitettyjä asemia, kuten ulkoista kiintolevyä, muistitikkua jne.
Lue sovelluksen kehittäjän antamat oikeat asennusohjeet
Vaikka sovellus asennetaan useimmille Mac-sovelluksille on yksinkertainen, joillakin sovelluksilla voi olla erityisvaatimuksia. Varmista, että käyt läpi asennusohjeet virallisella verkkosivustolla. Tässä on hyvä esimerkki, jossa kehittäjä on selittänyt, mitä tehdä ennen asennusta heidän sovelluksensa.
Aseta Mac avaamaan muita kuin App Store-sovelluksia
Siirry kohtaan Järjestelmäasetukset > Tietosuoja ja suojaus. Vieritä alas Suojaus-otsikon kohdalle ja varmista, että App Store ja tunnistetut kehittäjät on valittuna kohdassa Salli sovellukset ladattu osoitteesta.
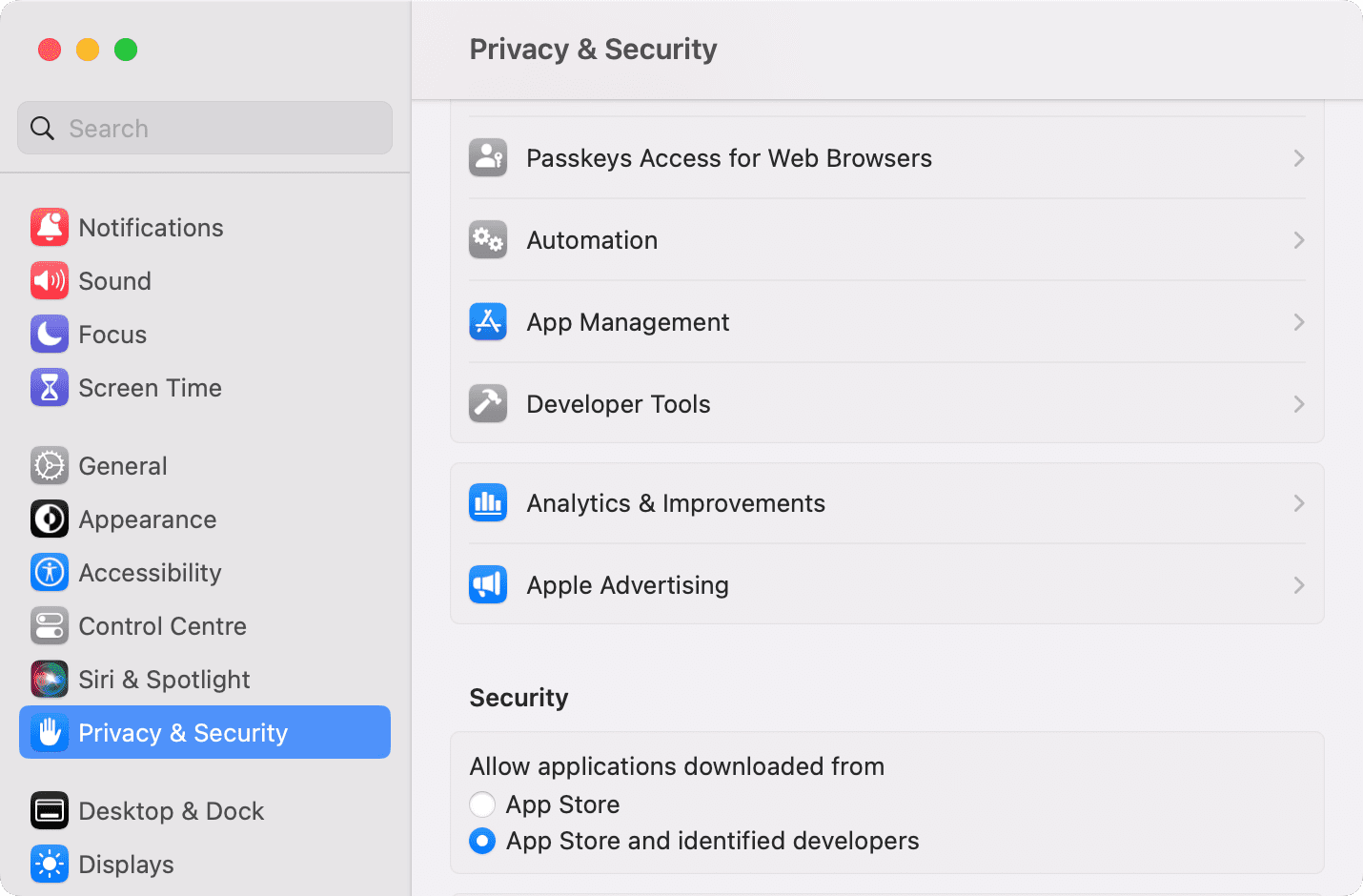
Aiheeseen liittyvä: Internetistä ladattujen Mac-sovellusten avaaminen
Asenna sovelluksia järjestelmänvalvojan tilillä
Käytätkö Macissasi useita käyttäjätilejä? Jos olet kirjautunut sisään tavalliselle muulle kuin järjestelmänvalvojan tilille, kirjaudu ulos siitä napsauttamalla Apple-kuvaketta vasemmasta yläkulmasta ja valitsemalla Kirjaudu ulos [nimi]. Kirjaudu tämän jälkeen järjestelmänvalvojan tilille ja yritä asentaa sovellus uudelleen.
Kokeile ladata tiedosto Safarilla
Jos sovellustiedosto on ladattu Chromella, Firefoxilla tai jollain muulla selaimella asennus epäonnistuu, yritä hankkia tiedosto Applen Safarilla.
Päivitä Macisi
Emme voi sulkea pois mahdollisuutta järjestelmävirheistä, jotka aiheuttavat ongelmia ulkoisten sovellusten asennuksessa. Jos käytät macOS Venturaa tai uudempaa, siirry kohtaan Järjestelmäasetukset > Yleiset > Ohjelmistopäivitys päivittääksesi tietokoneesi. Siirry macOS Montereyssä ja aiemmissa käyttöjärjestelmissä kohtaan Järjestelmäasetukset > Ohjelmistopäivitys.
Poista palomuuri ja FileVault väliaikaisesti käytöstä
Harvinaisena toisinaan.pkg-tiedostojen asennus saattaa epäonnistua Macin suojaus-ja salausasetusten vuoksi. Yritä poistaa ne käytöstä väliaikaisesti ja yritä sitten asentaa sovellus uudelleen.
Palomuurin poistaminen käytöstä: Siirry kohtaan Järjestelmäasetukset > Verkko > Palomuuri ja sammuta palomuuri. FileVaultin poistaminen käytöstä: Avaa Järjestelmäasetukset > Tietosuoja ja suojaus ja napsauta FileVaultin vieressä Poista käytöstä.
Kun olet suorittanut yllä olevat vaiheet, käynnistä Mac uudelleen ja yritä asentaa sovellus uudelleen.
Tärkeää: Olipa asennus onnistunut tai ei, älä unohda tehdä uudelleen-ottamalla yllä olevat kaksi asetusta käyttöön pitääksesi Macisi suojattuna.
Kokeile poistaa näyttöaika käytöstä
Siirry kohtaan Järjestelmäasetukset > Räyttöaika > ja sammuta se. Nyt tämä saattaa tehdä tempun ja varmistaa, että sovelluksen asennus onnistuu.
Käynnistä Mac vikasietotilassa
Jos et voi asentaa sovellusta normaalitilassa, käynnistä se vikasietotilassa ja yritä sitten asentaa sovellus.
Asenna macOS uudelleen ja yritä uudelleen
Jos mikään ei auta, asenna lopuksi macOS uudelleen Maciin. Huomaa, että se ei poista henkilökohtaisia tiedostojasi, vaan suorittaa vain käyttöjärjestelmän uuden asennuksen.
Katso seuraavaksi:
