Kun etätyöstä ja verkkoviestinnästä on tullut yhä tärkeämpää nykymaailmassa, Zoomista on tullut johtava videoneuvottelualusta. Jos olet Linux-käyttäjä, saatat miettiä, kuinka voit ladata ja asentaa Zoomin omaan järjestelmääsi.
Zoomin käyttöönottoprosessi Linuxissa vaihtelee riippuen käyttämästäsi Linux-jakelusta ja siitä, haluatko käyttää päätettä vai GUI-asennusohjelmaa. Selitämme alla, kuinka Zoom asennetaan eri Linux-alustoille.
Sisällysluettelo
Zoomin asentaminen Ubuntuun tai Debianiin
Ubuntu-ja Debian-pohjaiset jakelut (kuten Linux Mint ja Pop!_OS) käyttävät apt-pakettienhallintaa ohjelmiston asentamiseen terminaali. Sillä ei kuitenkaan ole ehdottoman väliä, sillä paras tapa asentaa Zoom on ladata se suoraan Zoom-verkkosivuston kautta.
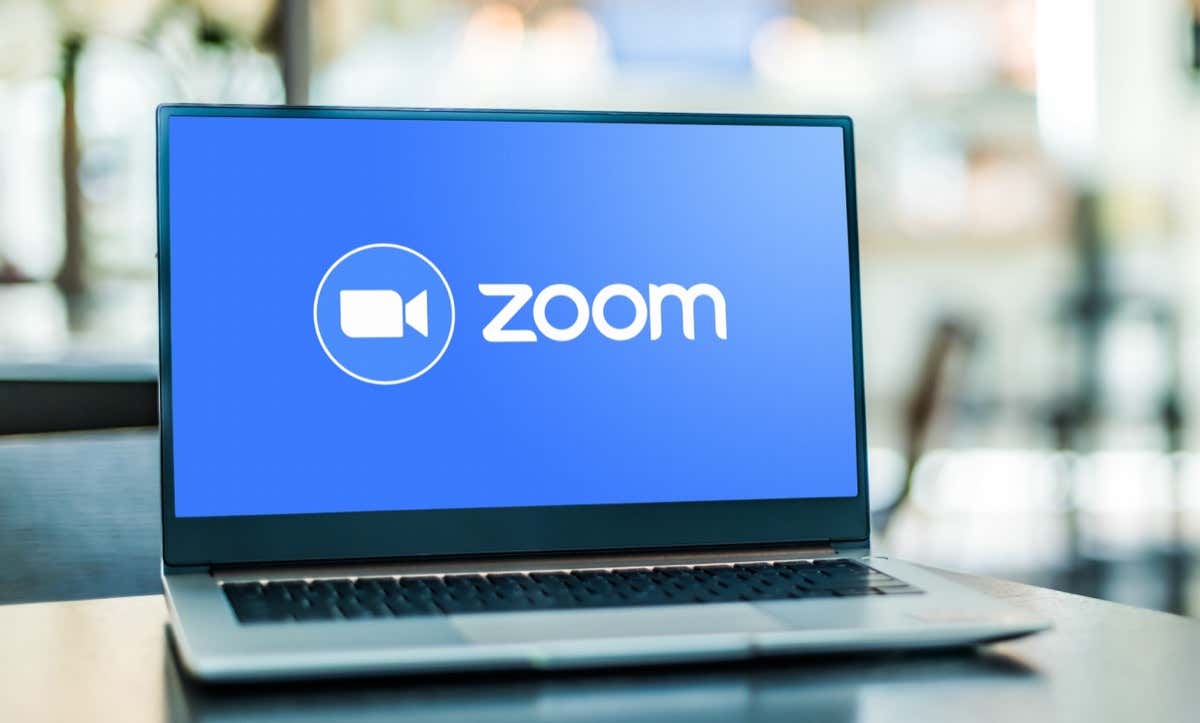
Selitämme, miten tehdäksesi tämän alla olevan graafisen käyttöliittymän tai terminaalin kautta.
GUI:n käyttäminen
Avaa Zoomin latauskeskussivu ja valitse Linux-tyypiksi joko Ubuntu tai Debian. Sinun on todennäköisesti valittava myös 64-bittinen vaihtoehto. Paina Lataa saadaksesi deb-tiedoston Zoom-työpöytäasiakkaalle. 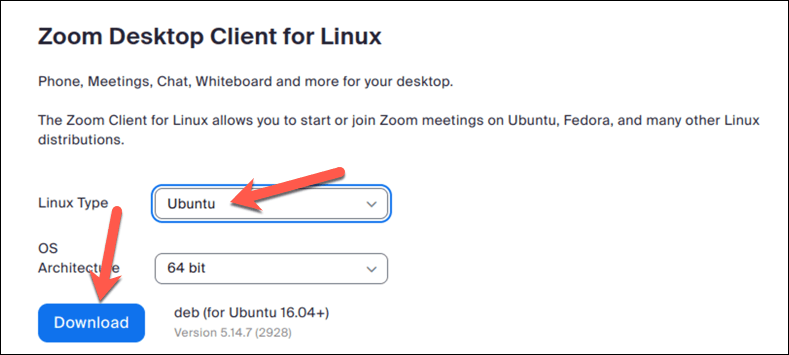 Siirry tiedostonhallinnassa latauspaikkaan ja kaksoisnapsauta.deb-asennustiedostoa. Sinun on valittava sopiva asennustyökalu – esimerkiksi Ubuntussa valitse Ohjelmiston asennus > Avaa ja paina sitten Asenna avautuvassa ikkunassa.
Siirry tiedostonhallinnassa latauspaikkaan ja kaksoisnapsauta.deb-asennustiedostoa. Sinun on valittava sopiva asennustyökalu – esimerkiksi Ubuntussa valitse Ohjelmiston asennus > Avaa ja paina sitten Asenna avautuvassa ikkunassa. 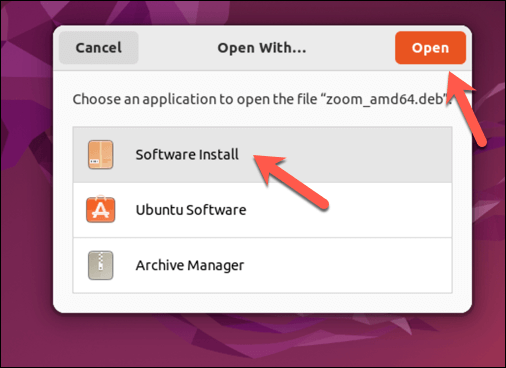 Suorita asennus loppuun noudattamalla näytön ohjeita.
Suorita asennus loppuun noudattamalla näytön ohjeita.
Tietokoneen käyttäminen
Avaa pääte ja lataa.deb-paketti Zoomille antamalla seuraava komento: wget https://zoom.us/client/latest/zoom_amd64.deb 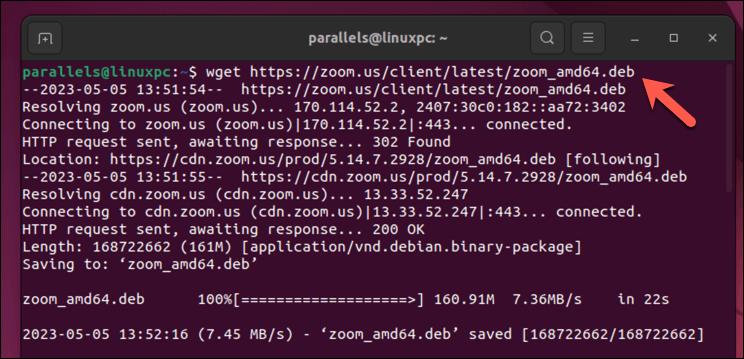 Kerran ladattu, suorita seuraava komento asentaaksesi Zoom: sudo apt install./zoom_amd64.deb. Paina Y vahvistaaksesi riippuvuuksien asennuksen. Sinua saatetaan pyytää antamaan järjestelmän pääkäyttäjän salasana. Sen syöttämisen jälkeen asennus jatkuu.
Kerran ladattu, suorita seuraava komento asentaaksesi Zoom: sudo apt install./zoom_amd64.deb. Paina Y vahvistaaksesi riippuvuuksien asennuksen. Sinua saatetaan pyytää antamaan järjestelmän pääkäyttäjän salasana. Sen syöttämisen jälkeen asennus jatkuu.
Zoomin poistaminen
Jos joudut joskus poistamaan Zoomin asennuksen, voit tehdä sen kirjoittamalla seuraavan komennon päätteeseen: sudo apt remove zoom Vahvista poisto painamalla Y-näppäintä pyydettäessä. 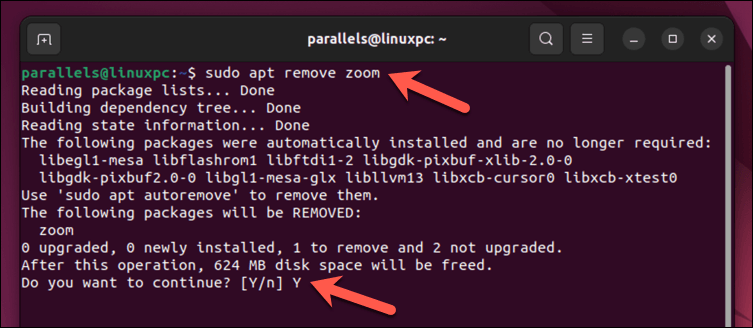
Muista, että pidä Zoom-asiakasohjelmasi aina ajan tasalla, jotta voit nauttia uusimmista ominaisuuksista ja tietoturvaparannuksista.
Zoomin asentaminen Fedoraan tai Red Hatiin
Fedora ja siihen liittyvät Linux-distrot, kuten Red Hat, käyttävät rpm-paketinhallintajärjestelmää ohjelmistojen asentamiseen. Kuten Ubuntu ja Debian, voit ladata asennustiedoston suoraan Zoomista ja asentaa sen käyttämällä dnf:ää (päätesovellus rpm:lle) tai GUI-sovellusta.
Lataa ja asenna Zoom Fedoraan tai Red Hatiin noudattamalla alla olevia ohjeita.
GUI:n käyttäminen
Avaa Zoom-latauskeskuksen sivu ja valitse avattavasta valikosta Fedora. Varmista, että valitset latausarkkitehtuuriksi 64-bittinen.  Lataa Zoom-sovelluksen.rpm-asennustiedosto painamalla Lataa. Avaa tiedostonhallinta ja siirry latauspaikkaan ja kaksoisnapsauta sitten.rpm-asennustiedostoa.
Lataa Zoom-sovelluksen.rpm-asennustiedosto painamalla Lataa. Avaa tiedostonhallinta ja siirry latauspaikkaan ja kaksoisnapsauta sitten.rpm-asennustiedostoa. 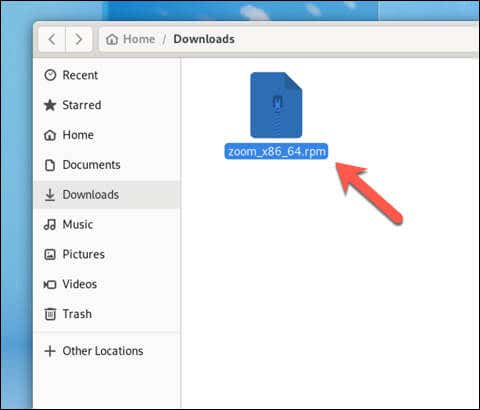 Paina Asenna ja odota asennuksen valmistumista.
Paina Asenna ja odota asennuksen valmistumista. 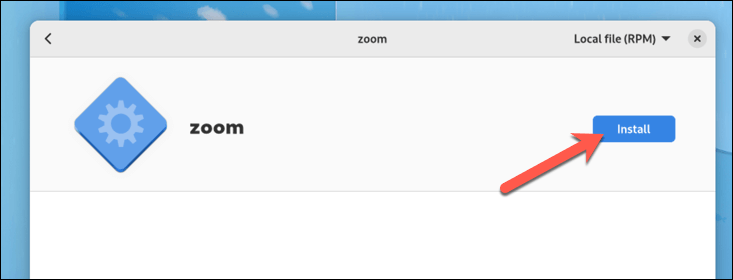
Päätteen käyttäminen
Avaa päätesovellus Fedora-järjestelmässäsi. Lataa Zoom RPM-paketti wgetillä suorittamalla seuraava komento: wget https://zoom.us/client/latest/zoom_x86_64.rpm
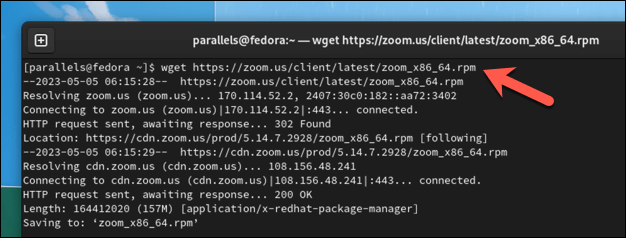 Asenna ladattu RPM-paketti antamalla tämä komento: sudo dnf install./zoom_x86_64.rpm. Vahvista asennus painamalla Y-näppäintä pyydettäessä.
Asenna ladattu RPM-paketti antamalla tämä komento: sudo dnf install./zoom_x86_64.rpm. Vahvista asennus painamalla Y-näppäintä pyydettäessä.
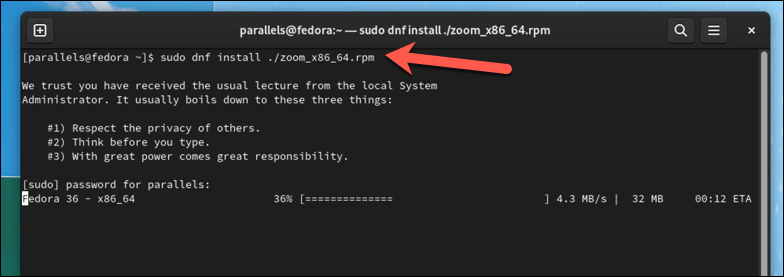 Odota, että asennus on valmis.
Odota, että asennus on valmis.
Zoomin poistaminen
Poista Zoomin asennus Fedora-järjestelmästäsi seuraavasti:
Avaa päätesovellus. Anna seuraava komento poistaaksesi Zoomin: sudo dnf remove zoom Vahvista asennuksen poistaminen kirjoittamalla Y pyydettäessä. 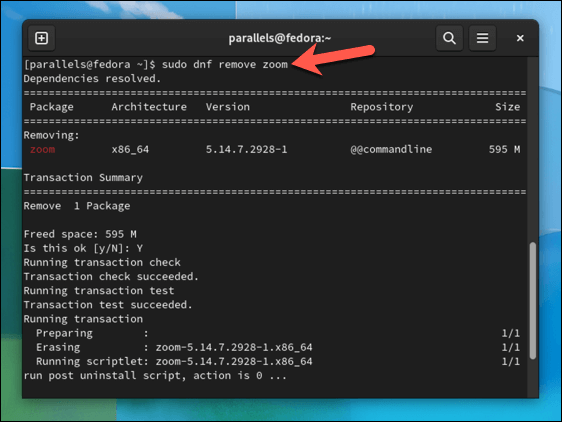
Zoomin asentaminen muihin Linux-jakeluihin
Jos käytät toista Linux-jakelua (kuten Arch Linuxia, OpenSUSE:ta tai CentOS:tä), voit asentaa käyttöjärjestelmän menetelmillä samanlaisia kuin yllä.
Varmista ensin, että lataat oikean Zoomin asennustiedoston Zoom-latauskeskuksen sivulta . Jos jakeluasi tuetaan, valitse oikea vaihtoehto täältä. Jos näin ei ole, yritä valita jakelu, joka liittyy läheisesti käyttämääsi jakeluun.
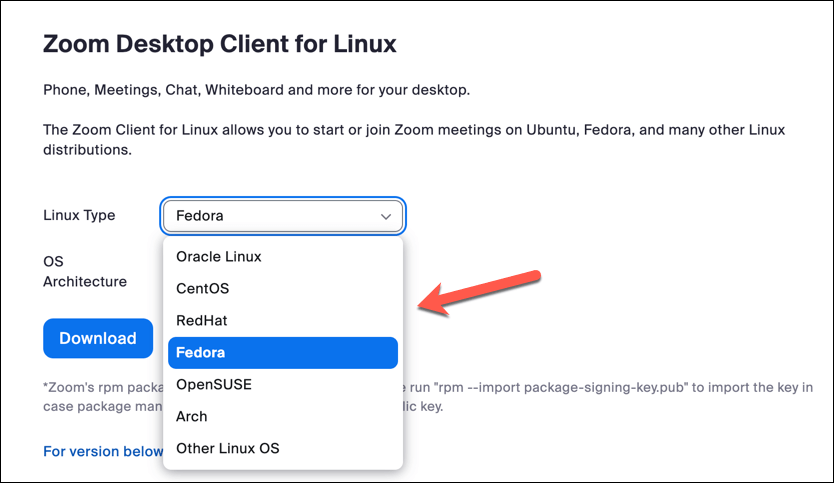
Esimerkiksi vaikka Linux Mint ei ole luettelossa, se on Ubuntu-pohjainen, joten Ubuntun valinta toimisi tässä. Kun olet ladannut tiedoston, suorita asennusohjelma distrosi tiedostonhallinnasta. Tämän jälkeen voit asentaa ohjelmiston distrosi ensisijaisella paketinhallintajärjestelmällä.
Kun olet asentanut, käynnistä sovellus ja kirjaudu sisään – olet valmis aloittamaan Zoomin käytön Linux-tietokoneellasi tässä vaiheessa.
Zoomin käyttäminen Linuxissa
Noudattamalla yllä olevia ohjeita voit nopeasti ladata ja asentaa Zoomin useimpiin tärkeimpiin Linux-alustoihin graafisen käyttöliittymän tai päätelaitteen avulla. Muista pitää Zoom-sovelluksesi aina ajan tasalla, jotta saat käyttöösi uusimmat ominaisuudet ja tietoturvakorjaukset.
Oletko valmis aloittamaan Zoomin käytön? Voit liittyä Zoom-kokoukseen missä tahansa vaiheessa Windows-tai macOS-käyttöjärjestelmässä tai käyttämällä Zoom-mobiilisovelluksia Androidille tai iOS:lle. Älä unohda tallentaa tärkeitä Zoom-kokouksia, joihin haluat viitata myöhemmin.