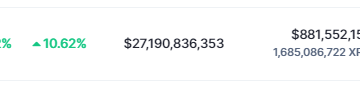Tärkeiden tiedostojen vahingossa poistaminen on painajainen, jonka monet tietokoneen käyttäjät ovat kokeneet. Onneksi Linuxin käytössä on toivoa, sillä tiedostojen palauttamiseen voidaan käyttää useita työkaluja ja tekniikoita.
Varmista ennen palautusprosessin aloittamista, että poistat viallisen aseman heti, jotta poistetut tiedostot eivät korvaa uusia tietoja. Tämä vaihe lisää onnistuneen tiedostojen palautuksen todennäköisyyttä.
Sisällysluettelo
Jos et ole varma, kuinka poistetut tiedostot palautetaan Linuxissa, noudata alla olevia ohjeita.
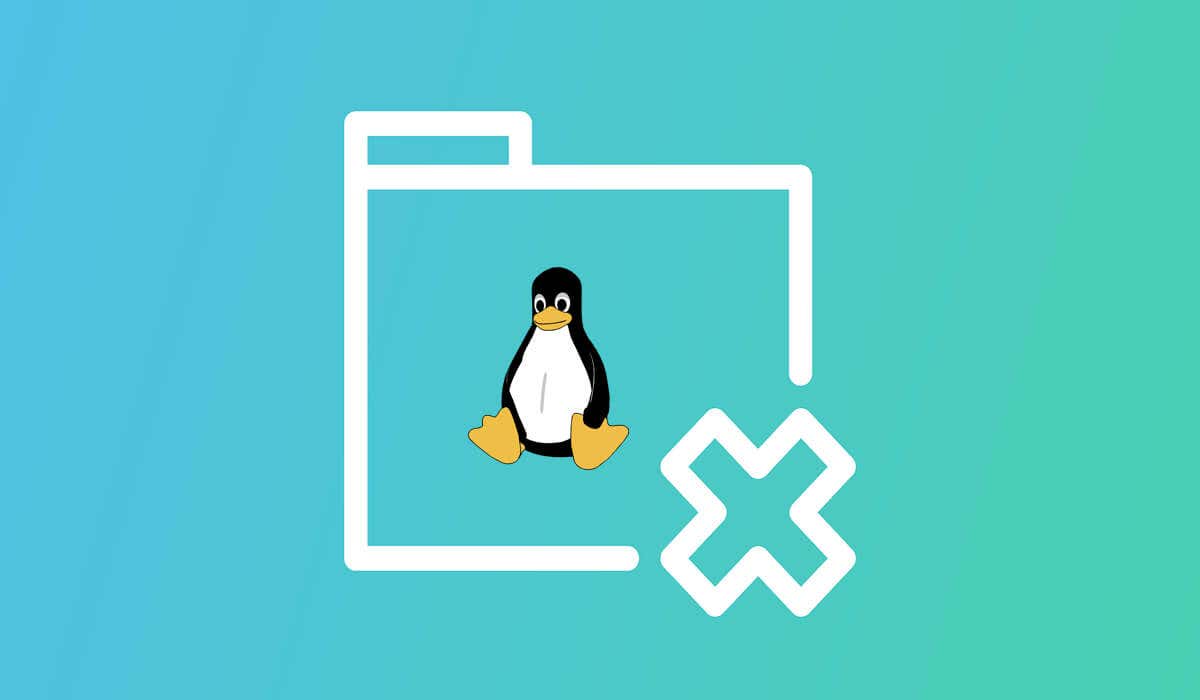
Linux-tiedostonhallinnan ymmärtäminen
Ennen kuin palautat poistetut tiedostot Linux-tietokoneellasi, on hyvä ymmärtää, miten tämä on mahdollista. Kaikki riippuu siitä, kuinka tiedostoja hallitaan Linux-tiedostojärjestelmässä.
Linux-tiedostot käyttävät inodeja, jotka sisältävät tärkeitä tietoja, kuten tiedostokoon ja sijainnin. Kun poistat tiedoston, inode merkitään vapaaksi – tiedot ovat edelleen teknisesti siellä, mutta menetät pääsyn niihin. Ajan myötä uudet tiedostot korvaavat vanhat, mikä tekee tiedostojen palauttamisesta paljon vaikeampaa ajan myötä.
Vaikka sisäänrakennettua undelete-komentoa ei ole, voit palauttaa tiedostoja käyttämällä työkaluja, kuten TestDisk ja PhotoRec, käyttötapauksestasi riippuen. On tärkeää toimia nopeasti, kun huomaat, että tiedostosi puuttuu, koska tiedot voidaan korvata nopeasti.
Toipuminen ei kuitenkaan korvaa ennaltaehkäisyä. Jotta et joutuisi tällaiseen tilanteeseen tulevaisuudessa, varmista, että varmuuskopioit tiedostot säännöllisesti ja käytät selkeitä kansiorakenteita minimoimaan tahattoman poistamisen riski.
Ennen tiedostojesi palauttamista Linuxissa
Kun on kyse poistettujen tietojen palauttamisesta Linuxissa, sinun tulee noudattaa joitain tärkeitä varotoimia onnistuneen palautuksen varmistamiseksi.
Vältä tietojen korvaamista
Yksi keskeinen osa kadonneiden tiedostojen palauttamisessa on varmistaa, että et korvaa palautettavia tietoja. Voit tehdä tämän lopettamalla kyseisen aseman käytön heti, kun huomaat, että tiedostoja puuttuu.
Voit sitten käyttää kannettavaa Linux-jakelua Live CD:llä tai USB-asemalla käynnistääksesi järjestelmän ja suorittaaksesi palautusprosessin. Sinun tulee myös varmistaa, ettet tallenna palautettuja tiedostoja samalle asemalle – tallenna ne eri asemaan estääksesi ylikirjoituksen.
Tietojen varmuuskopiointi
Tietojesi suojaamiseksi on hyvä idea tehdä varmuuskopiointisuunnitelma. Luotettava varmuuskopio tarkoittaa, että sinun ei tarvitse huolehtia niin paljon tietojen palautusprosesseista.
On hyvä idea tehdä säännöllinen varmuuskopiointiaikataulu (olipa se päivittäin, viikoittain tai kuukausittain). Sinun tulisi myös yrittää tallentaa varmuuskopioita useisiin paikkoihin, sekä fyysiseen että verkkoon, suojautuaksesi tietojen katoamiselta laitteistovikojen tai luonnonkatastrofien vuoksi.
Jos et voi tehdä niin, yritä käyttää pilvitallennusratkaisuja, kuten Dropboxia tai Google Drivea, tapana tallentaa tärkeimmät tiedostosi poissa fyysisestä sijainnistasi.
Turvallisten komentojen käyttäminen
Kun työskentelet Linux-tietokoneella, sinun tulee yrittää noudattaa parhaita käytäntöjä, jotta voit välttää tiedostojen vahingossa kirjoittamisen tai poistamisen.
Tämä mielessä sinun pitäisi tutustua tietokoneesi komentoihin, kuten cp (kopioi), mv (siirrä) ja df (näytä tiedostojärjestelmä). Ymmärrä niiden oikea käyttö ja syntaksi – jos olet epävarma, kirjoita man-komento (esim. man cp) komentoriville tai terminaaliin saadaksesi lisätietoja.
Kun olet varma, sinun tulee olla erittäin varovainen käsitellessäsi tärkeitä tiedostoja. Tarkista aina komennot ennen niiden suorittamista. Hyvä tapa välttää tiedostojen päällekirjoittaminen on käyttää-no-clobber-lippua cp-ja mv-komentojen kanssa, mikä estää komentoja korvaamasta olemassa olevia tiedostoja.
Jos yrität poistaa tiedostoja rm (remove)-komennolla, harkitse-i (interaktiivisen)-lipun käyttöä, joka pyytää vahvistusta ennen tiedostojen poistamista.
Noudattamalla näitä varotoimia voit minimoida mahdollisuudet vahingossa menettää tai korvata tärkeitä tiedostoja – ehkäisy on loppujen lopuksi paljon parempi kuin palauttaminen.
Poistettujen tiedostojen palauttaminen Linuxissa TestDiskin avulla
Hyödyllinen työkalu poistettujen tiedostojen palauttamiseen Linux-tietokoneella on TestDisk, avoimen lähdekoodin työkalu, joka on suunniteltu tietojen palauttamiseen. TestDiskiä voidaan käyttää kokonaisten kadonneiden osioiden palauttamiseen kiintolevyltä, kun tiedostojärjestelmäsi rakenne on vioittunut tai jos olet alustanut aseman vahingossa.
Jos haluat palauttaa yksittäisiä tiedostoja, voit käyttää sen sijaan TestDiskin kumppanisovellusta PhotoRec. Olemme hahmottaneet, kuinka tätä käytetään seuraavassa osiossa.
Ubuntu-ja Debian-pohjaisissa käyttöjärjestelmissä voit asentaa TestDiskin nopeasti avaamalla päätelaitteen ja käynnistämällä asennuksen oikeilla käyttöoikeuksilla komennolla sudo apt install testdisk.
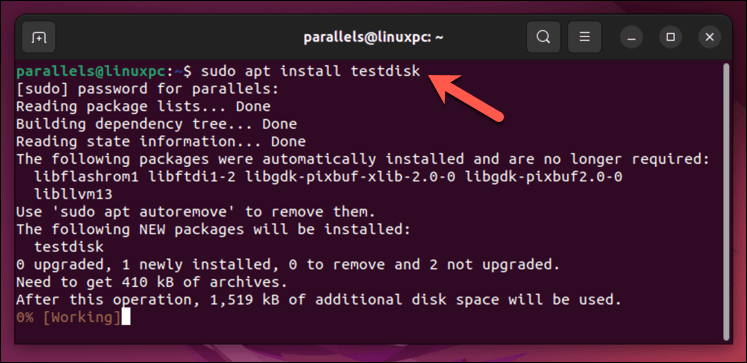
Kadonneiden osioiden etsiminen
Kun olet asentanut TestDiskin, ensimmäinen vaihe on tunnistaa osio, jonka kanssa työskentelet. Käynnistä TestDisk kirjoittamalla terminaaliin sudo testdisk.
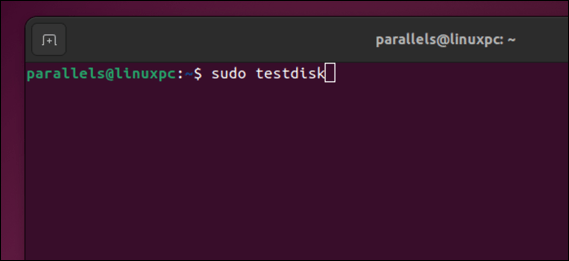
Aloita uusi lokitiedosto valitsemalla pyydettäessä Luo – vahvista painamalla Enter.
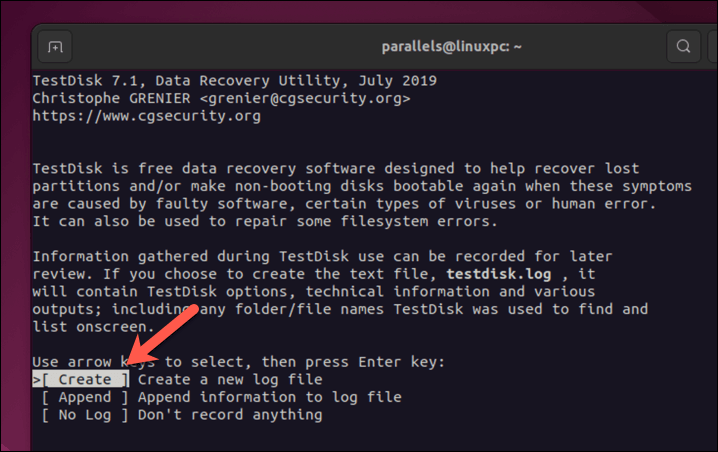
Valitse kiintolevy ja valitse Jatka nuolinäppäimillä ja paina sitten Enter.
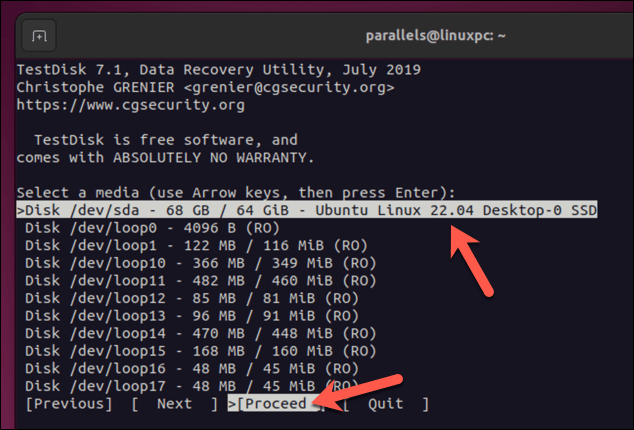
Valitse pyydettäessä osion tyyppi ja paina Enter. Useimpien käyttäjien on valittava Intel, mutta huomioi alareunassa oleva vihje – useimmissa tapauksissa vihje on tarkka.

Tässä vaiheessa olet valmis jatkamaan. Voit etsiä nykyisistä osioistasi valitsemalla Analysoi tai painamalla Lisäasetukset päästäksesi muihin tiedostojärjestelmän palautustyökaluihin.
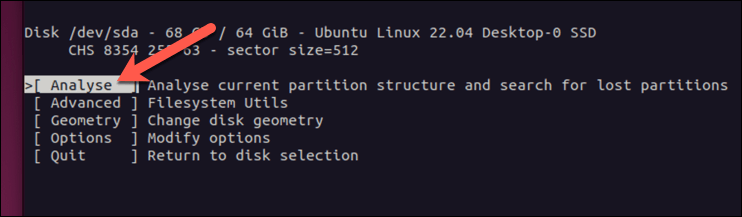
Kun olet valmis, etsi kadonneita osioita valitsemalla Pikahaku ja paina Enter.

Tiedostojen palauttaminen TestDiskillä
TestDisk etsii kadonneita osioita. Jos se ei löydä niitä, valitse Deeper Search ja anna haun valmistua. Kun se löytää ne, voit yrittää palauttaa ne (ja kaikki puuttuvat tiedostot).
Tee tämä valitsemalla osio nuolinäppäimillä ja luettele sen tiedostot painamalla p-näppäintä.
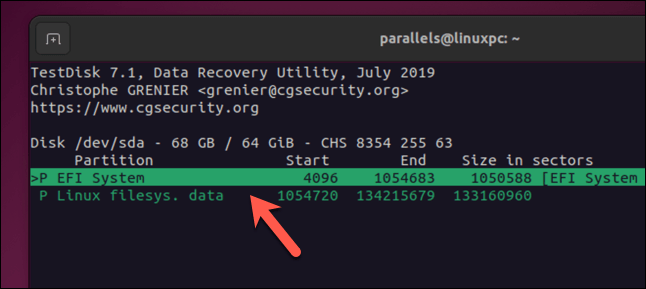
Jos se on oikea osio, palaa edelliseen valikkoon painamalla q (pienet kirjaimet) ja paina sitten näppäimistön vasenta tai oikeaa nuolinäppäintä päivittääksesi osion poistetusta tavalliseksi loogiseksi tai ensisijainen osio. Vahvista muutos painamalla Enter. Kirjoita muutokset osiotaulukkoon valitsemalla Kirjoita ja sitten Enter.
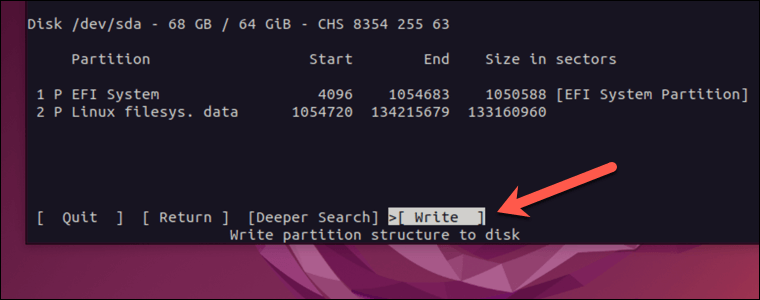
Kun prosessi on valmis, sinun pitäisi pystyä asentamaan asema ja katsella tiedostoja normaalisti.
Poistettujen tiedostojen palauttaminen PhotoRecin avulla
Jos sinun on palautettava vain pieni määrä tiedostoja (koko aseman tai osion sijaan), saatat haluta käyttää PhotoRecia sen sijaan. PhotoRec on TestDisk-palautustyökalu, joka edellyttää TestDiskin asentamista, jotta voit käyttää sitä.
Photorec tukee valtavaa määrää tiedostopäätteitä ZIP-tiedostoista mediaan. tiedostot.
PhotoRecin käyttäminen
PhotoRecin avulla voit valita tietyt palautettavat tiedostotyypit, kuten kuvat, asiakirjat tai jopa tiedostojärjestelmät, kuten FAT ja ext3. Kun olet valinnut haluamasi osion, sinulle annetaan mahdollisuus valita tiedostojärjestelmä.
Selitämme, kuinka PhotoRecin avulla voidaan palauttaa erilaisia tiedostoja ext4-osiolla. Vaiheiden tulisi kuitenkin pysyä samanlaisina eri järjestelmissä.
Jotta voit suorittaa Photorecin, sinun on ensin asennettava TestDisk noudattamalla yllä olevia ohjeita. Kun se on asennettu, suorita seuraava komento Linux-päätteestäsi:
sudo photorec
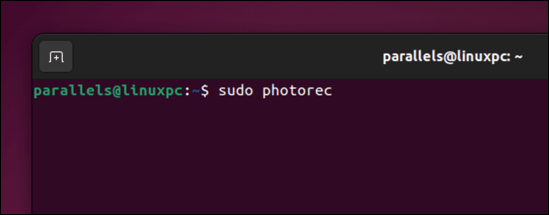
Tämä käynnistää PhotoRecin järjestelmänvalvojan oikeuksin-saatat joutua antamaan järjestelmän pääkäyttäjän salasanan jotta se toimisi onnistuneesti. Näet luettelon osioista, liitetyistä levyistä ja laitteista.
Siirry valikossa ylä-ja alanuolinäppäimillä valitaksesi osio, josta haluat palauttaa tiedostoja, ja valitse sitten oikealla nuolinäppäimellä Jatka. Jatka painamalla Enter.
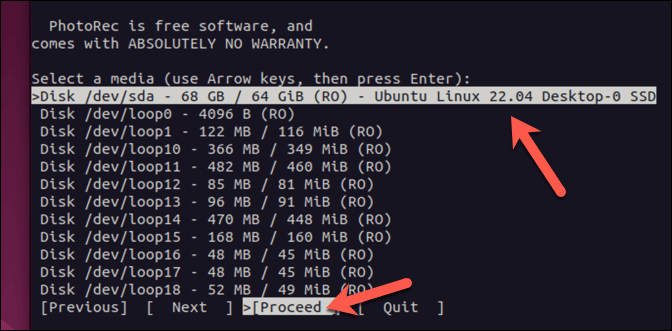
Palautettavien tiedostotyyppien valitseminen
Valitse seuraavasta valikosta File Opt ja paina Enter.
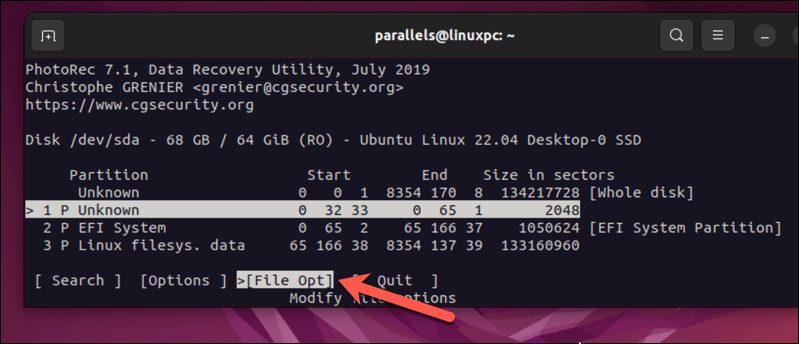
Valitse tästä valikosta tiedostotyypit, joita et halua etsiä (tai et halua) käyttämällä nuolinäppäimiä ja painamalla Enter. Ne, joilla on risti, saadaan takaisin. Tallenna asetukset painamalla b (pienet kirjaimet) ja palaa sitten edelliseen valikkoon painamalla q.
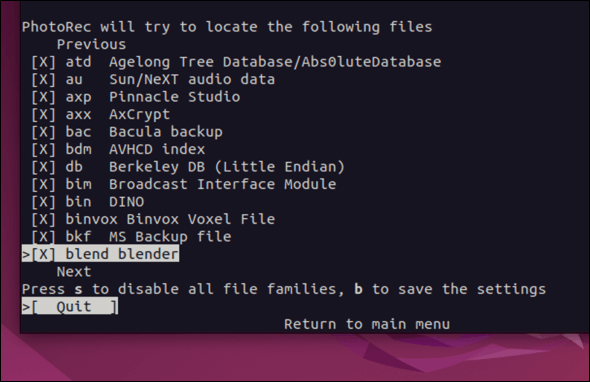
Kun kaikki on määritetty, valitse Haku ja paina Enter.
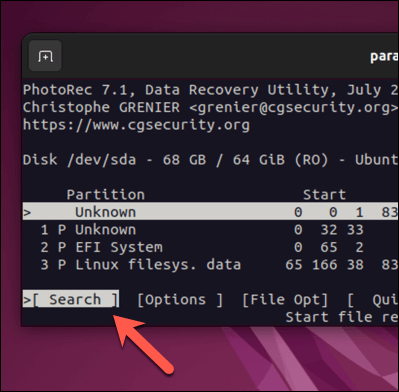
Sinun on valittava paikka, jossa sen palauttamat tiedostot tallennetaan. Valitse hakemisto ja paina C-näppäintä (isot kirjaimet).
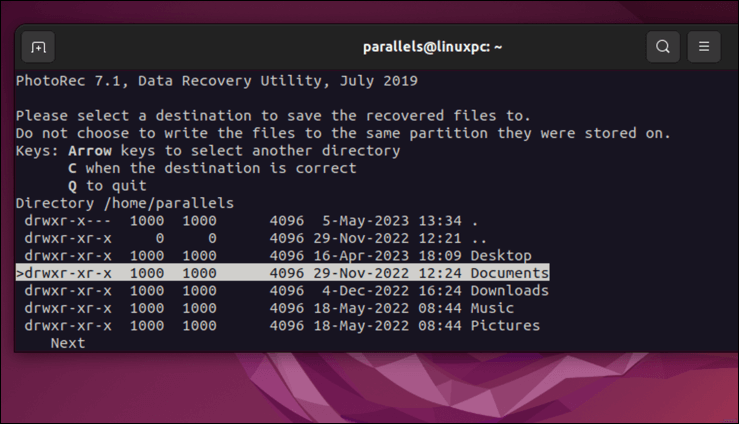
PhotoRec alkaa tarkistaa valitsemasi osio ja palauttaa määritetyt tiedostotyypit automaattisesti puolestasi. Kun prosessi on valmis, pääte näyttää tulokset, mukaan lukien kuinka monta tiedostoa palautettiin.
Tiedostojen suojaaminen Linuxissa
Yllä olevien vaiheiden ansiosta voit yrittää parhaasi palauttaa poistetut tiedostot Linuxissa. On tärkeää muistaa, että nopea toiminta ja laitteen irrottaminen voi parantaa mahdollisuuksiasi onnistuneeseen toipumiseen.
Haluatko hallita tiedostojasi paremmin? Voit aina siirtää ja nimetä uudelleen Linux-tiedostoja ilman riskiä tiedostojen poistamisesta. Jos olet uusi Linuxin käyttäjä, sinun on varmistettava, että ymmärrät Linuxin hakemistorakenteen, jotta voit paikantaa tiedostosi ja tallentaa ne asianmukaisesti laitteellesi.