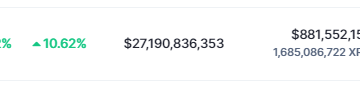Onko sinulla ongelmia kuvien lataamisessa Macin Mail-sovelluksessa? Jos näin on, et ole yksin. Äskettäin kohtasin myös sähköpostin liitetiedostoongelmia käyttäessäni sovellusta. Tilanne on turhauttava, varsinkin koska et halua viedä sähköpostikeskusteluistasi olennaista visuaalista sisältöä tai tarvittavia liitteitä.
Joten tässä blogiviestissä jaan joitain helppoja korjauksia ongelman ratkaisemiseksi. Jatka lukemista saadaksesi saumattoman ja vaivattoman sähköpostikokemuksen!
1. Tarkista internetyhteytesi
Jos Mail-sovellus ei näytä kuvia, internetyhteytesi on ensin syyllinen. Varmista, että Macillasi on vakaa internetyhteys.
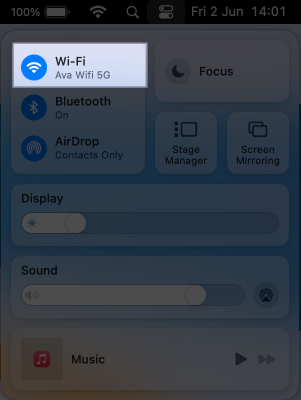 Voit myös napsauttaa Wi-Fi-nimeäsi katkaistaksesi yhteyden siihen.
Voit myös napsauttaa Wi-Fi-nimeäsi katkaistaksesi yhteyden siihen.
Käynnistä tämän jälkeen Mac uudelleen ja liity Wi-Fi-verkkoon. 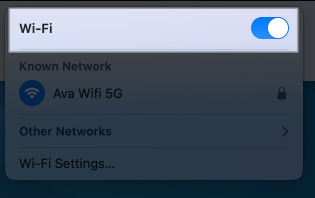
Tutustu opas korjataksesi ongelmat, joita kohtaat, kun MacBook on yhdistetty Wi-Fi-verkkoon, mutta siinä ei ole Internetiä.
2. Pakota Mail-sovelluksen sulkeminen
Toisinaan väliaikaiset häiriöt voivat häiritä Mail-sovelluksen toimintaa. Joten voit yrittää lopettaa sovelluksen ja käynnistää sen uudelleen. Huomaa kuitenkin, että Macissa, vaikka suljet sovellusikkunan, se toimii taustalla pitääkseen sisällön ajan tasalla. Joten sinun on suljettava sovellus.
Napsauta Mac Dockissa hiiren kakkospainikkeella Mail-sovellusta. Valitse Lopeta.
Jos Mail-sovellus on jumissa eikä vastaa, pakota se poistumaan. 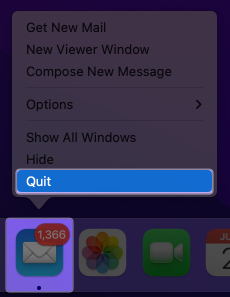
Odota muutaman minuutin ajan ja käynnistä sovellus uudelleen.
3. Tarkista tietosuoja-asetukset
Oletustietosuoja-asetukset saattavat olla suurin syy siihen, että kuvat eivät näy Mailissa. Nämä asetukset estävät sovellusta lataamasta tiedostoja tuntemattomilta lähettäjiltä. Siksi poista kuvien etälataus käytöstä saadaksesi mahdollisuuden käyttää sähköpostin liitetiedostoja.
Käynnistä Mail-sovellus → Napsauta valikkopalkista Mail . 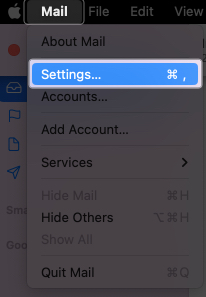 Valitse Asetukset → Valitse otsikkopalkista Tietosuoja. Poista valinta Suojaa sähköpostitoiminta. Varmista myös, että kohtaa Estä kaikki etäsisältö ei ole valittuna.
Valitse Asetukset → Valitse otsikkopalkista Tietosuoja. Poista valinta Suojaa sähköpostitoiminta. Varmista myös, että kohtaa Estä kaikki etäsisältö ei ole valittuna.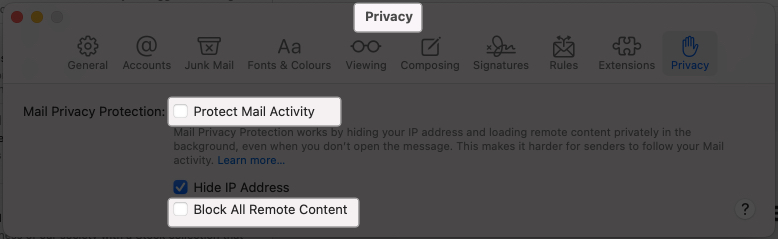 Sulje ikkuna ja avaa kuvia sisältävä posti. Napsauta Lataa etäsisältöä.
Sulje ikkuna ja avaa kuvia sisältävä posti. Napsauta Lataa etäsisältöä.
Voit myös poistaa käytöstä Piilota IP-osoite-toiminnon samoista sähköpostiasetuksista tarkistaaksesi, ratkaiseeko se ongelmasi.
4. Poista iCloud Private Relay käytöstä
iCloud+:n avulla saat lisätietoturvaominaisuuden nimeltä iCloud Privacy Relay. Se auttaa piilottamaan verkkotoimintasi seurantalaitteilta, mainonnasta ja jopa Applelta. Joten se voi estää Mail-sovelluksen lataamasta sisältöä tuntemattomilta lähettäjiltä.
Siksi yritin korjata kuvat, jotka eivät näy Mac Mail-sovelluksessa, poistamalla iCloud Private Relayn väliaikaisesti käytöstä.
5. Tarkista sähköpostin latausasetukset
Oletusarvoisesti Mail-sovellus lataa liitteet automaattisesti. Jos asetukset ovat kuitenkin väärässä paikassa, saatat kohdata kuvien latautumisongelmia Macin Mail Appissa.
Avaa Mail-sovellus → Napsauta valikkopalkissa Mail → valitse Asetukset.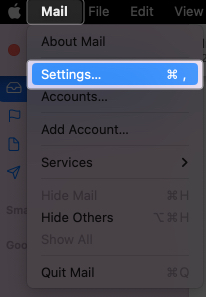 Napsauta Tilit ja valitse pudotus-alasvalikosta Lataa liitteet → Valitse Kaikki.
Napsauta Tilit ja valitse pudotus-alasvalikosta Lataa liitteet → Valitse Kaikki.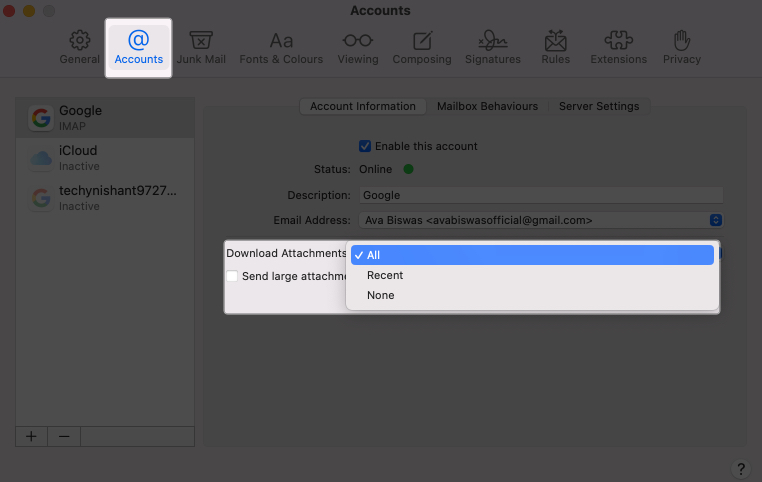
6. Poista ja lisää sähköpostitilejä uudelleen
Jos huomaat jonkin tietyn sähköpostitunnuksen aiheuttavan ongelmia, poista se ja määritä se uudelleen.
Kun Mail-sovellusikkuna on aktiivinen, napsauta valikkopalkissa Mail → Asetukset → Tilit. Napsauta miinus (-)-merkkiä.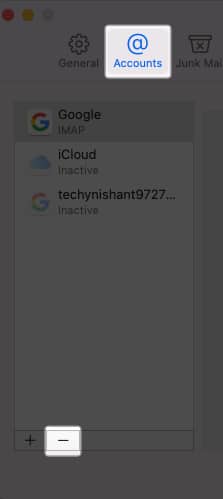 Valitse Internet-tilit.
Valitse Internet-tilit.
Jos sähköpostitili on liitetty muihin sovelluksiin, saat tämän vaihtoehdon. Se ohjaa sinut Macin asetuksiin.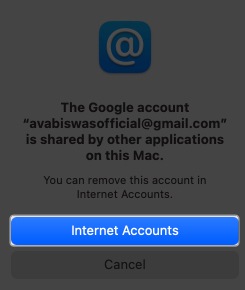 Napsauta Poista tili.
Napsauta Poista tili. 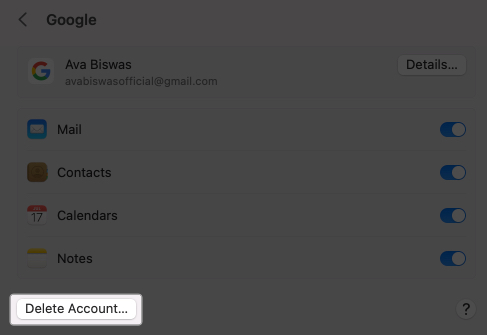 Valitse OK vahvistaaksesi valintasi.
Valitse OK vahvistaaksesi valintasi.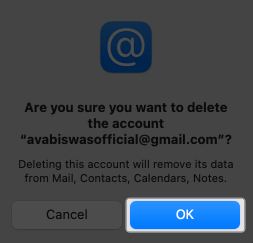
Kun olet poistanut tilin, sulje Mail-sovellus. Lisää sitten sähköpostitili uudelleen Mail-sovellukseesi.
7. Poista virustorjuntaohjelmisto käytöstä tai poista sen asennus
Kolmannen osapuolen virustorjuntasovellukset voivat estää tuntemattomilta lähettäjiltä tulevat kuvat järjestelmän suojaamiseksi. Joten suosittelen poistamaan virustorjunnan käytöstä ja tarkistamaan, voitko noutaa kuvan Mailista.
8. Poista VPN käytöstä
VPN:n käyttäminen Macissa voi aiheuttaa sen, että Mail-sovellus ei näytä kuvia. Macisi ei ehkä pysty lataamaan etäsisältöä etäisiltä palvelimilta.
Katkaise siis kaikki aktiiviset VPN-yhteydet ja yritä sitten käyttää sähköpostin liitteitä.
Jos sinulla on VPN-sovellus asennettuna, toimi seuraavasti:
Siirry kohtaan Järjestelmäasetukset → Valitse vasemmasta sivupalkista VPN. Voit poistaa VPN-palvelun käytöstä poistamalla sen käytöstä.
9. Päivitä macOS
Vanhentunut macOS voi luoda virheitä ja häiritä Mail-sovelluksen toimintoja. Päivitä siis Macisi ja tarkista, onko ongelma ratkaistu.
Voit tehdä tämän siirtymällä kohtaan Omenavalikko → Järjestelmäasetukset. Valitse Yleiset → Omenavalikko. 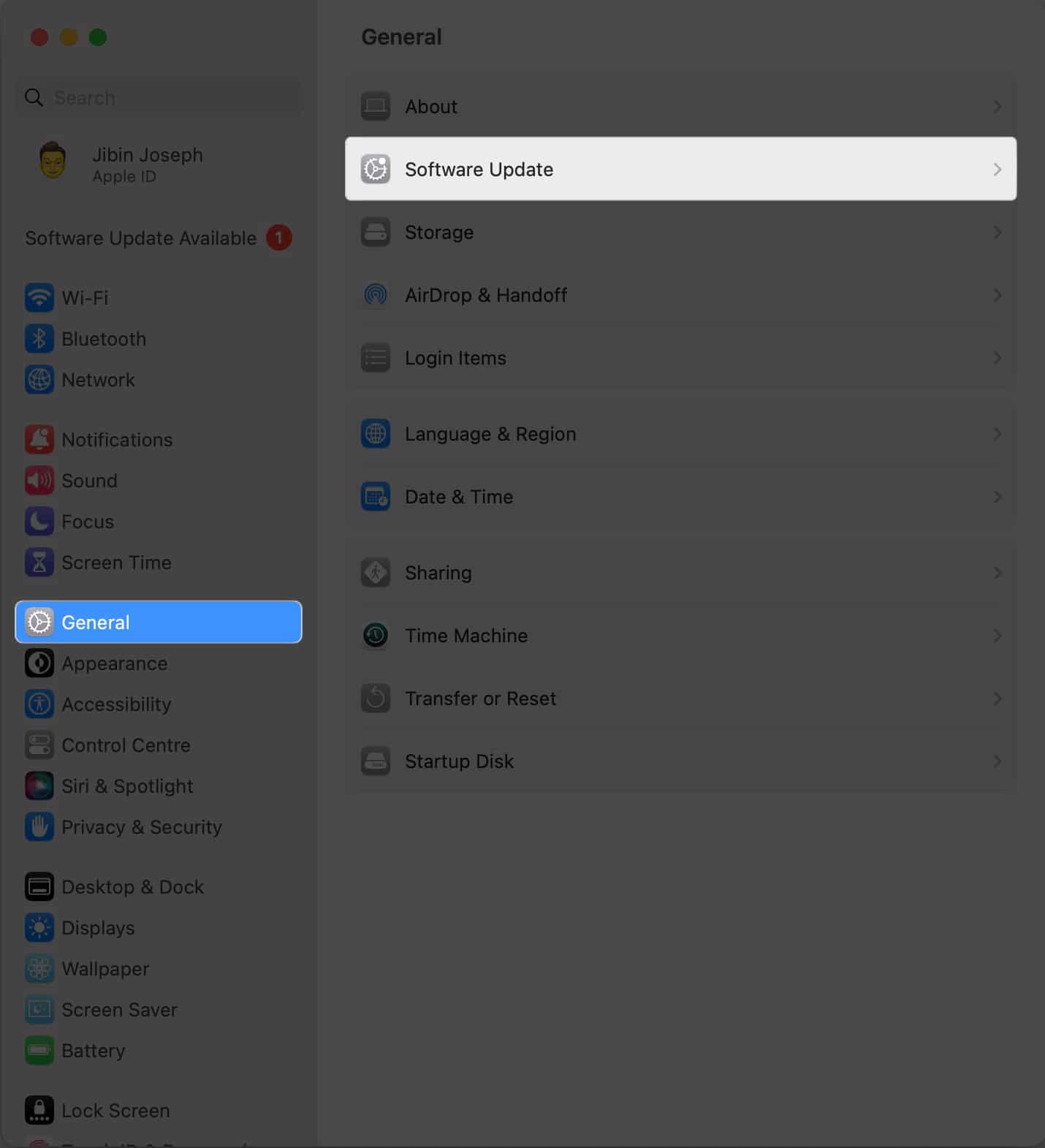 Napsauta Päivitä nyt, jos päivitys on saatavilla.
Napsauta Päivitä nyt, jos päivitys on saatavilla.
Käytä sähköpostisi kuvia uudelleen!
Kuvien latautuminen Macin Mail-sovelluksessa voi olla turhauttavaa, mutta sen ei tarvitse jatkua. Voit tehdä vianmäärityksen ja ratkaista tämän ongelman tehokkaasti noudattamalla edellä mainittuja menetelmiä. Jos mikään ei näytä toimivan, voit ottaa yhteyttä Apple-tukeen.
Sen vuoksi sano hyvästit puuttuville kuville ja nauti saumattomasta sähköpostikokemuksesta Macillasi!
Tutustu lisää…
Tekijäprofiili
Ava on innostunut kuluttajatekniikan kirjoittaja, jolla on tekninen tausta. Hän rakastaa tutkia uusia Applen tuotteita ja lisävarusteita ja auttaa lukijoita helposti purkamaan tekniikkaa. Opiskelun ohella hänen viikonloppusuunnitelmaansa kuuluu ahmivan animen katselu.