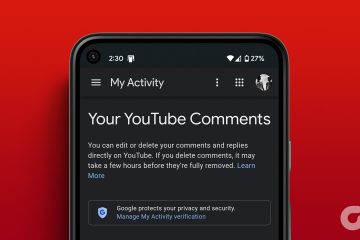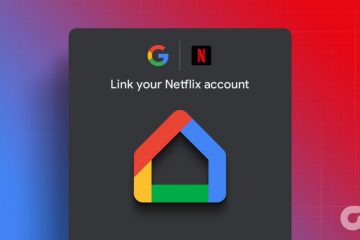Vaikka muut Discord-käyttäjät eivät ehkä muista käyttäjänimeäsi, he saattavat muistaa profiilikuvasi. Varsinkin, jos kyseinen kuva on ainutlaatuinen ja erottuu muista. Mutta kuinka muuttaa Discord-profiilikuvasi mobiilissa ja työpöydällä? Otetaanpa selvää.
Kun vaihdat Discord-profiilikuvaasi, varmista, että sen koko on vähintään 128 x 128 kuvapistettä. Sen tulee olla alle 8 Mt ja se voi olla joko PNG-tai JPG-muodossa. Lisäksi yritä valita kuva, joka on tekijänoikeusvapaa ja joka pystyy edustamaan sinua parhaiten. Kun kuva on ladattu, voit käyttää Discordin alkuperäisiä työkaluja muuttaaksesi sen kokoa ja asettaaksesi sen. Aloitetaan siis ilman pitkiä puheita.
Profiilikuvan vaihtaminen Discordia varten verkkoselaimessa
Profiilikuvan vaihtaminen Discordissa on yhtä helppoa kuin tilisi asetusvalikon käyttäminen. Sitten sinun tarvitsee vain valita kuva, jonka haluat ladata, muuttaa sen kokoa ja napsauttaa Tallenna muutokset. Tee se alla olevien ohjeiden mukaan.
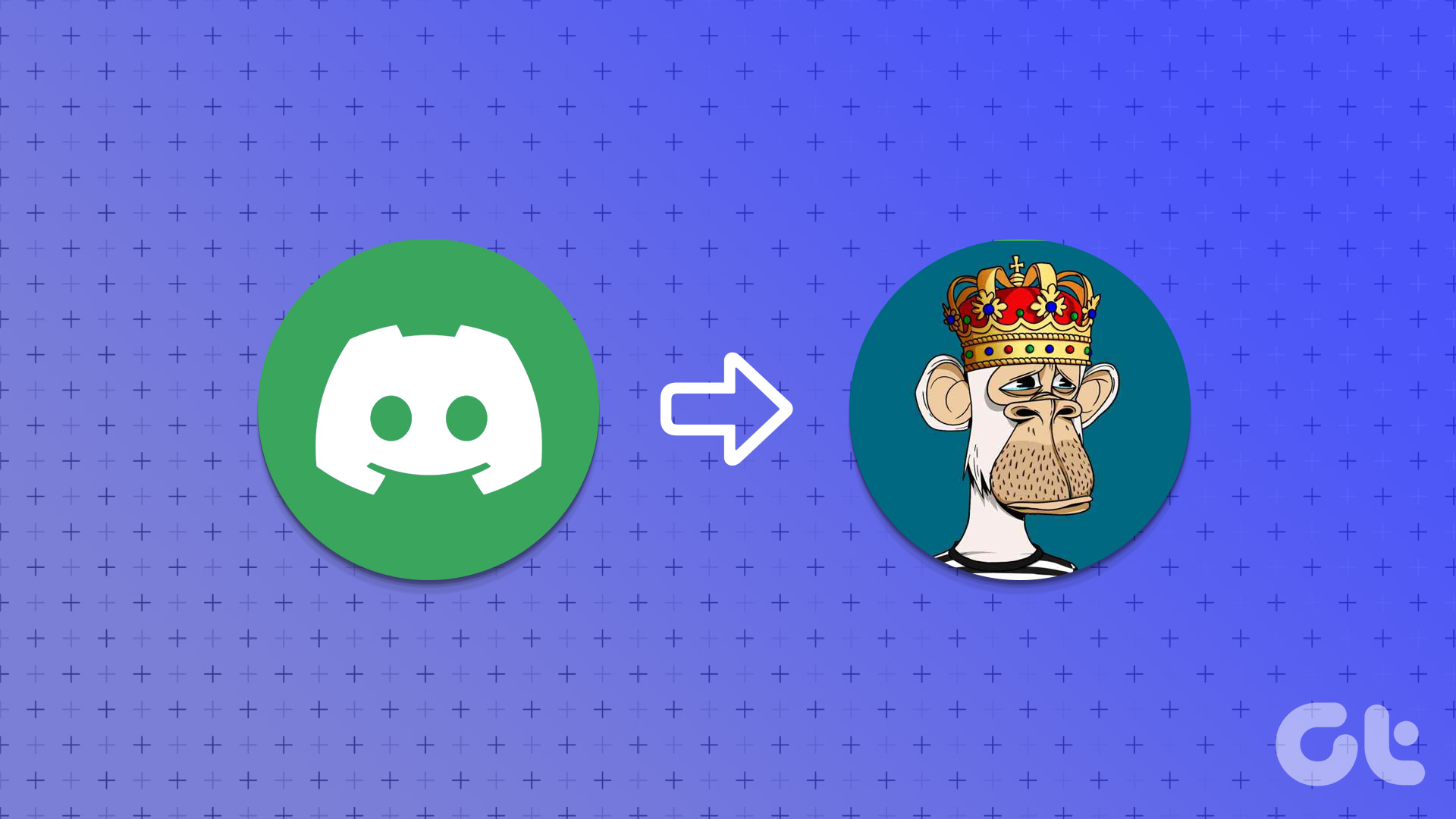
Vaihe 1: Avaa Discord millä tahansa verkkoselaimella.
Vaihe 2: Napsauta sitten hammaspyöräkuvaketta.
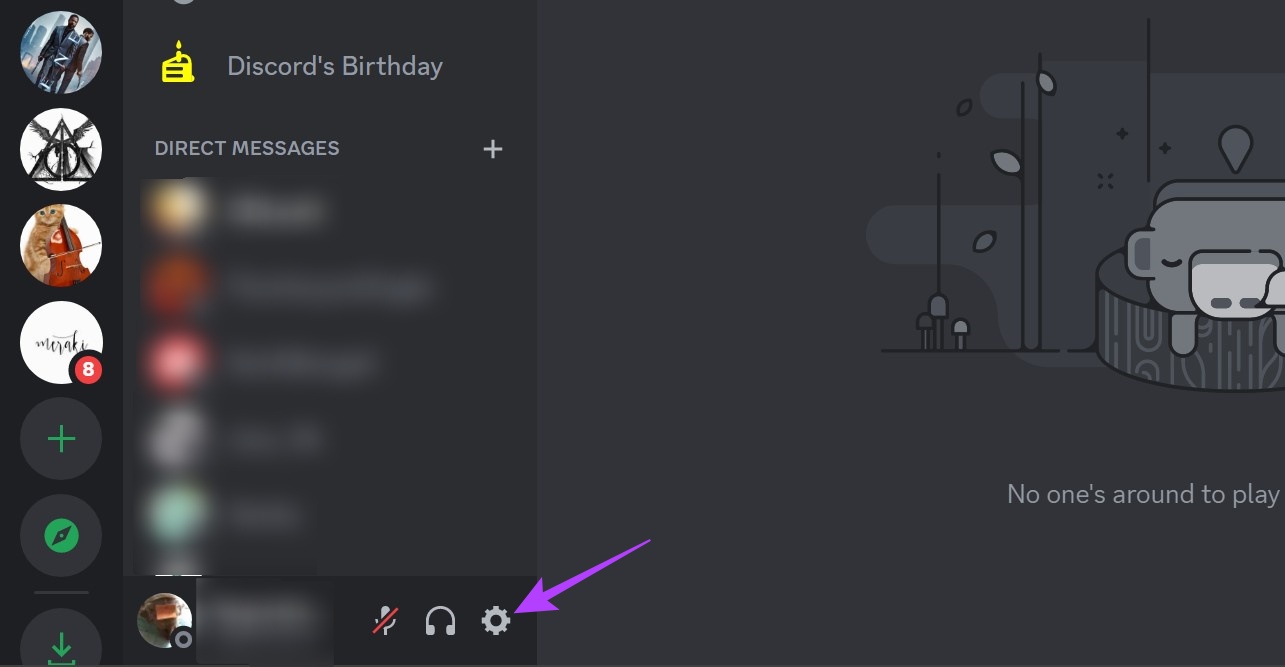
Vaihe 3: Napsauta tässä valikon vaihtoehdoista Profiilit.
Vaihe 4: Napsauta sitten Change Avatar. Vaihtoehtoisesti voit myös napsauttaa Poista Avatar, jos haluat poistaa Discord-profiilikuvasi.

Vaihe 5: Napsauta Lataa kuva.
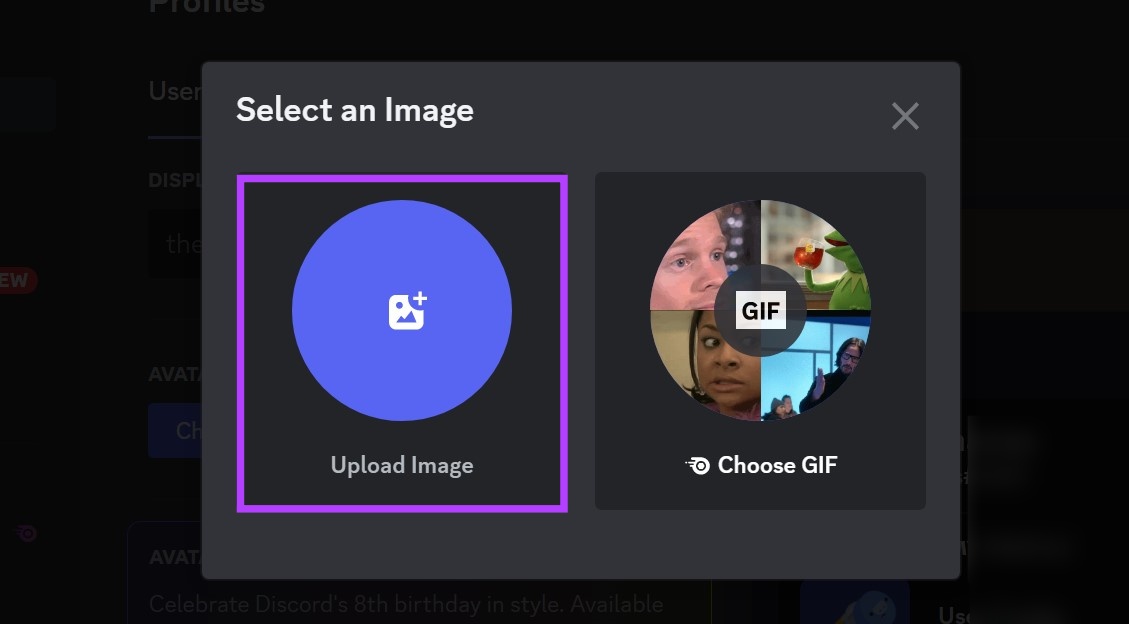
Vaihe 6: Valitse tältä sivulta sopiva kuva ja napsauta Avaa.
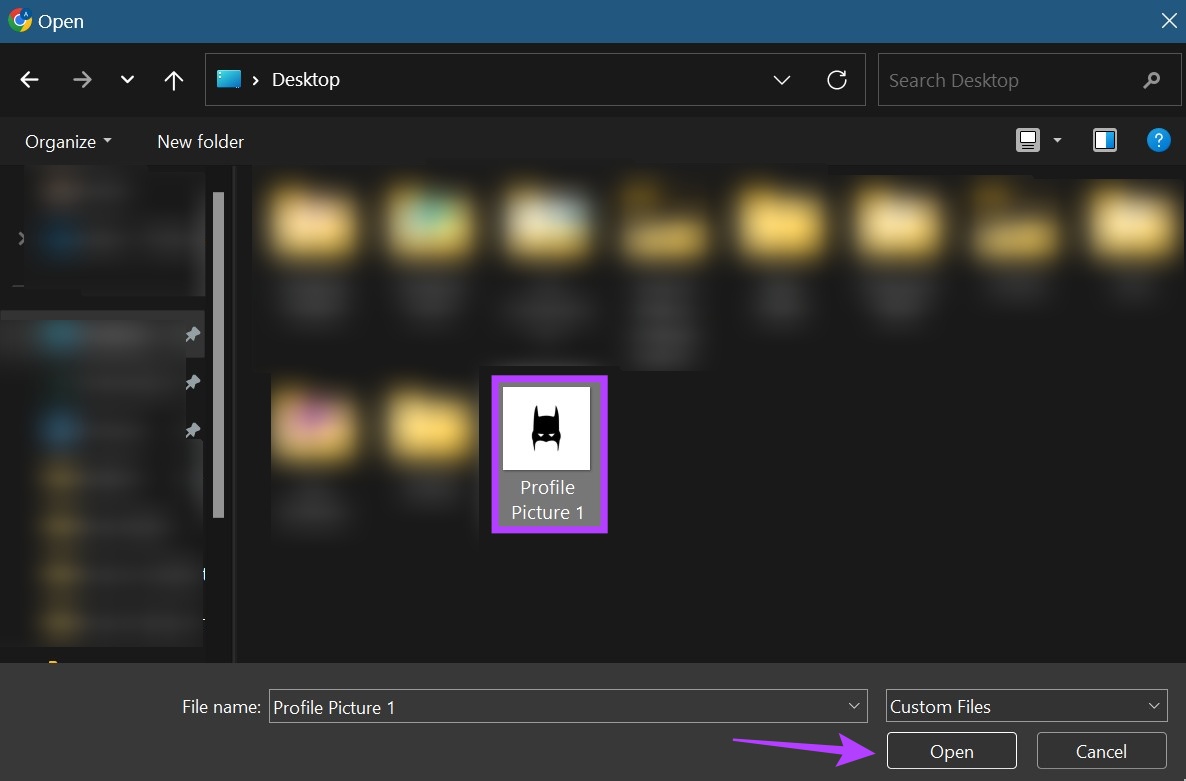
Vaihe 7: Säädä kuvaa liukusäätimellä.
Vaihe 8: Kun olet valmis, napsauta Käytä.
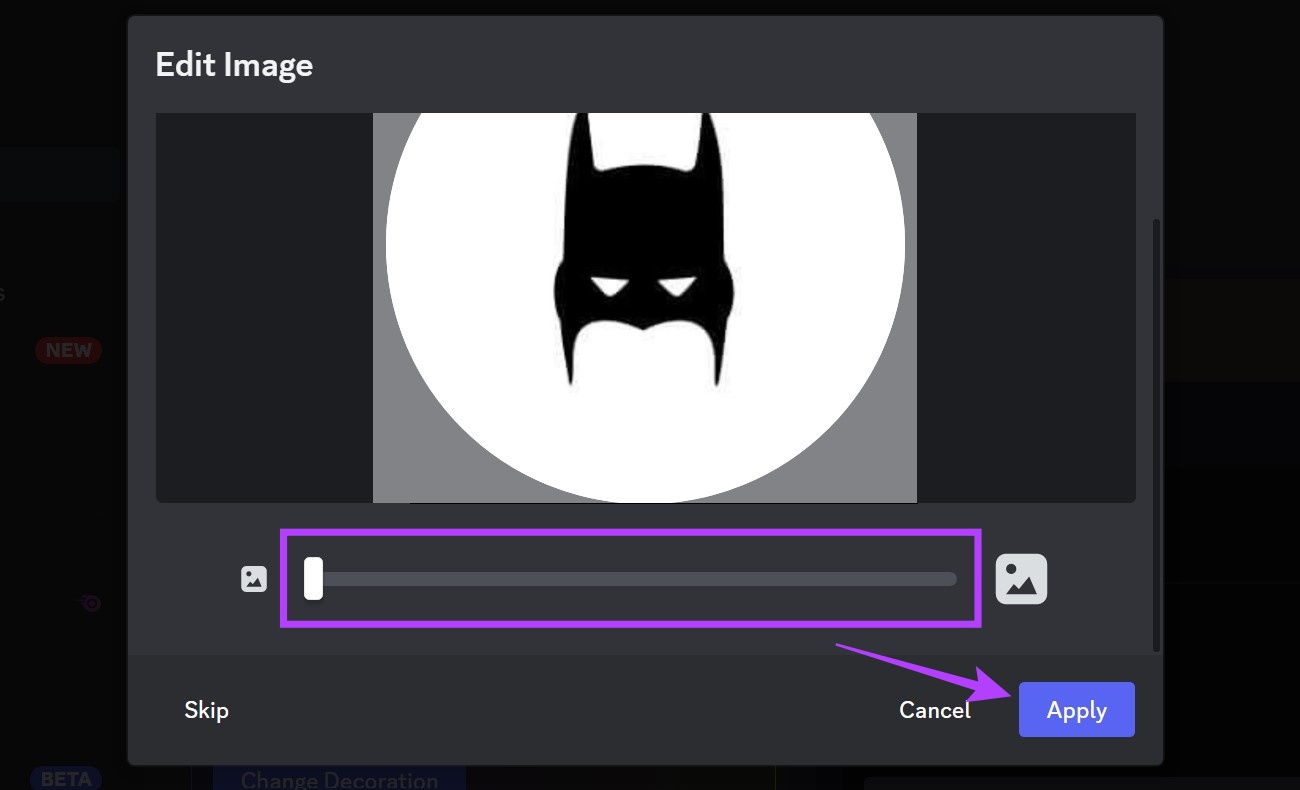
Vaihe 9: Napsauta Tallenna muutokset.
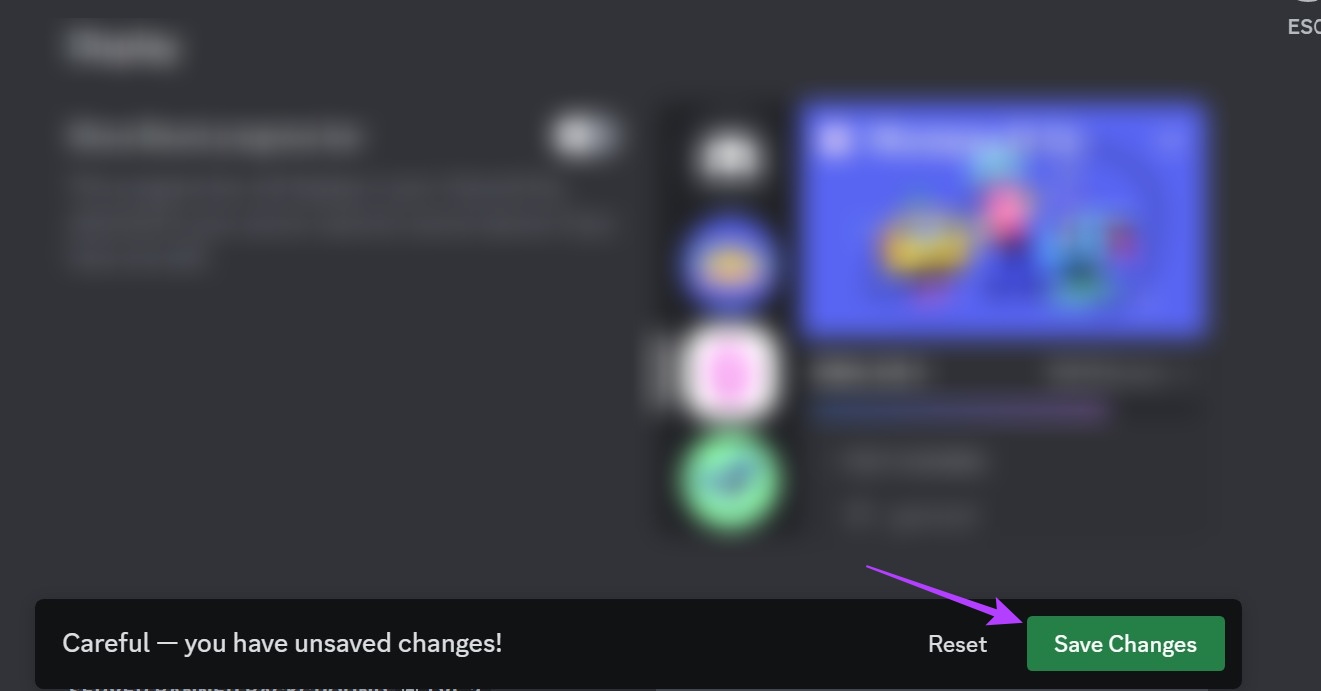
Tämä tallentaa tekemäsi muutokset ja muuttaa vastaavasti profiilikuvasi Discordissa.
Vaihda profiilikuvasi Discord Mobilessa Sovellus
Kuten käytät Discordia verkkoselaimella, voit myös vaihtaa profiilikuvan Discord-mobiilisovelluksella. Vaikka toisin kuin Discord-verkkosivustolla, Discord-profiilikuvaasi ei ole mahdollista poistaa. Tee se alla olevien ohjeiden mukaan.
Vaihe 1: Avaa Discord-mobiilisovellus.
Vaihe 2: Tässä, napauta profiilisi kuvaketta oikeassa alakulmassa.
Vaihe 3: Napauta sitten profiilisi kuvaketta uudelleen.
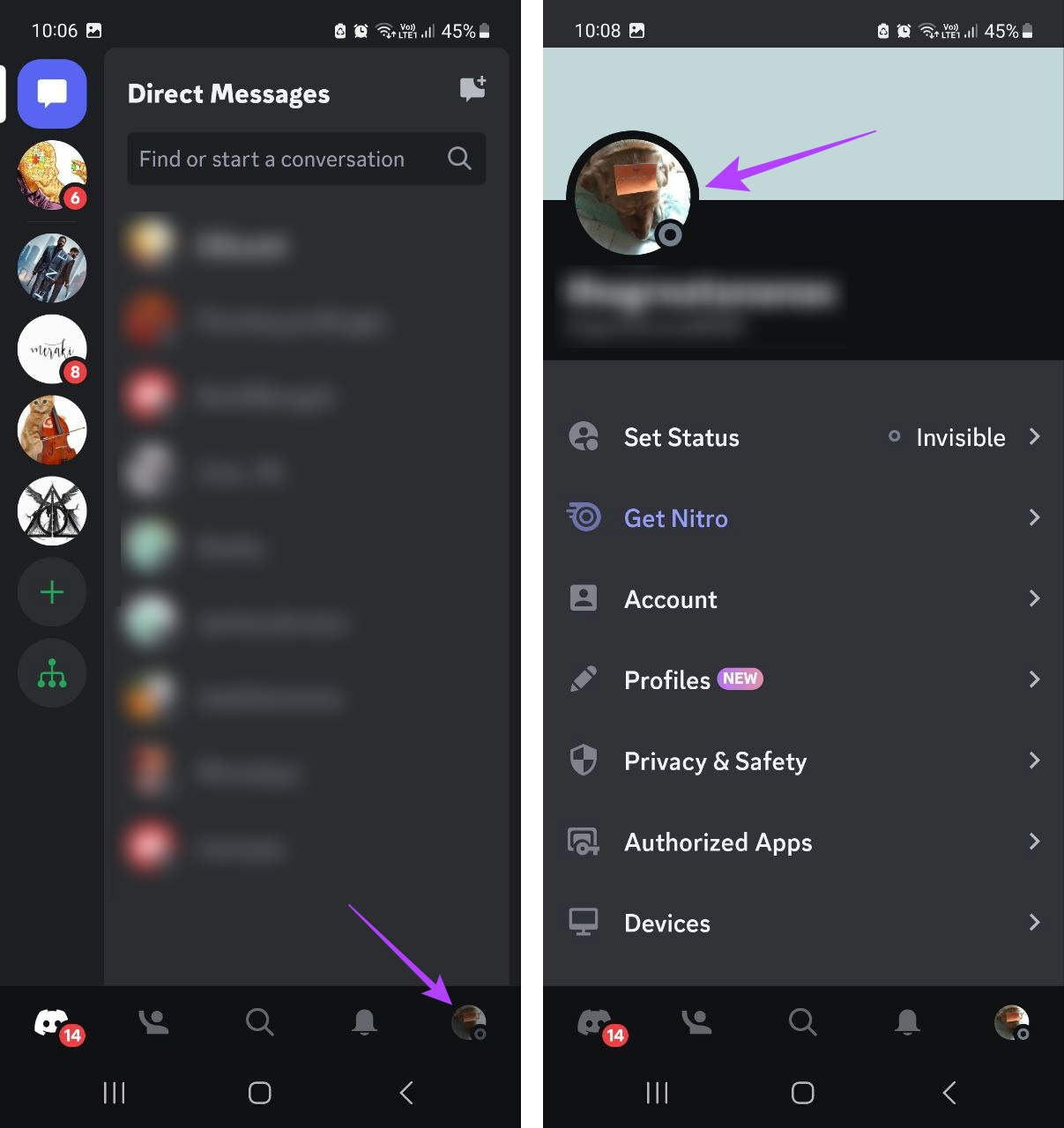
Vaihe 4: Kun profiilisivu avautuu, napauta profiilikuvakettasi uudelleen.
Vaihe 5: Napauta tässä Change Avatar.
Vinkki: Voit myös napauttaa Poista Avatar, jos haluat poistaa nykyisen Discord-profiilikuvasi.
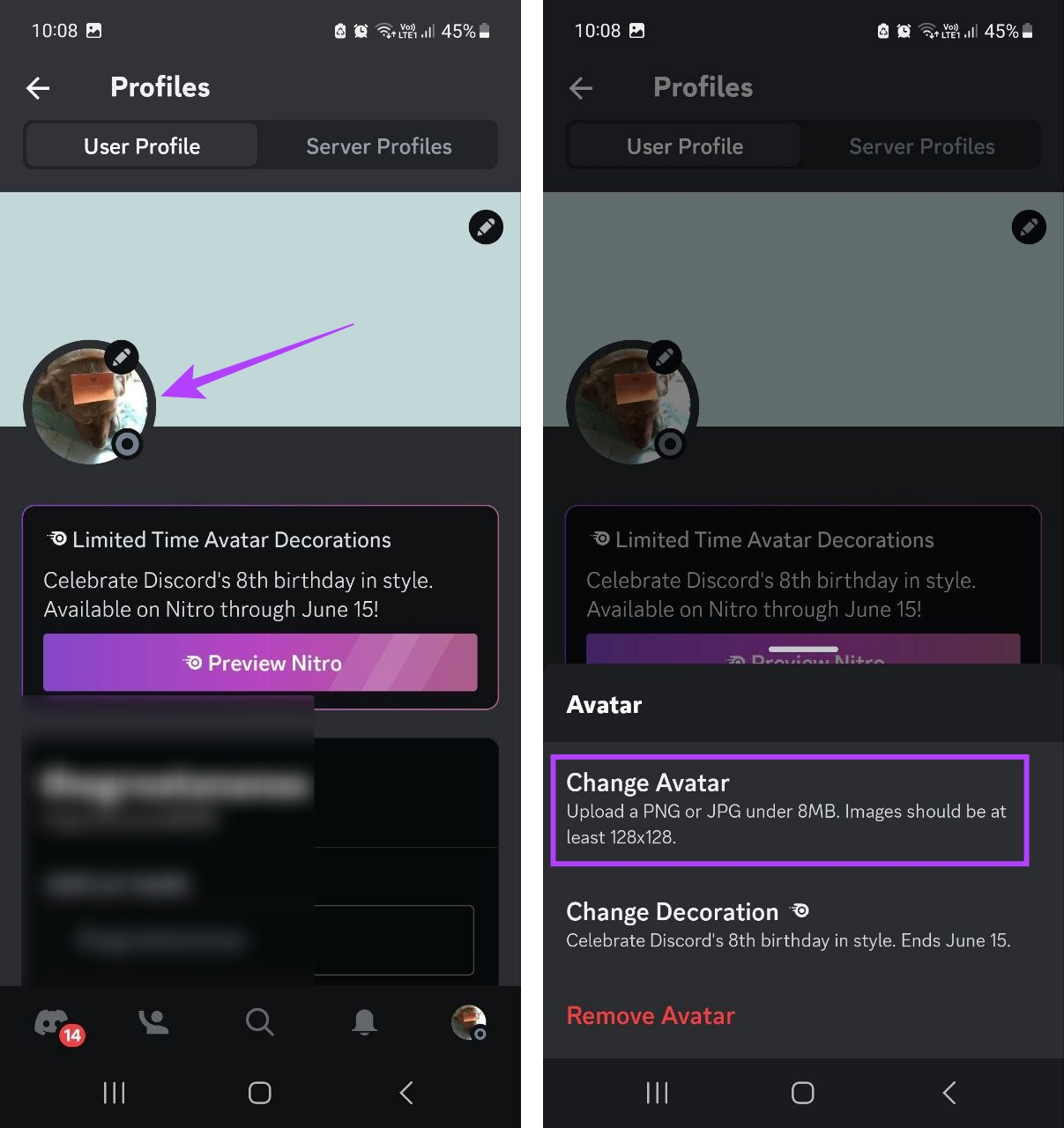
Vaihe 7: > Valitse galleria, josta haluat valita kuvan.
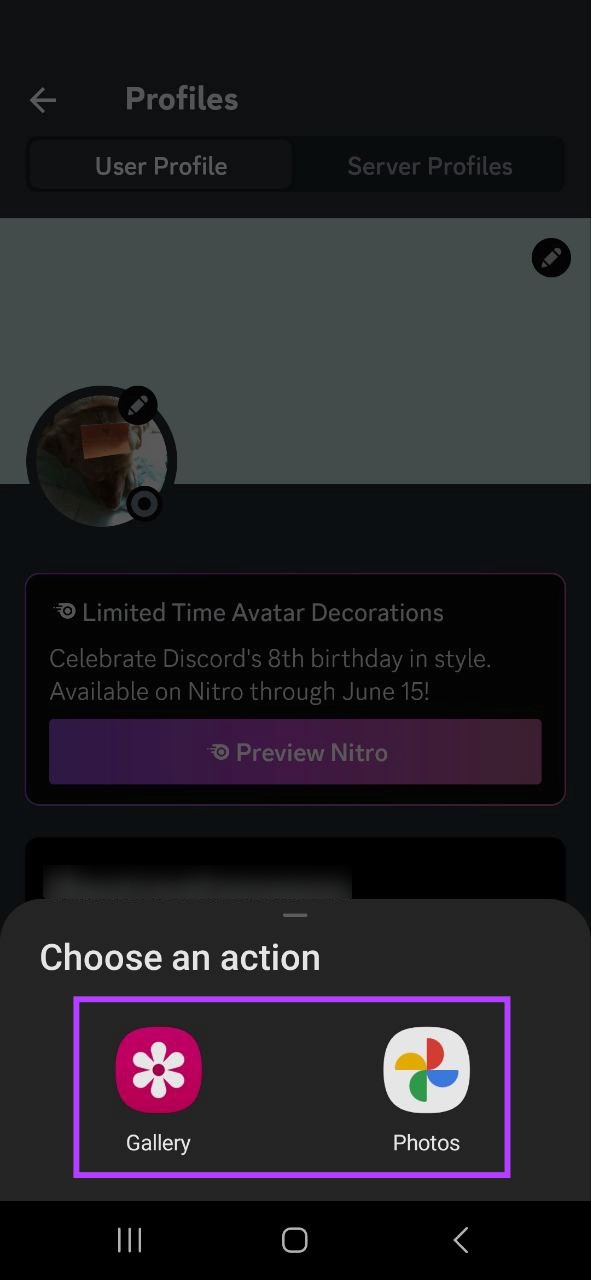
Vaihe 8: Napauta kuvaa.
Vaihe 9: Käytä sitten näytöllä näkyviä vaihtoehtoja kuvan skaalaamiseen tarpeidesi mukaan.
Vaihe 10: Kun olet valmis, napauta Valmis-kuvaketta.
p> 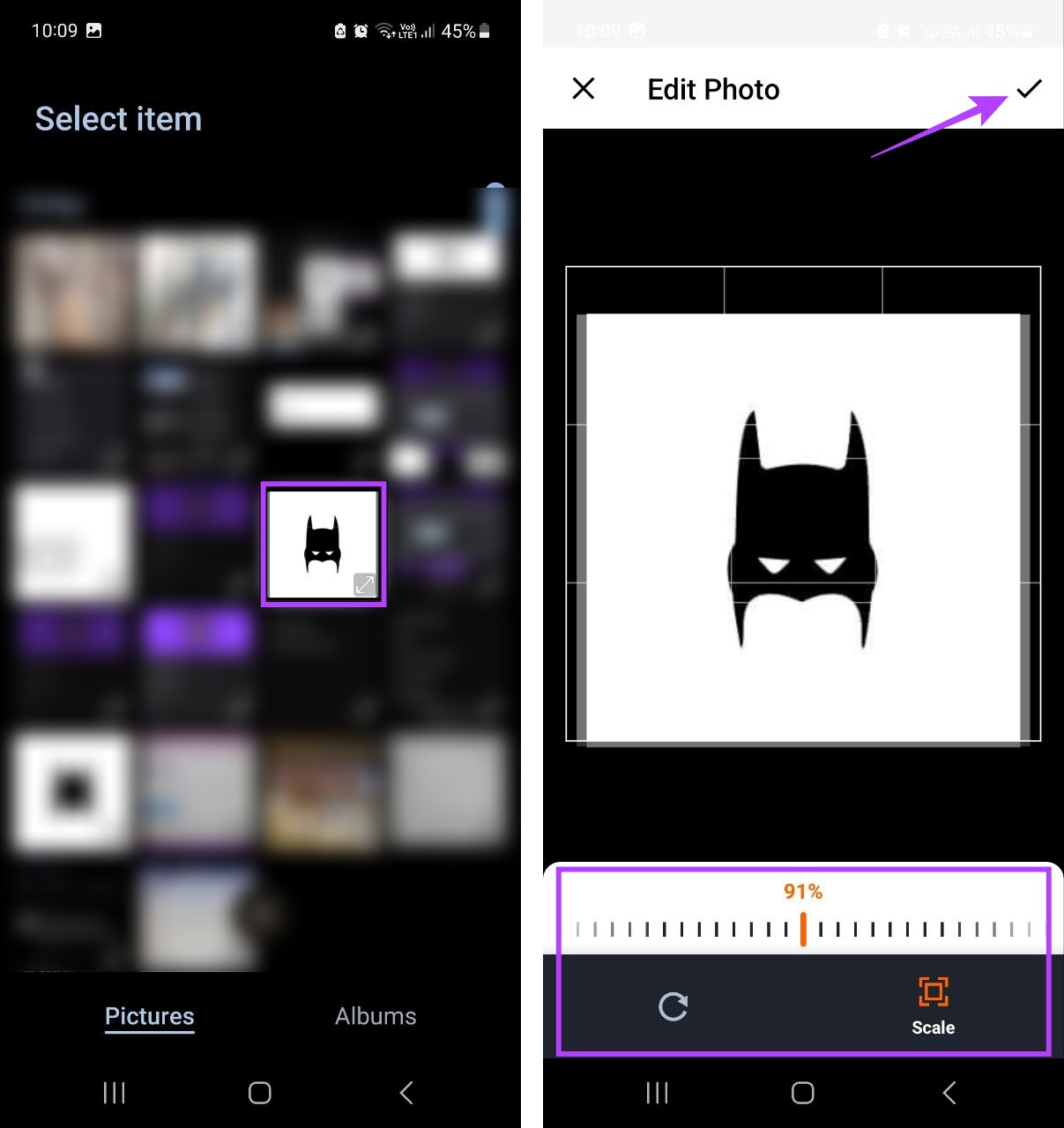
Vaihe 11: Napauta Tallenna.
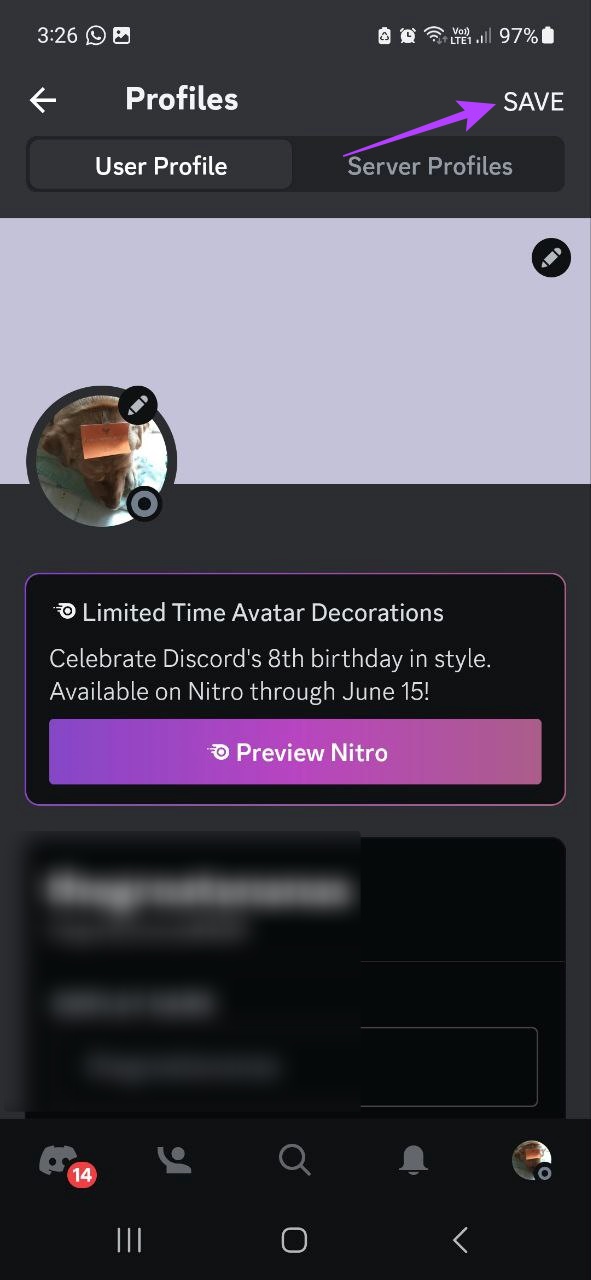
Tämä tallentaa tekemäsi muutokset ja vaihtaa profiilikuvasi Discord-mobiilisovelluksessa.
Palvelimen profiilikuvan vaihtaminen Discordissa
Discord-profiilikuvan vaihtamisen lisäksi voit myös asettaa profiilikuvan Discord-palvelimellesi. Ihanteellinen suositeltu koko palvelimen profiilikuvalle on 512 x 512 px, mikä varmistaa, että ladattu kuva ei vääristy. Huomaa, että vain palvelimen omistaja tai, jos rooleja on määritetty, palvelimen moderaattori ja johtaja voivat muuttaa palvelimen profiilikuvaa.
Tässä huomautuksessa katsotaan, kuinka voit muuttaa palvelinprofiili kuva Discord-työpöytä-ja mobiilisovelluksessa.
Työpöydällä
Vaihe 1: Avaa Discord verkkoselaimessa.
Vaihe 2: Napsauta oikeaa palvelinta hiiren kakkospainikkeella.
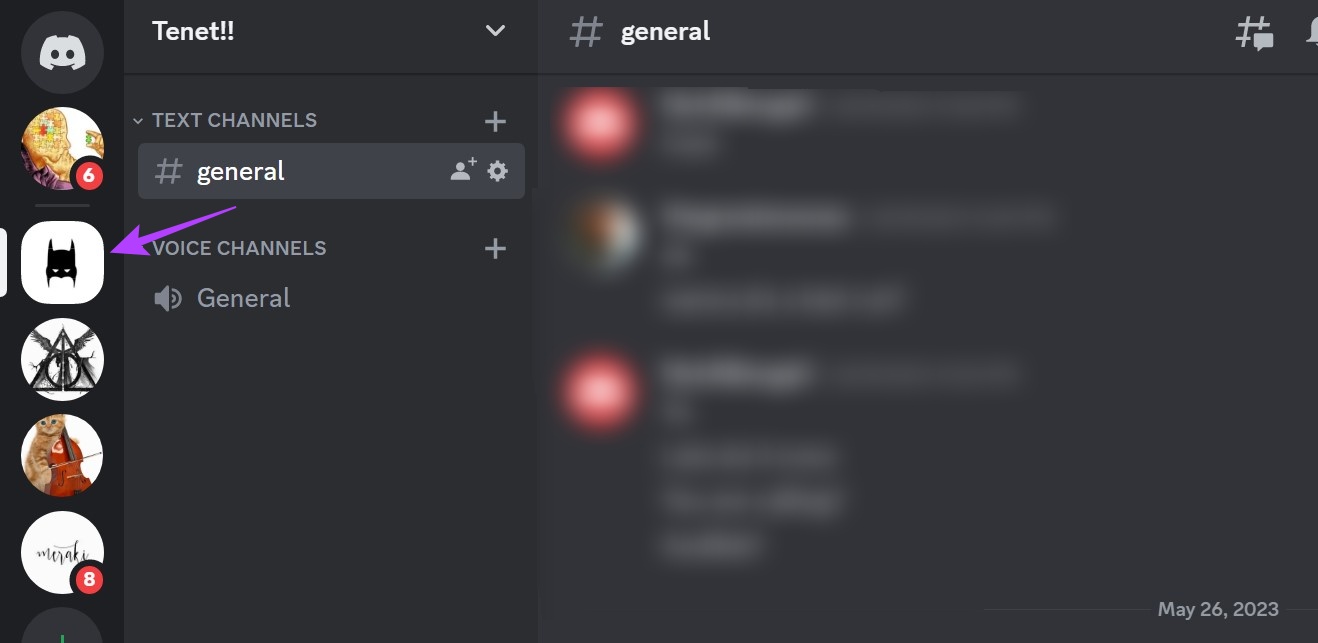
Vaihe 3: Valitse tässä Palvelinasetukset.
Vaihe 4: Napsauta sitten Yleiskatsaus.
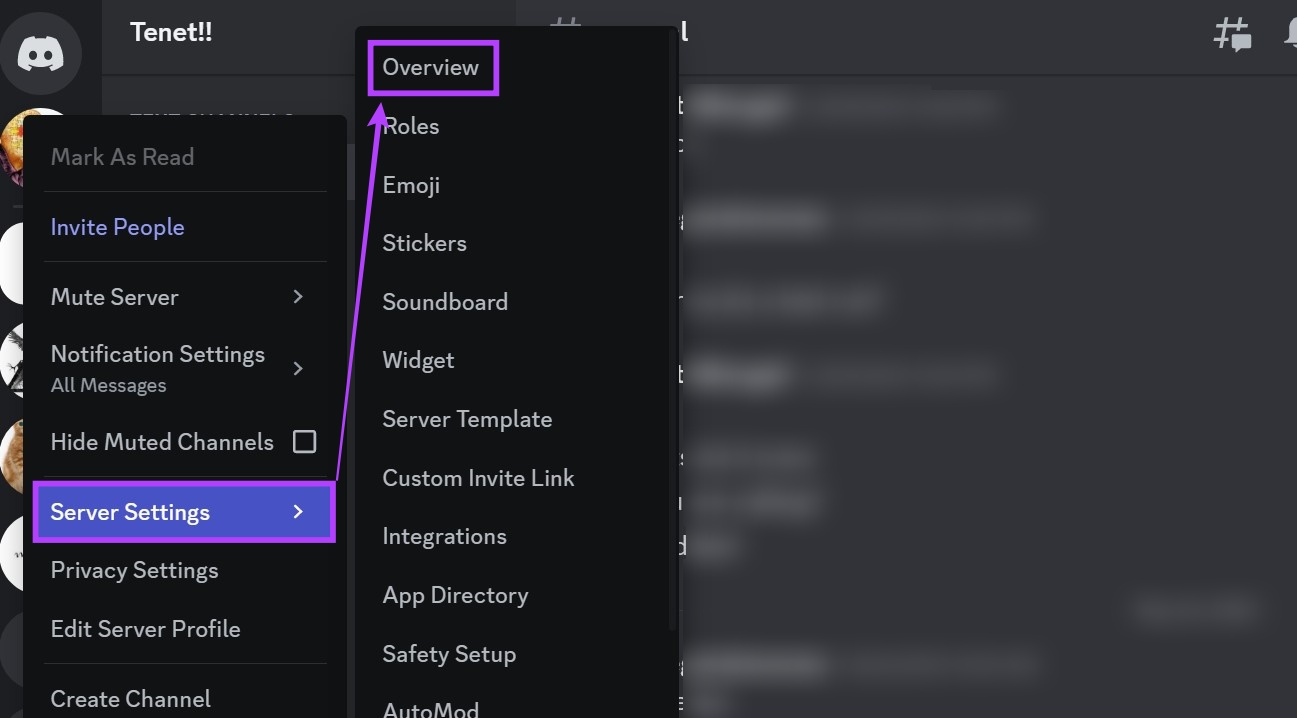
Vaihe 5: Napsauta Lataa kuva.
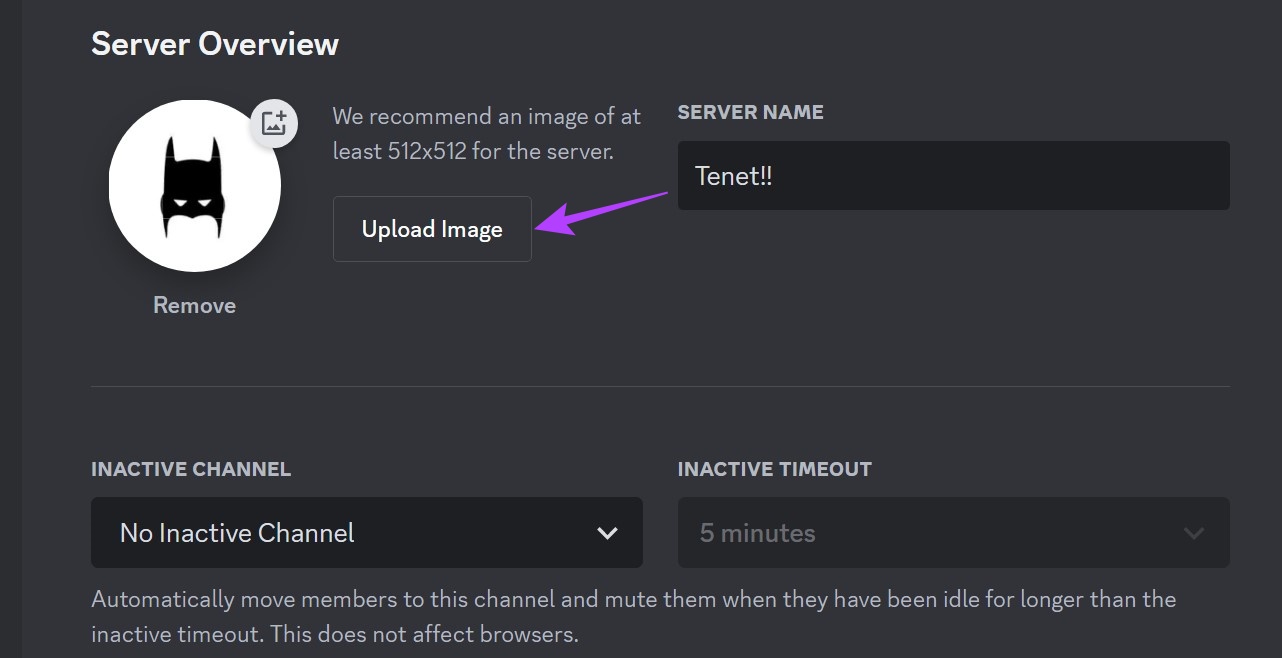
Vaihe 6: Valitse kuva ja napsauta Avaa.
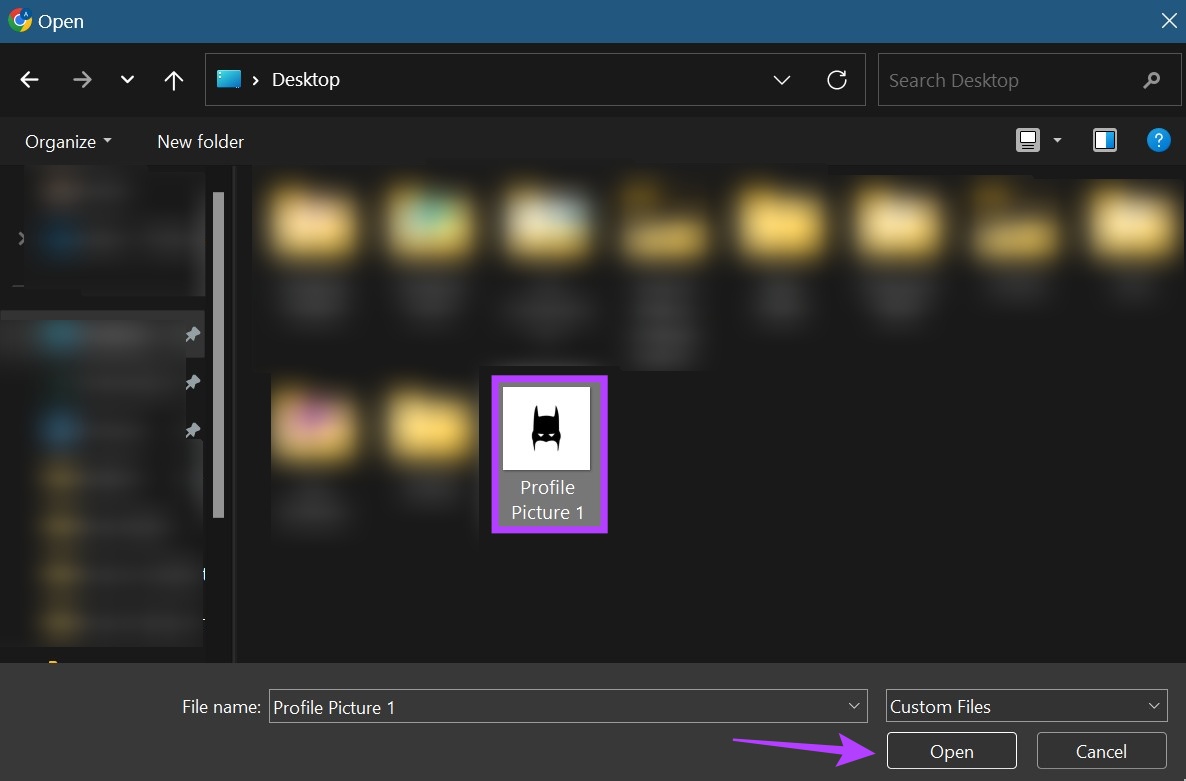
Vaihe 7: Valitse näytön asetuksista skaalaa kuva vastaavasti ja napsauta Käytä.
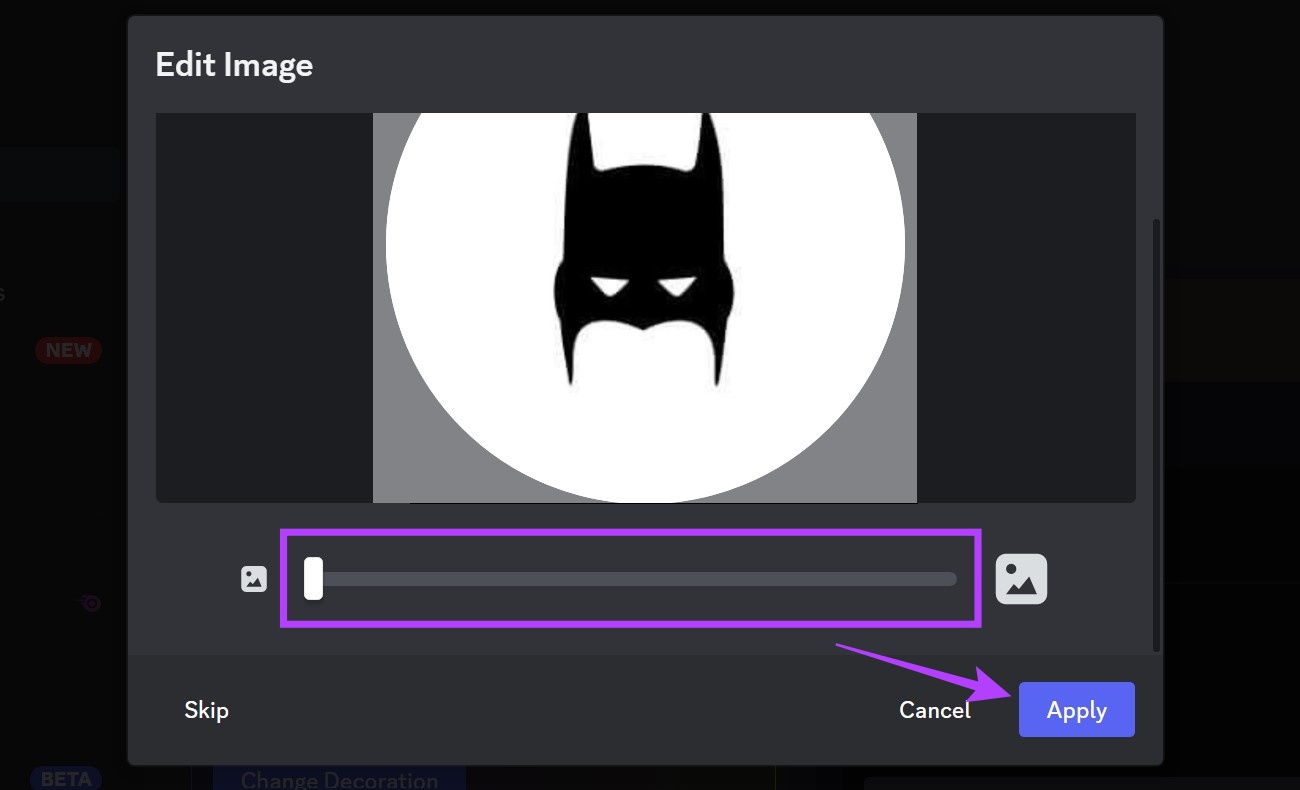
Vaihe 8: Kun olet valmis, napsauta Tallenna muutokset.
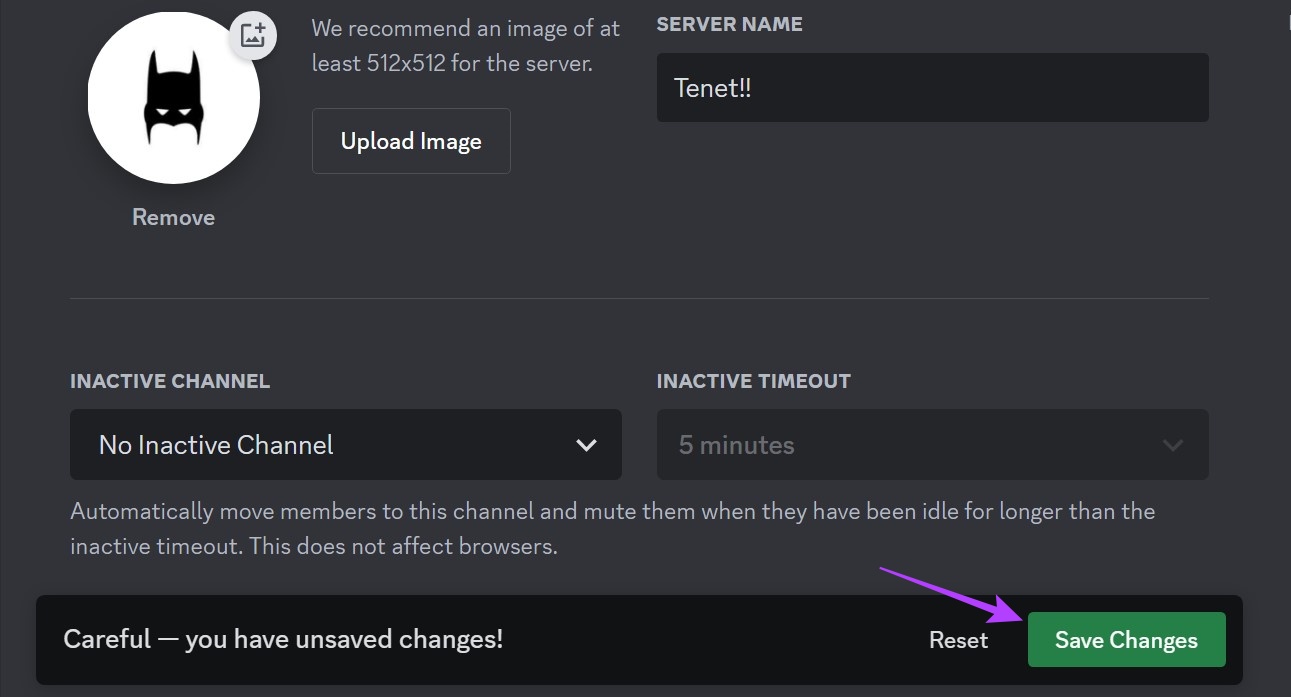
Päällä Mobiili
Vaihe 1: Avaa Discord-mobiilisovellus ja napauta asianmukaista palvelinta.
Vaihe 2: Napauta tästä kolmen pisteen kuvakkeessa.
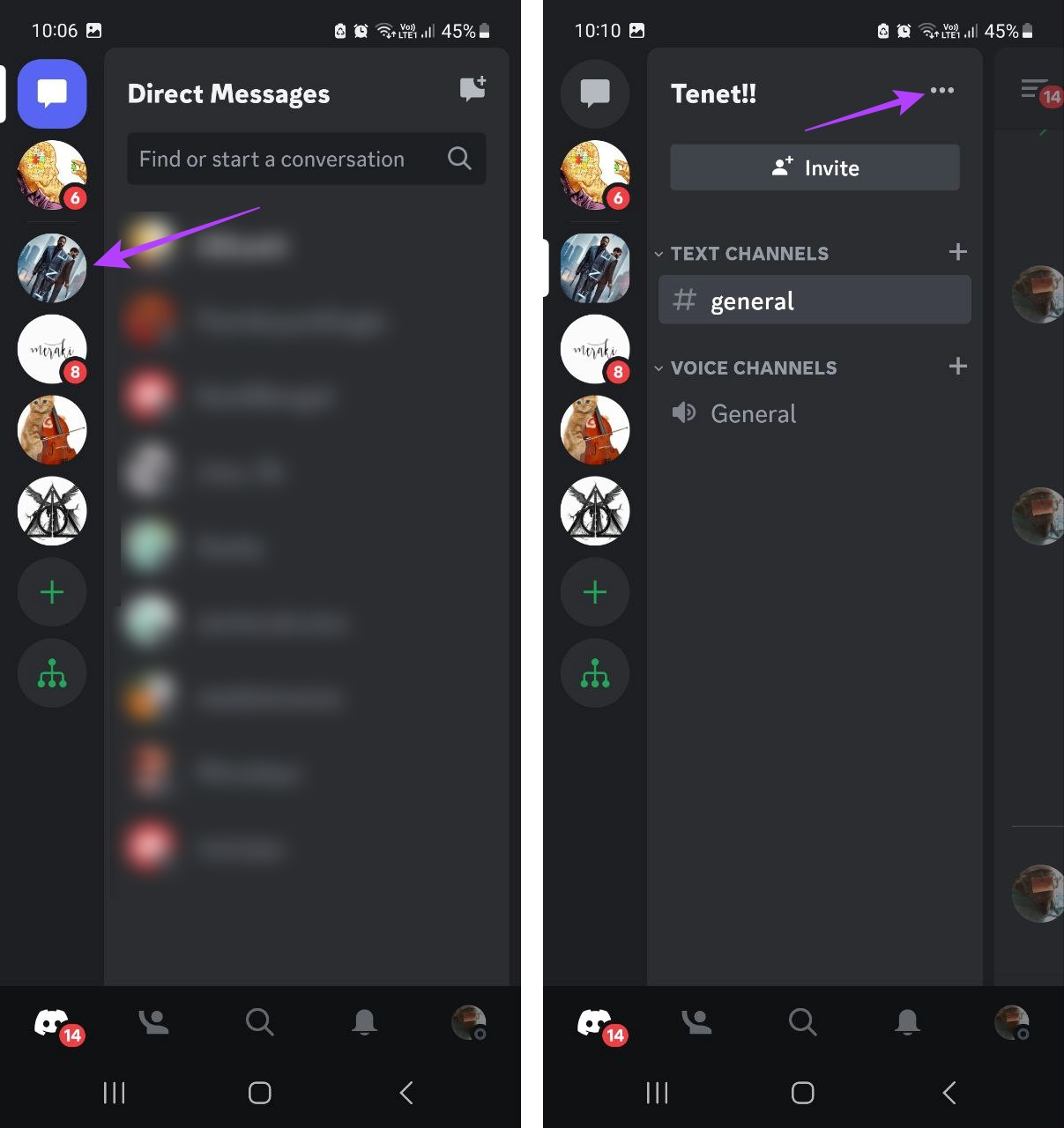
Vaihe 3: Napauta Asetukset.
Vaihe 4: Tässä , napauta palvelimen profiilikuvaa.
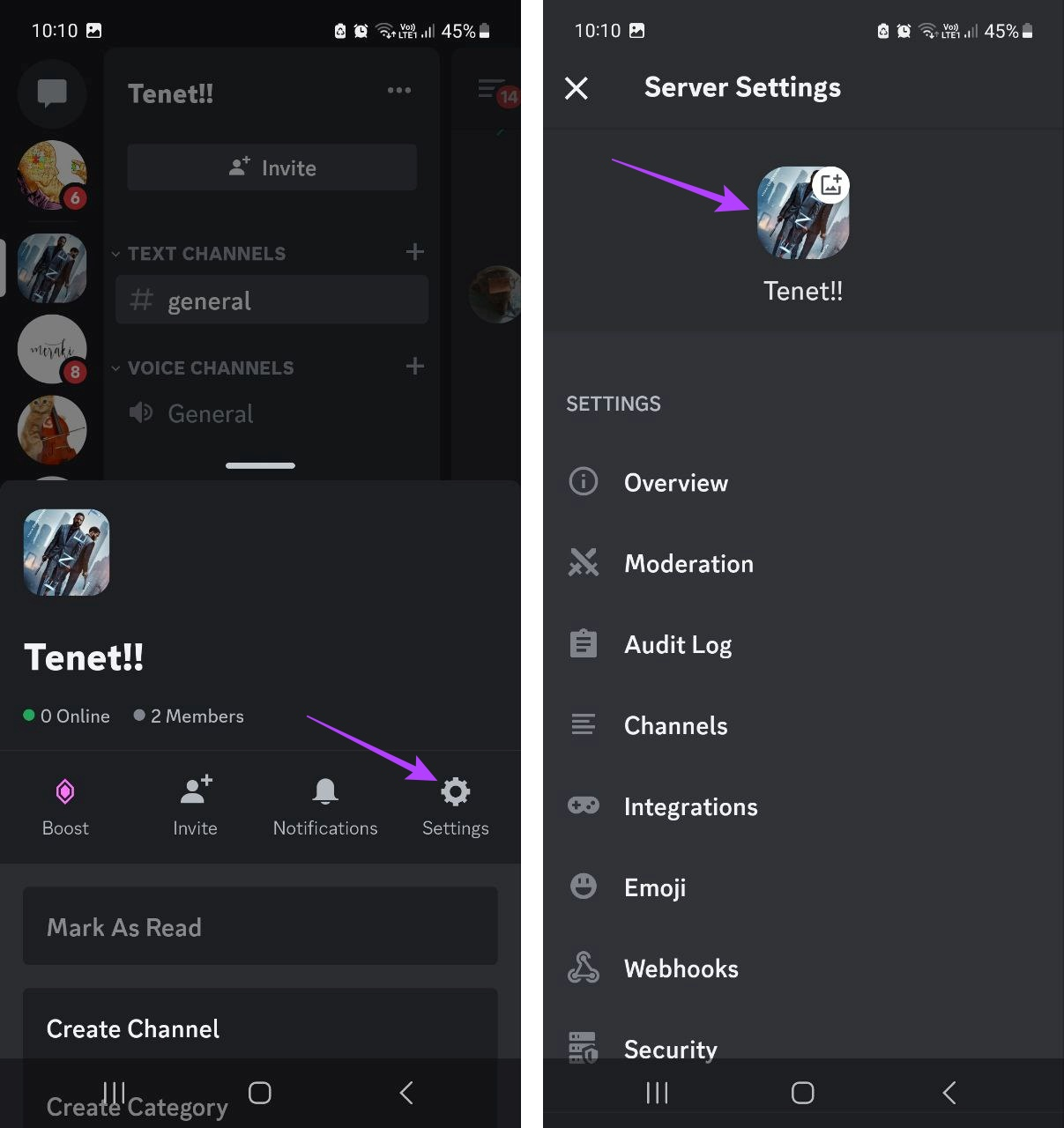
Vaihe 5: Valitse sopiva galleria.

Vaihe 6: Napauta tällä sivulla ladattavaa kuvaa.
Vaihe 7: Skaalaa kuva työkalujen avulla.
Vaihe 8: Napauta sitten Valmis-kuvaketta.
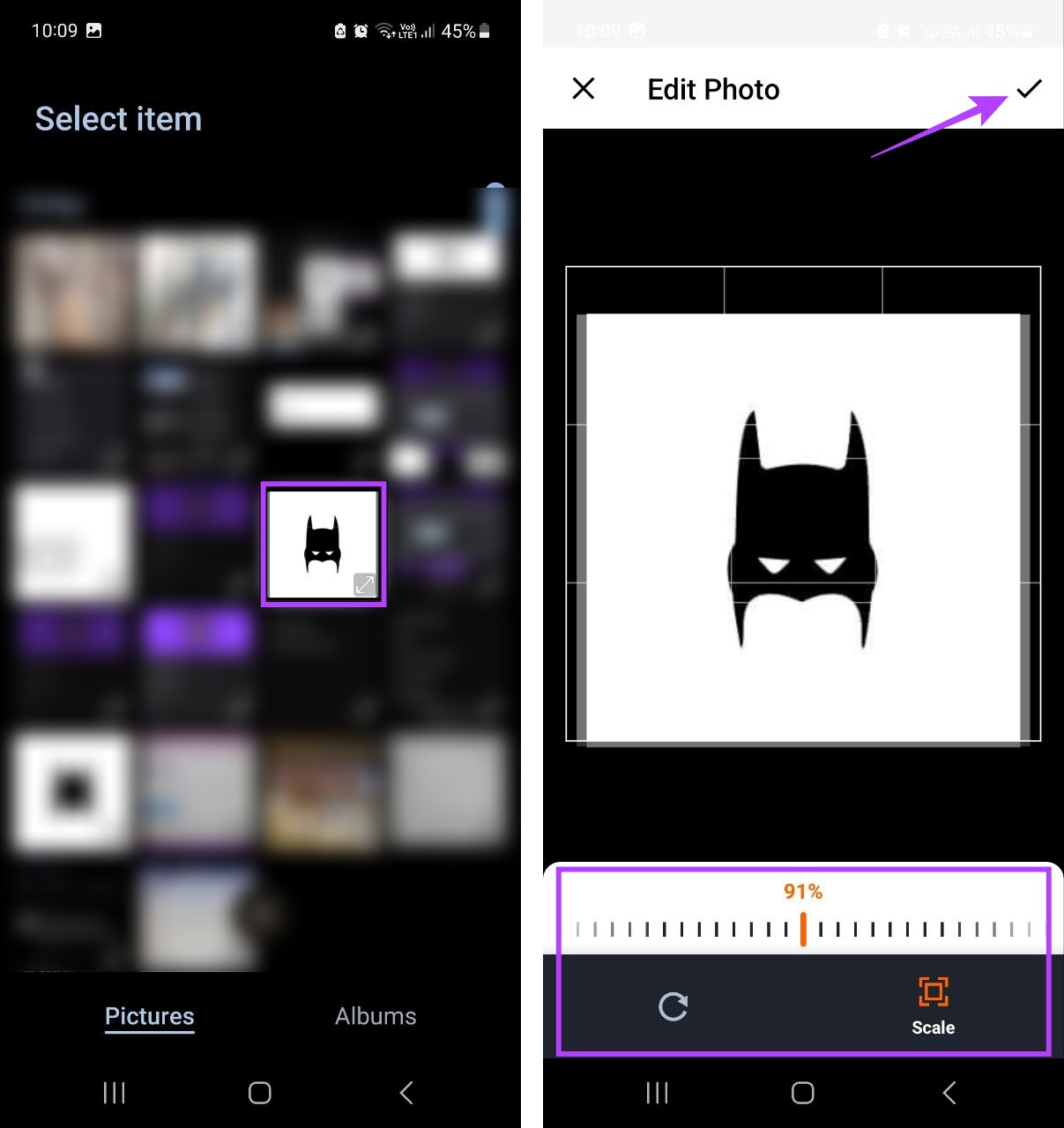
Tämä sulkee ikkunan ja asettaa palvelimen profiilikuvan Discordissa.
Vinkki: jos olet Nitron käyttäjä, voit myös asettaa palvelinkohtainen avatar Discordiin. Tämä tarkoittaa, että voit asettaa profiilillesi eri näyttökuvat kullekin palvelimelle.
Usein kysyttyä Discord-profiilikuvan vaihtamisesta
1. Voitko vaihtaa profiilibanneria Discordissa?
Kyllä, voit vaihtaa profiilibanneria Discordissa. Tämä on kuitenkin maksullinen ominaisuus, mikä tarkoittaa, että tarvitset Discord Nitro-tilauksen käyttääksesi sitä.
2. Voitko asettaa GIF:n Discord-profiilikuvaksesi?
Vain Discord Nitron käyttäjät voivat asettaa GIF:n Discord-profiilikuvakseen käyttämällä omia työkaluja. Voit kuitenkin yrittää kiertää tämän lataamalla animoidun GIF-tiedoston tavallisen kuvan sijaan. Vaikka tämä ei ehkä toimi odotetulla tavalla.
3. Tarvitsetko Nitro-tilauksen vaihtaaksesi profiilikuvasi Discordissa?
Ei, profiilikuvan vaihtaminen on ilmainen ominaisuus, jota voivat käyttää kaikki, joilla on voimassa oleva Discord-tili.
4. Onko mahdollista estää joku Discordissa?
Kyllä, voit estää jonkun Discordissa. Avaa Discord verkkoselaimessa ja siirry suoraviestiosioon. Napsauta tässä hiiren kakkospainikkeella sen käyttäjän nimeä, jonka haluat estää. Napsauta sitten Estä. Voit myös tutustua toiseen artikkeliimme, jossa kerrotaan, mitä tapahtuu, kun estät jonkun Discordissa.
Vaihda Discord-profiilikuvasi
Joten, nämä olivat kaikki keinot, joilla voit muuttaa Discord-profiilikuva millä tahansa laitteella. Jos haluat muokata Discord-profiiliasi edelleen, tutustu myös artikkeliimme, jossa kerrotaan yksityiskohtaisesti, kuinka Discord-teemaa vaihdetaan.