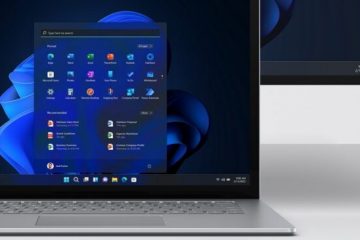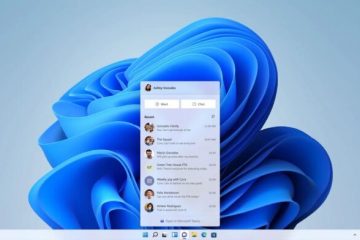Kun ostat uuden iOS-laitteen, useimmat iCloud-vaihtoehdot ovat oletuksena käytössä. Näin voit muuttaa niitä, jos et välttämättä halua olla pilviyhteydessä kaikessa.
Pilvipalveluihin pyrkiminen jatkuu, ja iCloud on Applen pilvipalvelu, jonka avulla voit synkronoida tietoja ja asiakirjoja sen pilvipalvelimille.
Kun ostat uuden Apple-laitteen, useimmat iCloud-asetuksista ovat oletuksena käytössä. Tämä sisältää kuvien ja useimpien tietojen synkronoinnin oletuksena iCloudiin.
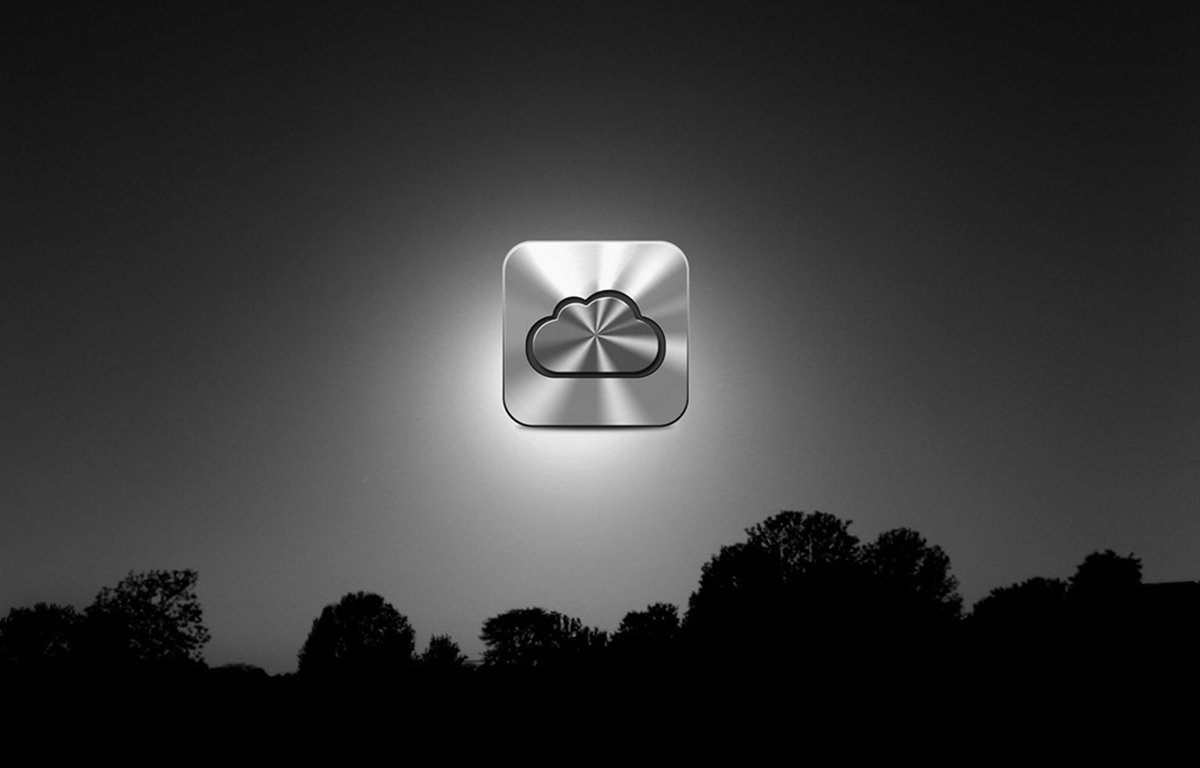
Jos tämä ei ole sitä, mitä haluat, niin Jos haluat pitää tietosi ja tiedostosi poissa Applen iCloud-palvelimista, sinun on kytkettävä iCloud-ominaisuudet pois päältä Asetukset-sovelluksella.
iCloud-asetukset iPhonessa
Jos käytät iPhonea iCloud-ominaisuuksien poistamiseen käytöstä, avaa Asetukset-sovellus Springboardista ja kirjaudu sisään Apple-tili napauttamalla Apple ID:tä Asetukset-sovelluksen yläosassa:
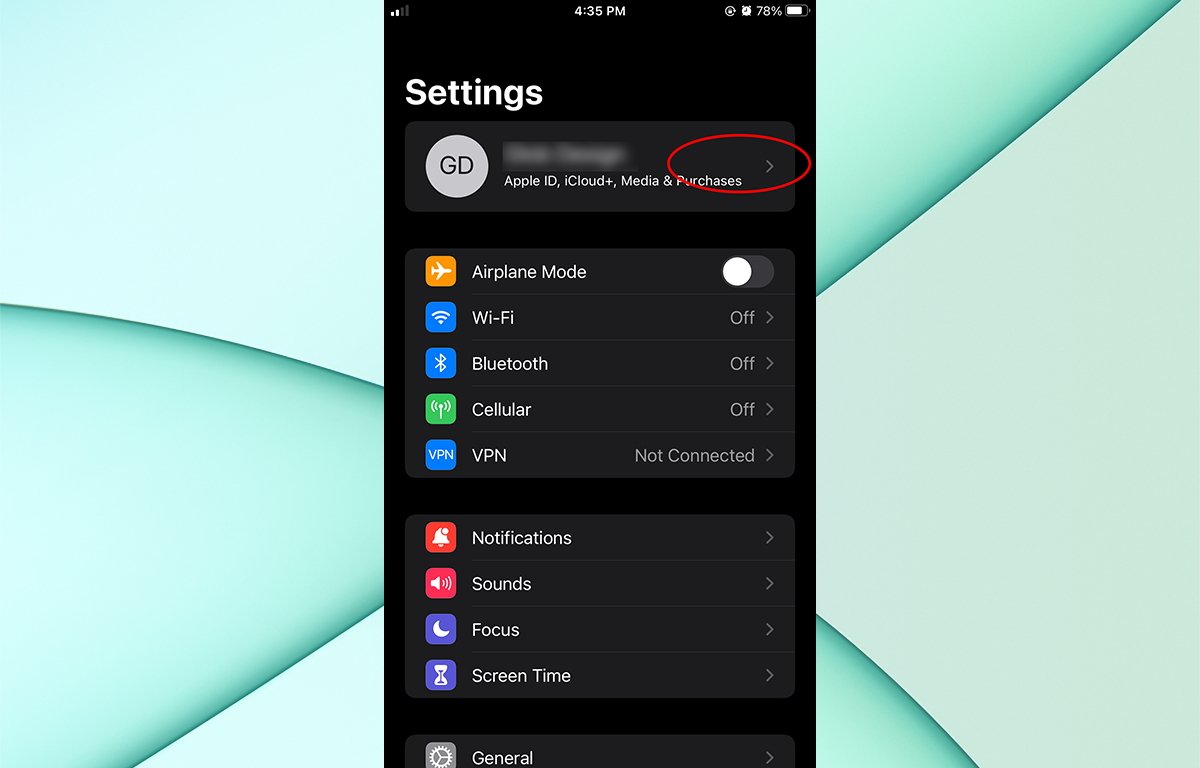
Anna Apple ID ja salasana ja kirjaudu sisään Apple-tilillesi. Kun olet kirjautunut sisään, napauta iCloud-kohtaa päästäksesi iCloud-asetuksiin.
Valitettavasti (ja ehkä tarkoituksella) Apple ei tarjoa”Kaikki”-kytkintä sovellusten iCloud-synkronoinnin kytkemiseksi päälle ja pois.
Sinun on otettava jokainen sovellus käyttöön tai pois päältä yksitellen, mikä on uskomattoman ärsyttävää. Jos iPhonessasi on paljon sovelluksia, se kestää jonkin aikaa.
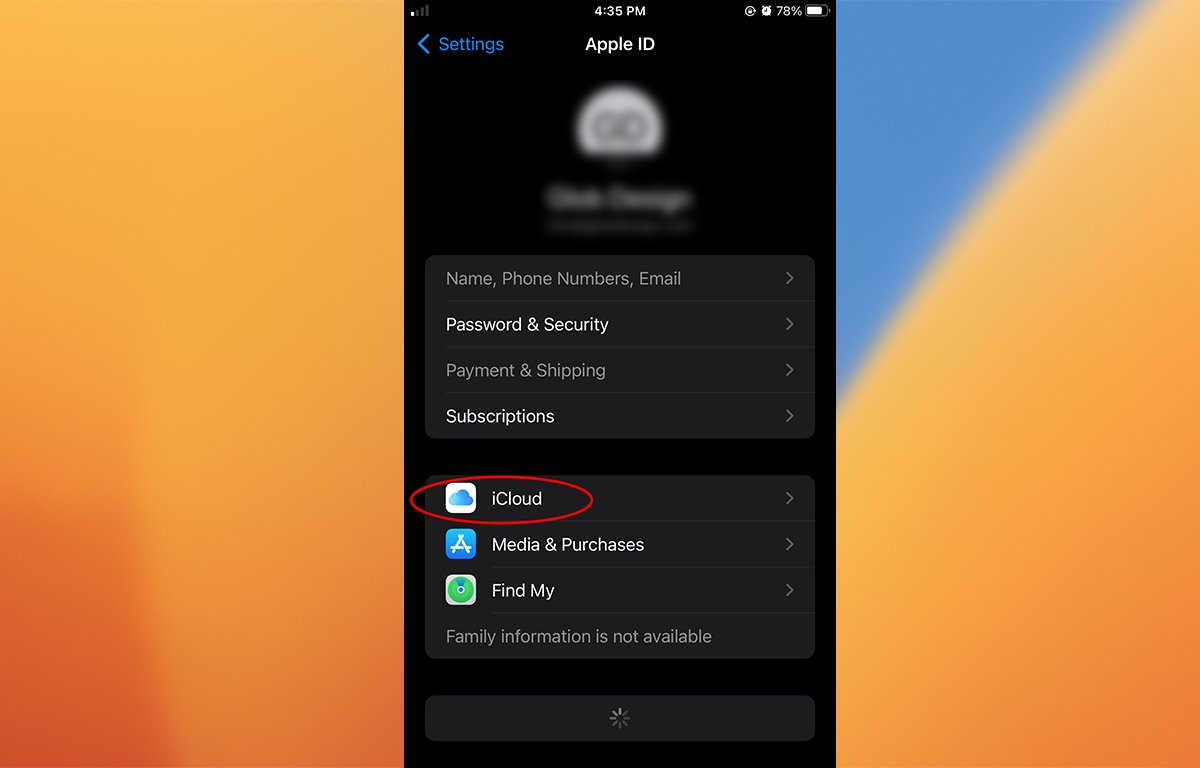
Napauta iCloud-painiketta.
Jos sinulla on asennettuna suuri määrä sovelluksia, iOS voi myös näyttää Näytä kaikki-painikkeen. Jos se on näkyvissä, sinun on napautettava sitä, jotta saat näkyviin kaikki iCloudia tukevat sovellukset.
Siirry sovellusluetteloon ja poista käytöstä kaikki, joita et halua synkronoida iCloudiin.
Jos olet määrittänyt Apple-sähköpostitilin, kuten iCloud-sähköpostin, myös se on todennäköisesti käytössä.. Jos et halua, että Apple Mail-tiliäsi synkronoidaan iCloudin kanssa, sammuta myös se.
Huomaa vain, että jos käytät useita Apple-laitteita ja Apple Mailia kaikissa niissä, haluat todennäköisesti jättää tämän vaihtoehdon päälle.
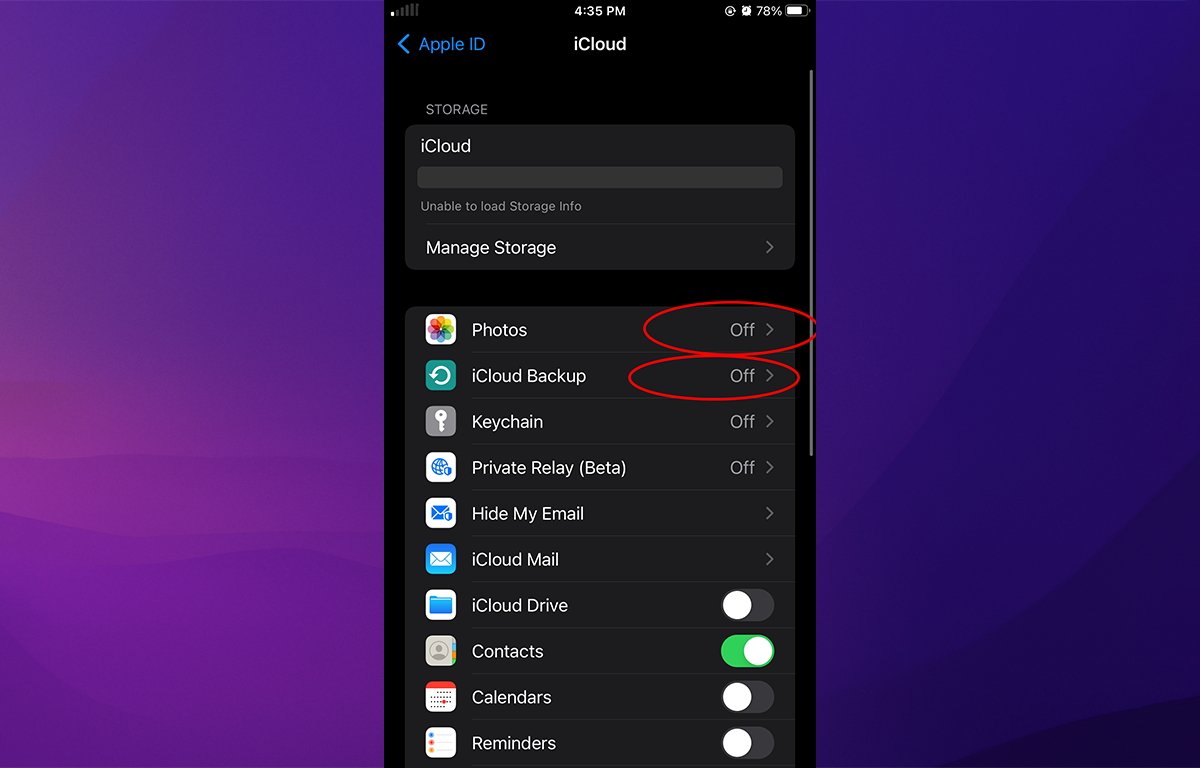
Käännä kutakin sovellus päälle tai pois päältä.
iCloud-asetukset iPadissa
iCloudin asetukset iPadissa ovat samankaltaisia kuin iPhonen asetukset muutamalla pienellä erolla – nimittäin, että sovellukset luettelo näkyy iCloud-pääosiossa, myös Näytä kaikki-painikkeella.
Syötä asetukset napauttamalla Asetukset-sovelluskuvaketta iPadin aloitusnäytöllä (Springboard) ja napauttamalla sitten Apple ID:täsi näytön vasemmassa yläkulmassa. Asetukset-ikkuna kirjautuaksesi Apple-tilillesi.
Kun olet kirjautunut sisään, napauta iCloud-riviä, joka sijaitsee tilin kohderivien alla. Myöhemmin voit myös säätää Media & Purchases-ja Find My iCloud-rivin alapuolella:
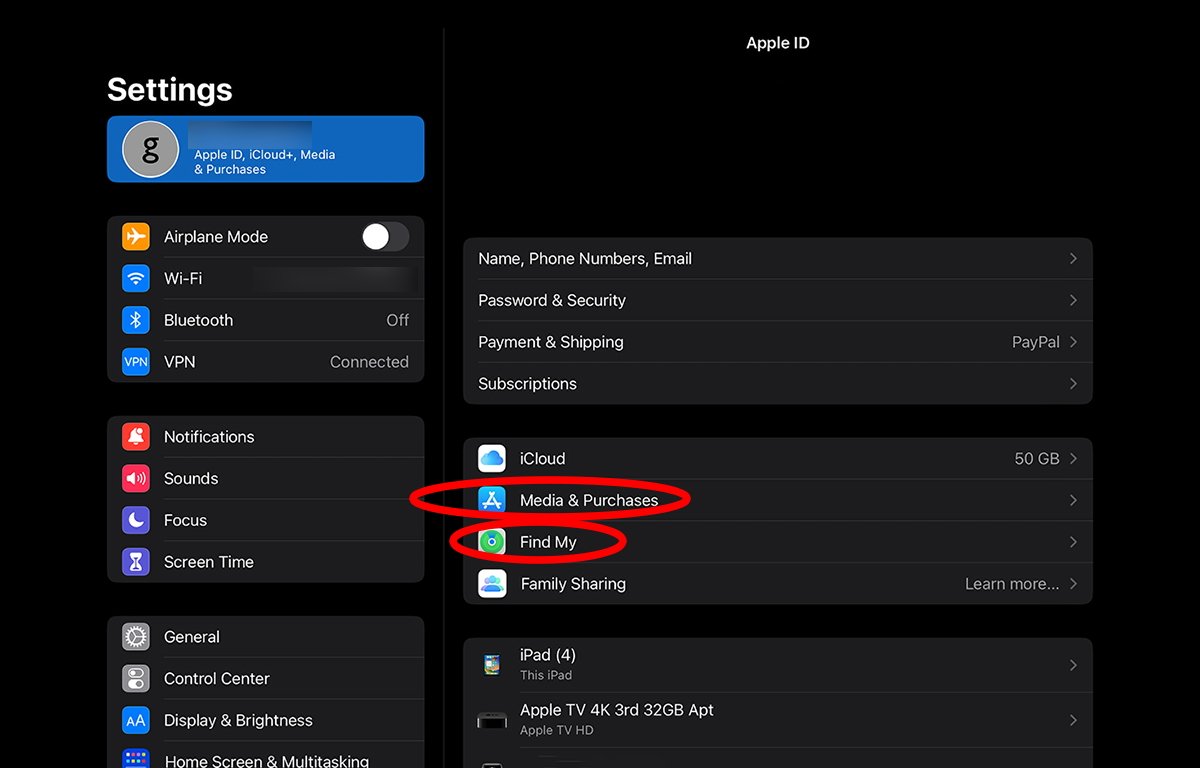
Napauta”iCloud”, niin näet kaikki iCloudiin synkronoidut sovellukset ja palvelut.
Sovellukset näkyvät iCloud-ruudussa. Napauta Näytä kaikki-painiketta näyttääksesi kaikki asennetut sovellukset, jotka käyttävät iCloudia.
Sinun on tehtävä sama kuin iPhonessa: kytke jokainen päälle tai pois päältä yksitellen:
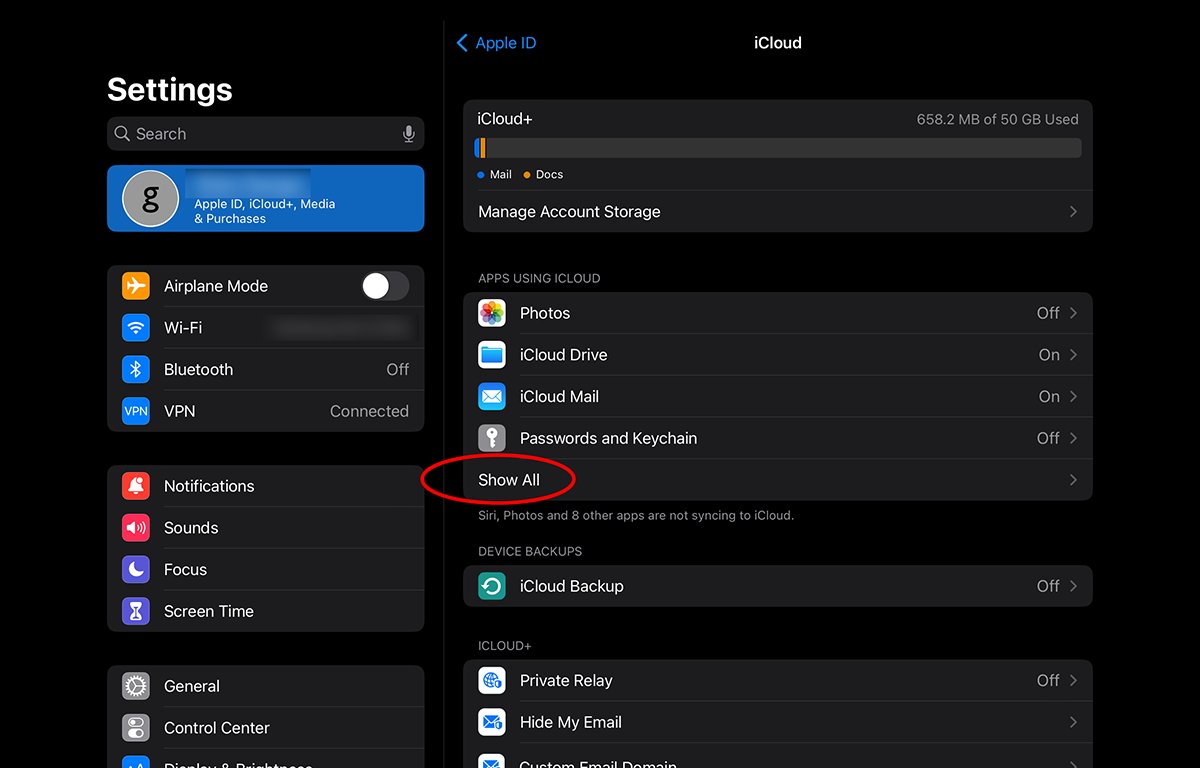
Näytä kaikki sovellukset napauttamalla”Näytä kaikki”.
iCloud Drive-sovelluksessa sinun on napautettava kyseistä riviä, jotta pääset päälle/pois päältä-kytkin. Tämä oli melko tarpeeton paikka vaihtaa kytkintä, lukuun ottamatta muutamien ylimääräisten rivien tarjoamista, kuten Hallinnoi tallennustilaa, jota voi käyttää muualla Asetukset-sovelluksessa.
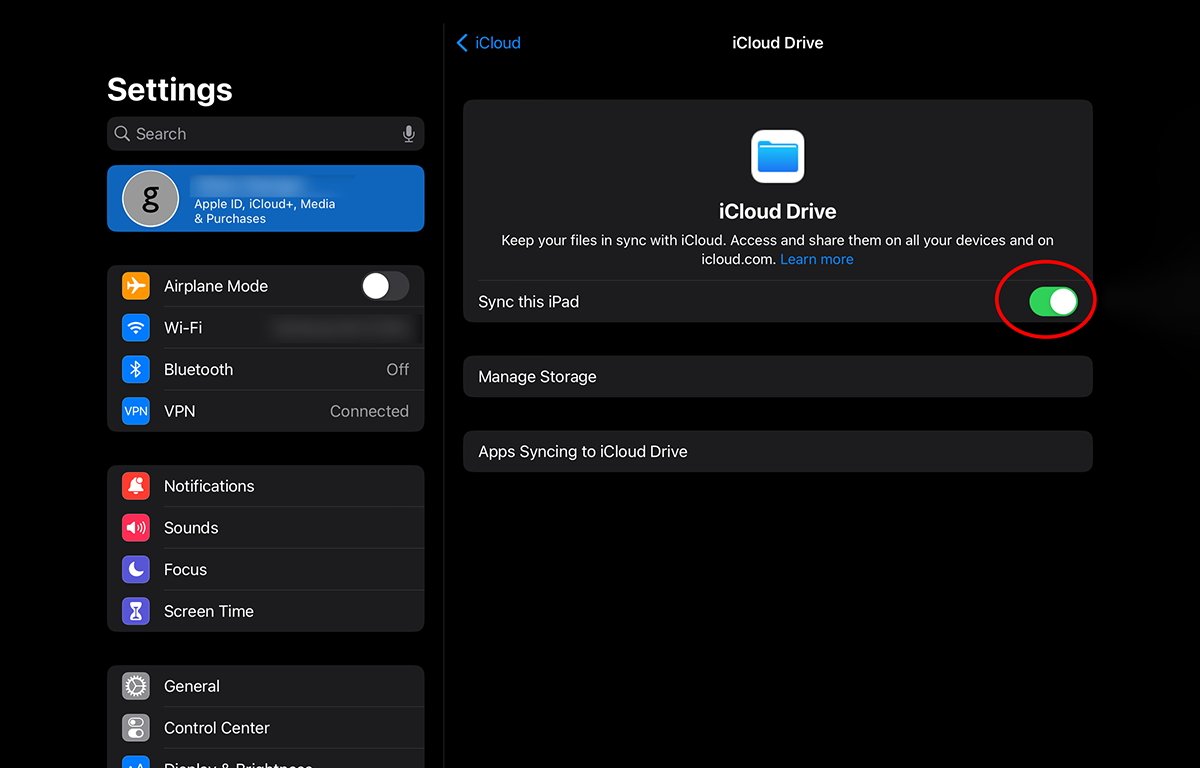
Yksi ylimääräinen napautus päästäksesi iCloud Driven asetuksiin.
Laita seuraavaksi Salasanat ja avainniput ja iCloud Backup päälle tai pois päältä niiden riveillä sovellusrivien alla. Huomaa, että iCloud-avainnipun avulla voit tallentaa avainnipun tiedot myös iCloudiin – mitä et ehkä halua tehdä.

Vaihda”Salasanat”ja”iCloud-varmuuskopiointi”.
Laita lopuksi Käytä iCloud-tietoja verkossa päälle tai pois päältä. Tämä on yleensä oletuksena pois päältä ja estää iCloud-sovelluksen pääsyn verkkoselaimesta, ellet ota tätä käyttöön ensin.
Tämän tarkoituksena on estää iCloud-tiliäsi käyttäviä huonoja toimijoita pääsemästä tietoihisi verkossa, ellet anna sille ensin nimenomaista valtuutusta.
iCloud-asetukset Macissa
Avaa macOS:ssä Järjestelmäasetukset-sovellus käynnistyslevyn Sovellukset-kansiosta, klikkaa sitten Apple ID:täsi vasemmassa yläkulmassa kirjautuaksesi sisään.
Sinun on ensin klikattava ja annettava Apple ID-sähköpostiosoite, sitten salasanasi ja napsauta Kirjaudu sisään.
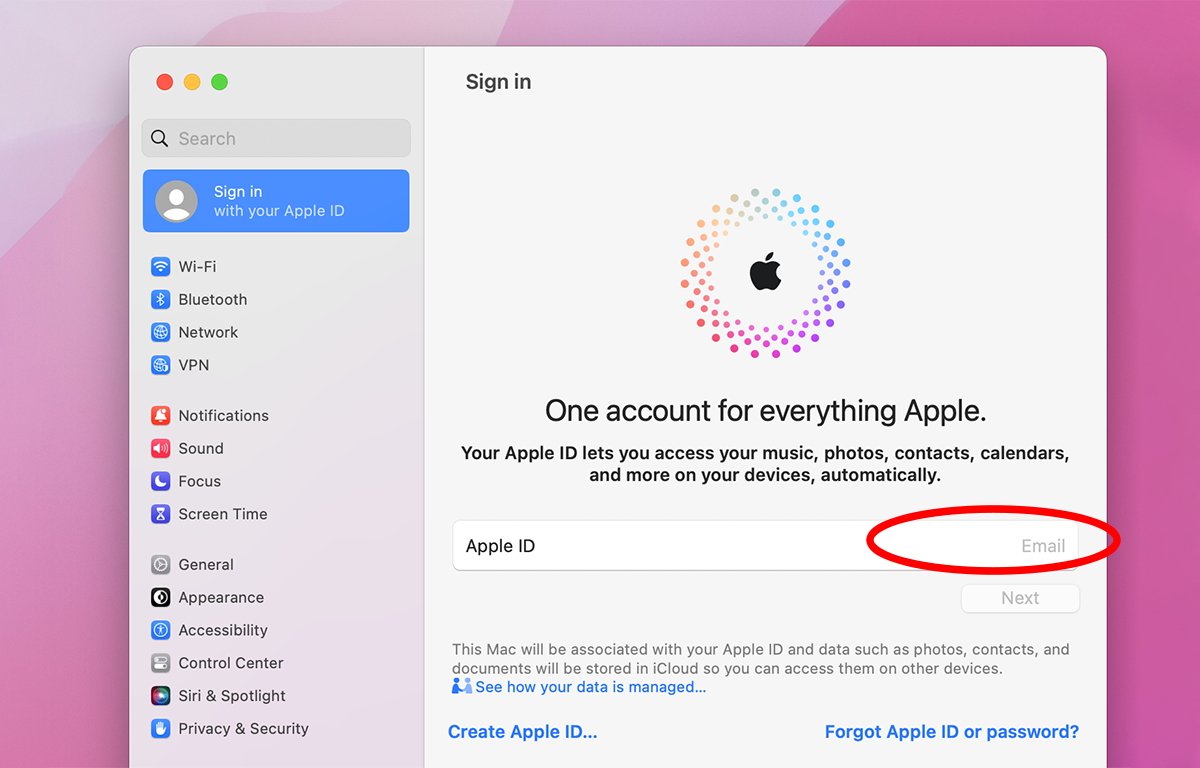
Kirjaudu sisään napauttamalla Sähköposti.
Kun olet kirjautunut sisään, napauta iCloud-riviä päästäksesi iCloud-asetuksiin. Rutiini on periaatteessa sama kuin iOS-laitteissa – jokainen sovellus on luettelossa ja Näytä kaikki-painike.
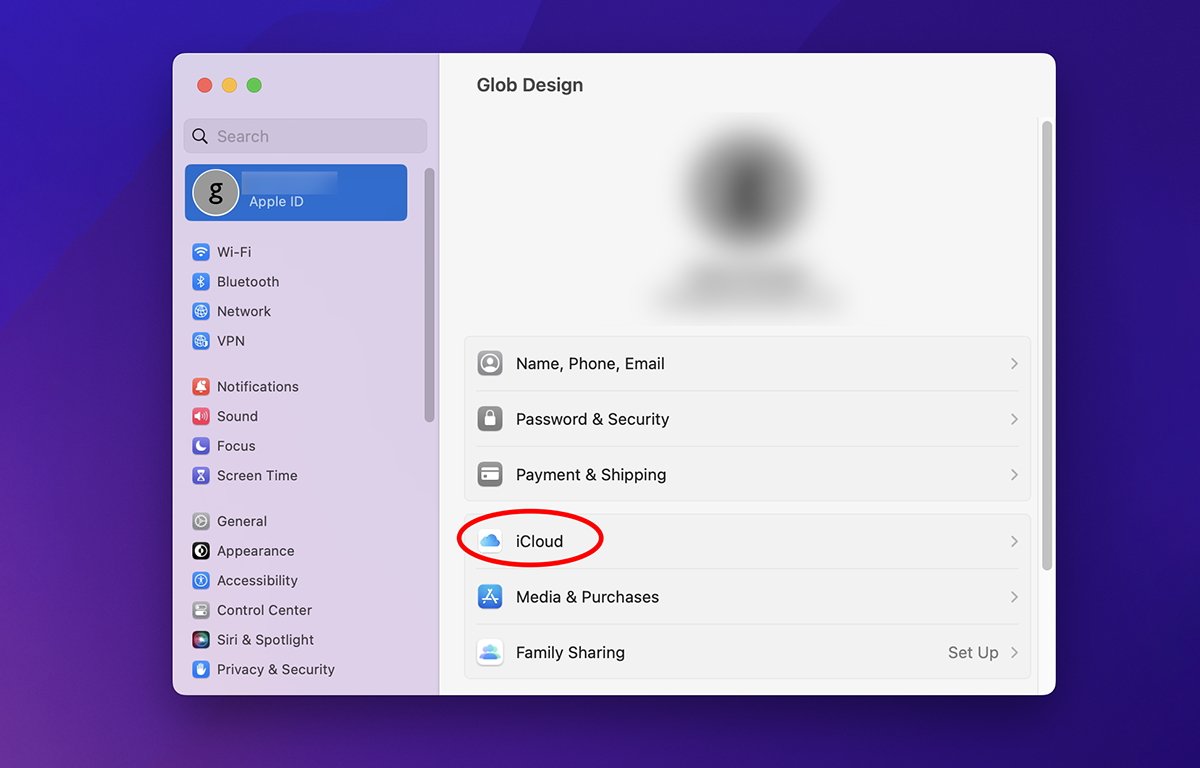
Napauta”iCloud”-riviä.
MacOS:ssä on myös Optimoi Mac OS-tallennustila-painike. Jos se on päällä, macOS lataa automaattisesti kaikki iCloud-synkronoidut tiedot Maciin – jos käynnistyslevykkeelläsi on tarpeeksi tallennustilaa.
Jos tila on vähissä, macOS jättää suuria tiedostoja iCloud-palvelimille, mutta lataa ne Maciin vasta, kun tilaa vapautuu.

“Optimize Mac Storage”lataa iCloud-asiakirjoja-jos ilmaisia on tarpeeksi tilaa.
Sen alapuolella kohdassa”iCloud+”on myös Private Relay, Advanced Data Protection ja Access iCloud Data on the Web asetukset. Ota nämä käyttöön tai poista ne käytöstä haluamallasi tavalla.
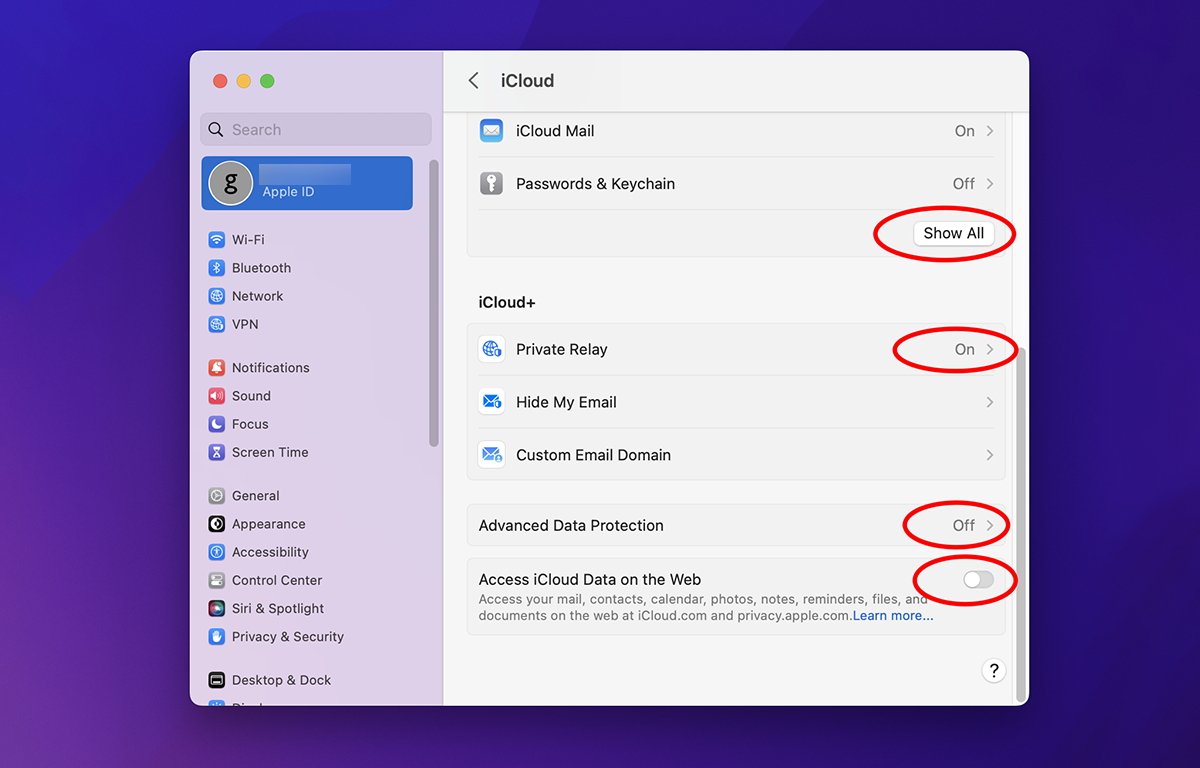
iCloud+-asetukset.
Piilotettu työpöytä ja asiakirjat-vaihtoehto
Viimeinen virhe iCloud-asetusten macOS-versiossa on yleensä huomaamaton “Työpöytä ja asiakirjat-kansiot”-painike iCloud Drive-osiossa. Tämän pitäisi todellakin olla sovellusosion Finder-rivin alla kaikkien muiden sovellusten ohella, mutta se ei ole.
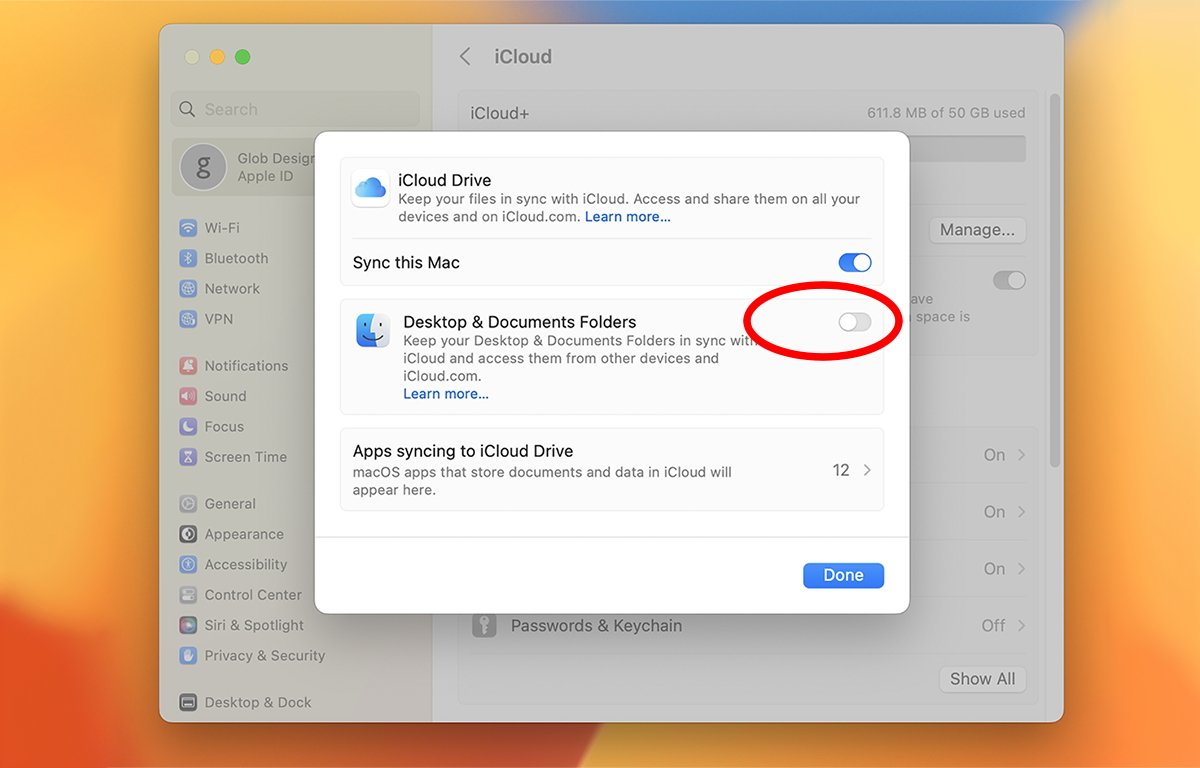
Desktop & Documents-kansion asetukset iCloud Drivessa.
Sen sijaan se on haudattu paikkaan, josta monet käyttäjät eivät koskaan vaivaudu katsomaan. Tämä painike ja kaikki sen myöhemmät vaihtoehdot ovat oletusarvoisesti käytössä.
Tämä asetus (käyttöönotto uudessa Macissa) imee kaikki työpöydällesi tai käyttäjän Asiakirjat-kansioon tallennetut tiedostot iCloud Driveen.
Oletusarvoisesti. Varoittamatta sinua.
Jos et poista kaikkia näitä asetuksia käytöstä, Apple saattaa imuroida kaikki näihin paikkoihin tallennetut asiakirjasi sinun tietämättäsi. Muista siis käydä tässä asetuksessa ja säätää sitä mieleiseksesi, kun määrität Macin ensimmäisen kerran tai asennat macOS:n uudelleen.
Näiden asetusten avulla voit optimoida, kuinka haluat iCloudin tallentavan tietosi – ja mitkä sovellukset lataavat ja eivät lataa tiedostojasi iCloud-palvelimille.