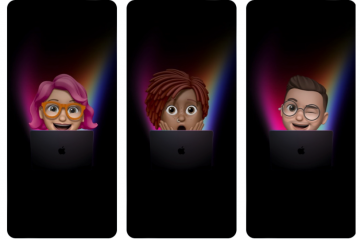Tässä viestissä opimme asentamaan Google Chromen Steam Deckiin, koska sitä ei myöskään ole esiasennettu siihen. Epäilemättä Google Chrome on markkinoiden suosituin selain. Se ei tarkoita, että se on paras selain tai parempi kuin Edge tai Firefox. Se tarkoittaa, että kaikki muut selaimet yrittävät saavuttaa Chromen markkinaosuudella.
Asenna Google Chrome Steam Deckiin
Steam Deck on itsessään täydellinen tietokone, jossa on Linux-käyttöjärjestelmä ja joka ottaa työpöydällesi murto-osan tavallisen kannettavan tietokoneen koosta. Siksi se voidaan liittää näyttöön tai näyttöön ja käyttää selaamiseen.
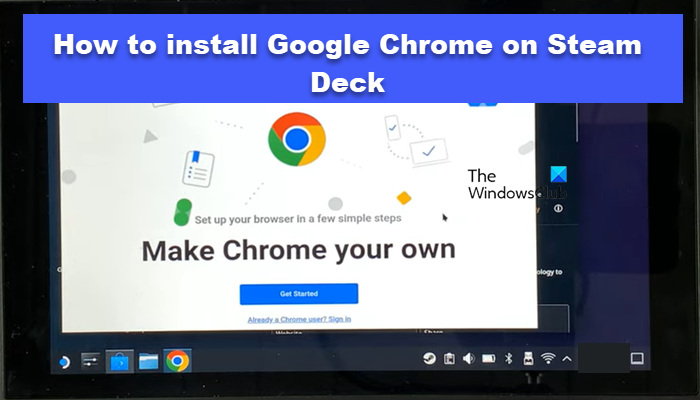
Seuraavassa on kaksi tapaa asentaa Google Chrome Steam Deckiin.
Lataa ja asenna Google Chrome ilman työpöytätilaa Lataa ja asenna Google Chrome työpöytätilassa
Puhutaanpa niistä yksityiskohtaisesti.
1] Lataa ja asenna Google Chrome ilman työpöytätilaa
Tämä menetelmä on helpoin kahdesta, asennamme Google Chromen itse SteamOS:stä ei-Steam-pelinä. Valve on sisällyttänyt tämän menetelmän käyttäjille, jotka haluavat ladata Chromen. Tee sama noudattamalla alla olevia ohjeita.
Avaa Steam Deck, paina Steam-painiketta ja siirry sieltä kirjastoon. Kun olet siirtynyt kirjastoon, paina R1 -painiketta ja siirry Non-Steam-välilehdelle. Etsi Muiden kuin Steam-pikakuvakkeiden ponnahdusikkuna. Näet painikkeen nimeltä Lisää Chrome, paina sitä.
Nyt Google Chrome ladataan ja asennetaan automaattisesti järjestelmääsi. Toivottavasti tämä menetelmä toimi sinulle, eikä Chromen asentamisessa ole ongelmia tällä sisäänrakennetulla menetelmällä.
2] Lataa ja asenna Google Chrome työpöytätilassa
Jos et t saa yllä mainittua ponnahdusikkunaa, koska olet asentanut muita muita kuin Steam-sovelluksia. Jos näin on, voimme asentaa Chromen käyttämällä Steam Deckin työpöytätilaa.
Ensinnäkin meidän on siirryttävä työpöytätilaan. Siirry työpöytätilaan Steam Deckissä seuraamalla alla mainittuja ohjeita.
Avaa valikko painamalla Steam-painiketta. Siirry nyt Virta-vaihtoehtoon ja paina A. Valitse lopuksi kehotteessa Switch to Desktop.
Joten, kun Deck käynnistyy, käyttöliittymä saa sen näyttämään kannettavalta tietokoneelta. Nyt kun Steam Deck on työpöytätilassa, asenna Chrome noudattamalla alla mainittuja ohjeita.
Kun olet työpöydällä, napsauta Store-kuvaketta avataksesi Discover-ikkunan ja lataa haluamasi sovellus. Siirry Hakuun ja paina Steam + X ladataksesi näyttönäppäimistön. Kirjoita Google Chrome etsiäksesi sitä ja kun vaihtoehto tulee näkyviin, napsauta Asenna-painiketta.
Latauksen jälkeen Chromea voi käyttää työpöytätilassa.
Jos haluat käyttää sitä normaalisti, siirry sovellusten käynnistysohjelmaan ja etsi Google Chrome kaikista sovelluksista. Siirry Chromen kuvakkeeseen ja valitse Lisää Steamiin. Vaihtoehtoisesti voit avata Steam-sovelluksen Steam Deckin ollessa työpöytätilassa, klikata näytön vasemmassa reunassa olevaa Plus(+)-merkkiä ja valita Lisää muu kuin Steam-pikakuvake. Valitse Google Chromen vieressä oleva valintaruutu ja napsauta Lisää valittuja ohjelmia.
Voit nyt käynnistää laitteesi normaalissa pelitilassa ja käyttää Google Chromea.
Toivomme, että olet nyt asentanut Googlen lippulaivaselain Chrome Steam Deckissä.
Lue myös: Kuinka asentaa Windows 11 Steam Deckiin?
Kuinka käytän työpöytätilaa Steamissä Deck?
Jos haluat käyttää työpöytätilaa Steam Deckissä, avaa laite ja avaa valikko painamalla ohjaimen Steam-painiketta. Vie hiiri Virta-vaihtoehdon päälle ja paina A. Näet useita vaihtoehtoja, napsauta Vaihda työpöydälle. Kun laitteesi käynnistyy, se on työpöytätilassa. Muista, että työpöytätila on samanlainen kuin kannettavalla tietokoneella, kun Steam Deck käyttää Linuxia. Voit poistua työpöytätilasta napsauttamalla työpöydällä olevaa Palaa pelitilaan-kuvaketta.
Lue: Kuinka Steam Deck nollataan?
Onko Steam Deck sen arvoinen?
Steam Deck ei ole täydellinen, mutta se on hauskaa. Jos pelaat paljon Steam-pelejä ja haluat laitteen, joka kulkee mukana kaikkialla, Steam Deck on oikea tapa. Jos et kuitenkaan aio pelata Steam Deckiä vaan haluat vain kannettavan kädessä pidettävän pelikonsolin, tutustu Steam Deckin ja Nintendon vertailevaan oppaaseemme.
Lue myös: Pelaa Windowsia. pelejä Steam Deckissä Steam Protonin kanssa.