DirectX-asennusohjelma tulee usein esiin, kun yrität asentaa pelin Windows 11:een. Jos DirectX-tiedostoja puuttuu, peli voi aiheuttaa puuttuvan DirectX-DLL-tiedoston. Kun käyttäjät kuitenkin yrittävät asentaa uusimmat tiedostot DirectX-asennuksen avulla, se aiheuttaa virheen.
Tämän ongelman syynä voi olla verkon epäkäytettävyys, puuttuvat tai vioittuneet.NET Framework-tiedostot tai jopa sekaannukset. virustorjuntaohjelma. Luettelemme kaikki mahdolliset menetelmät korjata DirectX-ongelma, joka ei asennu Windowsissa, ja viimeistele asennuksen. Aloitetaan.
1. Sulje pois Internet-ongelmat
DirectX-verkkoasennusohjelma vaatii Internet-yhteyden tiedostojen lataamiseen palvelimelta. Jos järjestelmässäsi ei ole toimivaa Internet-yhteyttä, näet”DirectX-asennus ei voinut ladata tiedostoa”-virheen.
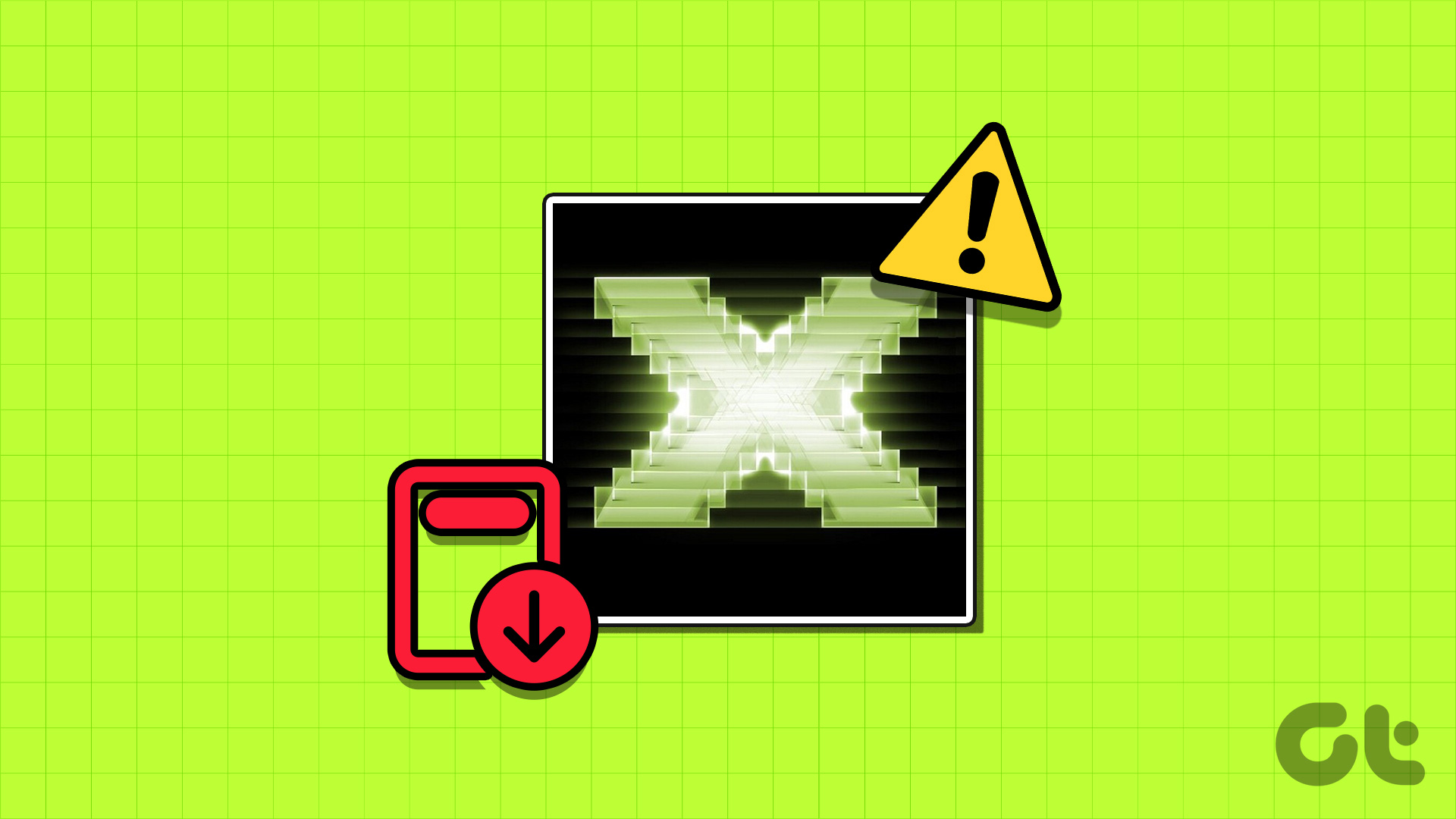 siirry A-keskukseen , katkaise yhteys ja muodosta yhteys uudelleen Wi-Fi-verkkoosi. Voit myös avata verkkosivun selaimessa tai suorittaa vain verkkosovelluksen tarkistaaksesi, pääseekö se Internetiin.
siirry A-keskukseen , katkaise yhteys ja muodosta yhteys uudelleen Wi-Fi-verkkoosi. Voit myös avata verkkosivun selaimessa tai suorittaa vain verkkosovelluksen tarkistaaksesi, pääseekö se Internetiin.
Käynnistä myös reititin uudelleen tyhjentääksesi sen välimuistin ja muodostaaksesi yhteyden uudelleen Internet-palveluntarjoajaan. Jos et löydä Internet-yhteydessä ongelmia, mutta et pysty asentamaan DirectX:ää, siirry seuraavaan vaiheeseen.
2. Sulje ja käynnistä DirectX-asennusohjelma uudelleen
DirectX-asennusohjelma voi kohdata häiriön ja lakata toimimasta kunnolla. Paras tapa korjata tämä on sulkea sovellus Tehtävienhallinnasta ja käynnistää se sitten uudelleen. Toimi näin:
Vaihe 1: Avaa Tehtävienhallinta tietokoneellasi painamalla Ctrl + Shift + Esc-pikanäppäintä.
Vaihe 2: Siirry hakupalkkiin, kirjoita DirectX ja paina Enter.
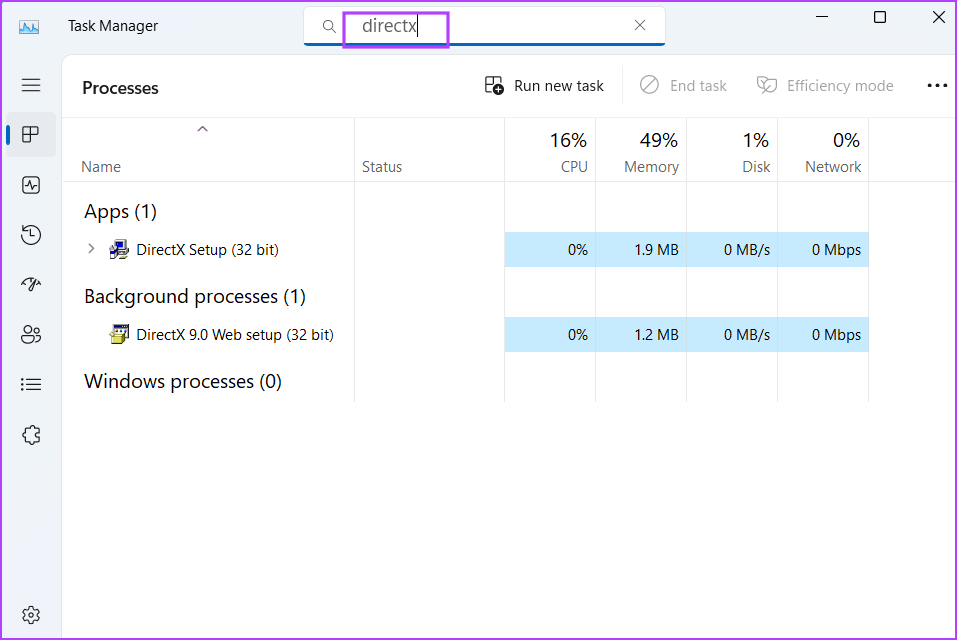
Vaihe 3: Napsauta hiiren kakkospainikkeella yhtä DirectX-prosessia ja valitse Lopeta tehtävä-vaihtoehto.
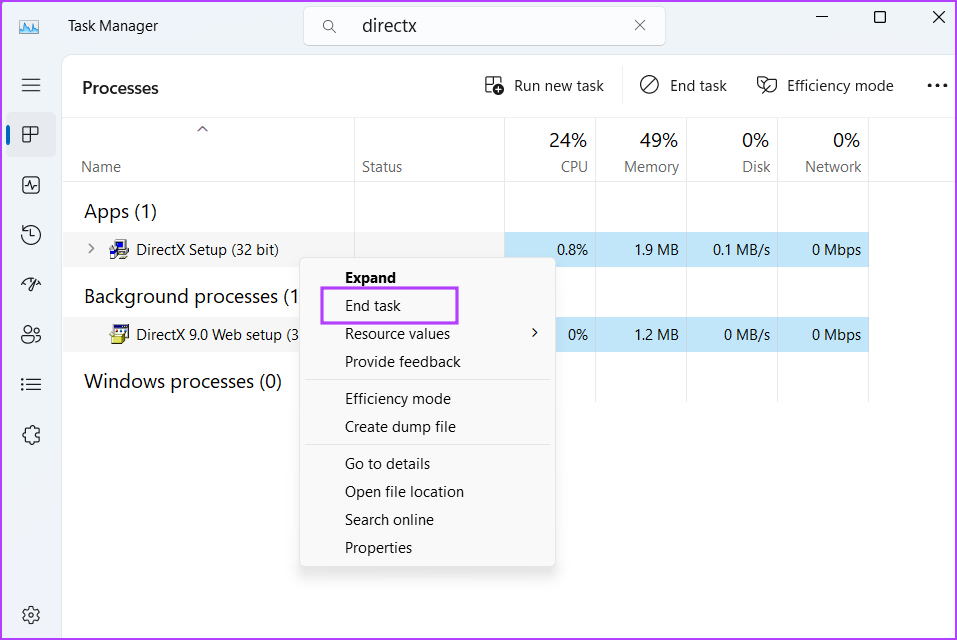
Vaihe 4: Toista sama kaikille DirectX-prosesseille ja sulje sitten Tehtävienhallinta.
Vaihe 5: Käynnistä DirectX-asennusohjelma järjestelmänvalvojan oikeuksilla ja tarkista, latautuuko se tiedostot nyt.
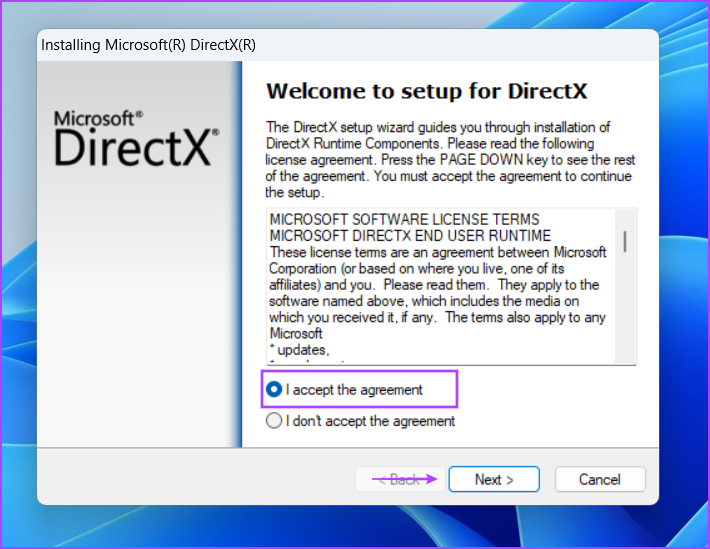
3. Suorita ohjelman yhteensopivuuden vianmääritys
DirectX-asennussovelluksen vanhemmat versiot voivat kohdata yhteensopivuusongelmia uusien Windows 11-versioiden kanssa. Voit siis käyttää sisäänrakennettua ohjelmien yhteensopivuuden vianmääritystä asennustiedoston ongelmien tunnistamiseen ja korjaamiseen. Toista seuraavat vaiheet:
Vaihe 1: Siirry DirectX-asennustiedoston latauspaikkaan ja napsauta sitä. Avaa Ominaisuudet-ikkuna painamalla Alt + Enter-pikanäppäintä.
Vaihe 2: Vaihda Yhteensopivuus-välilehteen. Napsauta Suorita yhteensopivuuden vianmääritys-painiketta.
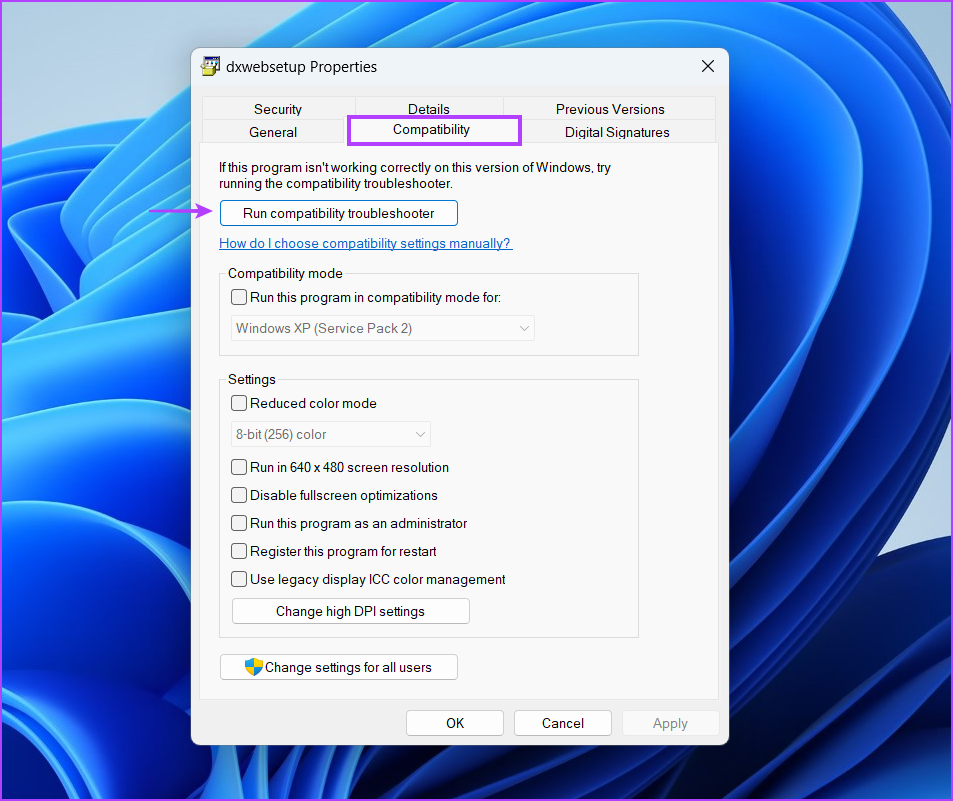
Vaihe 3: Napsauta Ohjelman yhteensopivuuden vianmääritys-ikkunassa Kokeile suositeltuja asetuksia-vaihtoehtoa.
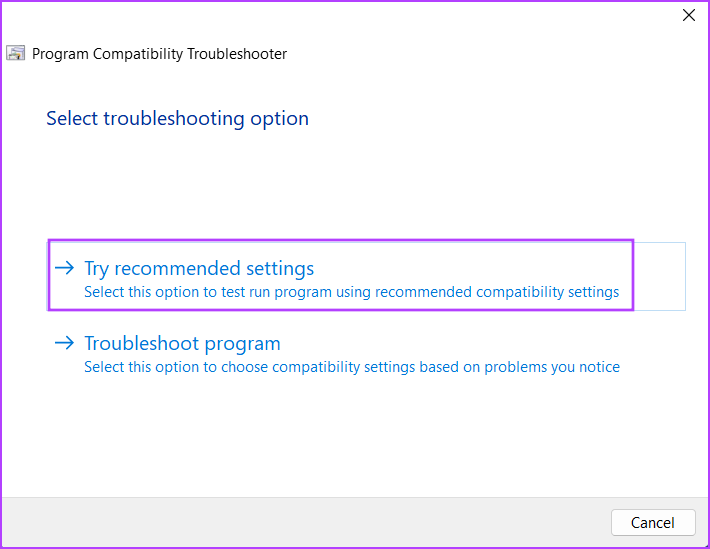
Vaihe 4: Napsauta Testaa ohjelman painiketta.
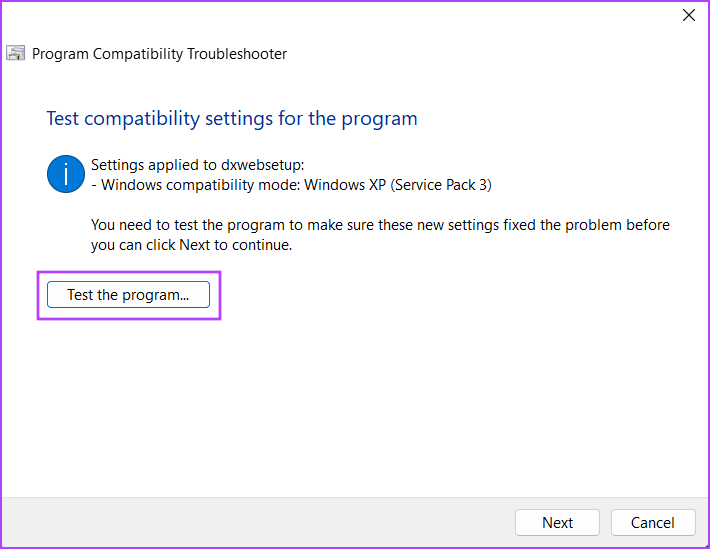
Vaihe 5: Käyttäjätilien valvonta käynnistyy. Napsauta Kyllä-painiketta.

Vaihe 6: Jatka asennusta ja tarkista, pystytkö asentamaan DirectX:n järjestelmääsi.
Vaihe 7: Sulje Ohjelman yhteensopivuuden vianmääritys-ikkuna.
4. Asenna.NET Framework 3.5
DirectX-asennusohjelma tarvitsee.NET Framework 3.5:n toimiakseen oikein. Mutta jos ominaisuutta ei ole asennettu Windows-tietokoneellesi, kohtaat virheen asentaessasi DirectX-ajonaikaa. Voit asentaa.NET Framework 3.5:n Ohjauspaneelin kautta. Tee se seuraavasti:
Vaihe 1: Avaa Käynnistä-valikko painamalla Windows-näppäintä, kirjoita hakupalkkiin appwiz.cpl ja paina Enter.
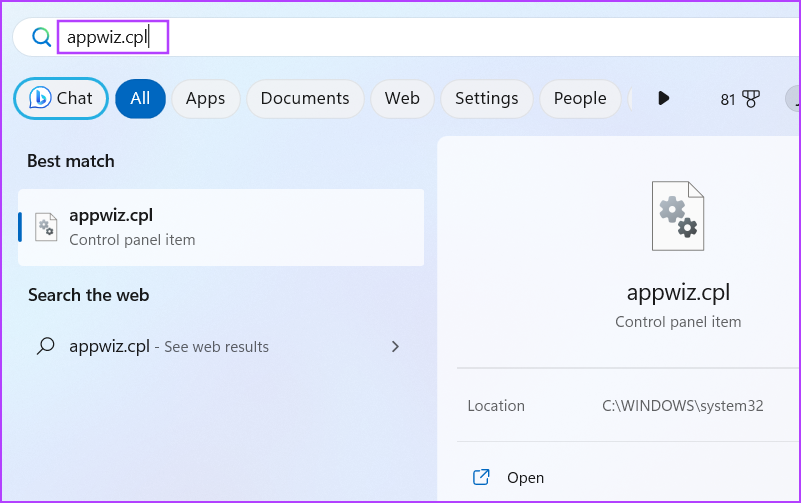
Vaihe 2: Ohjelmat ja ominaisuudet-ikkuna avautuu. Siirry vasemman yläkulman alueelle ja napsauta Ota Windowsin ominaisuudet käyttöön tai poista ne käytöstä.
Vaihe 3: Valitse.NET Framework 3.5:n (sisältää) vieressä oleva valintaruutu.NET 2.0 ja 3.0)”vaihtoehto. Napsauta OK-painiketta.
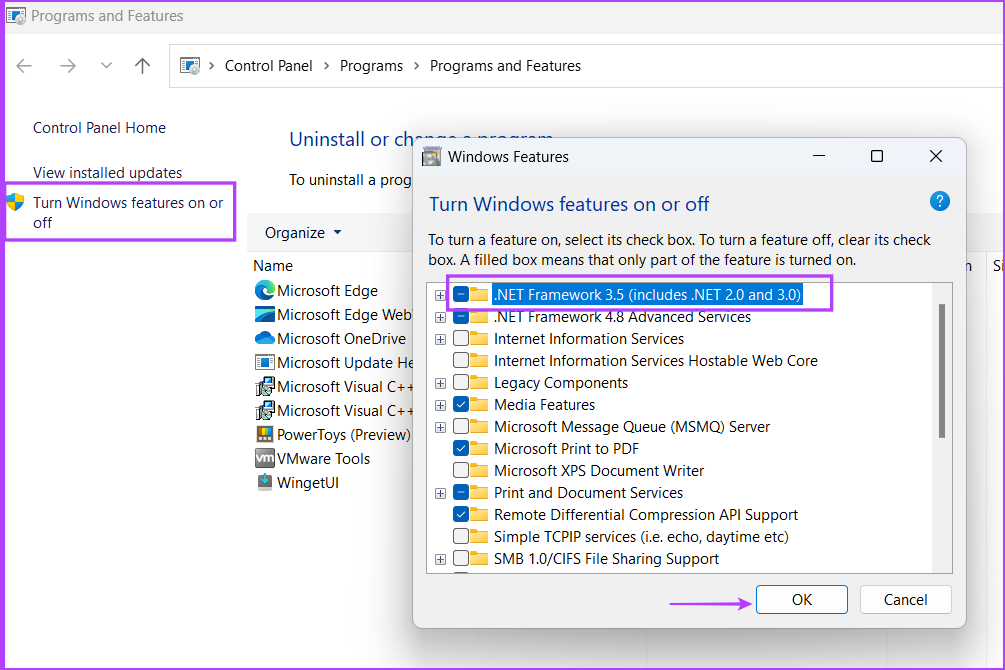
Vaihe 4: Napsauta Anna Windows Updaten ladata tiedostot puolestasi-vaihtoehtoa. Odota latauksen päättymistä, asenna se ja sulje latausikkuna.
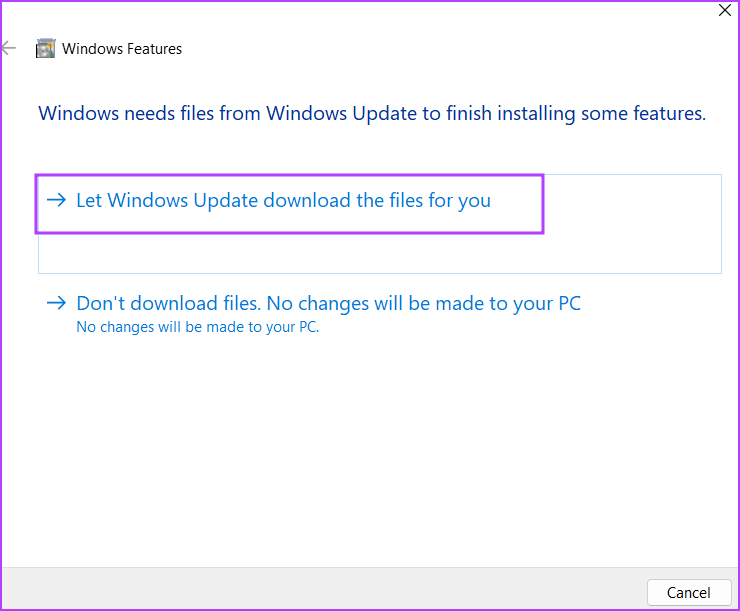
Vaihe 5: Käynnistä tietokoneesi uudelleen, jotta muutokset otetaan käyttöön.
5. Korjaa.NET Framework
Jos sinulla oli jo.NET Framework asennettuna Windows 11-järjestelmääsi, mutta et silti pysty asentamaan DirectX:ää, korjaa.NET Framework-asennus. Microsoft tarjoaa virallisen työkalun tämän korjauksen suorittamiseen. Toista seuraavat vaiheet:
Vaihe 1: Lataa Microsoft.NET Framework Repair Tool.
Vaihe 2: Siirry latauspaikkaan ja käytä työkalua. Kun Käyttäjätilien valvonta-kehote tulee näkyviin, jatka napsauttamalla Kyllä.
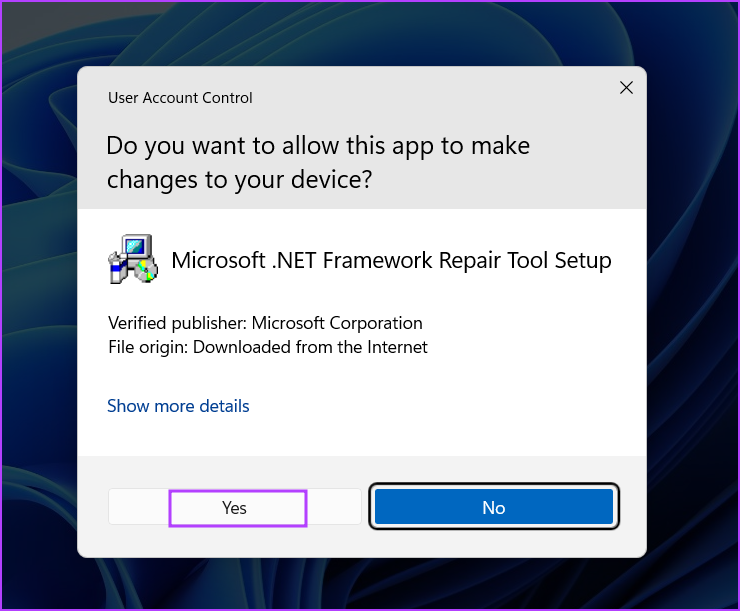
Vaihe 3: Napsauta”Olen lukenut ja hyväksyn käyttöoikeusehdot”-valintaruutua. Napsauta sitten Seuraava-painiketta.
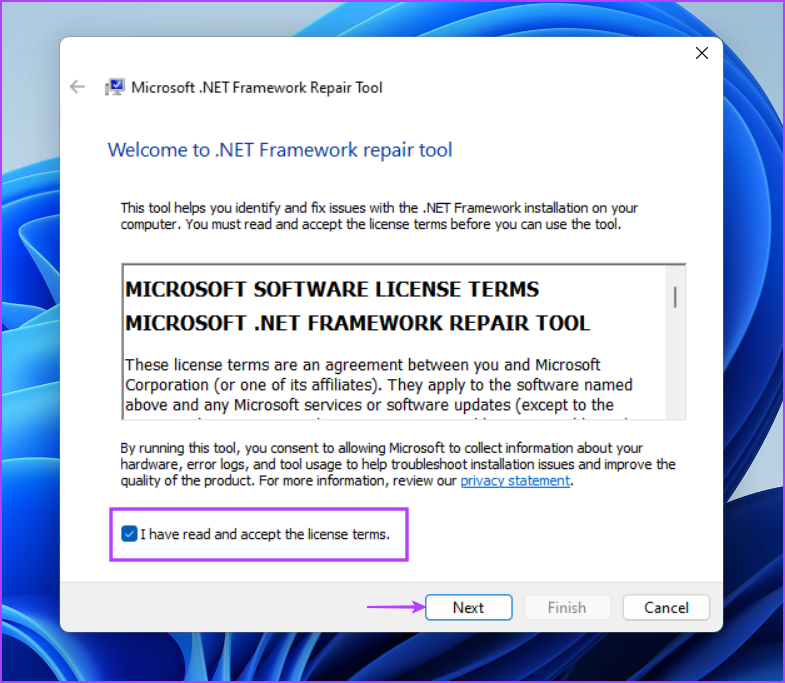
Vaihe 4: Työkalu ehdottaa joitain muutoksia. Napsauta Seuraava-painiketta.
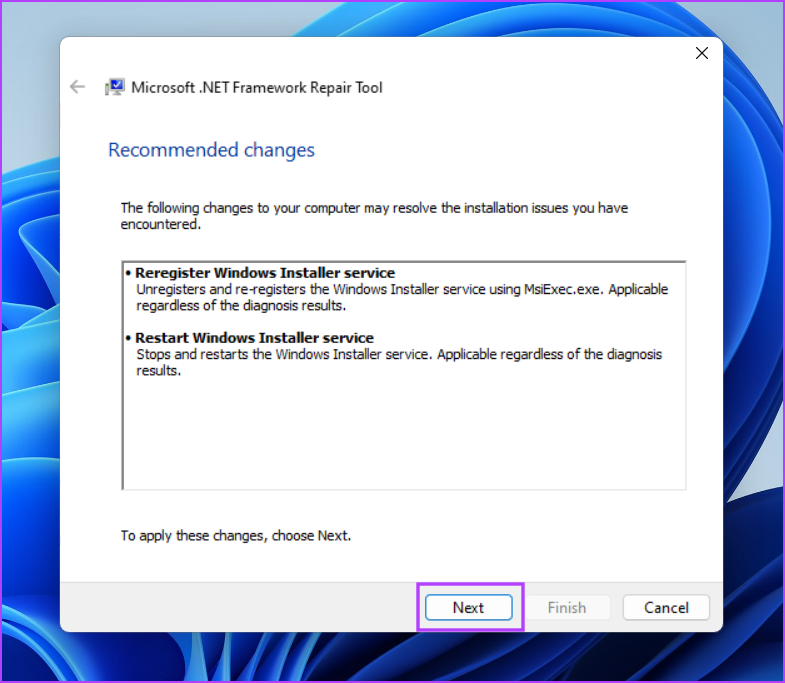
Vaihe 5: Odota, että työkalu ottaa muutokset käyttöön, ja napsauta Seuraava.
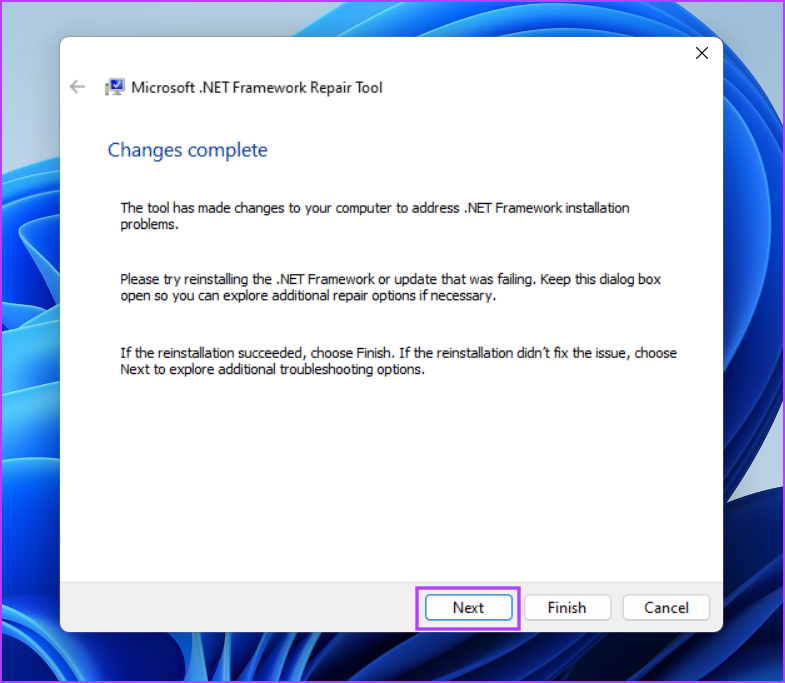
Vaihe 5: Klikkaa lopuksi Valmis-painiketta sulkeaksesi työkalun.
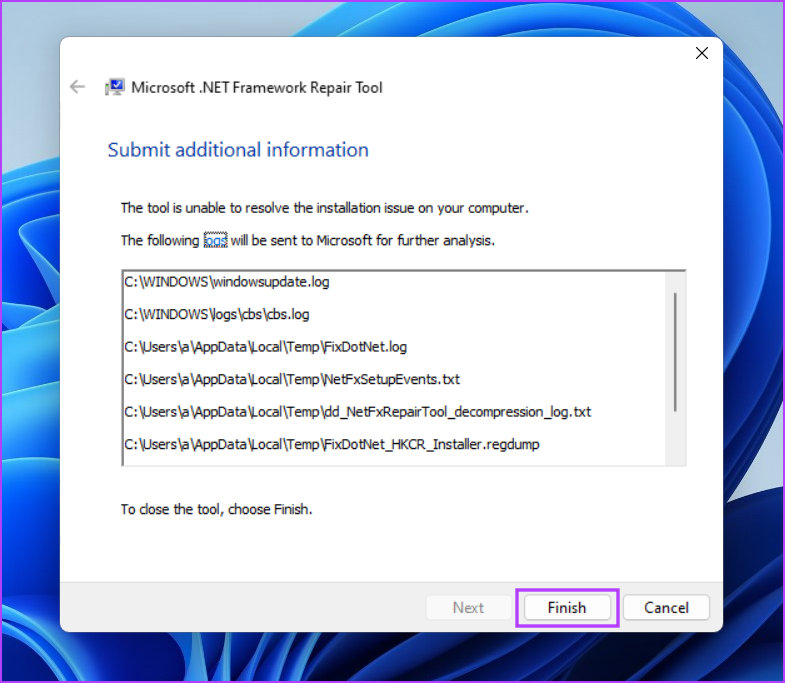
Vaihe 6: Yritä DirectX-asennus uudelleen.
6. Poista virustentorjuntaohjelma väliaikaisesti käytöstä
Windows Defender tai kolmannen osapuolen ohjelma voi toisinaan toimia ylisuojaavasti ja haitata asennusta. Joten sinun on poistettava virustentorjuntaohjelma, kuten Windows Defender, lyhyeksi ajaksi ja yritettävä asentaa DirectX. Tee se seuraavasti:
Vaihe 1: Avaa Käynnistä-valikko painamalla Windows-näppäintä, kirjoita hakupalkkiin Windows Security ja paina Enter.
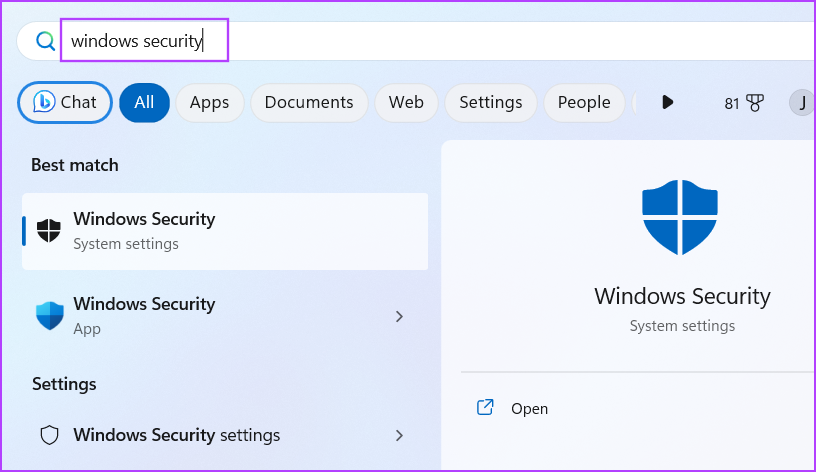
Vaihe 2: Napsauta Virus-ja uhkasuojauskuvaketta.
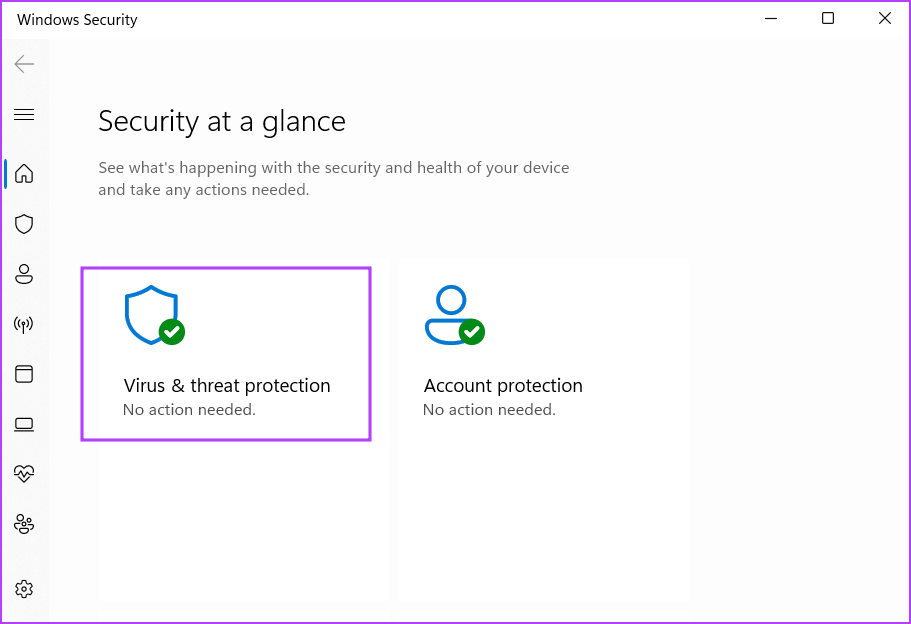
Vaihe 3: Vieritä alas Virus-ja uhkien suojausasetukset-osioon. Napsauta Hallinnoi asetuksia-vaihtoehtoa.
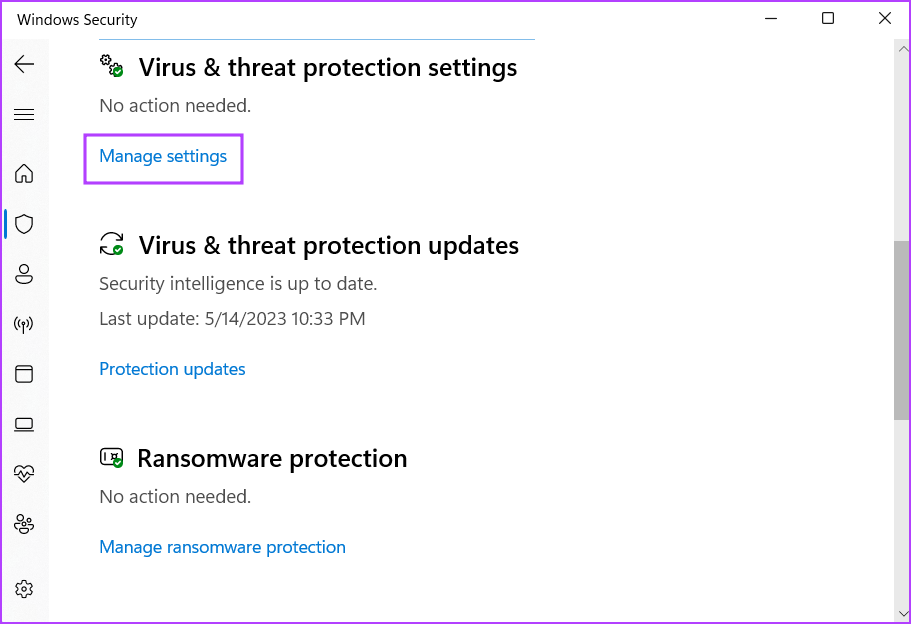
Vaihe 4: Poista käytöstä Reaaliaikainen suojaus-vaihtoehdon alla oleva kytkin.
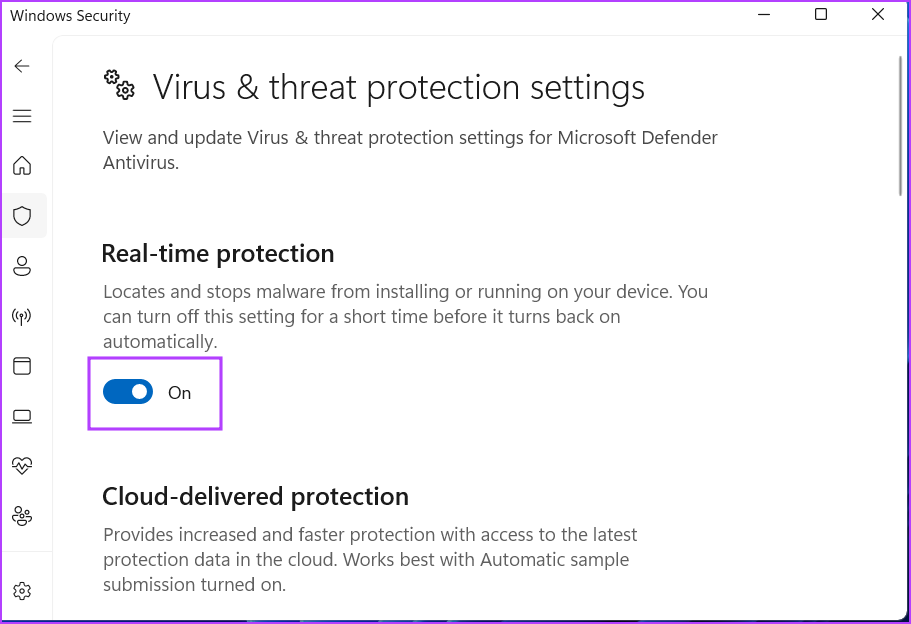
Vaihe 5: Kun Käyttäjätilien valvonta-kehote tulee näkyviin, napsauta Kyllä-painiketta. Windows Defender on tilapäisesti pois käytöstä järjestelmässäsi.
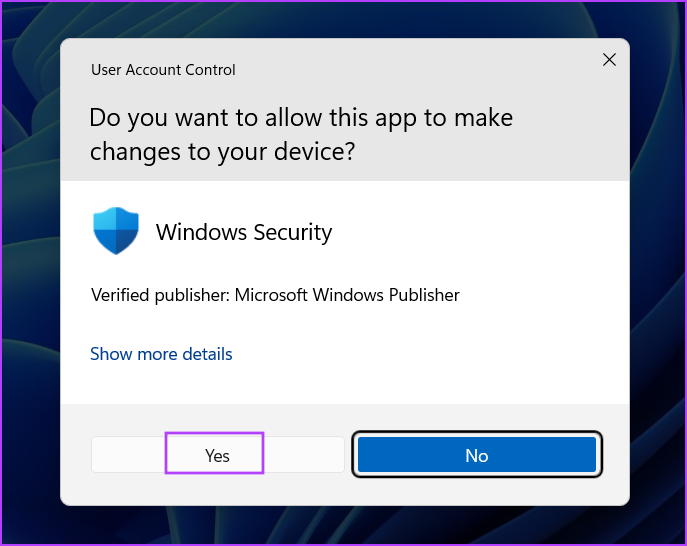
Vaihe 6: Jos käytät järjestelmässäsi kolmannen osapuolen virustorjuntaa, voit siirtyä ilmaisinalueen kuvakkeisiin ja poistaa sen käytöstä hetkeksi seuraavan uudelleenkäynnistyksen aikana tai siihen asti.
Vaihe 7: Suorita DirectX-asennusohjelma järjestelmässäsi.
7. Kokeile offline-asennusohjelmaa
Jos yrität käyttää DirectX:n verkkoasennusohjelmaa ja näet DirectX-virheilmoituksen”Asennus ei voinut ladata tiedostoa. Yritä myöhemmin uudelleen tai tarkista verkkoyhteys”, käytä sen sijaan offline-asennusohjelmaa. Voit tehdä sen seuraavasti:
Vaihe 1: Lataa DirectX End-User Runtimes (kesäkuu 2010)-työkalu.
Lataa DirectX Offline Installer
Vaihe 2: Napsauta ladattua tiedostoa hiiren kakkospainikkeella ja valitse Suorita järjestelmänvalvojana-vaihtoehto.

Vaihe 3: Käyttäjätilien valvonta tulee näkyviin. Napsauta Kyllä-painiketta.
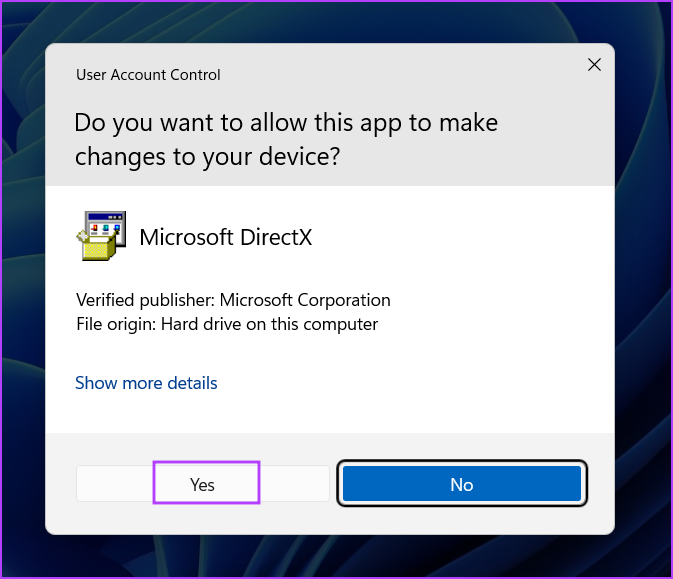
Vaihe 4: Asenna DirectX noudattamalla näytön ohjeita. Sinun ei tarvitse ladata lisätiedostoja, koska tämä asennusohjelma sisältää kaikki vaaditut DLL-tiedostot.
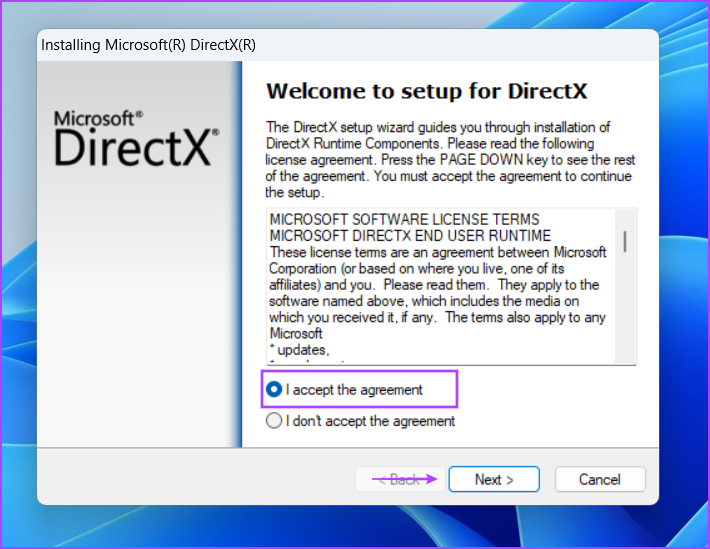
Ei enää DirectX-ongelmia
DirectX on ratkaisevan tärkeä peleille ja kaikille sovelluksille, jotka tarvitsevat pääsyn videoon kortti ja äänilaitteisto. Jos se puuttuu järjestelmästäsi, kohtaat DirectX-virheitä. Toivomme, että yllä mainitut menetelmät ratkaisivat tehokkaasti DirectX:n, joka ei asennu Windowsiin, ongelman.

