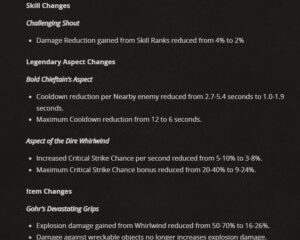Jos tapahtumatunnus 16, Bluetooth ei saa yhteyttä häiritsee sinua jatkuvasti; tämä viesti voi auttaa. Tapahtumatunnus 16 tulee näkyviin Windowsin tapahtumien katseluohjelmaan, jos tietokoneesi ei ole pystynyt muodostamaan Bluetooth-yhteyttä. Se voi johtua useista syistä, kuten yhteensopimattomista ohjaimista, ohjelmistoristiriidoista tai laitteisto-ongelmista.
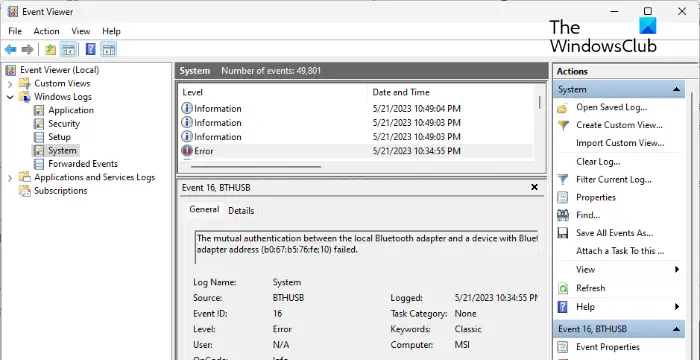
Korjaa tapahtumatunnus 16, Bluetooth ei muodosta yhteyttä
Korjataksesi tapahtumatunnuksen 16, Bluetooth ei muodosta yhteyttä-virhettä, jonka saatat nähdä Windows Event Viewerissa yrittäessäsi muodostaa Bluetooth-yhteyttä, seuraa näitä ehdotuksia:
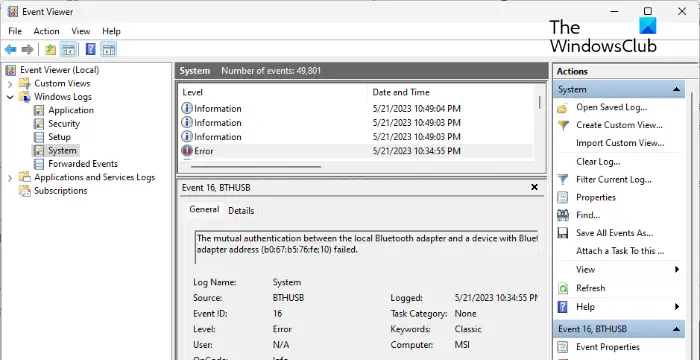 Suorita Bluetooth-vianmääritys Päivitä Bluetooth-ohjain Poista virransäästöasetukset käytöstä.-pariliitos Bluetooth-laitteen kanssa Palauta Windows Update-järjestelmän palautus kohtaan ennen virheen ilmenemistä Tarkista Bluetooth-sovitin
Suorita Bluetooth-vianmääritys Päivitä Bluetooth-ohjain Poista virransäästöasetukset käytöstä.-pariliitos Bluetooth-laitteen kanssa Palauta Windows Update-järjestelmän palautus kohtaan ennen virheen ilmenemistä Tarkista Bluetooth-sovitin
Katsotaan nyt nämä yksityiskohtaisesti.
1] Suorita Bluetooth-vianmääritys
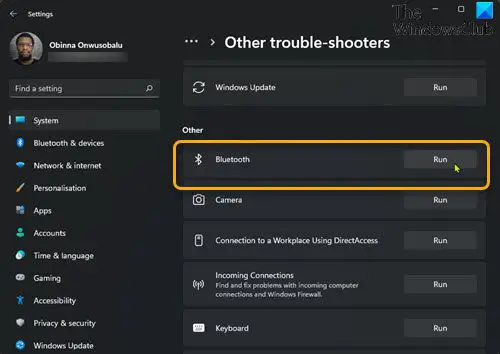
Ennen kuin aloitat eri vianmääritysmenetelmiä, suorita Bluetooth-vianmääritys Windows-laitteellasi ja korjaa Bluetoothin ja sen ohjaimien virheet. Näin:
Avaa Asetukset painamalla Windows-näppäin + I. Vieritä alas ja valitse Vianetsintä > Muut vianetsintätyökalut. Napsauta Bluetoothin vieressä Suorita. Kun prosessi on valmis, käynnistä laite uudelleen nähdäksesi, onko virhe korjattu.
2] Päivitä Bluetooth-ohjain
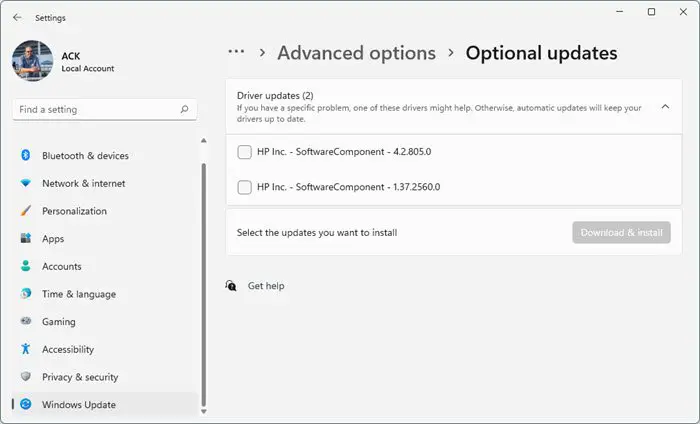
Kokeile seuraavaksi päivittää laitteesi Bluetooth-ohjaimet. Vanhentuneet tai vioittuneet ohjaimet voivat myös olla vastuussa siitä, miksi tapahtumatunnus 16 tapahtuu. Päivitä Bluetooth-ohjaimesi ja tarkista, ratkeaako ongelma. Voit tehdä sen seuraavasti:
Avaa Asetukset ja siirry kohtaan Päivitys ja suojaus > Windows Update. Etsi suoraan sen alta klikattava linkki – Näytä valinnaiset päivitykset. Ohjainpäivitykset-kohdassa on luettelo päivityksistä, jotka voit asentaa, jos kohtaat ongelman manuaalisesti.
Vaihtoehtoisesti voit asentaa uusimmat Intel-ajurit Intel Driver & Support Assistantilla ja uusimmat AMD-ohjaimet AMD Driver Autodetectillä.
3] Poista virransäästöasetukset käytöstä
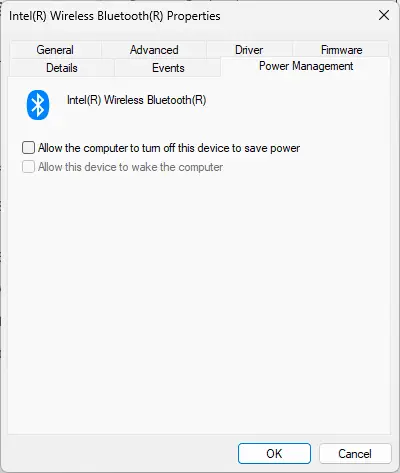
Windows-laitteet sammuttaa automaattisesti jotkin asiat, jotka kuluttavat tilapäisesti paljon virtaa akun käyttöiän pidentämiseksi. Poista tämä asetus käytöstä ja katso, onko virhe korjattu. Toimi näin:
Avaa Laitehallinta ja laajenna Bluetooth. Napsauta Bluetooth-laitettasi hiiren kakkospainikkeella ja valitse Ominaisuudet. Siirry Virranhallinta-välilehdelle ja poista valinta kohdasta, jonka avulla tietokone voi sammuttaa laitteen virran säästämiseksi. Tallenna muutokset napsauttamalla OK.
4] Muodosta pariliitos Bluetooth-laite uudelleen
Jos tapahtumatunnus 16 ei vieläkään korjaannu, yritä muodostaa uudelleen pariliitos Bluetooth-laite, jonka kanssa sinulla on virhe. Toimi näin:
Avaa Asetukset painamalla Windows + I. Siirry kohtaan Bluetooth ja laitteet, napsauta kolmea pistettä Bluetooth-laitteesi yläpuolella ja valitse Poista laite. Käynnistä laite uudelleen, kun olet valmis, yhdistä laite uudelleen ja katso, onko virhe korjattu.
5] Palauta Windows Update
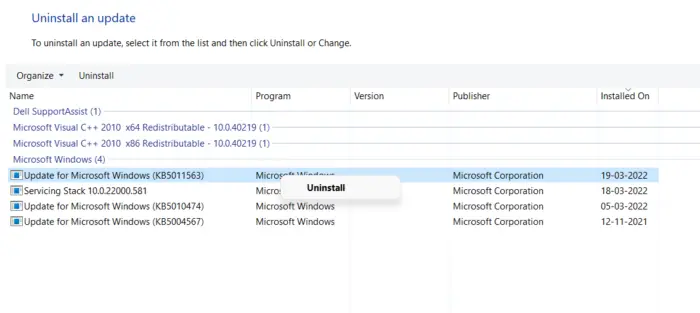
Jos ongelma ilmeni Windows-päivitysten jälkeen, sinun kannattaa harkita päivityksen poistamista. Järjestelmäpäivityksen mukana asennettu rikki tai vioittunut tiedosto saa joskus sovellukset kaatumaan. Voit poistaa Windows-päivitykset Windows 11:ssä seuraavasti:
Avaa Suorita-valintaikkuna painamalla Windows-näppäintä + R. Kirjoita appwiz.cpl ja paina Enter. Napsauta Poista asennus tai tarkastele ohjelmaa-sivulla Näytä asennetut päivitykset. Napsauta äskettäin asennettua päivitystä hiiren kakkospainikkeella ja valitse Poista.
Jos se tapahtui ominaisuuspäivityksen asentamisen jälkeen, tässä viestissä kerrotaan, miten ominaisuuspäivitys palautetaan.
6] Järjestelmän palautus virhettä edeltävään pisteeseen
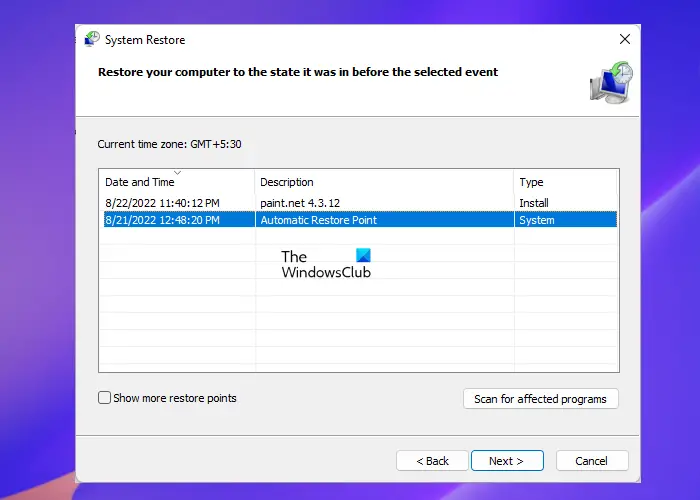
Jos tapahtumatunnus 16 ei vieläkään ole korjattu, suorita järjestelmän palautus. Se korjaa laitteesi asentamalla uudelleen palautuspisteeseen tallentamasi Windows-version. Näin voit suorittaa järjestelmän palauttamisen. Huomaa, että tämä voidaan tehdä vain, jos olet luonut järjestelmän palautuspisteen aiemmin.
7] Tarkista Bluetooth-sovittimesi
Jos näistä ehdotuksista ei ollut apua, tarkista Bluetooth sovitin. On mahdollista, että virhe on laitteesi Bluetooth-sovittimessa, eikä sitä voida korjata manuaalisesti. Jos näin on, vie laitteesi sen OEM-valmistajan palvelukeskukseen.
Lue: Yritä yhdistää laitteesi uudelleen. Bluetooth-virhe Windows 11:ssä
Toivottavasti tämä auttaa.
Miten korjaan sen, että Bluetooth ei muodosta yhteyttä?
Jos Bluetooth ei muodosta yhteyttä Windows-laitteessasi, yritä suorittaa Bluetooth-vianmääritys ja päivittää ohjaimet. Jos tämä ei auta, poista virransäästöasetukset käytöstä ja suorita järjestelmän palautus.
Mitä se tarkoittaa, kun Bluetooth sanoo, että todennus epäonnistui?
Jos Bluetooth-laitteeseen yhdistetään todennus. epäonnistui, yritä muodostaa laitepari uudelleen käyttämällä oikeaa pariliitoskoodia. Jos se ei kuitenkaan auta, päivitä Bluetooth-ohjaimet ja suorita Bluetooth-vianmääritys.