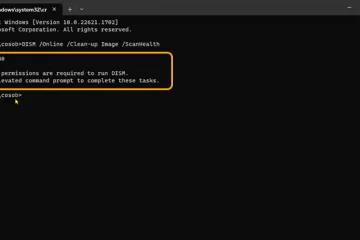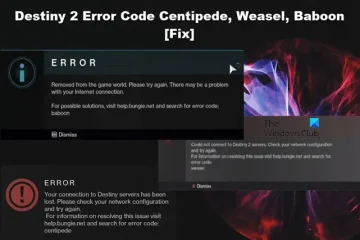Performance Monitor on Windows-työkalu, jonka avulla käyttäjät voivat seurata tietokonettaan ja analysoida järjestelmän suorituskykyä. Työkalu tarjoaa reaaliaikaisia tietoja järjestelmäresursseista, kuten suorittimen käytöstä, verkon käytöstä, muistin käytöstä jne. Tässä viestissä tarkastelemme, kuinka korjata Performance Monitorin (perfmon.exe) korkea suorittimen käyttö Windowsissa >. Joskus perfmon.exe voi käyttää melko paljon suoritinresursseja, mikä vaikuttaa siihen, miten muut prosessit ja palvelut toimivat tietokoneellasi.
Suorittimen käyttö voi olla korkea, jos Performance Monitor prosessoi jatkuvasti reaaliaikaista dataa, mikä saa suorittimen käyttämään tavallista enemmän resursseja. Laitteet, joissa on huonolaatuisia järjestelmiä ja laitteistotietoja, voivat olla alttiita tälle ongelmalle, jos perfmon.exe käsittelee eri tietoja samanaikaisesti. Runsas suorittimen käyttö voi hidastaa prosessointinopeutta Windowsissa, tai joskus se voi saada järjestelmän kaatumaan tai lakkaamaan vastaamasta. Normaalissa järjestelmätilassa käyttäjät voivat yrittää vähentää tai poistaa käytöstä joitain prosesseja Windowsin resurssienvalvontaa käyttämällä. He voivat myös asettaa Performance Monitorin keräämään ja käsittelemään reaaliaikaista tietoa harvemmilla aikaväleillä tietokoneen nopeuden maksimoimiseksi.
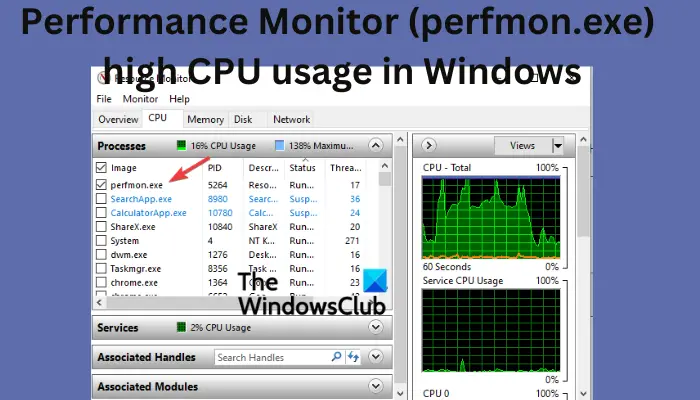
Mitä vianmääritystyökalut ovat korkean suorittimen käytön vuoksi Windowsissa?
On normaalia, että tietokoneesi käyttää paljon suoritinta, kun ohjelmapalvelin tai prosessi pyytää lisää resursseja. Kuitenkin, jos tietokoneesi käyttää korkeaa suorittimen käyttöä, yli 80 % ja kestää jonkin aikaa, sovelluksesi eivät toimi kunnolla. Windows tarjoaa vianmääritystyökaluja suorittimen käytön tarkastelua ja hallintaa varten. Näitä työkaluja ovat:
Task Manager Process Explorer Resource Monitor
Use voi käyttää Windowsin Tehtävienhallintaa nähdäkseen, mitkä sovellukset tai prosessit käyttävät järjestelmän suoritinta ja mitkä eniten resursseja. Avaa Tehtävienhallinta ja siirry Prosessit-välilehdelle. Valitse CPU-sarake ja lajittele suorittimen käyttö. Jos tietty prosessi tai siihen liittyvä palvelu voidaan poistaa käytöstä tai pysäyttää, lopeta prosessi tai palvelu.
Prosessinhallinnan avulla voit nähdä täydellisen yleiskatsauksen kaikista järjestelmässäsi tapahtuvista prosesseista. Työkalu antaa yksityiskohtia, kuten prosessien käyttämien resurssien määrän ja kuka niitä kutsui. Avaa Process Explorer järjestelmänvalvojana, napsauta prosessia hiiren kakkospainikkeella ja valitse sitten Ominaisuudet. Siirry Säikeet-välilehdelle ja napsauta säiettä, joka kuluttaa paljon suoritinresursseja. Valitse seuraavaksi Pino-vaihtoehto nähdäksesi, mitkä toiminnot toimivat järjestelmässäsi. Voit määrittää symboleja Process Explorerissa saadaksesi parempia tuloksia pinon tiedoissa asentamalla Windowsin virheenkorjaustyökalut.
Resource Monitorin avulla käyttäjät voivat tarkastella järjestelmiensä suorittimen kulutusta. Avaa Resource Monitor ja siirry CPU-välilehdelle. Siirry Keskimääräinen CPU-sarakkeeseen ja tarkista, mitkä prosessit kuluttavat odotettua enemmän resursseja. Parhaat prosessit saattavat johtua järjestelmän korkeasta suorittimen käytöstä.
Korjaa Performance Monitor (perfmon.exe) korkea suorittimen käyttö Windowsissa
Jos Performance Monitor (perfmon.exe) ) näyttää korkeaa suorittimen käyttöä Windows 11/10-tietokoneessasi, kokeile seuraavia ratkaisuja;
Lopeta perfmon.exe-prosessi Asenna Windows-päivitykset Tarkista tietokoneesi haittaohjelmien varalta Korjaa järjestelmätiedostot Päivitä ohjaimet Suorita automaattinen huolto
Anna tarkastelemme näitä menetelmiä yksitellen.
1] Lopeta perfmon.exe-prosessi
Jos Performance Monitor käyttää odotettua enemmän resursseja Windowsissa, voit lopettaa prosessin. Tämä antaa muille prosesseille riittävästi suoritinresursseja suoritettavaksi.
Lopeta perfmon.exe-prosessi avaamalla Windowsin Tehtävienhallinta tai Resource Monitor ja etsi perfmon.exe. Napsauta sitä hiiren kakkospainikkeella ja lopeta perfmon.exe-prosessi valitsemalla Lopeta tehtävä tai Lopeta prosessi. Sinulta kysytään vahvistusviestiä; viimeistele prosessi valitsemalla Lopeta prosessi.
Tämä lopettaa perfmon.exe-tiedoston, eikä prosessori rasitu korkean käytön vuoksi.
2] Asenna Windows päivitykset
Windows-päivitysten asentaminen korjaa monia ongelmia, kuten bugeja, tietoturvahäiriöitä, yhteensopivuusongelmia ja tiettyjen sovellusten ja järjestelmäprosessien yleistä suorituskykyä. Jos Windows on päivitetty, se saattaa ratkaista joitain virheitä, jotka käynnistävät Performance Monitorin näyttämään odotettavissa olevaa korkeaa suorittimen käyttöä. Siirry Windows-päivitykset-asetuksiin ja tarkista saatavilla olevat päivitykset. Voit myös tarkistaa Valinnaiset päivitykset kohdasta Lisäasetukset saadaksesi lisää valinnaisia Windows-päivityksiä.
3] Tarkista tietokoneesi haittaohjelmien varalta
Haittaohjelmat ja virukset voivat olla mahdollinen syy Performance Monitorin (perfmon.exe) korkeaan suorittimen käyttöön Windowsissa. On suositeltavaa pitää järjestelmäsi poissa uhalta ja huonossa tilanteessa tapahtuu haitallinen hyökkäys, tarkista ja poista uhka mahdollisimman nopeasti. Jos voit käyttää turvaskanneria tai jos organisaatiosi on tarjonnut sen, käytä sitä koko järjestelmän tarkistamiseen. Muussa tapauksessa voit skannata tietokoneesi Microsoft Defenderin avulla. Avaa Defender-sovellus ja valitse joko Pikatarkistus tai Täysi tarkistus – kaikki riippuu mieltymyksistäsi.
4] Korjaa järjestelmätiedostot
Jos järjestelmätiedostot ovat vioittuneet, puuttuvat tai vaurioituneet, Performance Monitor (perfmon.exe) näyttää korkean suorittimen käytön Task Managerissa.
Korjaa Windowsin järjestelmätiedostot käyttämällä komentokehotetta. Suorita System File Checker tai Deployment Image Service and Management työkalut. Nämä työkalut etsivät ja korjaavat kaikki vaurioituneet tai vioittuneet järjestelmätiedostot. Jos se ei pysty tekemään sitä, se suosittelee, mitä sinun tulee tehdä.
5] Päivitä ohjaimet
Jos tietokoneessasi on vanhentuneita ohjaimia, kuten grafiikka-ja verkkoajureita jne.., Tehtävienhallinta saattaa näyttää korkean suorittimen käytön Perfmon.exe-tiedostolle. Windows päivittää yleensä tärkeät ohjaimet automaattisesti, mutta voit tarkistaa valinnaiset päivitykset Windows Updates-asetuksesta. Voit myös päivittää ajurit manuaalisesti, jos automaattinen tapa on poistettu käytöstä tai siinä on ongelmia.
6] Suorita automaattinen huolto
Suorita automaattinen huolto ja katso, se voi korjata monia ongelmia, mukaan lukien suorituskyky Tarkkaile (perfmon.exe) korkeaa suorittimen käyttöä. Suorita Windowsin järjestelmän ylläpitotyökalu seuraavasti:
Avaa Suorita-ruutu ja kirjoita control ja paina OK. Tämä avaa komentokehotteen. Selaa vaihtoehtoa ja etsi Turvallisuus ja ylläpito. Napsauta sitä avataksesi lisää vaihtoehtoja. Klikkaa uudessa ikkunassa Aloita ylläpito ja anna työkalun toimia automaattisesti. Kun prosessi on ohi, tarkista suorittimen käyttö ja katso, käyttääkö perfmon.exe edelleen odotettua korkeaa prosenttiosuutta.
Toivomme, että tästä on sinulle apua.
Lue: Korjaa korkean suorittimen, muistin, levyn tai virrankulutus Windowsissa
Mikä on PerfMon-apuohjelma Windowsissa?
Suorituskykymonitori, joka tunnetaan myös nimellä PerfMon tai perfmon.exe, on Windowsin sisäänrakennettu työkalu, jonka avulla käyttäjät voivat tarkastella tietokoneissaan käynnissä olevien sovellusten, prosessien ja järjestelmien suorituskykyä.. Se näyttää reaaliaikaiset tiedot jokaisesta käynnissä olevasta prosessista. Voit tarkistaa suorittimen resurssien käytön prosenttiosuuden Task Managerista.
Miksi suorittimen käyttöni on niin korkea Tehtävienhallinnassa, kun mikään ei ole käynnissä?
Jos suorittimen käyttö on korkea Tehtävienhallinta, kun mikään ei ole käynnissä, Tehtävienhallinnassa voi olla ongelmia, järjestelmässäsi on haitallinen hyökkäys tai taustaprosessit ovat käynnissä tietokoneellasi. Paras tapa korjata tämä ongelma on tarkistaa Tehtävienhallinta ja määrittää, mikä ohjelma aiheuttaa tämän virheen. Sitten voit lopettaa kyseisen prosessin tehtävän. Voit myös etsiä viruksia ja poistaa virustorjuntaohjelmiston väliaikaisesti käytöstä.