Windows 11 on erittäin uusi Microsoftin työpöytäkäyttöjärjestelmä, joka toi monia uusia ominaisuuksia ja visuaalisia muutoksia. Vaikka Windows 11 on paljon parempi kuin edeltäjänsä, se ei ole täysin virheetön.
Jos käytät Windows 11:n beta-tai kehitysversiota, saatat kohdata suorituskykyongelmia. Joskus tietokoneessasi saattaa esiintyä myös BSOD-virheitä, mustaa näyttöä, ajurien yhteensopivuusongelmia jne.
Vaikka voit korjata useimmat ongelmat nopeasti, yksi asia, joka saattaa häiritä sinua, on suorittimen ylikuumeneminen. Kun käytät Windows 11-tietokonettasi, suoritin kerää lämpöä, ja jos se ylikuumenee, se epäonnistuu.
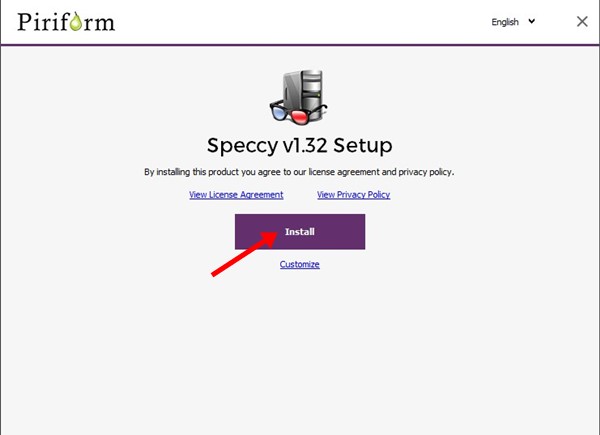
Lue myös: Käytettävissä olevien muistipaikkojen löytäminen Windows 11:ssä
Parhaat menetelmät suorittimen lämpötilan tarkistamiseen Windowsissa 11
Jos haluat säilyttää järjestelmäsi hyvän kunnon, on parasta tarkistaa suorittimen lämpötila reaaliajassa. Seuraamalla prosessorin lämpötilaa tiedät, milloin järjestelmä on asetettava lepotilaan tai lopetettava resurssiintensiiviset sovellukset. Tässä on joitain parhaista tavoista tarkistaa suorittimen lämpötila Windows 11:ssä.
1. Speccyn käyttäminen
Speccy on Piriform-työkalu, joka tarjoaa täydellisen yleiskatsauksen järjestelmälaitteistostasi. Voit tarkistaa suorittimen lämpötilan Windows 11:ssä Speccy-sovelluksella. Näin käytät sovellusta.
1. Lataa ensin Speccy-asennustiedosto Windows 11-tietokoneellesi.
2. Kun olet asentanut, suorita suoritettava tiedosto ja suorita asennus loppuun noudattamalla näytön ohjeita.
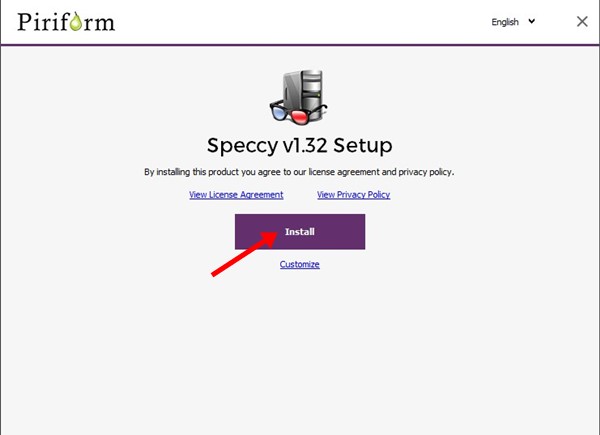
3. Kun olet asentanut, napsauta Suorita Speccy-painiketta.
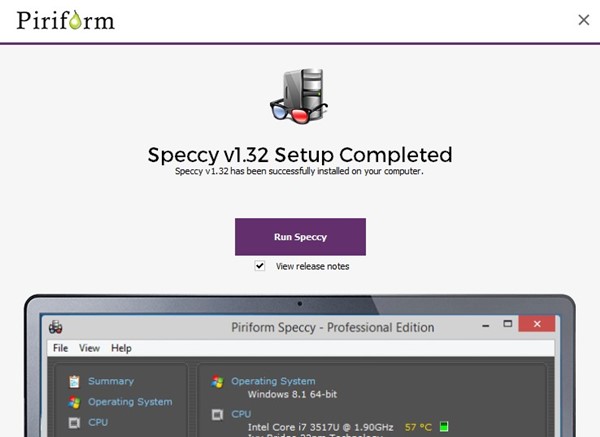
4. Nyt näet sovelluksen pääliittymän. Voit tarkistaa suorittimen lämpötilan napsauttamalla CPU-osiota vasemmalla.
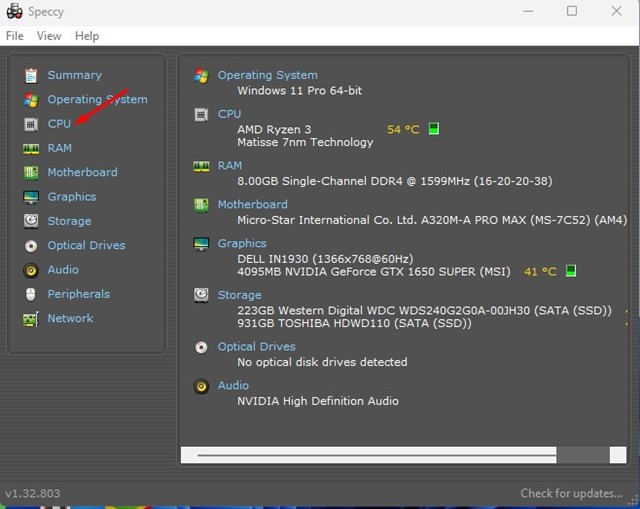
5. Tarkista nyt CPU-tietojen alta Keskilämpötila.
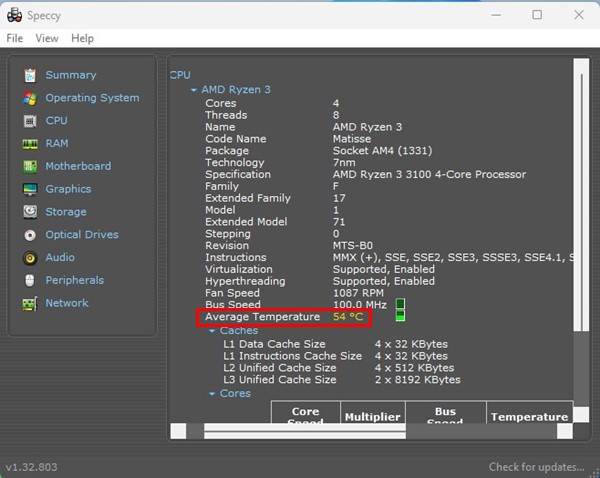
Siinä se on! Näin voit tarkistaa suorittimen lämpötilan Windows 11-tietokoneellasi.
2. Open Hardware Monitorin käyttäminen
Open Hardware Monitor on toinen paras kolmannen osapuolen työkalu, joka näyttää suorittimen lämpötilan. Työkalu on täysin yhteensopiva uusimman Windows 11-käyttöjärjestelmän kanssa, ja näin voit käyttää sitä.
1. Lataa ensin Open Hardware Monitor ZIP-tiedosto Windows 11:een. Kun olet ladannut, pura zip-tiedosto.
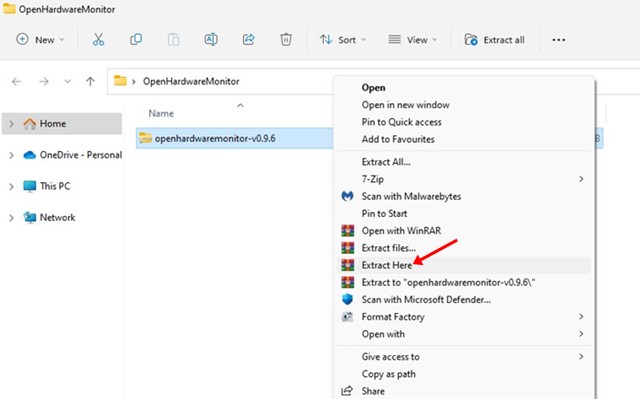
2. Avaa OpenHardwareMonitor-kansio ja kaksoisnapsauta OpenHardwareMonitor suoritettavaa tiedostoa.
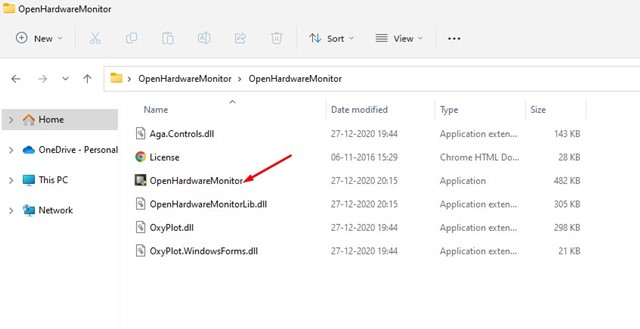
3. Tämä on kannettava työkalu; joten se toimii ilman asennusta. Kun ohjelma avautuu, valitse prosessori.
4. Näet suorittimen lämpötilan Lämpötilat-osiossa.
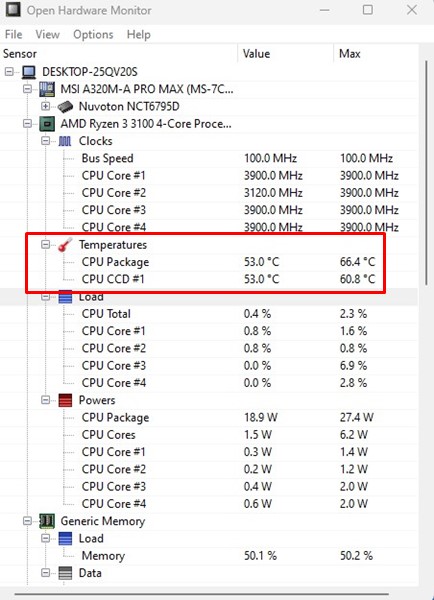
Siinä se on! Näin voit käyttää Open Hardware Monitoria tarkistaaksesi suorittimen lämpötilan Windows 11-tietokoneellasi.
3. Tarkista suorittimen lämpötila Windows 11:ssä CoreTempin avulla
Jos et tiedä, CoreTemp on Windowsille kevyt ohjelma, joka valvoo suorittimen lämpötilaa ja muuta tärkeää tietoa. Voit käyttää sitä prosessorisi lämpötilan tarkistamiseen.
1. Avaa suosikkiverkkoselaimesi ja siirry tälle verkkosivulle. Lataa CoreTemp tietokoneellesi napsauttamalla Lataa-painiketta.
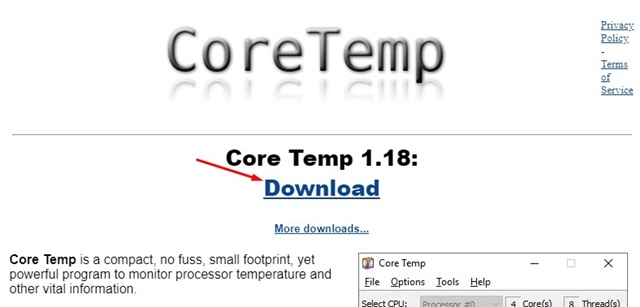
2. Kun olet ladannut, kaksoisnapsauta Core-Temp-asennustiedostoa käynnistääksesi asennusohjelman.
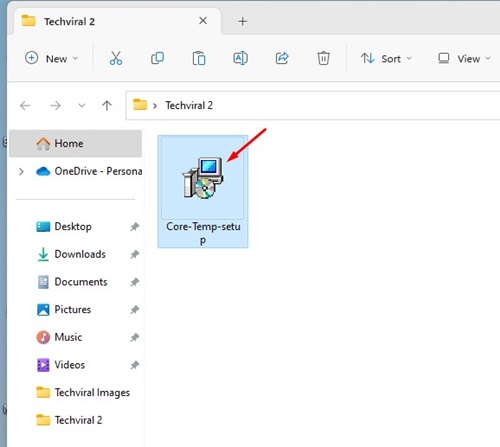
3. Napsauta ohjatussa asennustoiminnossa Seuraava-painiketta.
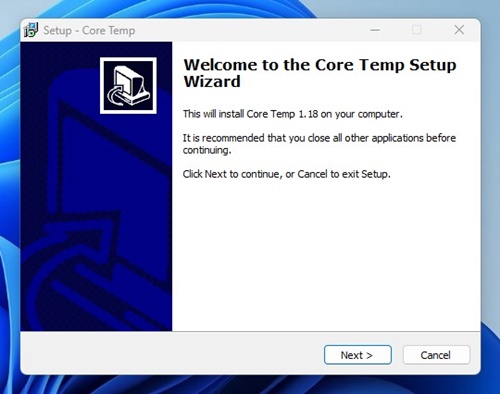
4. Seuraavaksi hyväksy käyttöehdot ja napsauta Seuraava-painiketta.
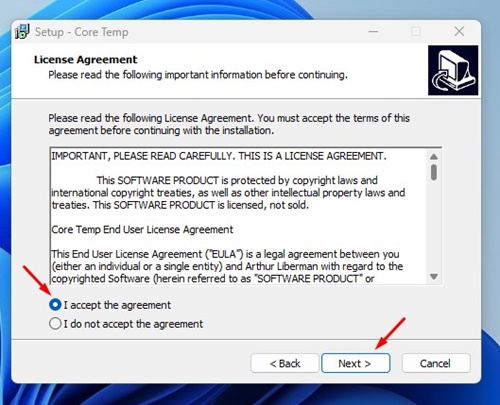
5. Valitse asennuskansio ja valitse seuraavassa näytössä vain Luo työpöydän pikakuvake ja napsauta Seuraava.
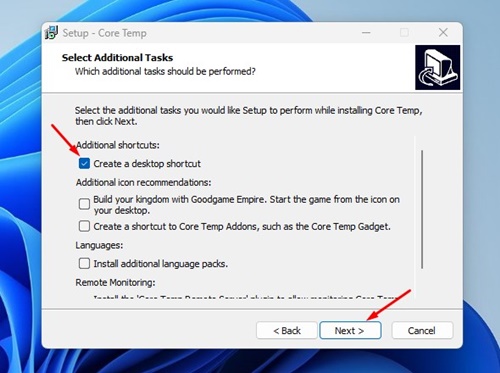
6. Napsauta Valmis asentamaan-näytössä Asenna-painiketta.
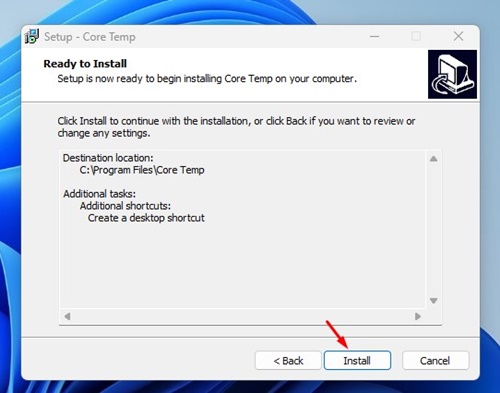
7. Käynnistä nyt CoreTemp ja katso lämpötilalukemat. Löydät nykyisen suorittimen lämpötilan sekä vähimmäis-ja enimmäislämpötilan.
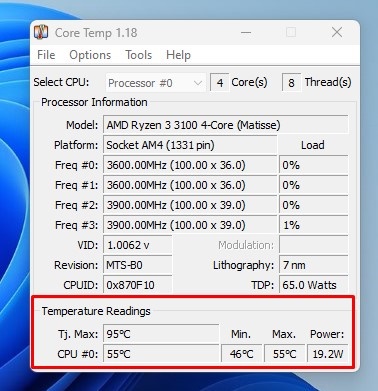
Siinä se on! Näin voit CoreTempin avulla tarkistaa suorittimen lämpötilan Windows 11:ssä.
4. Tarkista suorittimen lämpötila BIOS/UEFI:n kautta
Jos et halua asentaa mitään kolmannen osapuolen sovellusta, sinun on käytettävä BIOS/UEFI:a tarkistaaksesi suorittimen lämpötilan. Noudata sitä varten joitain alla olevia yksinkertaisia ohjeita.
Käynnistä ensin vikasietotilassa ja siirry Käynnistyksen lisänäyttöön. Napsauta Advanced Boot-näytössä Vianmääritys-vaihtoehtoa. Napsauta Vianetsintä-näytössä UEFI-laiteohjelmiston asetukset. Napsauta nyt seuraavassa näytössä Käynnistä uudelleen-painiketta. Selaa BIOS-luetteloa Firmware-asetukset-sivulla ja etsi CPU:n ydinlämpötila-osio.
BIOS/UEFI-asetukset voivat vaihdella käyttämäsi emolevytyypin mukaan. Tähän menetelmään verrattuna edellä mainitut kolme menetelmää olivat kuitenkin helpompia noudattaa.
Tässä oppaassa käsitellään suorittimen lämpötilan tarkistamista Windows 11-tietokoneessa. Voit myös käyttää muita kolmannen osapuolen suorittimen lämpötilan valvontatyökaluja Windowsissa saadaksesi samat tiedot. Jos tarvitset lisää apua, kerro siitä meille kommenteissa.
