iPhonen Voice Memos-sovelluksen avulla voit tallentaa ääntä puhelimestasi. Kun ääni on tallennettu, voit jakaa äänen ystäviesi kanssa, synkronoida sen iCloudiin tai ladata sen palveluihin, kuten Google Driveen. Jos mietit, kuinka äänimuistioita viedään Google Driveen, tämä on oikea sivu. Tässä näytämme sinulle neljä tapaa ladata iPhone-äänimuistioita Google Driveen.
Et tarvitse iTunesia tai kolmannen osapuolen sovellusta ladataksesi äänimuistioita Google Driveen iPhonestasi. Voit tehdä sen suoraan äänimuistiosta tai Drive-sovelluksesta. Aloitetaan.
1. Tallenna iPhonen äänimuistiot jakamalla Driveen
Voit viedä äänimuistioita iPhonestasi Google Driveen Drive-sovelluksen avulla. Asenna Google Drive-sovellus iPhoneen ja kirjaudu sisään Google-tililläsi. Noudata sitten alla olevia ohjeita:
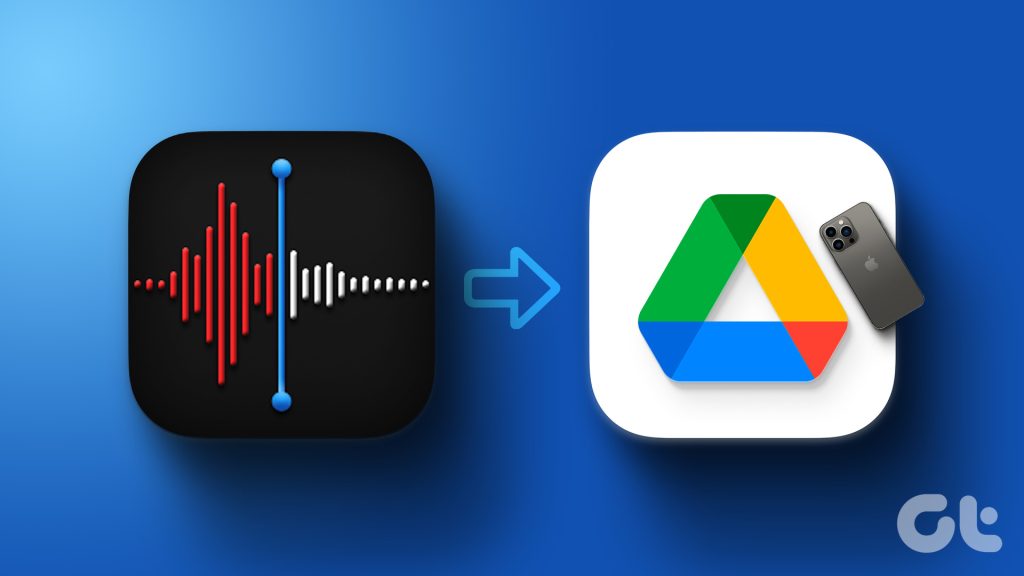
Vaihe 1: Avaa Voice Memos-sovellus iPhonessa.
Vaihe 2: strong>Nauhoita uusi äänimuistio tai napauta olemassa olevaa tallennetta, jonka haluat viedä Google Driveen.
Vaihe 3: Napauta tallenteen vieressä olevaa kolmen pisteen kuvaketta ja valitse vaihtoehtoluettelosta Jaa.
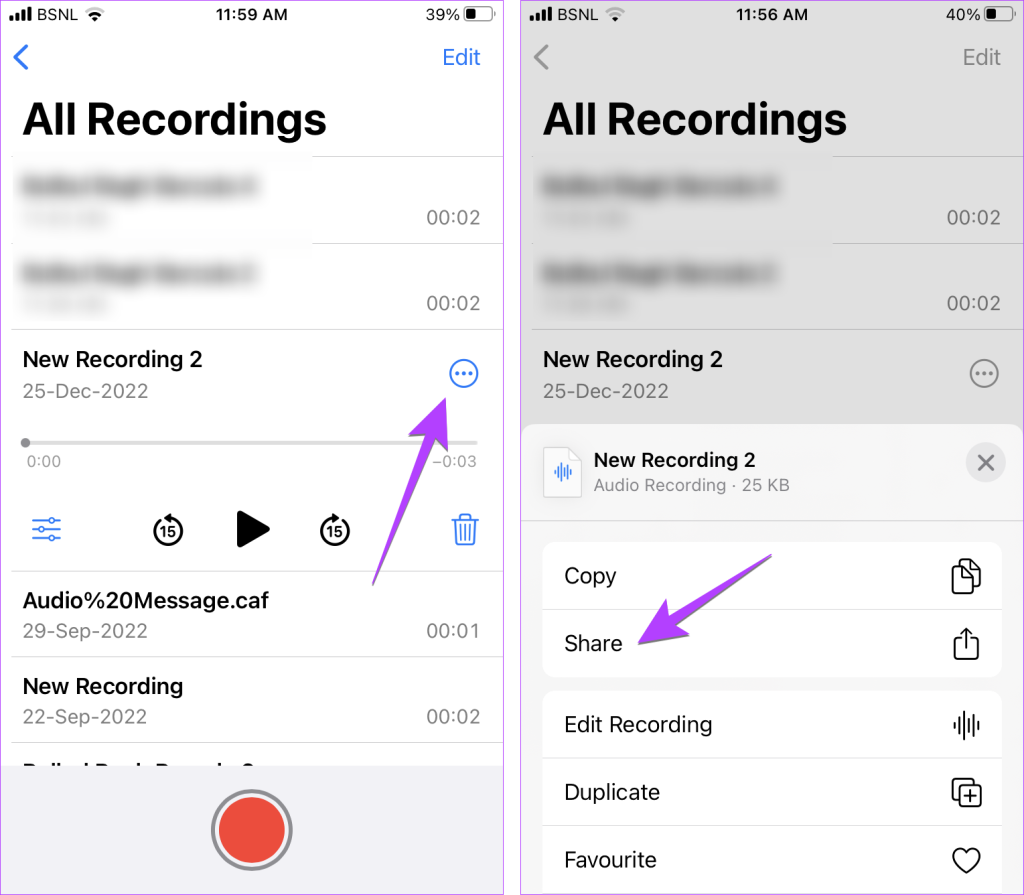
Vaihe 4: Etsi Drive sovellusluettelosta.
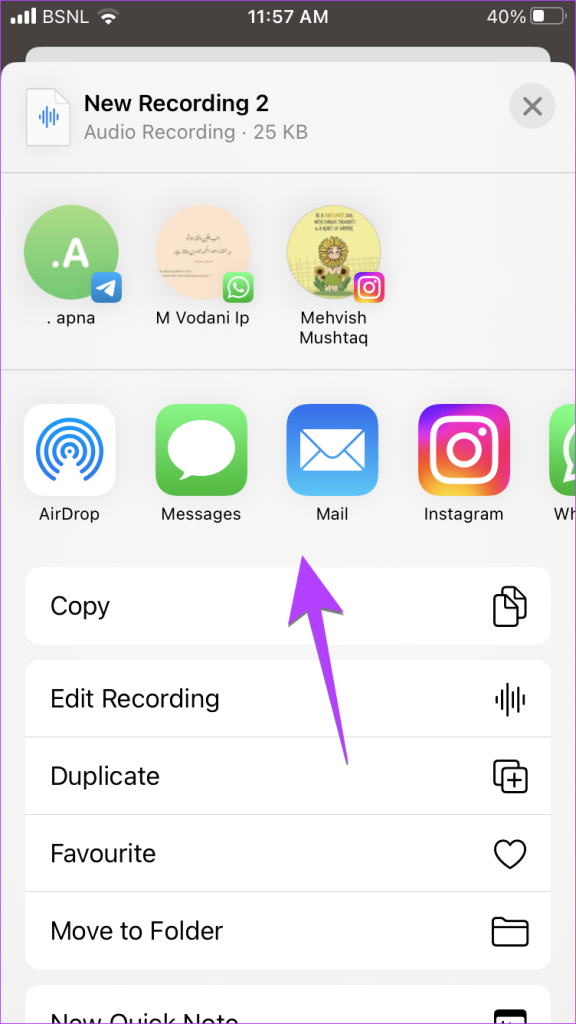
Jos et näe sitä, siirry sovellusluettelon loppuun ja napauta Lisää. Valitse Drive.
Vinkki: Voit myös valita muita pilvipalveluita, kuten Dropboxia, siirtääksesi äänimuistioita tällä menetelmällä.
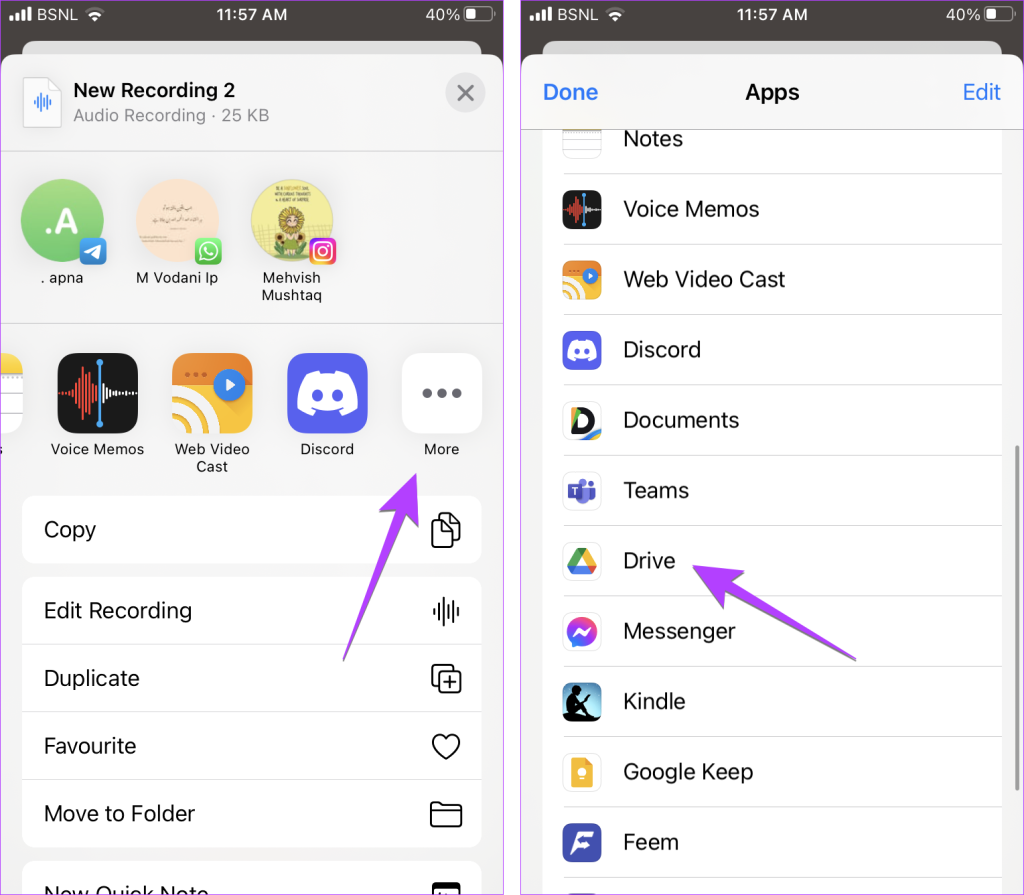
Vaihe 5: Napauta Kansio alareunassa ja valitse Google Drive-tilisi kansio, johon haluat tallentaa äänitallenteen. Napauta lopuksi Lataa viedäksesi äänitallenteen Google Driveen iPhonestasi.
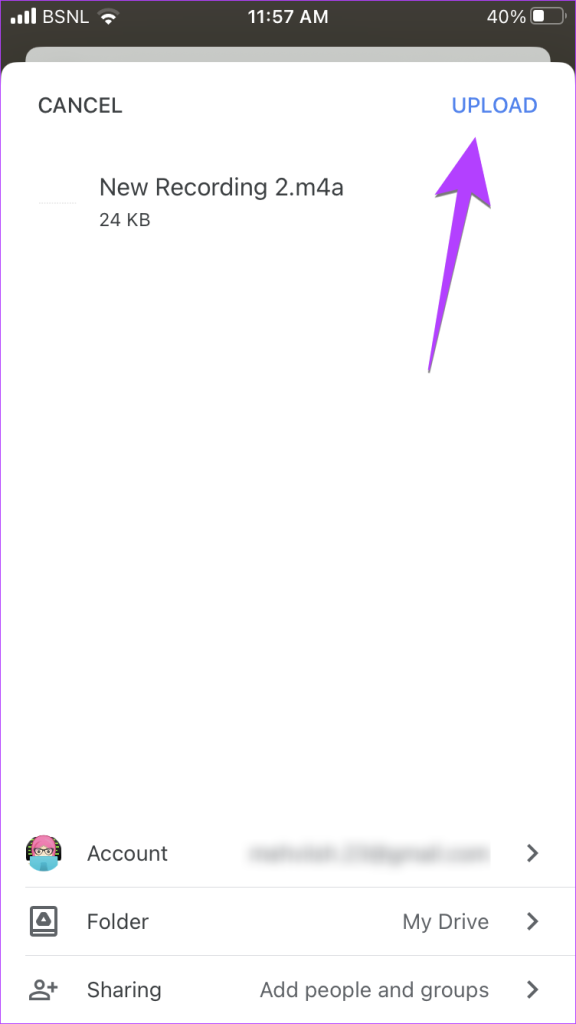
Vinkki: Opi korjaamaan iPhonen äänimuistiot, jotka eivät tallenna ääntä.
2. Tallentamalla tiedostoihin
Jos yllä oleva menetelmä ei jostain syystä toimi tai et näe Drive-vaihtoehtoa Jaa-valikossa, älä huoli. Voit tallentaa äänitallenteen Tiedostot-sovellukseen ja viedä sen sitten Google Driveen.
Noudata näitä ohjeita ladataksesi äänitallenteen Google Driveen:
Vaihe 1: Käynnistä puhemuistiot-sovellus laitteellasi.
Vaihe 2: Napauta tallennetta, jonka haluat jakaa.
Vaihe 3: Paina kolmen pisteen kuvaketta ja valitse valikosta Tallenna tiedostoihin.
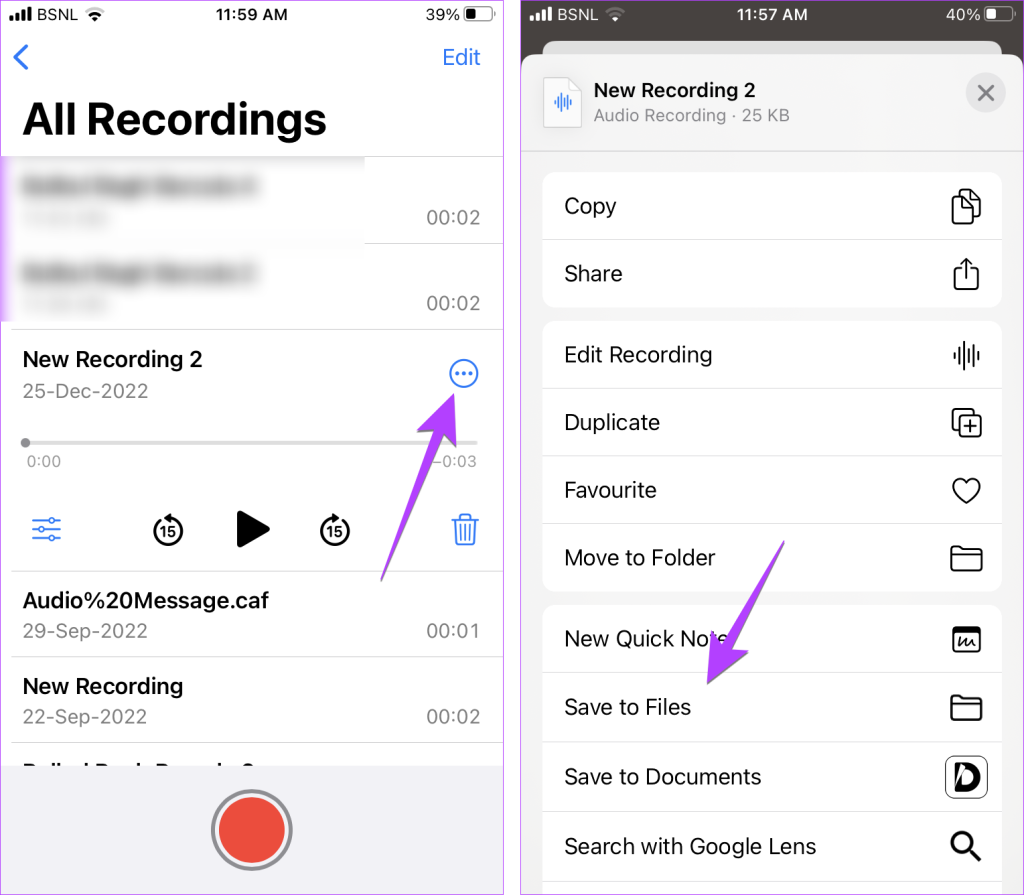
Vaihe 4: Tallenna äänitallenne Lataukset-kansioon (tai mihin tahansa toinen valitsemasi kansio) ja paina yläreunan Tallenna-painiketta.
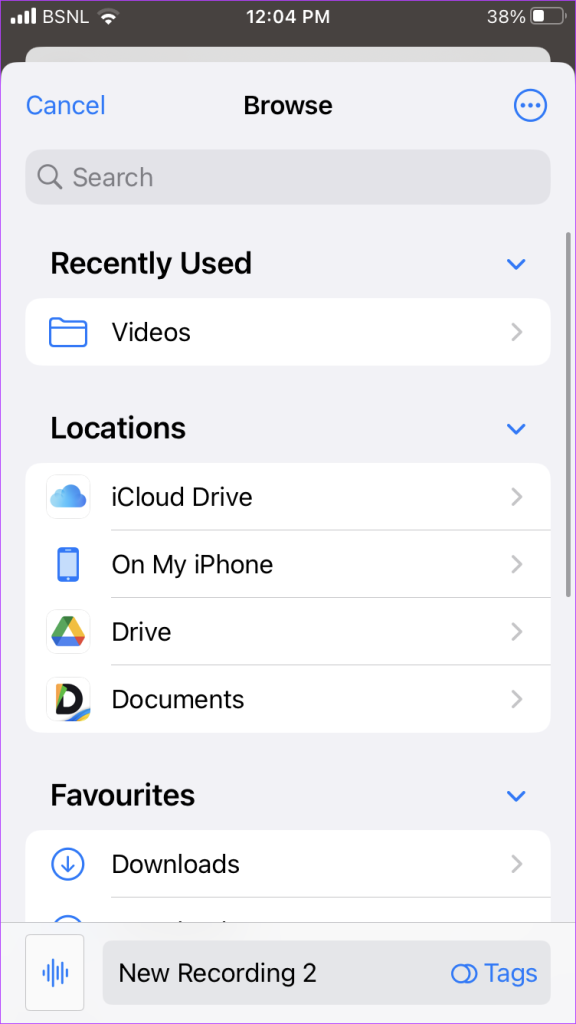
Vaihe 5: Avaa Tiedostot-sovellus iPhonessa ja siirry kansioon, johon tallensit äänimuistion..
Vaihe 6: Paina pitkään äänimuistiota ja valitse valikosta Jaa.
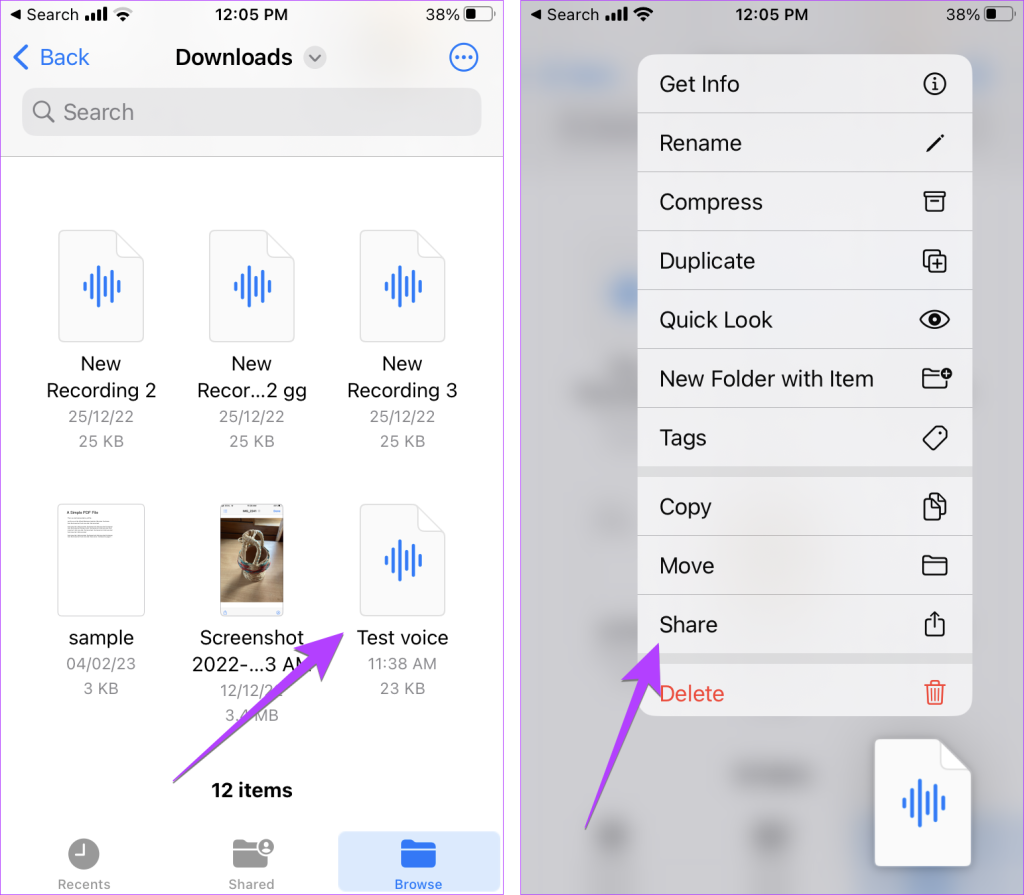
Vaihe 7: Napauta Drive-sovellusta. Jos se ei näy, napauta sovellusluettelon lopussa Lisää ja valitse Aja.
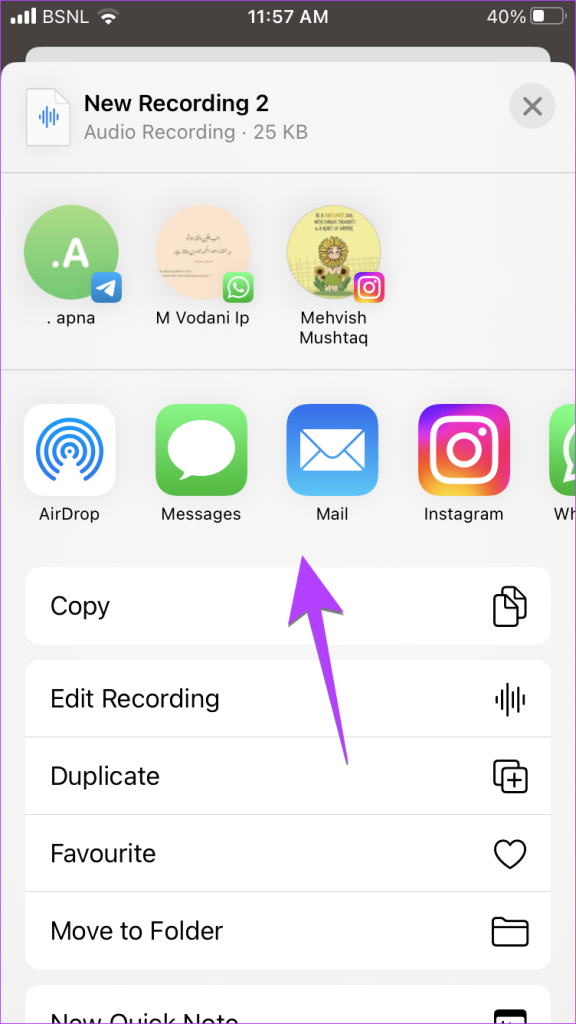
Vaihe 8: Valitse haluamasi Google Drive-kansio iPhone-äänimuistion tallentamiseksi napauttamalla Kansio ja painamalla Lataa-painike.
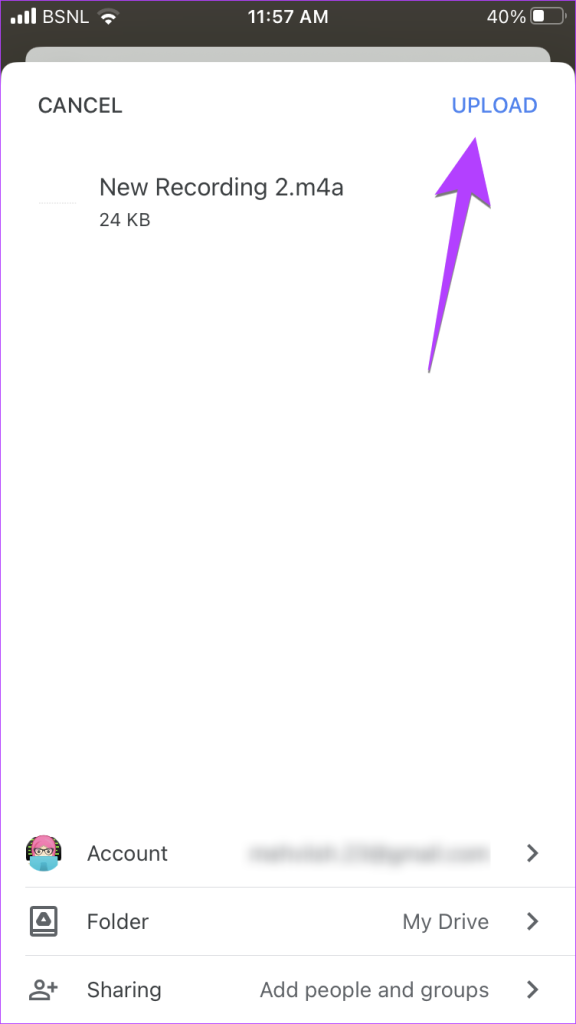
Vinkki: Opi etsimään ladattuja tiedostoja iPhonessa.
3. Lataa useita äänimuistioita Google Driveen
Yllä olevien menetelmien avulla voit lisätä vain yhden puhemuistion Google Driveen. Jos haluat ladata useamman kuin yhden tallenteen, toimi seuraavasti:
Vaihe 1: Käynnistä Äänimuistiot-sovellus.
Vaihe 2:: Napauta Muokkaa-painiketta ja valitse äänitallenteet, jotka haluat lisätä Google Driveen napauttamalla niitä.
Vaihe 3: Napauta alareunassa olevaa Jaa-painiketta ja valitse Drive luettelosta.
Vaihe 4: Valitse kansio, johon haluat tallentaa äänimuistiot.
Vaihtoehtoisesti voit tallentaa ne ensin Tiedostot-sovellukseen yllä olevan kuvan mukaisesti.
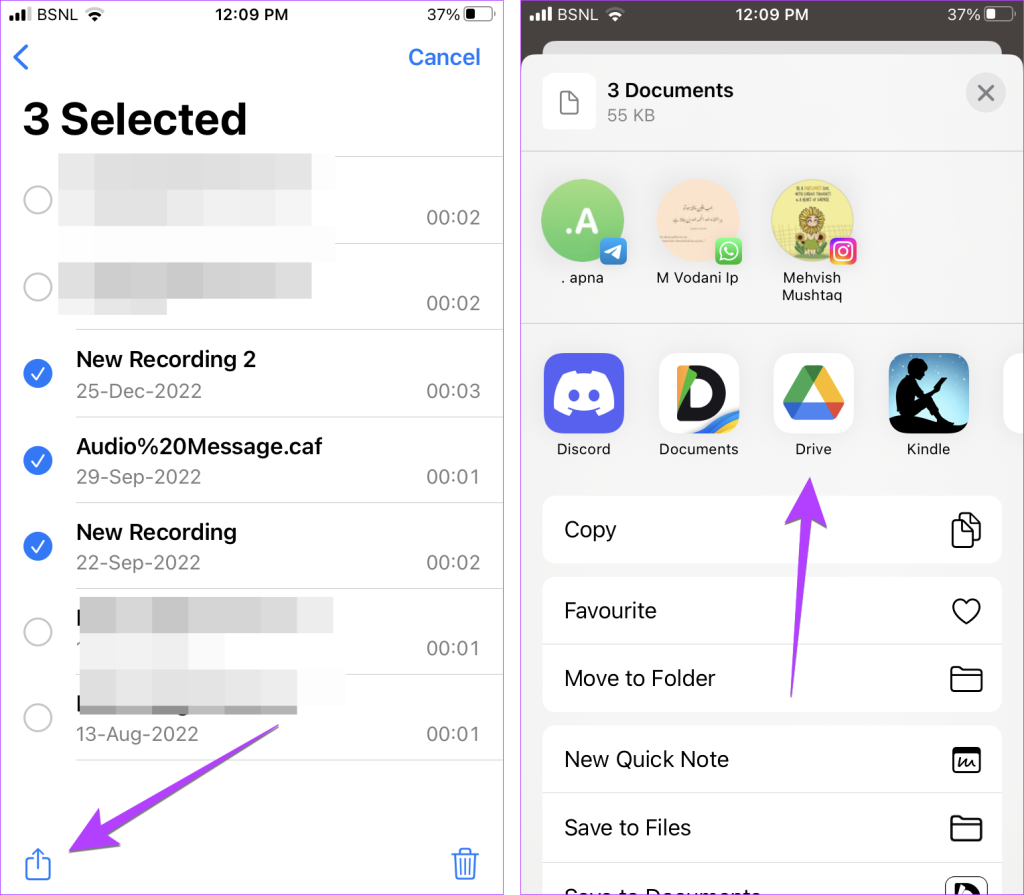
4. Käyttämällä Drive-sovellusta
Lisäksi voit myös käyttää Google Drive-sovellusta suoraan ladataksesi äänimuistioita iPhonestasi.
Vaihe 1: Käynnistä Äänimuistiot-sovellus laitteessasi.
Vaihe 2: Napauta tallennetta, jonka haluat jakaa.
Vaihe 3: strong> Paina kolmen pisteen kuvaketta ja valitse valikosta Tallenna tiedostoihin.
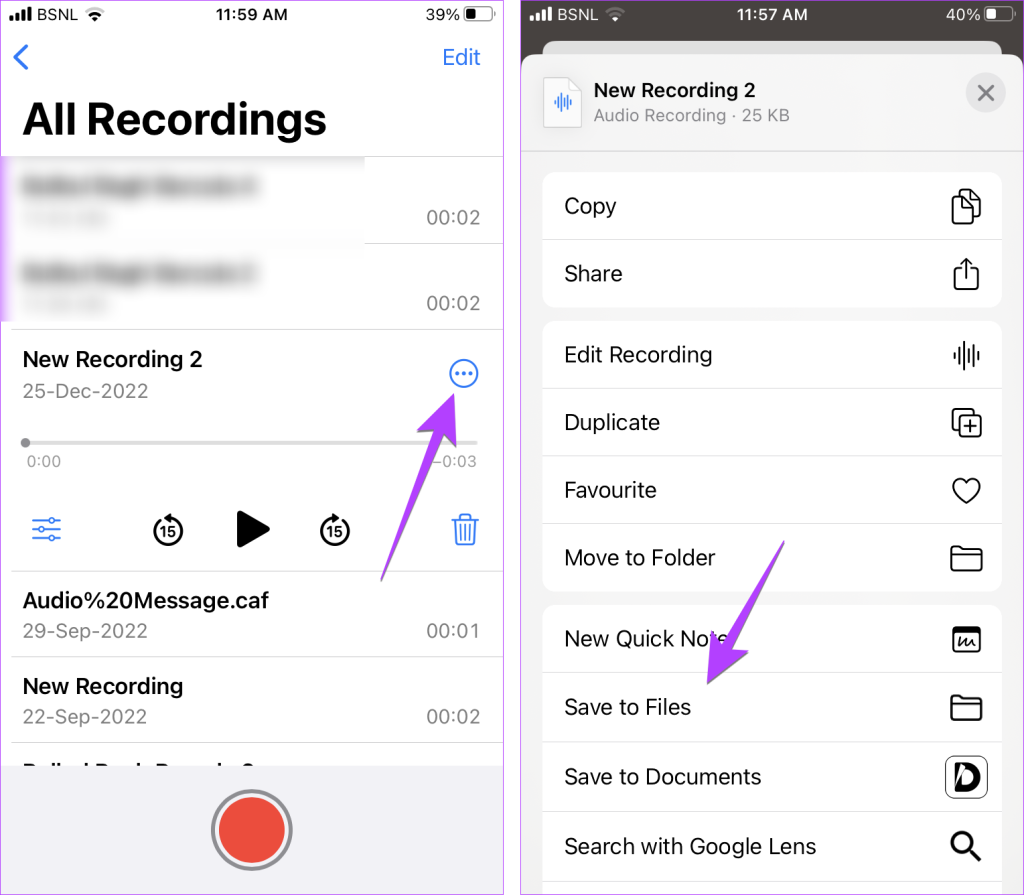
Vaihe 4: Avaa Google Drive iPhonessasi.
>Vaihe 5: Napauta kelluvaa (+)-painiketta alareunassa ja valitse Lataa.
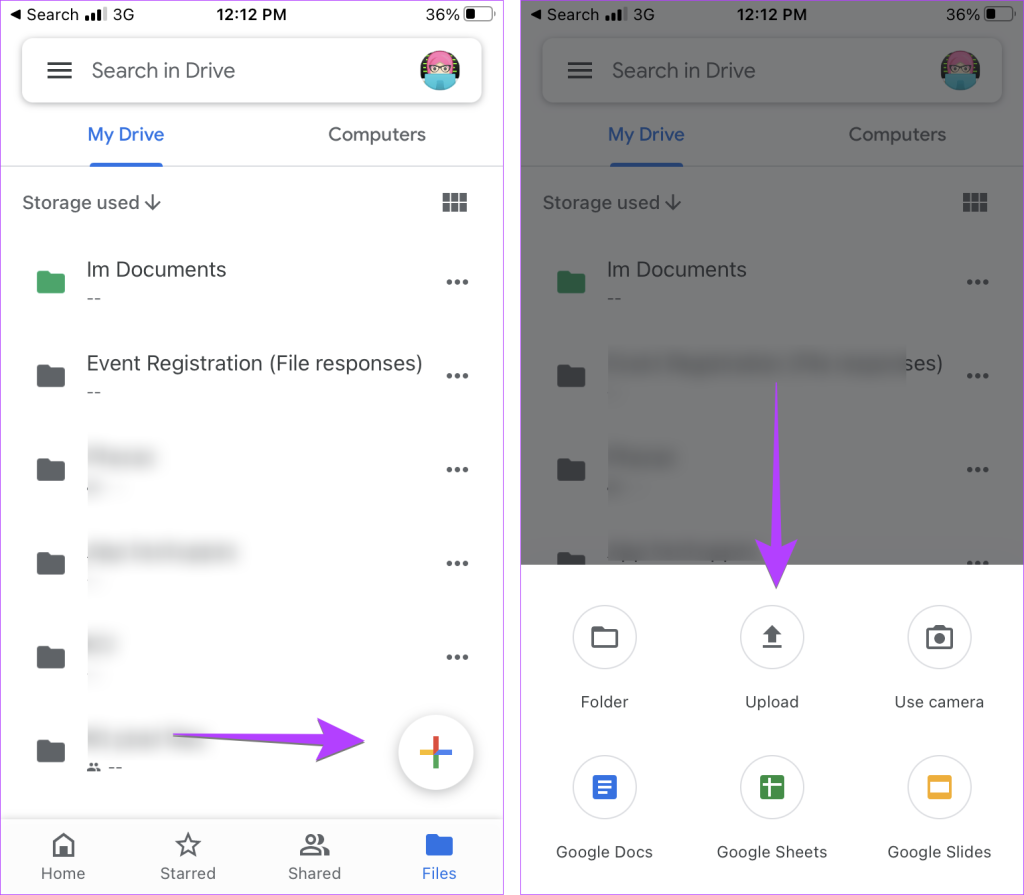
Vaihe 6: Valitse Selaa.
Vaihe 7: Siirry Tiedostot-sovelluksessa kansioon, joka sisältää tallentamasi äänimuistion. Valitse äänimuistiot napauttamalla niitä, niin ne alkavat ladata Google Driveen.
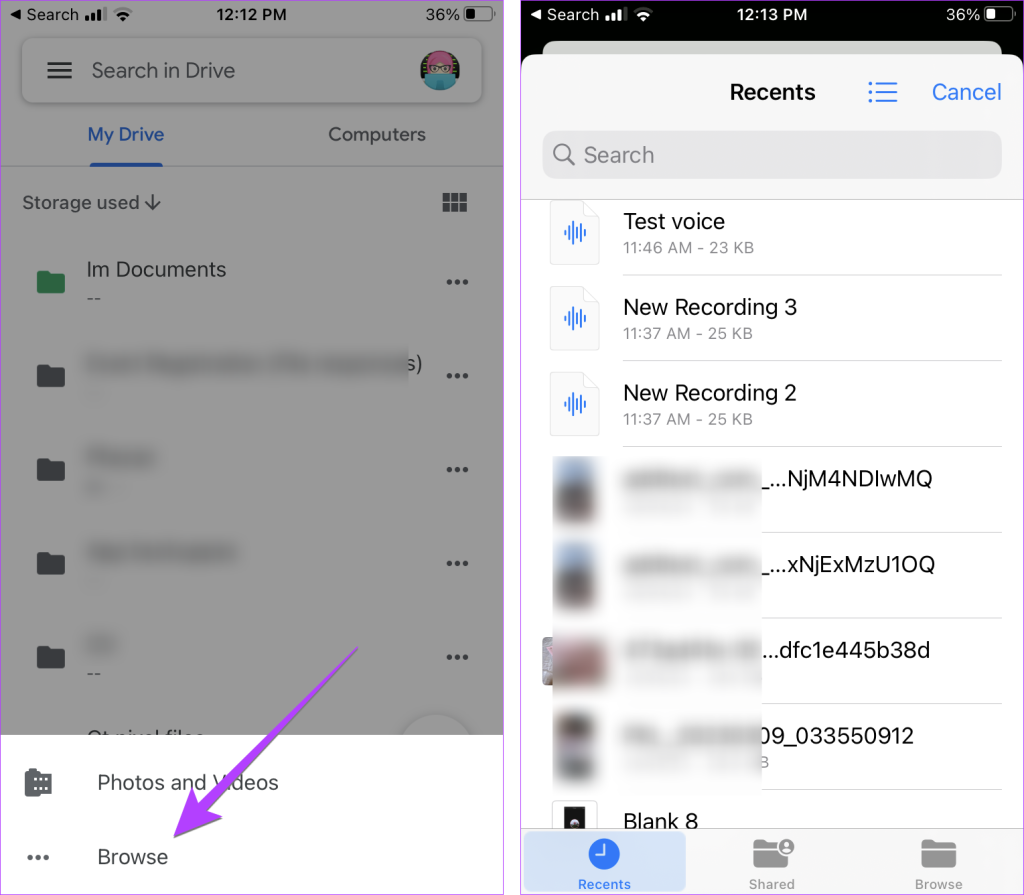
Vinkki: Opi varmuuskopioimaan iPhonen tiedot Google Driveen.
Usein kysyttyä puhemuistioista iPhonessa
1. Kuinka ladata tai synkronoida iPhone-äänimuistioita iCloudiin?
Avaa Asetukset iPhonessa ja napauta nimeäsi yläreunassa. Siirry iCloudiin ja sitten Näytä kaikki. Varmista, että Äänimuistiot-kohdan vieressä oleva kytkin on käytössä. Opi korjaamaan puhemuistiot, jotka eivät synkronoidu iPhonen ja Macin välillä.
Lähetä ääniviesti
Puheviestien jakamisen lisäksi voit lähettää ääniviestejä suoraan monista iPhonesi sovelluksista. Opi lähettämään ääniviestejä Viestit-sovelluksesta ja lataamaan puheen tiloja WhatsAppiin.