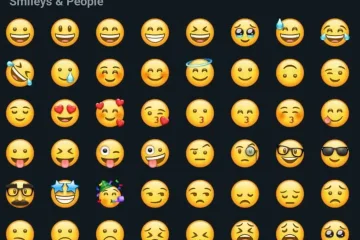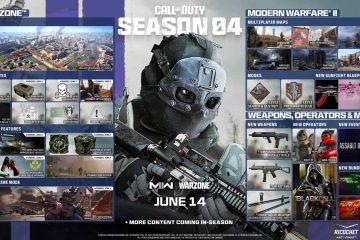Kuvakaappauksen ottaminen on yksi Android-puhelimien perustoiminnoista nykyään (voitko uskoa, että se edellytti pääkäyttäjän oikeuksia laitteellesi?). Kaikissa puhelimissa on tämä ominaisuus, ja eri puhelimilla on erilaisia luovia tapoja tehdä se. Tämä pätee Moto G Stylus 2023. Tässä on opas, joka näyttää kaikki eri tavat, joilla voit ottaa kuvakaappauksen Moto G Stylus-kynällä.
Jos olet kiinnostunut tästä puhelimesta, Android Headlines-ohjelmassa on lisäsisältöä. Voit napsauttaa tätä lukeaksesi täydellisen Moto G Stylus 2023-arvioinnin. Se sukeltaa useisiin näkökohtiin, jotka määrittelevät tämän puhelimen käyttökokemuksen. Lisäksi, jos haluat tietää kuinka säästää akkuvirtaa sen avulla, voit napsauttaa tätä. Lopuksi, jos haluat tietää, kuinka voit muokata tämän puhelimen teemaa, napsauta tätä.
Kuvakaappauksen ottaminen Moto G Stylus 2023:sta
Motorola tarjoaa sinulle useita tapoja ottaaksesi nopean kuvakaappauksen. Voit tehdä sen perinteisemmällä tavalla, mutta ne ovat myös muutamia Motorolan tarjoamia tapoja.

Virta-ja äänenvoimakkuuden vähennyspainike
Ensimmäinen tapa on klassinen menetelmä, Android-käyttäjät ovat käyttäneet useita vuosia. Kun näytölläsi tapahtuu jotain, jonka haluat kaapata, paina äänenvoimakkuuden vähennyspainiketta ja virtapainiketta samanaikaisesti.
Jos käytät vanhoja Android-puhelimia kuvakaappausten ottamiseen, saatat tuntea houkutusta pitää näitä painikkeita alhaalla.. Moto G Stylus 2023:lla se ei kuitenkaan ole välttämätöntä. Jos yrität pitää painikkeita alhaalla, puhelin ottaa kuvakaappauksen välittömästi.

3-sormen menetelmä
Tätä seuraavaa menetelmää et löydä monista muut Android-älypuhelimet. Jos sinun on otettava nopea kuvakaappaus, mutta et saa aivan käsiäsi päästäksesi äänenvoimakkuuden vähennyspainikkeeseen, voit käyttää kolmen sormen menetelmää.
Tämä menetelmä ei ole nopea kuin edellä mainittu menetelmä, mutta voit käyttää sitä ilman suuria ongelmia. Aseta ja pidä kolme sormea näytöllä noin sekunnin ajan. Kun teet sen, näet puhelimen ottavan kuvakaappauksen.
Tämä menetelmä on kätevämpi, mutta se ei ole paras kaikissa tilanteissa. Jos on tärkeää, että otat kuvakaappauksen vaikuttamatta näytön sisältöön, voit jättää tämän menetelmän käyttämättä. Puhelimesi rekisteröi kolme yksittäistä napautusta ennen kuvakaappauksen ottamista.
Jos esimerkiksi käytät maalaus-tai piirustussovellusta, näet kuvakaappauksessasi kolme erillistä pistettä, joihin puhelin rekisteröi syöttösi.. Tämä menetelmä sopii parhaiten aloitusnäytölle, kun syötteesi ei vaikuta mihinkään.
Tämän menetelmän ottaminen käyttöön
Kolmen sormen menetelmä ei ehkä ole oletusarvoisesti käytössä. Ota se käyttöön siirtymällä Järjestelmäasetuksiin (vetämällä aloitusnäyttöä alas kahdesti ja painamalla alareunassa olevaa pientä rataskuvaketta). Siirry asetuksissa Eleet-painikkeeseen.
Saadulla sivulla, hieman alaspäin, näet Kolmen sormen kuvakaappausosion. Kun napautat sitä, näet kytkimen näytön yläosassa sekä pienen animaation alareunassa, joka näyttää kuinka se toimii. Käytä tätä menetelmää kääntämällä kytkintä.
Kynätyökaluriviltä
Tämä ei olisi juurikaan kynälaite, ellei siinä olisi hyödyllisiä työkaluja, jotka auttavat sinua ymmärtämään kynsien potentiaalia. Kun irrotat kynän siilosta, näet pienen työkalupalkin ruudun oikealla puolella.
Näet useita työkaluja, mutta etsimäsi on työkalu, joka näyttää kädeltä, joka piirtää neliön kohtauksen päälle (katso alla oleva kuva). Kun napautat tätä painiketta, näet puhelimesi ottavan kuvakaappauksen. Työkalupalkki ei kuitenkaan näy kuvakaappauksessa. Joten sinun ei tarvitse huolehtia siitä, että se häiritsee sitä.

Asetuksen valitseminen
Tämän vaihtoehdon pitäisi näkyä työkalupalkissa oletuksena. Napauta työkalupalkin alareunassa olevaa pientä rataskuvaketta, jos sitä ei kuitenkaan ole. Yläosassa näkyvät työkalupalkkiin tällä hetkellä määritetyt työkalut.
Suoraan sen alla näet valikoiman työkaluja, jotka voit lisätä. Valitse kuvakaappausvaihtoehto lisätäksesi se työkalupalkkiin. Voit myös lisätä työkalupalkkiin muita työkaluja ja sovelluksia nopeaa käyttöä varten.
Viimeaikaiset sovellukset-näytön kautta
Tämä toiminto esiteltiin Android 12:n kanssa. Jos käytät sovellusta, jonka Jos haluat ottaa kuvakaappauksen, pääset yksinkertaisesti viimeaikaisten sovellusten näyttöön (jos sinulla on kolme painiketta navigointi asetettu, se on neliönmuotoinen painike oikealla. Jos käytät ele-navigointia, pyyhkäise ylös alhaalta ja pidä sormeasi siellä.)
Näet kuvakaappaustoiminnon suoraan sen sovelluksen alla, jossa olet. Napauta sitä ottaaksesi kuvakaappauksen. Järjestelmä ottaa kuvakaappauksen vain sovelluksesta, ei koko viimeaikaisten sovellusten näyttöä.
Google Assistantin käyttäminen
Tämä menetelmä ei ole yksinomaan Motorola G Stylus 2023:ssa, mutta se voi todellakin olla tarpeellinen. Google Assistant voi suorittaa monia toimintoja puhelimellesi, mukaan lukien kuvakaappausten ottaminen. Sano”Hei Google”tai”Ok Google”päästäksesi avustajaan. Sano sitten”Ota kuvakaappaus”. Assistentti ottaa kuvakaappauksen puolestasi.
Tiedä vain, että tämä menetelmä kestää muutaman sekunnin. Sinun on kutsuttava avustaja ja odotettava sitten, että se varmistaa pyyntösi ja suorittaa sen. Joten jos yrität ottaa kuvakaappauksen jostain aikaherkästä, voit halutessasi käyttää toista menetelmää.
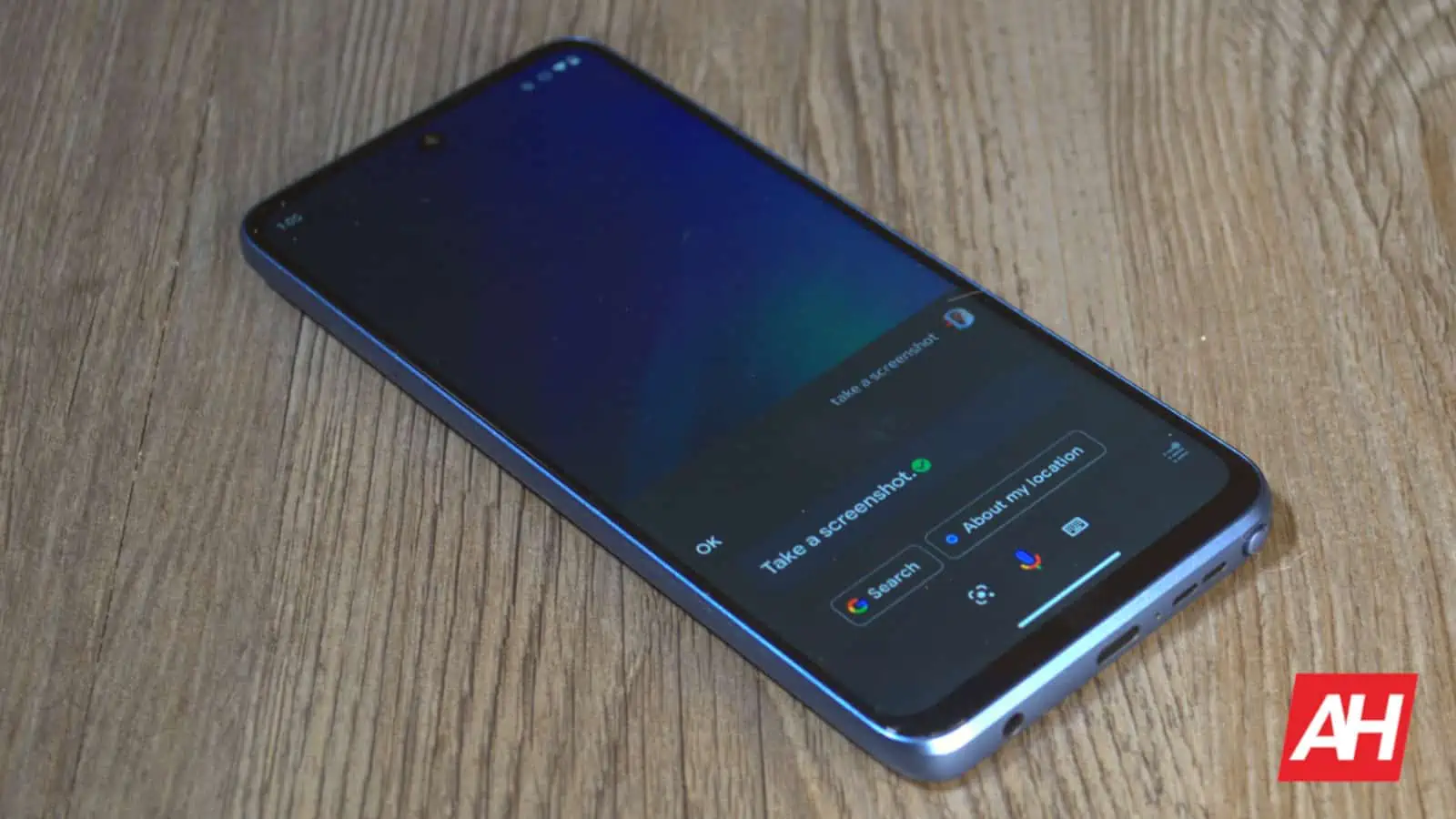
Tämän ominaisuuden käyttöönotto
Todennäköisesti tämä ominaisuus ei ole käytettävissä oletuksena. Ota se käyttöön avaamalla Google-hakusovellus. Voit tehdä tämän joko siirtymällä suoraan Google-sovellukseen aloitusnäytöllä tai napauttamalla Google-hakupalkkia. Napauta profiilikuvaasi näytön oikeassa yläkulmassa ja napauta Asetukset-painiketta lähellä alareunaa.
Vieritä avautuvassa näytössä alas Yleisasetukset-painikkeeseen. Käännä yleisissä asetuksissa Käytä näytön kontekstia-osion vieressä olevaa kytkintä. Tämä antaa avustajalle luvan käyttää näyttöäsi ottaakseen kuvakaappauksen.
Kuvakaappauksen ottaminen tällä puhelimella on nopeaa ja helppoa, ja toivottavasti tämä opas osoitti sinulle uuden suosikkitapasi ottaa kuvakaappauksia Motolla. G Stylus 2023.