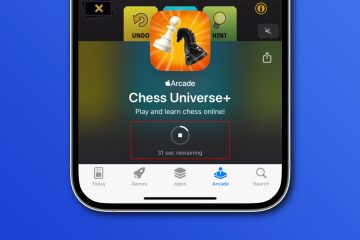Jos aiot käyttää DelayOTA-päivitysmenetelmää jollakin rikotuista laitteistasi siirtyäksesi uudempaan laiteohjelmistoon, voit tehdä asioistasi helpoksi hyödyntämällä iOS-kehittäjä Dhinakgin Dahlia-nimistä lisäosaa.
Koska DelayOTA-päivityksen suorittaminen voi olla melko monimutkainen ja vaiheintensiivinen, olemme edenneet ja luoneet vaiheittaisen opetusohjelman, joka näyttää sinulle, kuinka voit käyttää Dahliaa päivittääksesi jailbroken-laitteesi uudempaan laiteohjelmistoon, jota ei enää allekirjoiteta, mutta joka on edelleen DelayOTA-päivityskelpoisuusajan sisällä.
Mikä on DelayOTA?
DelayOTA on viivästetty iOS-ja iPadOS-laiteohjelmiston päivitysmenetelmä, jonka avulla käyttäjät voivat päivittää laiteohjelmistoon, joka on poistettu allekirjoittamasta 90 päivän kuluessa. Toisin sanoen, jos laiteohjelmisto on allekirjoitettu viimeisten 90 päivän aikana, mutta sitä ei enää allekirjoiteta, voit todennäköisesti silti päivittää siihen DelayOTA:n avulla.
DelayOTA on tarkoitettu vain laiteohjelmiston päivittämiseen, ja se toimii Applen virallisella ohjelmistopäivitysmekanismilla iOS-ja iPadOS-järjestelmissä. DelayOTA:ta ei voi käyttää laiteohjelmiston alentamiseen; sitä voidaan käyttää vain laiteohjelmistopäivityksiin.
DelayOTA-päivitykset ovat saatavilla sekä jailbreak-katkoille että ei-jailbreak-laitteille, mutta Dahlian käyttäminen DelayOTA-päivityksen suorittamiseen, kuten tässä opetusohjelmassa on kuvattu, toimii vain juurtuvissa jailbreak-katkoissa ja ei juureton jailbreak.
DelayOTA:ta voidaan joskus käyttää päivittämään uusimpaan jailbreakable-laiteohjelmistoon, jos käytät vanhentunutta versiota. Mutta koska allekirjoitusjaksojen jälkeen päivitysaika on rajoitettu 90 päivää, käyttäjien on toimittava nopeasti, jos he haluavat hyödyntää sitä, toisinaan ilman ilmoitusta odottavista jailbreak-julkaisuista.
Yleisenä peukalosääntönä Mahdollisten jailbreakersin tulee aina pysyä alhaisimmalla mahdollisella laiteohjelmistolla ja välttää ohjelmistopäivityksiä, elleivät he tiedä varmuudella, että uudemmassa laiteohjelmistossa on tai tulee olemaan jailbreak. DelayOTA ei muuta tätä sääntöä.
Minun tapauksessani checkra1n-jailbreak iPhone X:ssä, jossa on iOS 14.8, näytti hieman pölyiseltä, kun yhä useammat kehittäjät alkoivat tehdä jailbreak-säätöjä iOS-ja iPadOS 15.x-käyttöjärjestelmissä rootless-versiossa.-16.x, joten päivitin sen iOS 16.3:een jailbreakiin palera1n:llä. Tilanteesi voi vaihdella.
Joten ilman pitkiä puheita, jos olet valmis suorittamaan DelayOTA-päivityksen, voit seurata tämän opetusohjelman seuraavassa osassa kuvattuja vaiheita.
Dahlian käyttäminen DelayOTA-päivitykseen
Jos olet valmis suorittamaan DelayOTA-päivityksen Dahlian kanssa, noudata alla olevia ohjeita. Erottelemme jokaisen tärkeän tehtävän osiin lukemisen helpottamiseksi.
Dahlia-asennus
Järjessä olevaan jailbroken-laitteeseen, johon haluat asentaa Dahlian toimi seuraavasti:
1) Käynnistä paketinhallinta-sovellus aloitusnäytöstä:
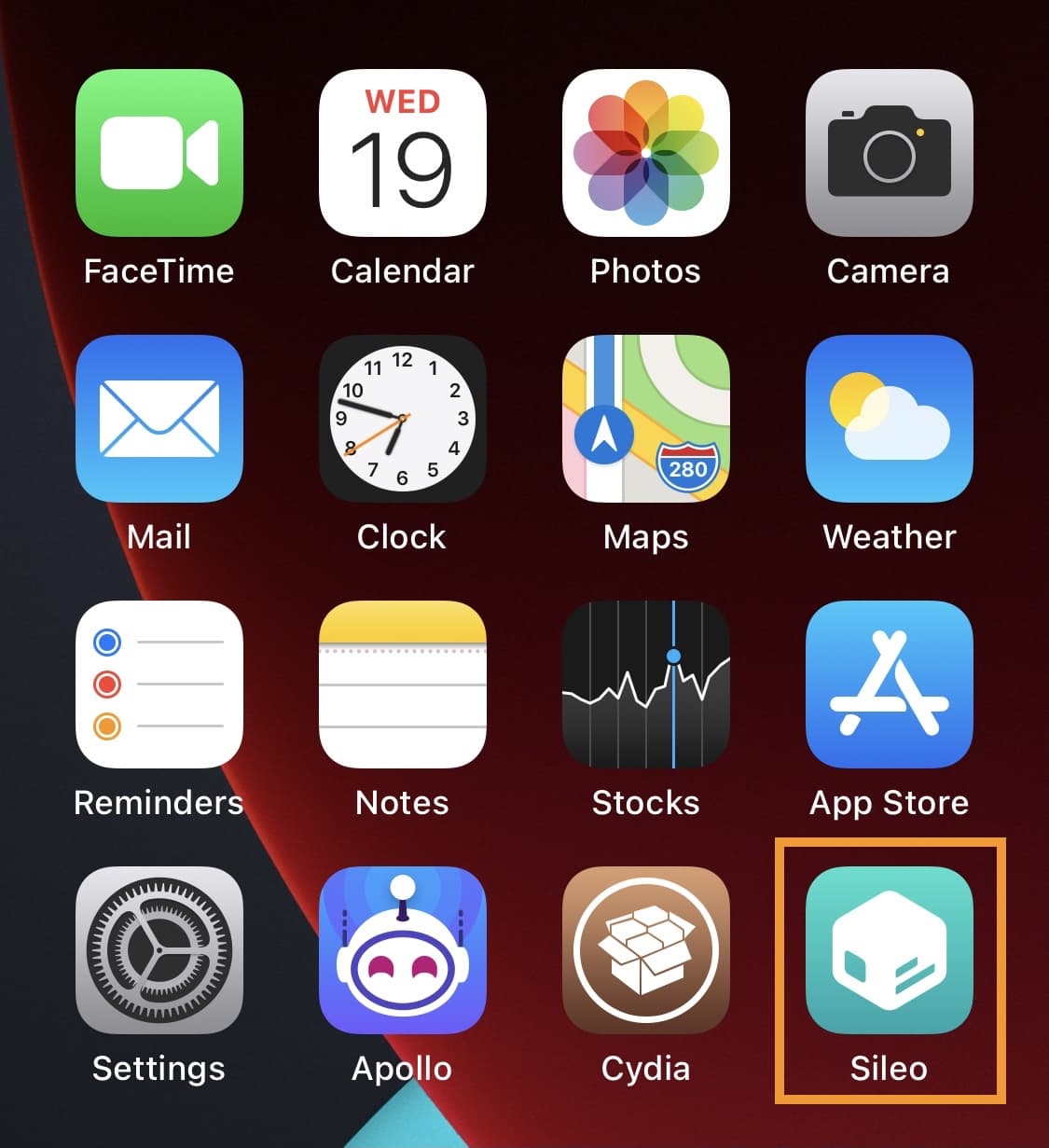
Huomaa: käytämme Sileoa tässä esittelyssä, mutta vaiheet on samanlainen muissa paketinhallintasovelluksissa.
2) Napauta Lähteet-välilehteä:
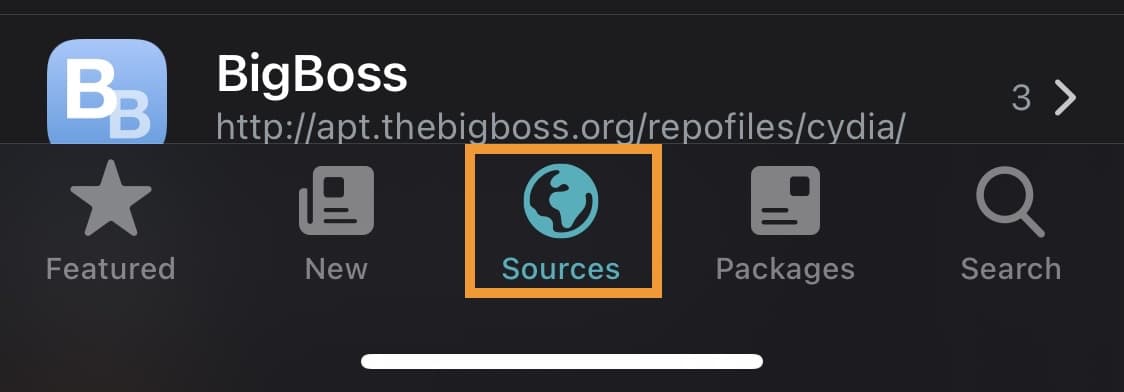
3) Napauta +-painiketta sovelluksen oikeassa yläkulmassa:
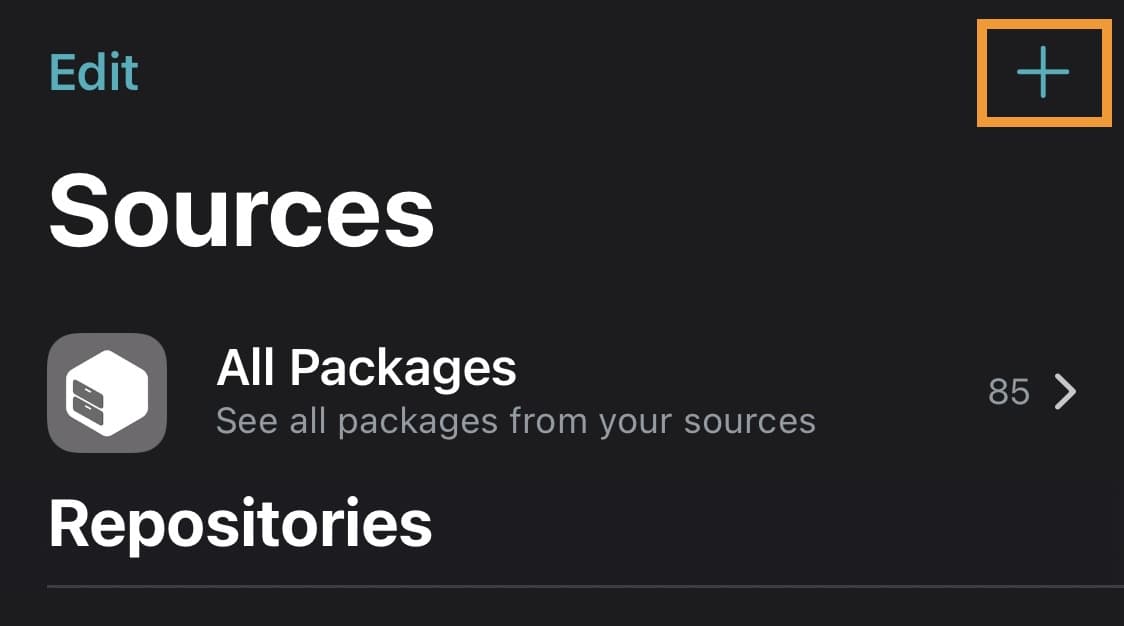
4) Kirjoita seuraavat tietovaraston URL-osoitteet ja napauta Lisää lähde > jokaiselle:
https://dhinakg.github.io/repo/https://repo.cadoth.net/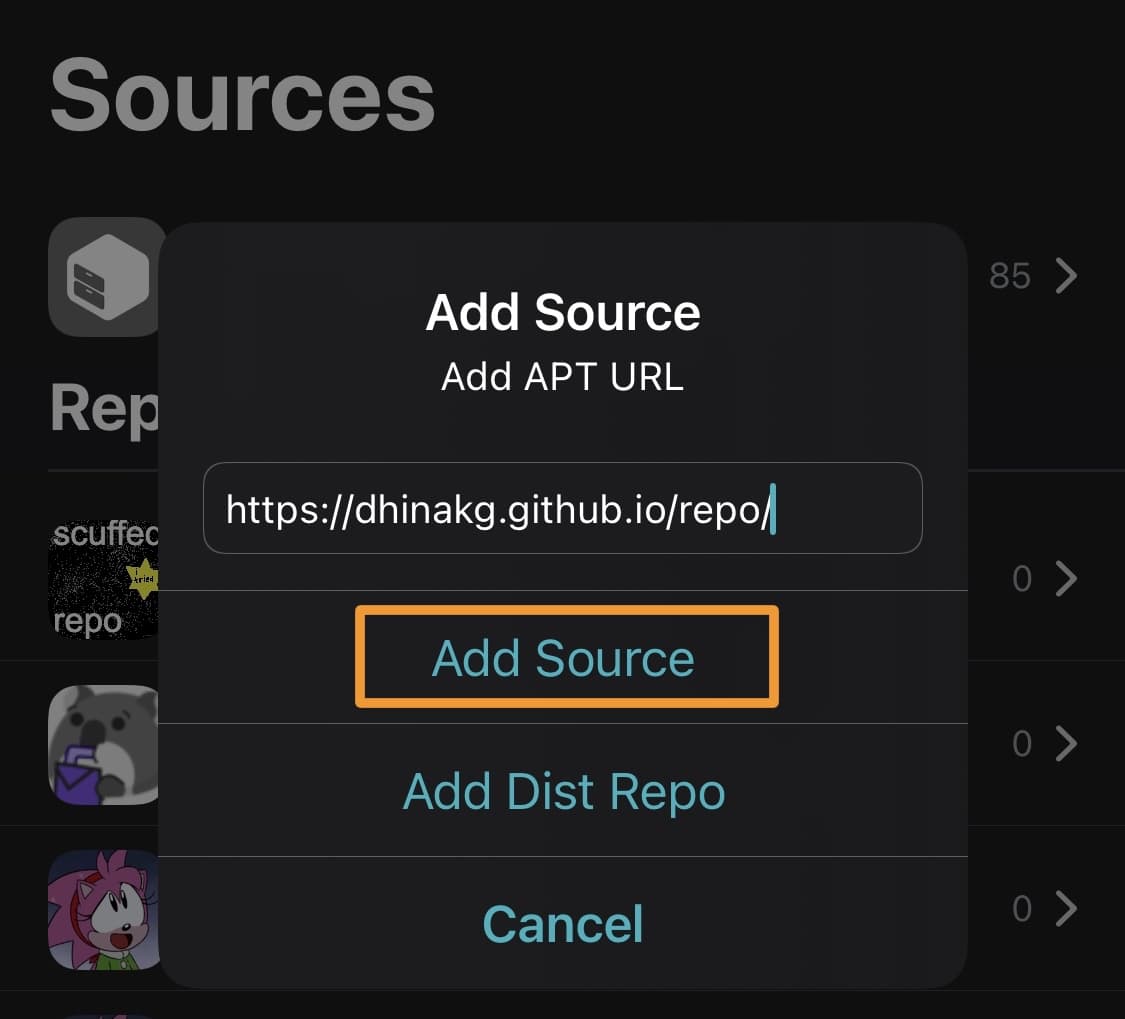
5) Kun molemmat yllä olevat tietovarastot on lisätty, napauta Haku-välilehteä:
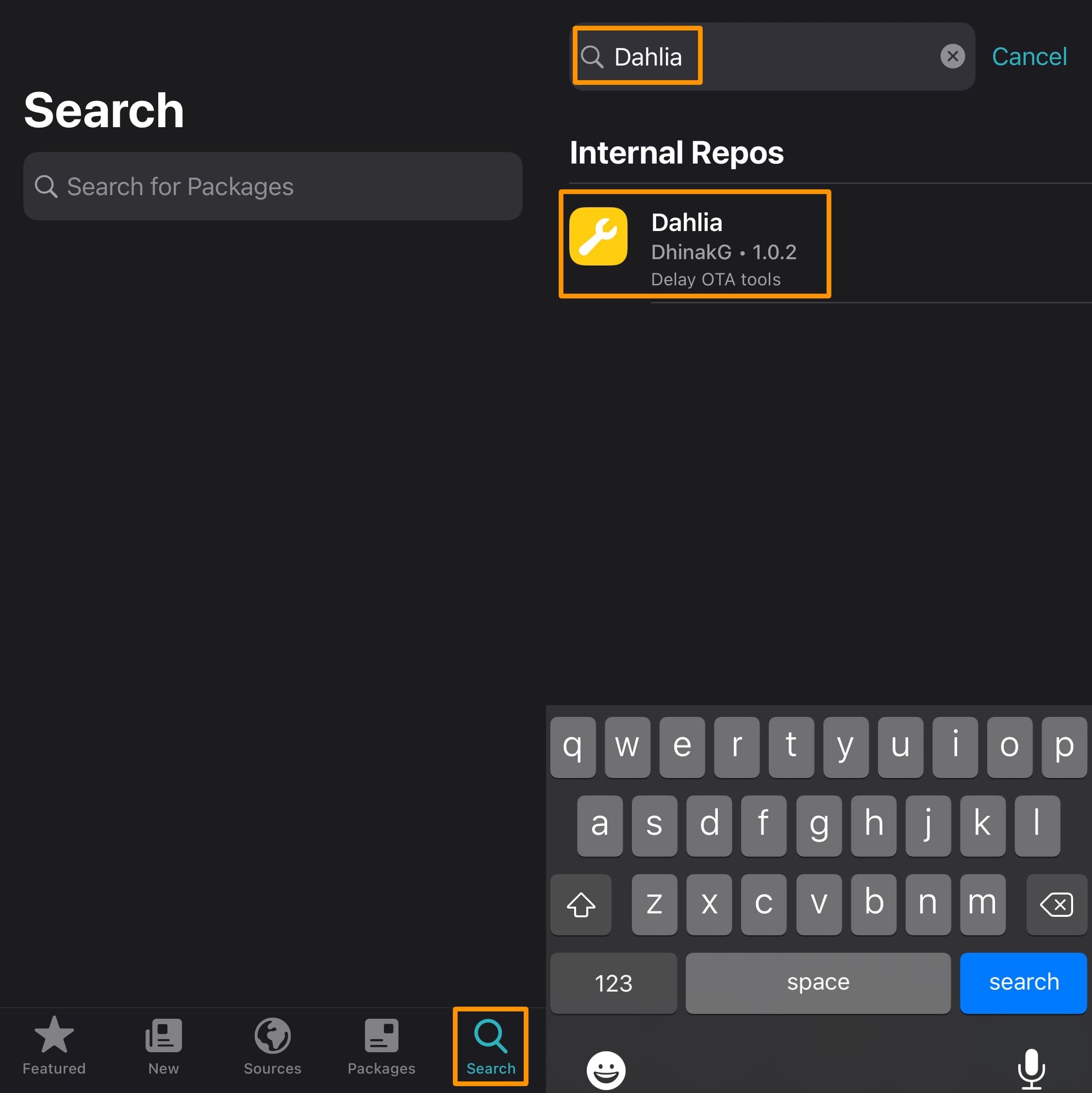
6) Hae Dahlia.
7) Napauta Dahlia-hakutulosta.
8) Napauta Hae. painike:
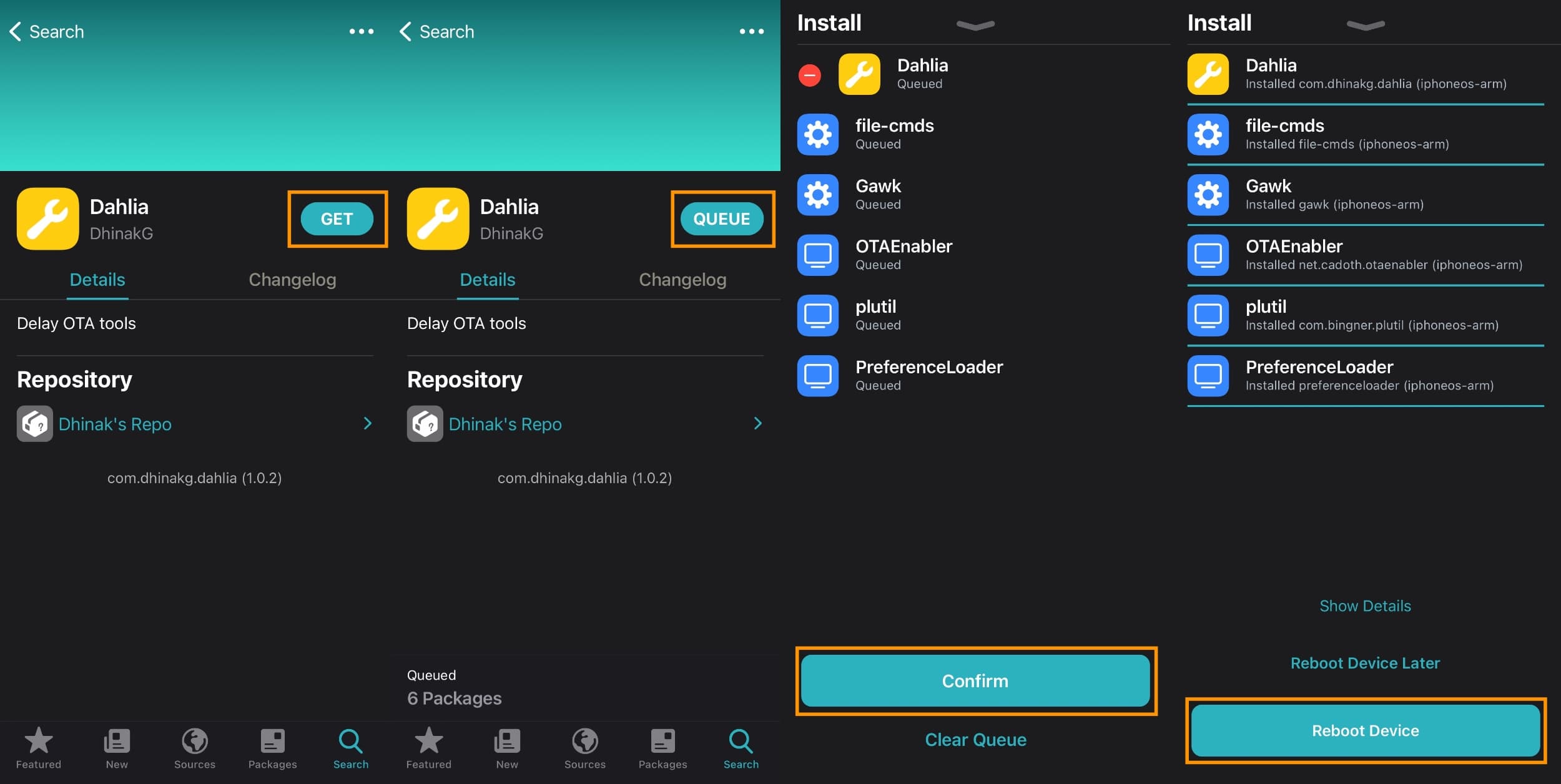
9) Napauta Jono-painiketta.
10) Napauta Vahvista. -painiketta.
Huomaa: Dahlia ja kaikki sen riippuvuudet asennetaan nyt.
11) Napauta Käynnistä laite uudelleen. -painiketta.
12) Poista laitteesi uudelleen jailbreak uudelleenkäynnistyksen jälkeen, jos jailbreak on puoliksi kytketty tai puoliksi kytkemätön.
Huomaa: Olet nyt asentanut Dahlian onnistuneesti ja voit siirtyä seuraavaan osioon.
Laitteen määrittäminen DelayOTA:ta varten
Laitteen määrittäminen DelayOTA:ta varten päivitä Dahlian asentamisen jälkeen, toimi seuraavasti:
1) Käynnistä Asetukset-sovellus aloitusnäytöltäsi:
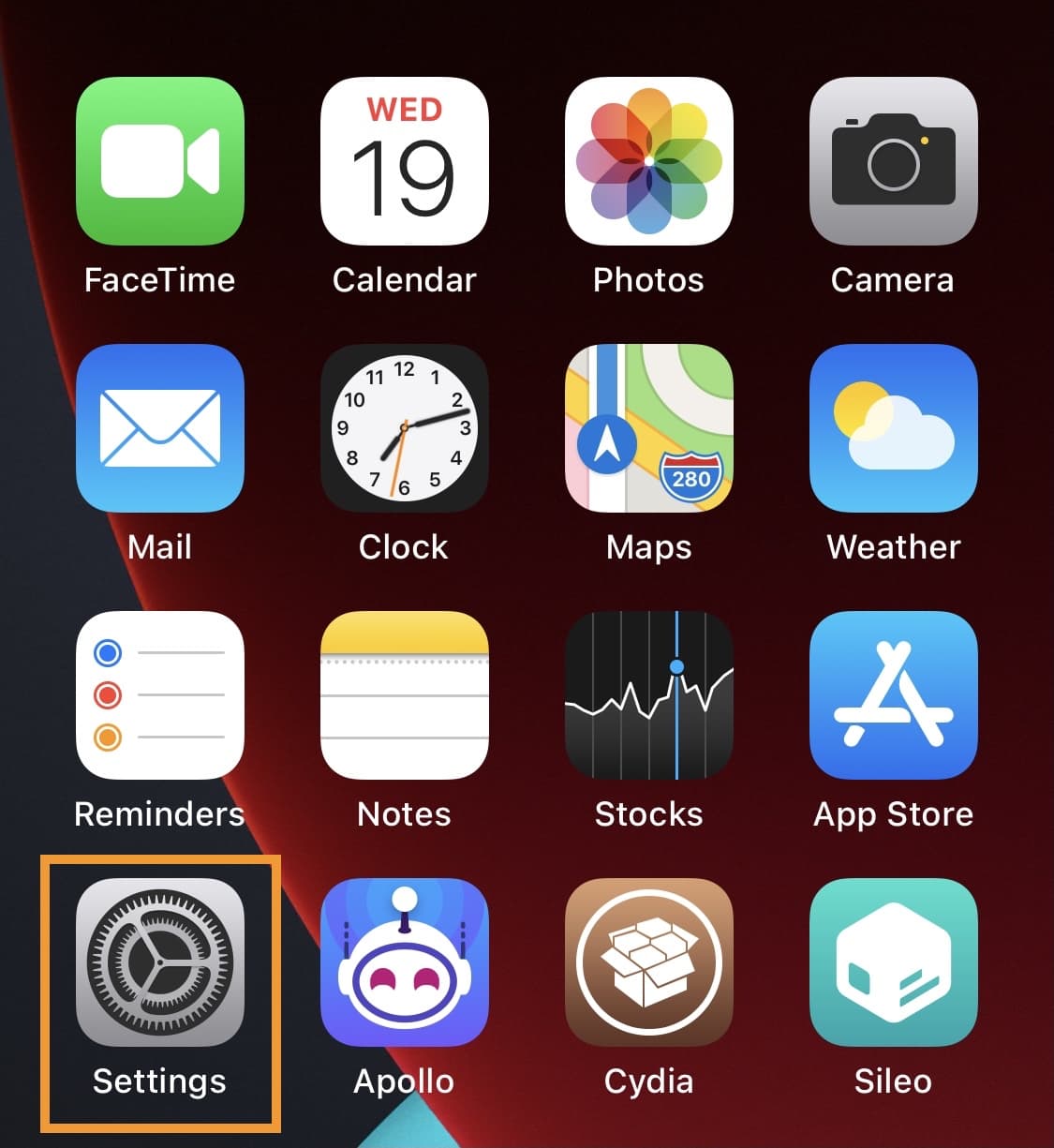
2 ) Vieritä alas Dahlia asetusruutuun ja napauta sitä:
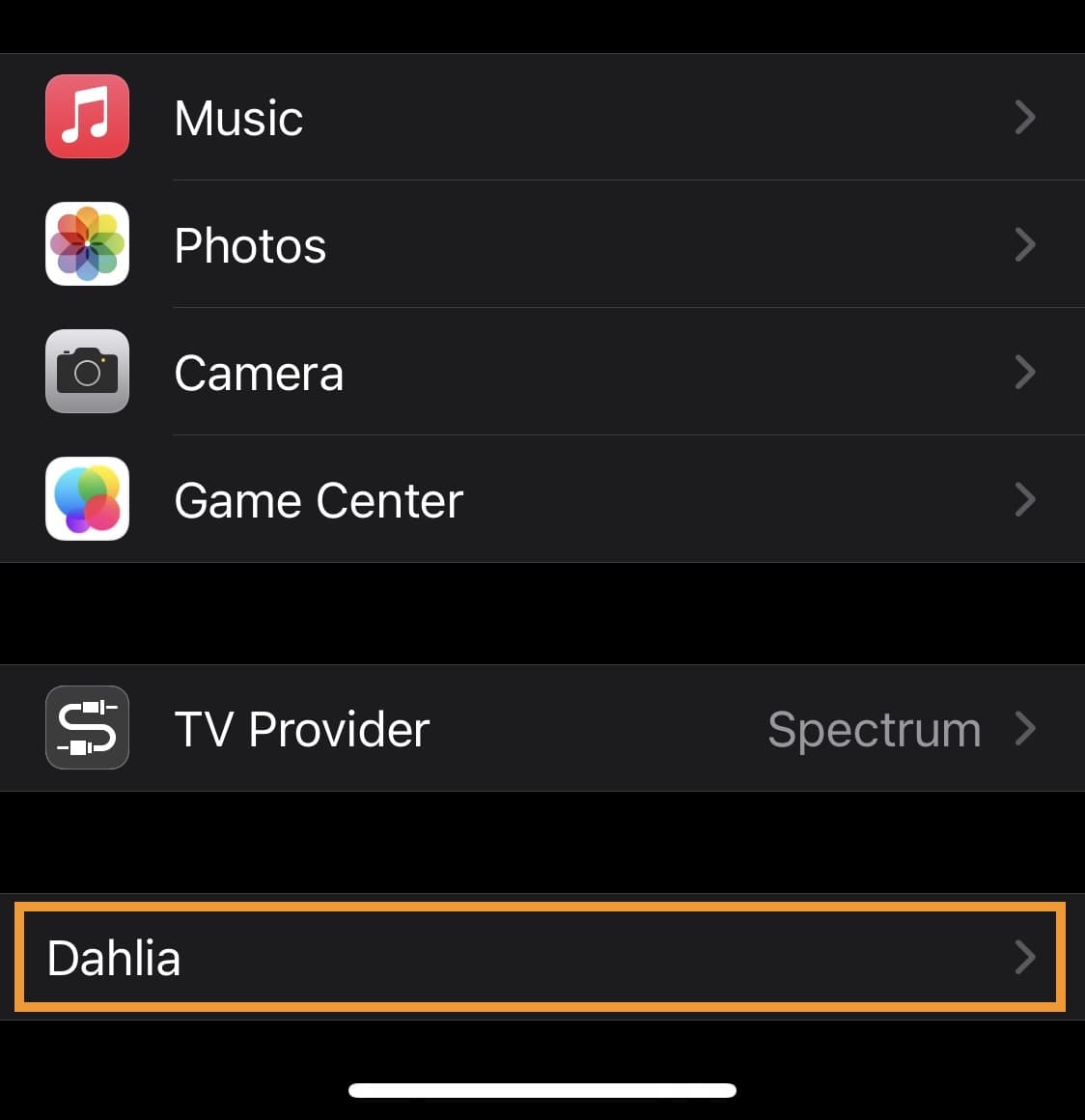
3) Napauta >Lataa profiilit-painike:
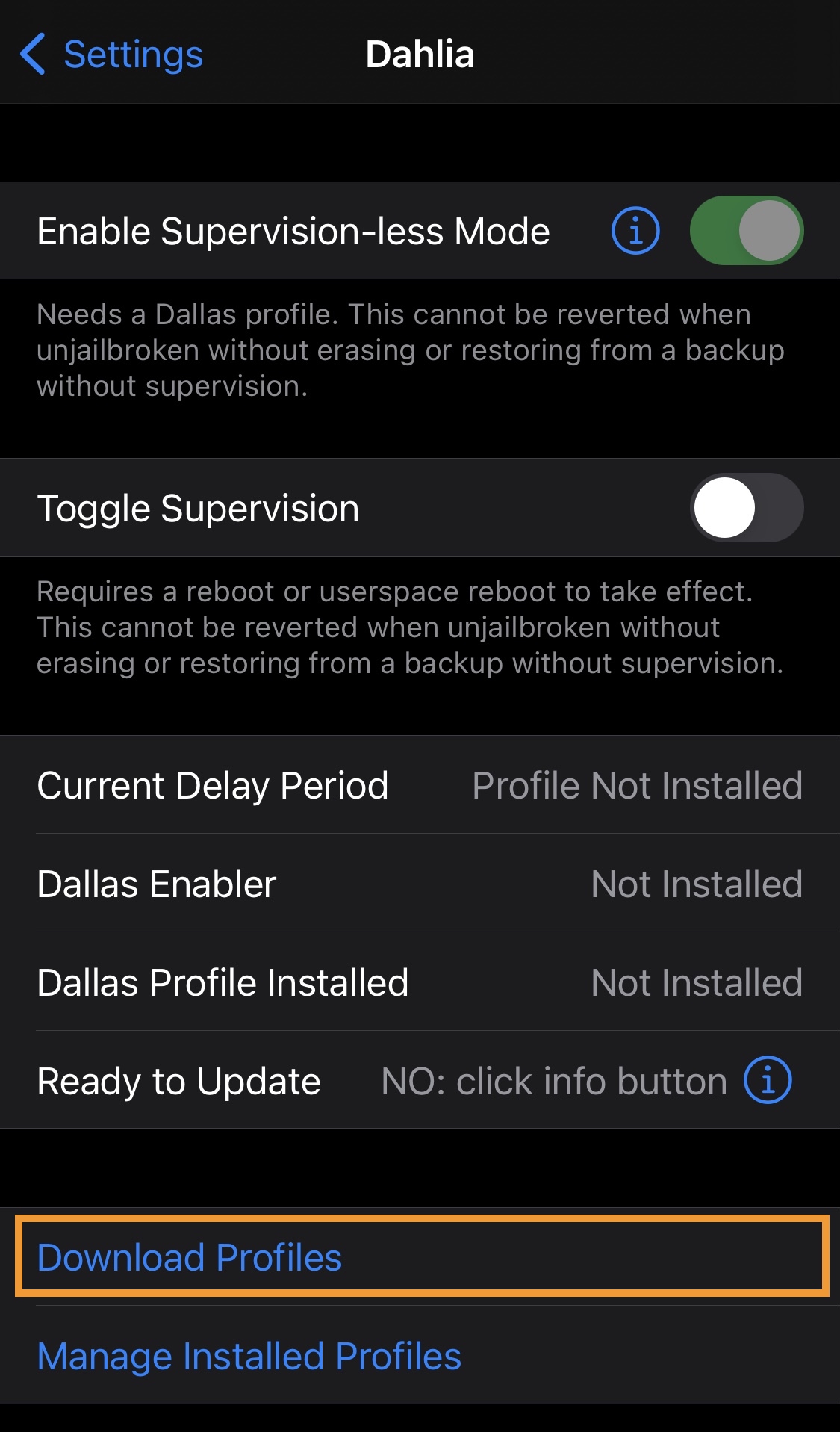
4) Napauta Dallas-vaihtoehtoa ponnahdusikkunassa:
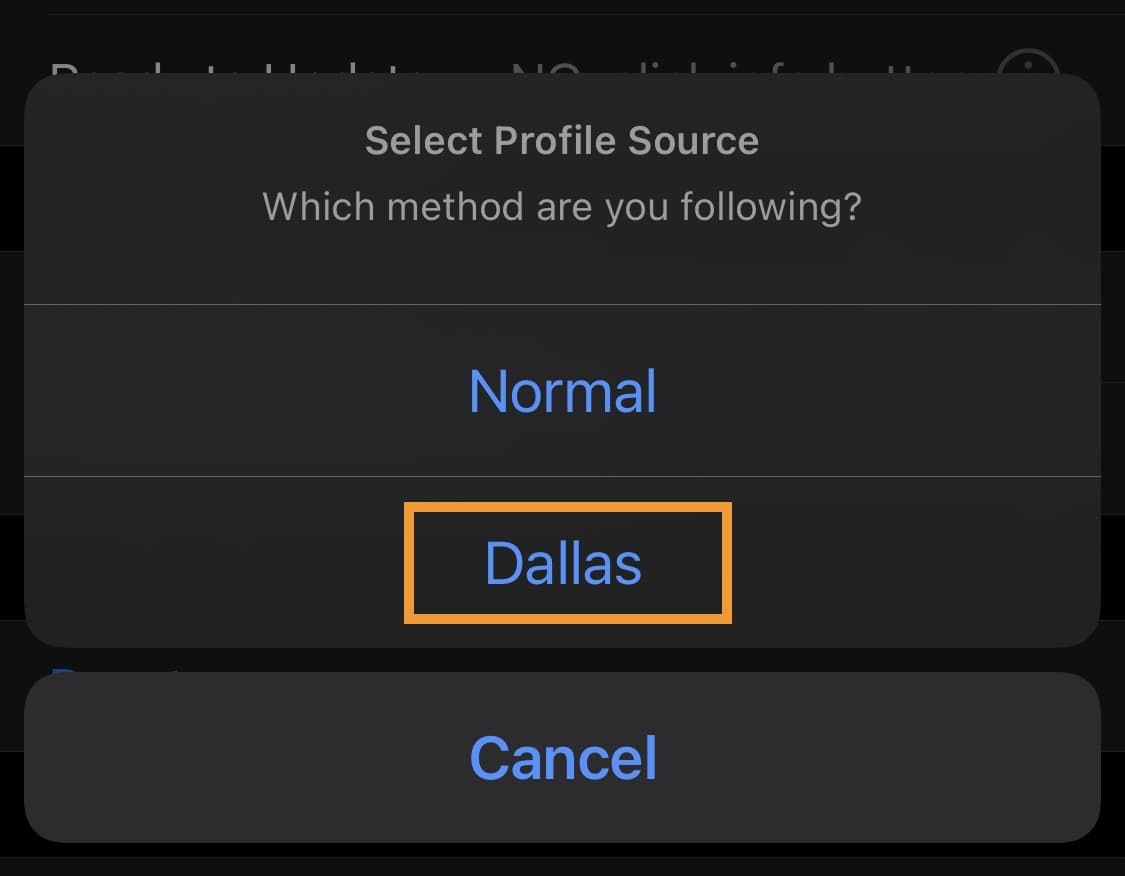
5) Napauta Asenna Dallas Enabler (pakollinen)-painiketta:
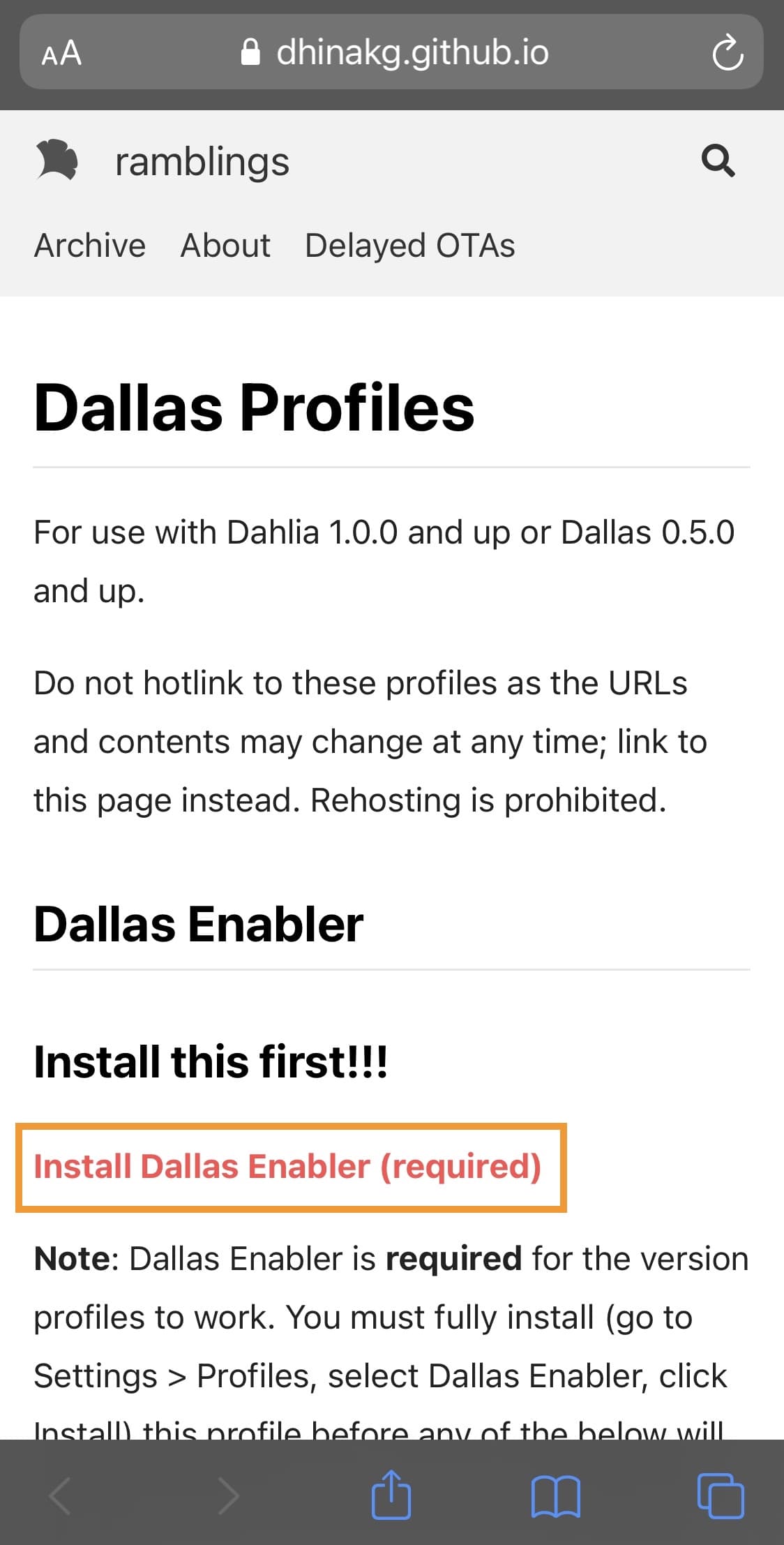
6) Napauta Salli >-painiketta kehotteessa:
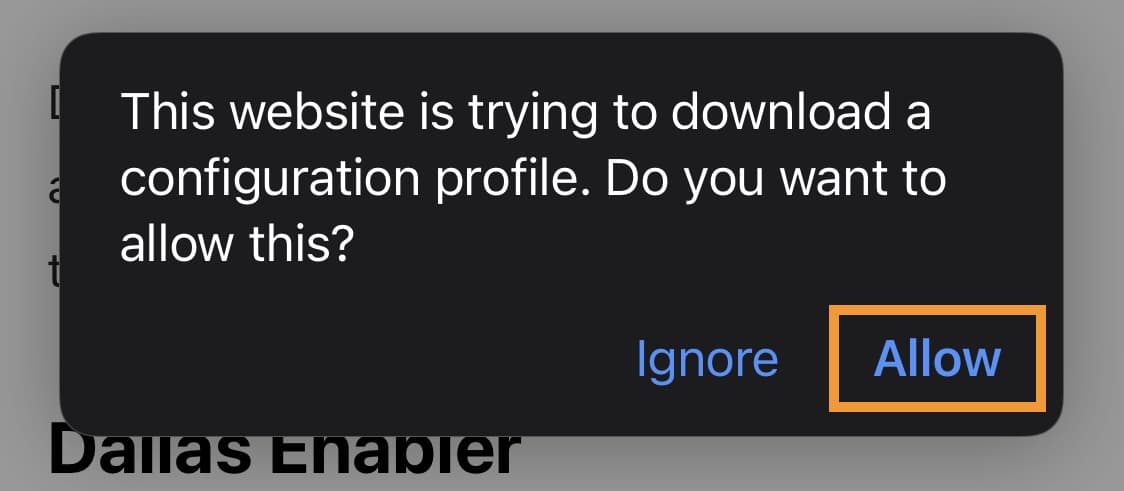
7) Napauta Sulje-painiketta seuraavassa kehotteessa:
8) Käynnistä Asetukset-sovellus ja siirry kohtaan Yleiset → Profiili-ja laitehallinta → Dallas Enabler:
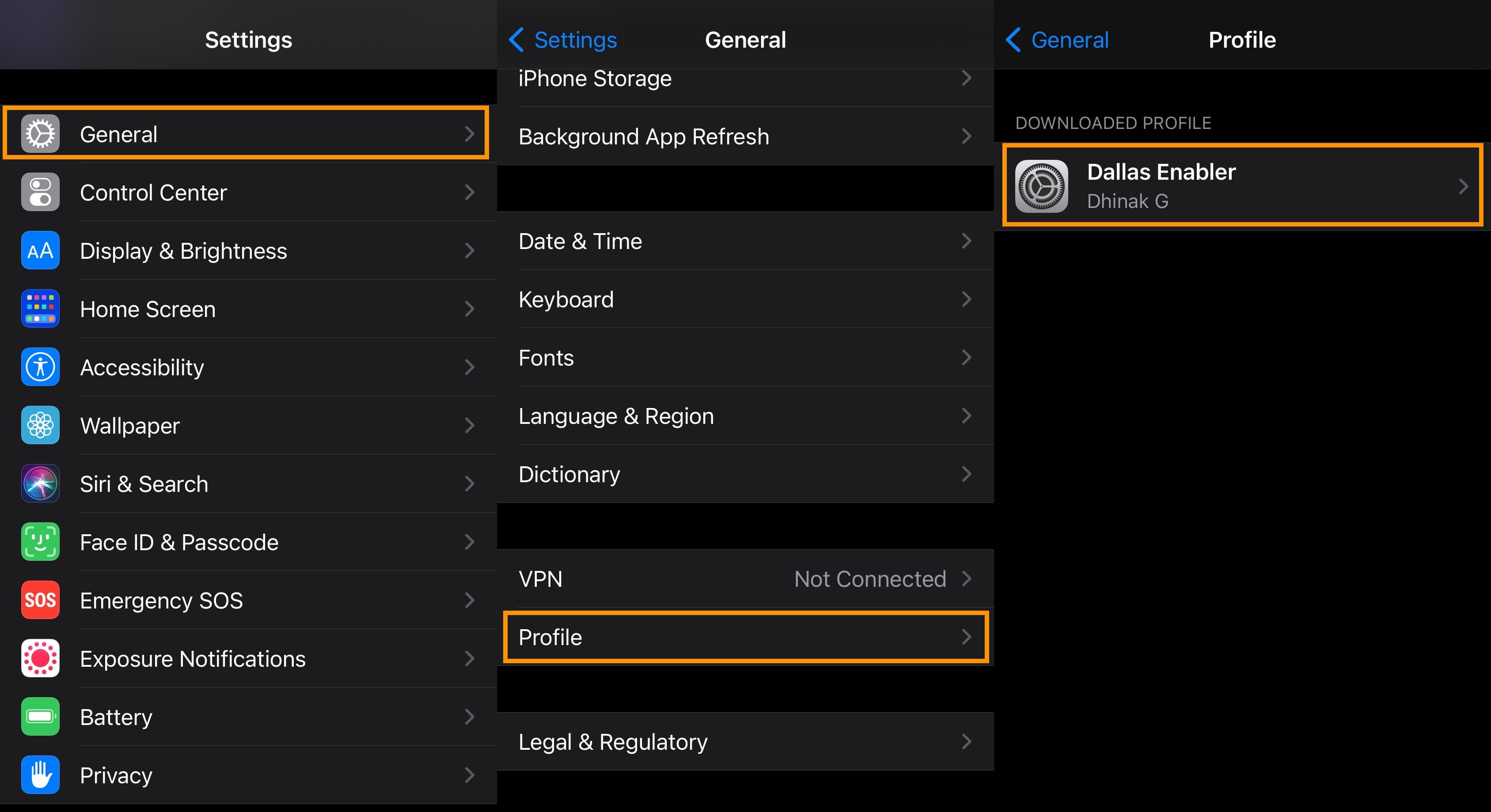
9) Napauta Asenna -painike:
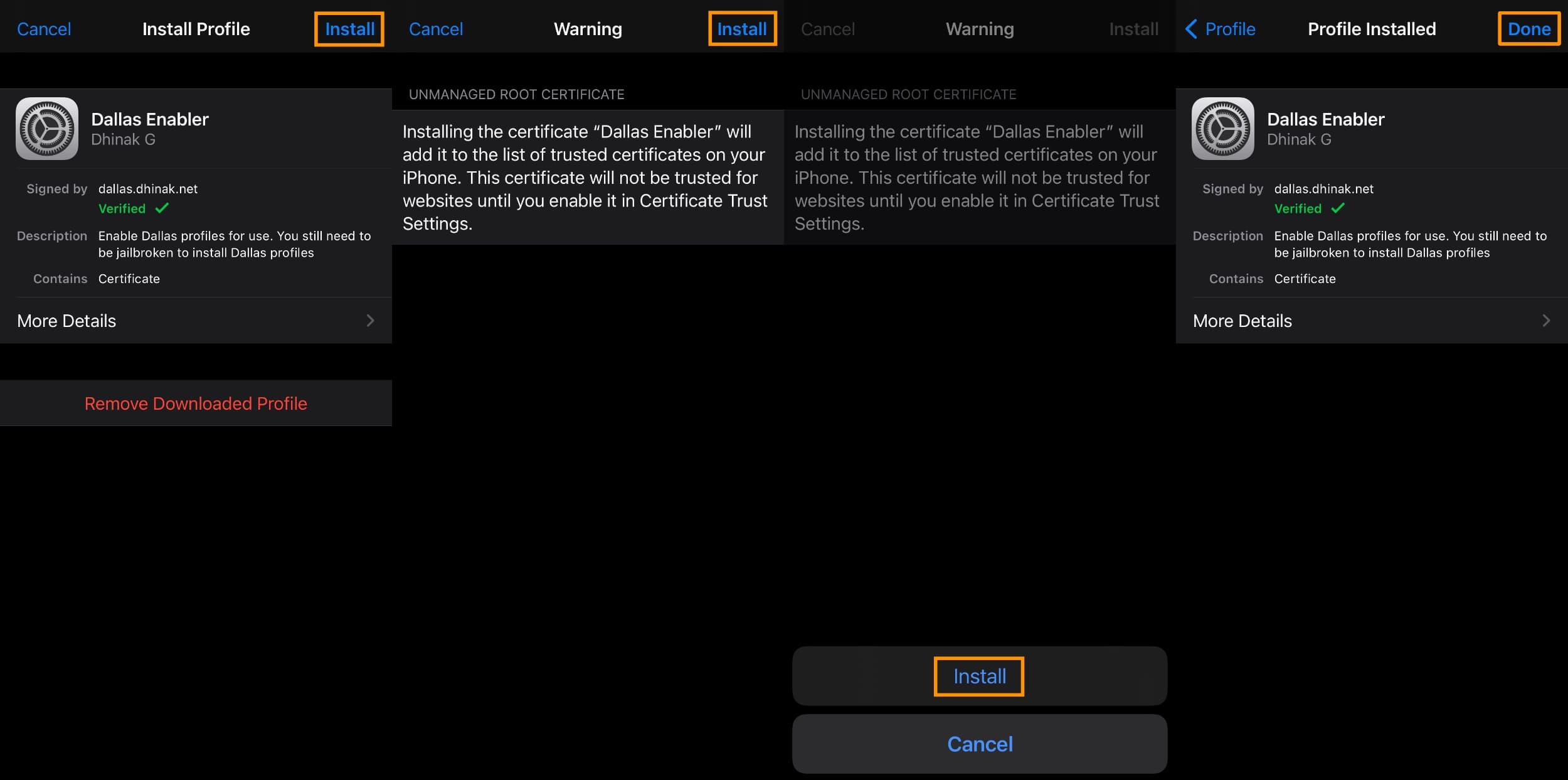
10) Anna salasanasi pyydettäessä.
11) > Napauta Asenna-painiketta uudelleen:
12) Napauta Asenna-painiketta viimeisen kerran:
>
13) Napauta Valmis-painiketta:
14) Navigoi takaisin Daliaan asetusruutu:
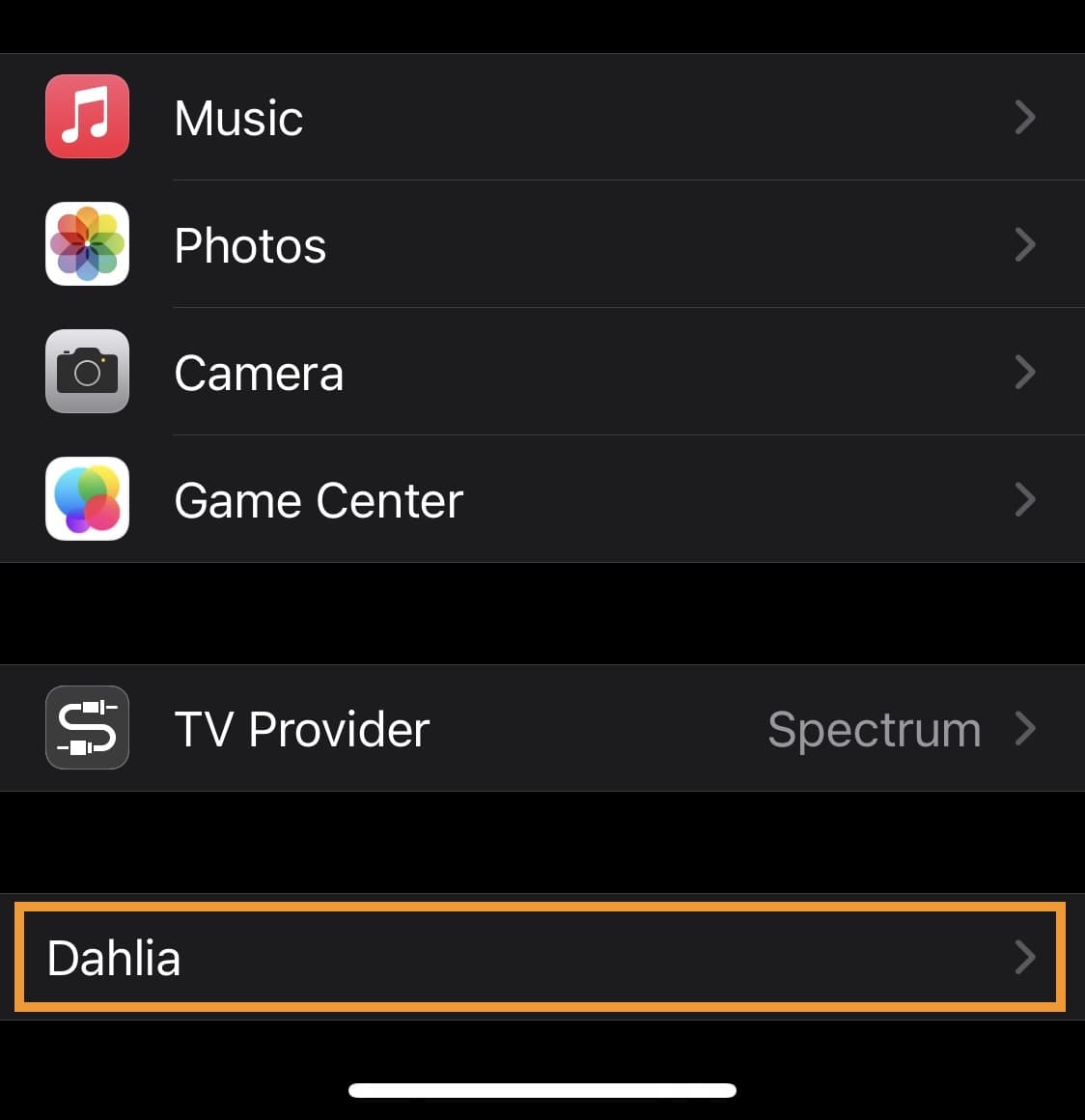
15) Napauta Lataa profiilit-painiketta:
16) Napauta ponnahdusikkunan Dallas-vaihtoehdossa:
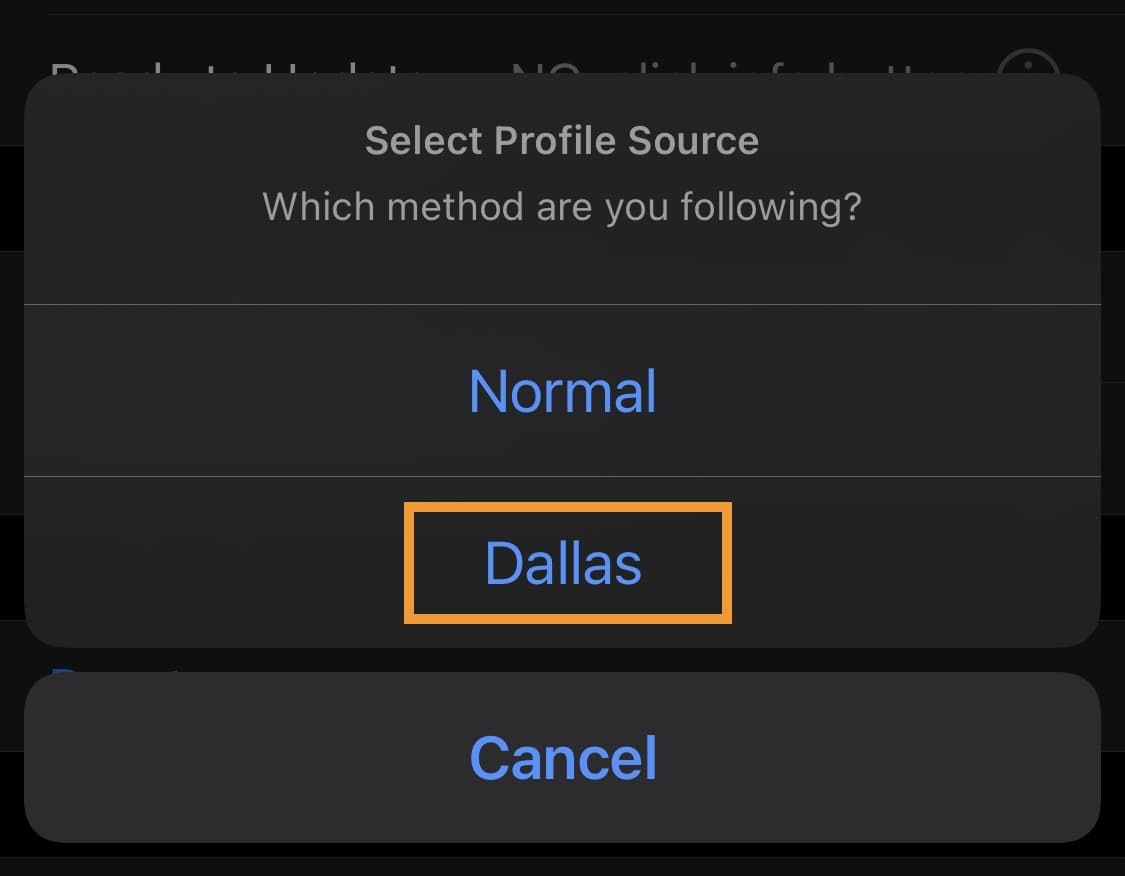
17) Vieritä, kunnes näet Versioprofiilit ja Lataa profiili iOS-versiolle, jonka aiot asentaa:
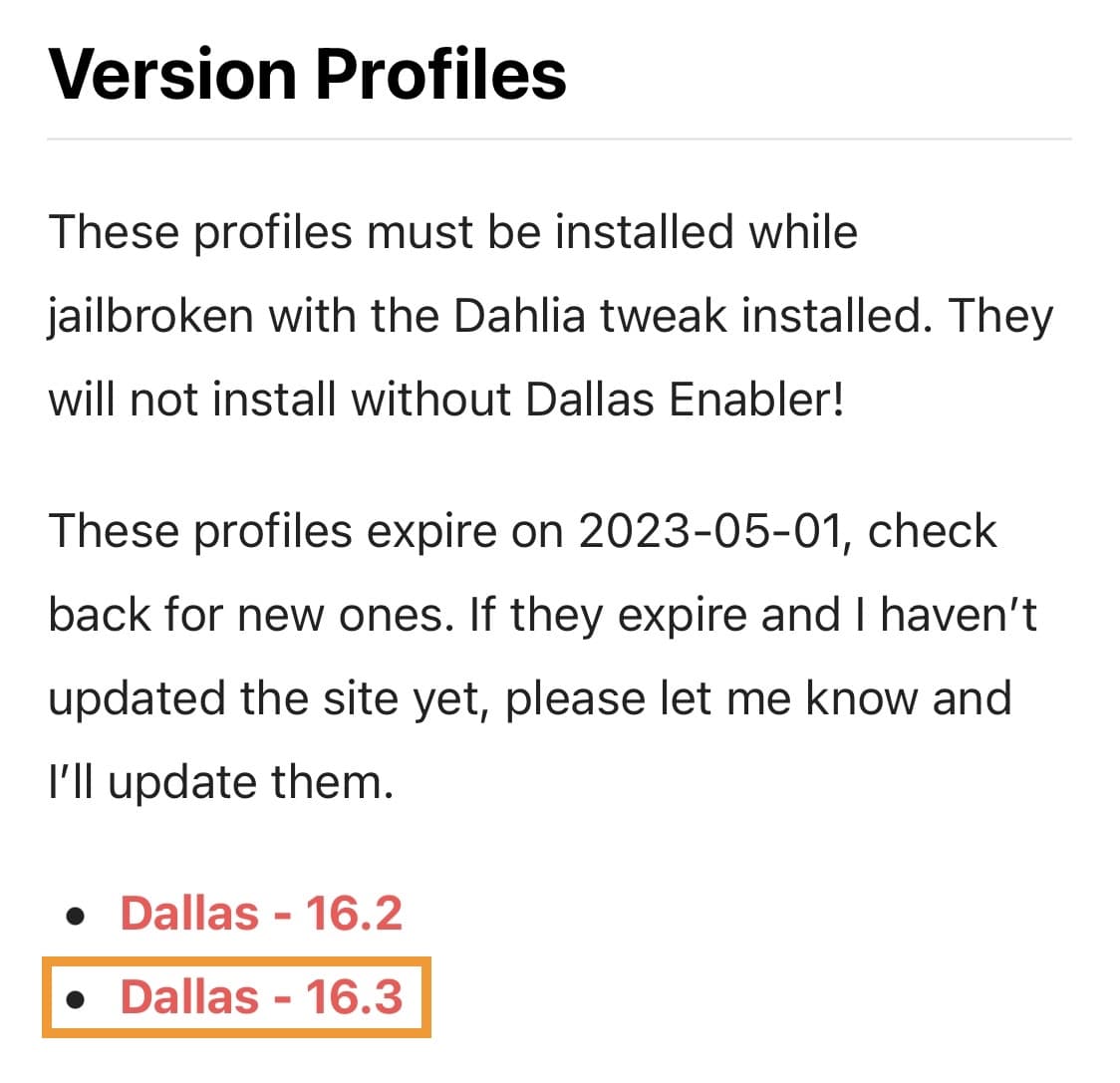
Huomaa: Tässä tapauksessa asennamme iOS 16.3:n, mutta saatat asentaa jotain muuta.
18) Napauta Salli-painiketta:
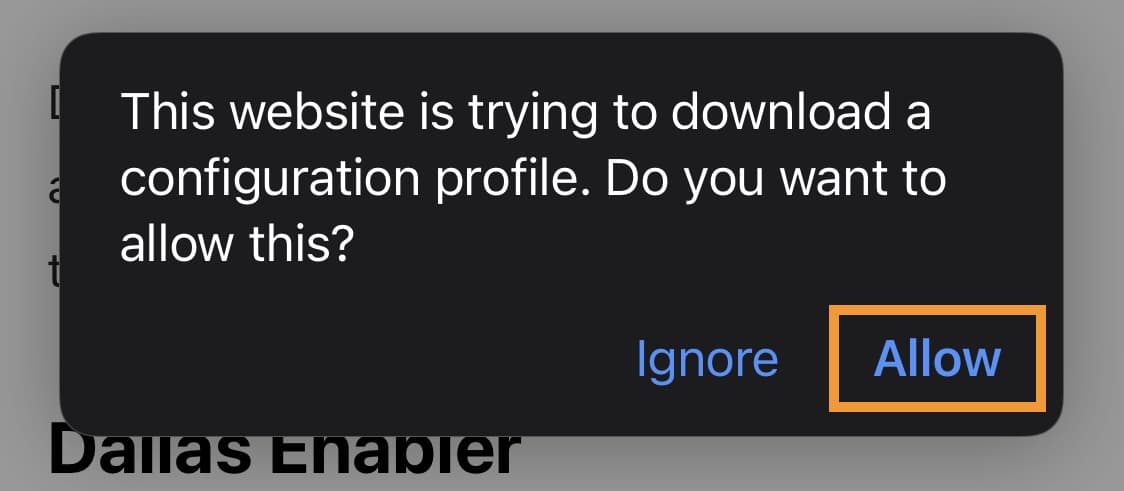
19) Napauta Sulje-painiketta:
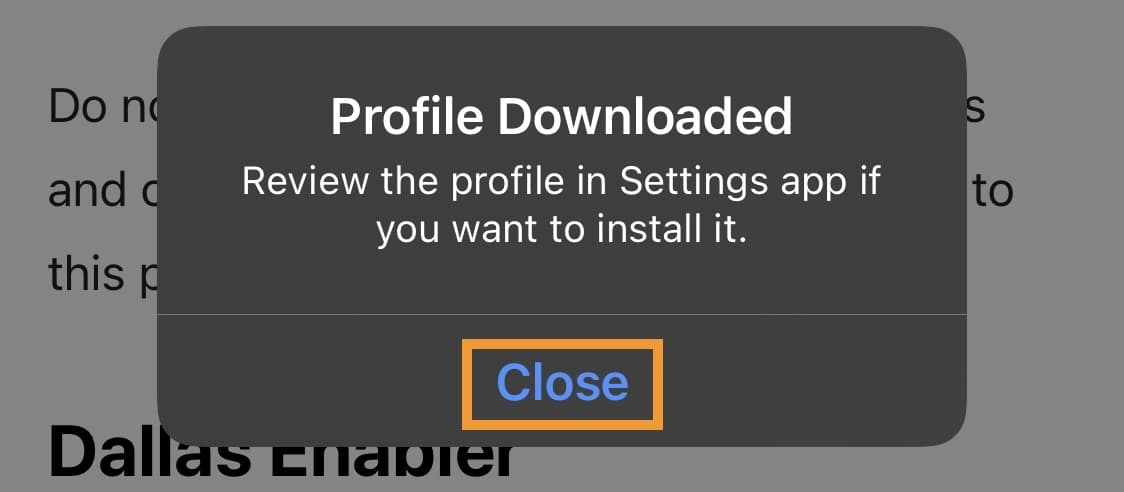
20) Käynnistä Asetukset -sovellus ja siirry kohtaan Yleiset → Profiilit ja laitehallinta → Dallas – [lisää versionumero tähän]:
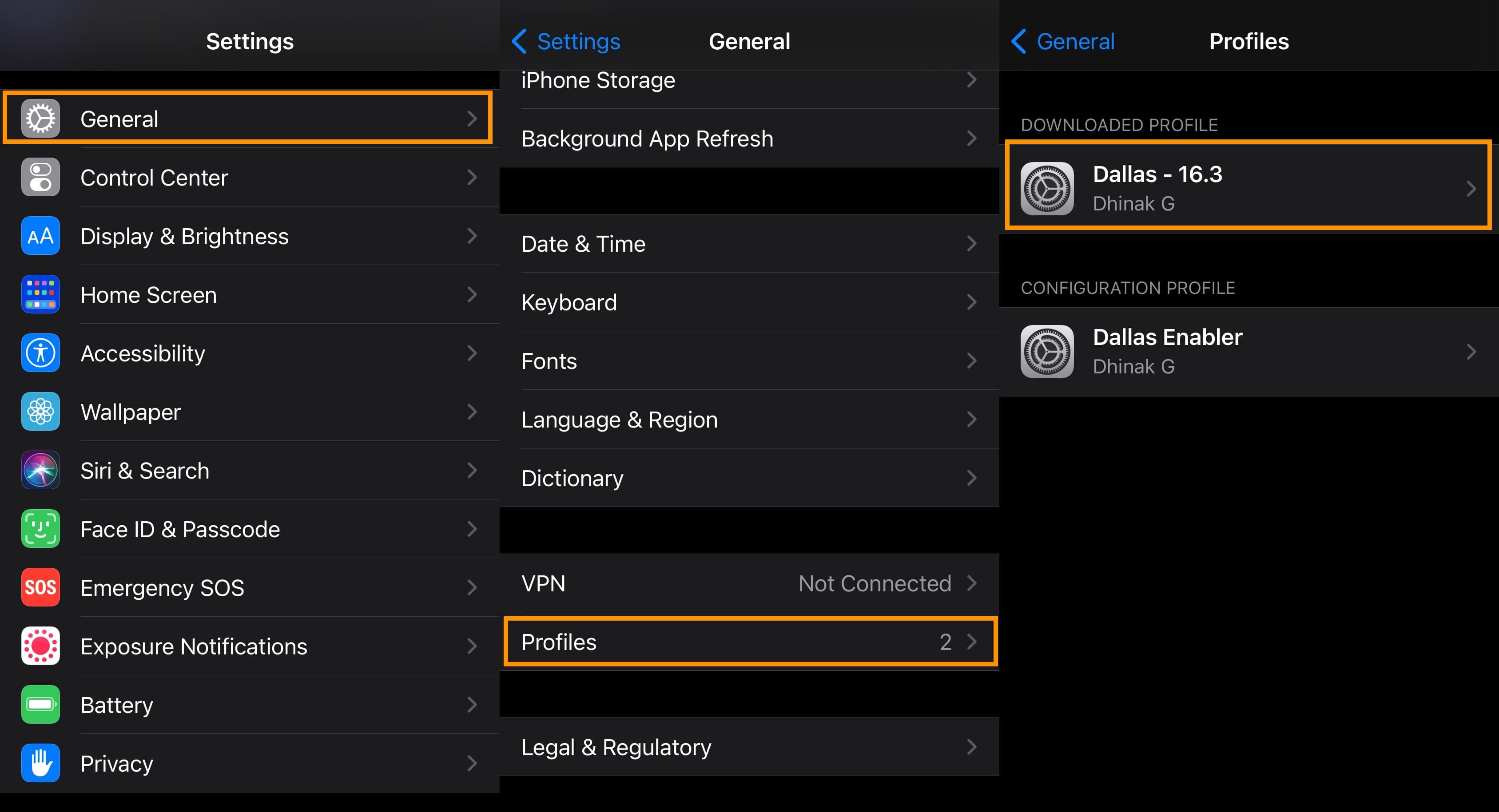
21) Napauta Asenna-painiketta:
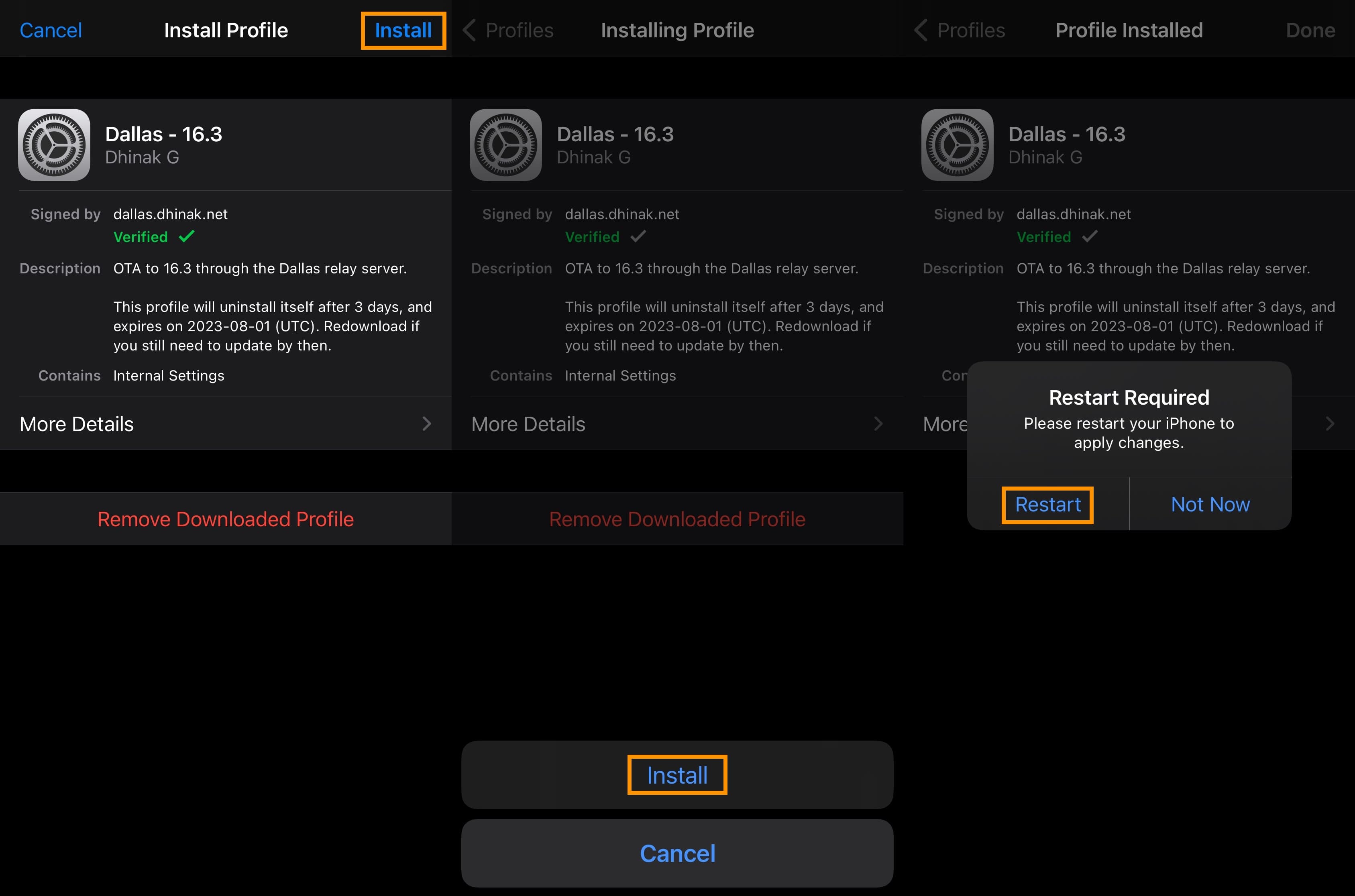
22) Anna salasanasi pyydettäessä.
23) Napauta Asenna-painiketta uudelleen.
34) Napauta Käynnistä uudelleen. strong>-painiketta.
Huomaa: Laitteesi käynnistyy nyt uudelleen. Odota sitä ja siirry sitten seuraavaan vaiheeseen.
35) Poista laitteesi uudelleen jailbreak uudelleenkäynnistyksen jälkeen, jos jailbreak on puoliksi kytketty tai puoliksi irrotettu.
36) Käynnistä Asetukset-sovellus ja siirry Dahlia-asetusruutuun:
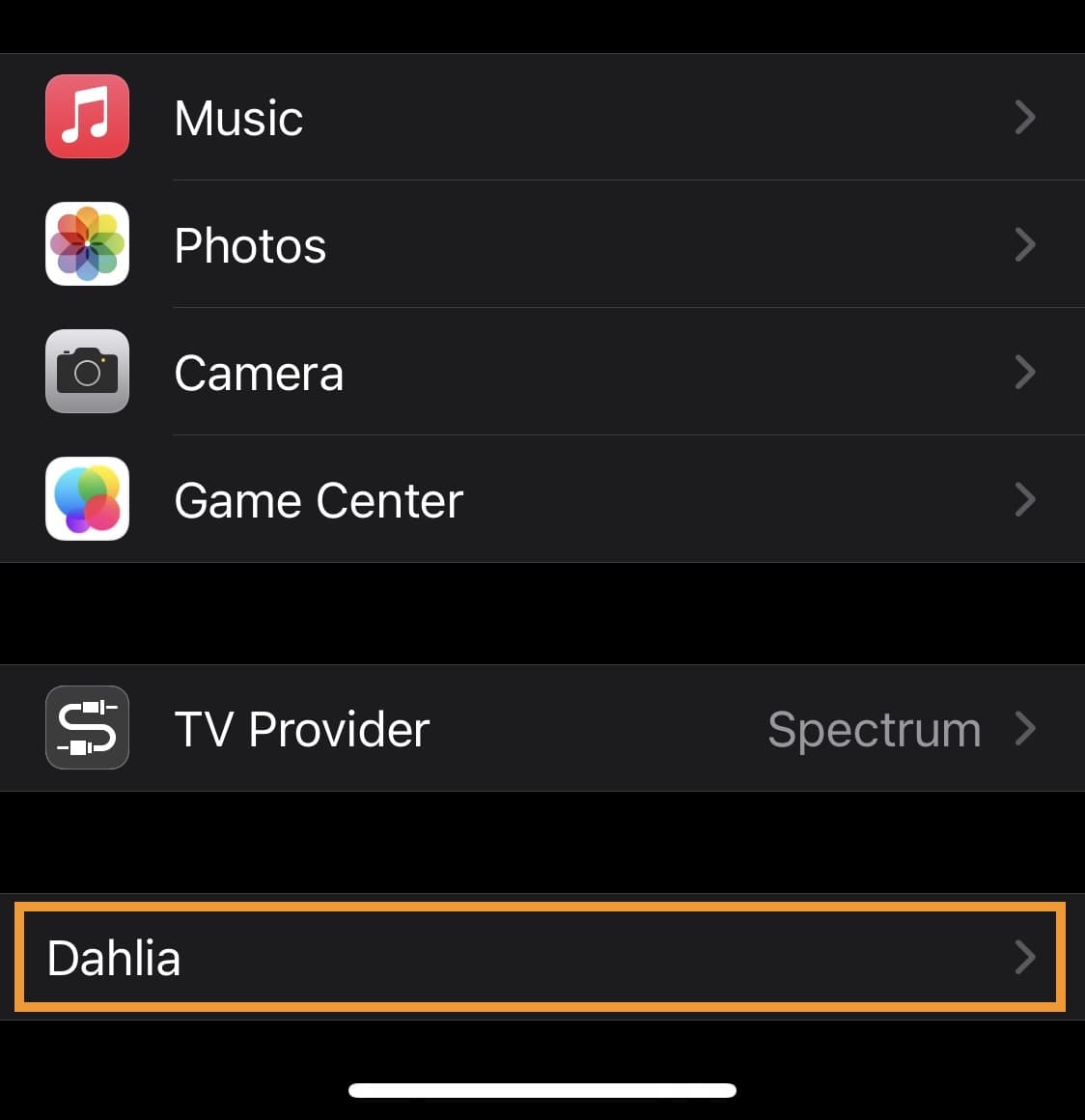
37) Valitse Ota käyttöön ilman valvontaa-tila /strong> vaihtoehto, jos se ei ole jo käytössä:
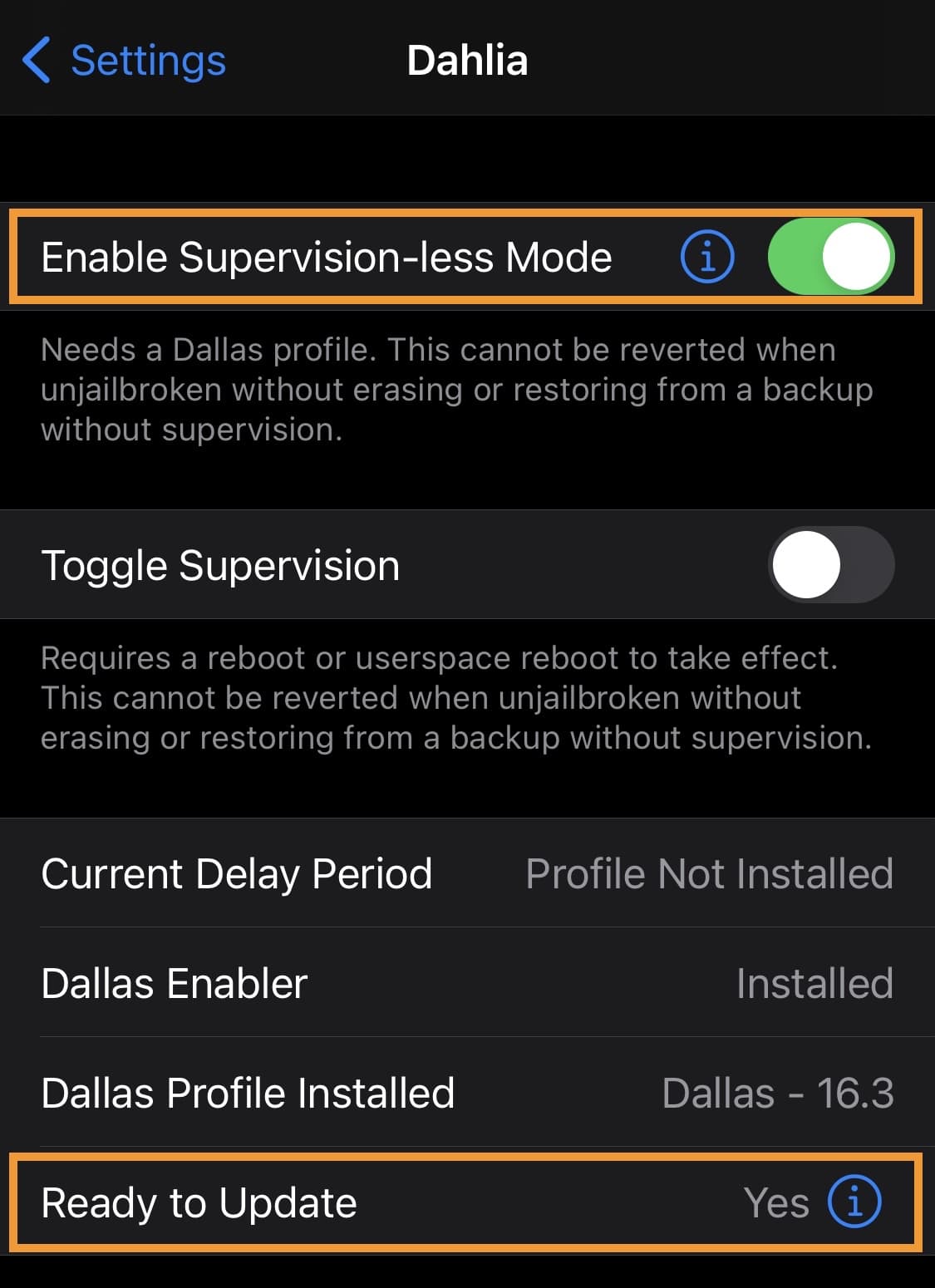
38) Varmista, että Valmis päivittämään-solussa lukee”Kyllä >.”
Huomaa: Jos Valmis päivittämään-solussa lukee”Ei”, et ole valmis päivittämään ja sinun on noudatettava kaikkia tämän opetusohjelman vaiheita uudelleen tarkasti.
RootFS:n palauttaminen
Seuraava vaihe valmistettaessa laitteesi DelayOTA-päivitystä varten on juuritiedostojärjestelmän palauttaminen. Näytämme sinulle kuinka tässä osiossa seuraavien vaiheiden avulla:
1) Käynnistä Asetukset-sovellus ja siirry kohtaan > Yleistä → Ohjelmistopäivitys:
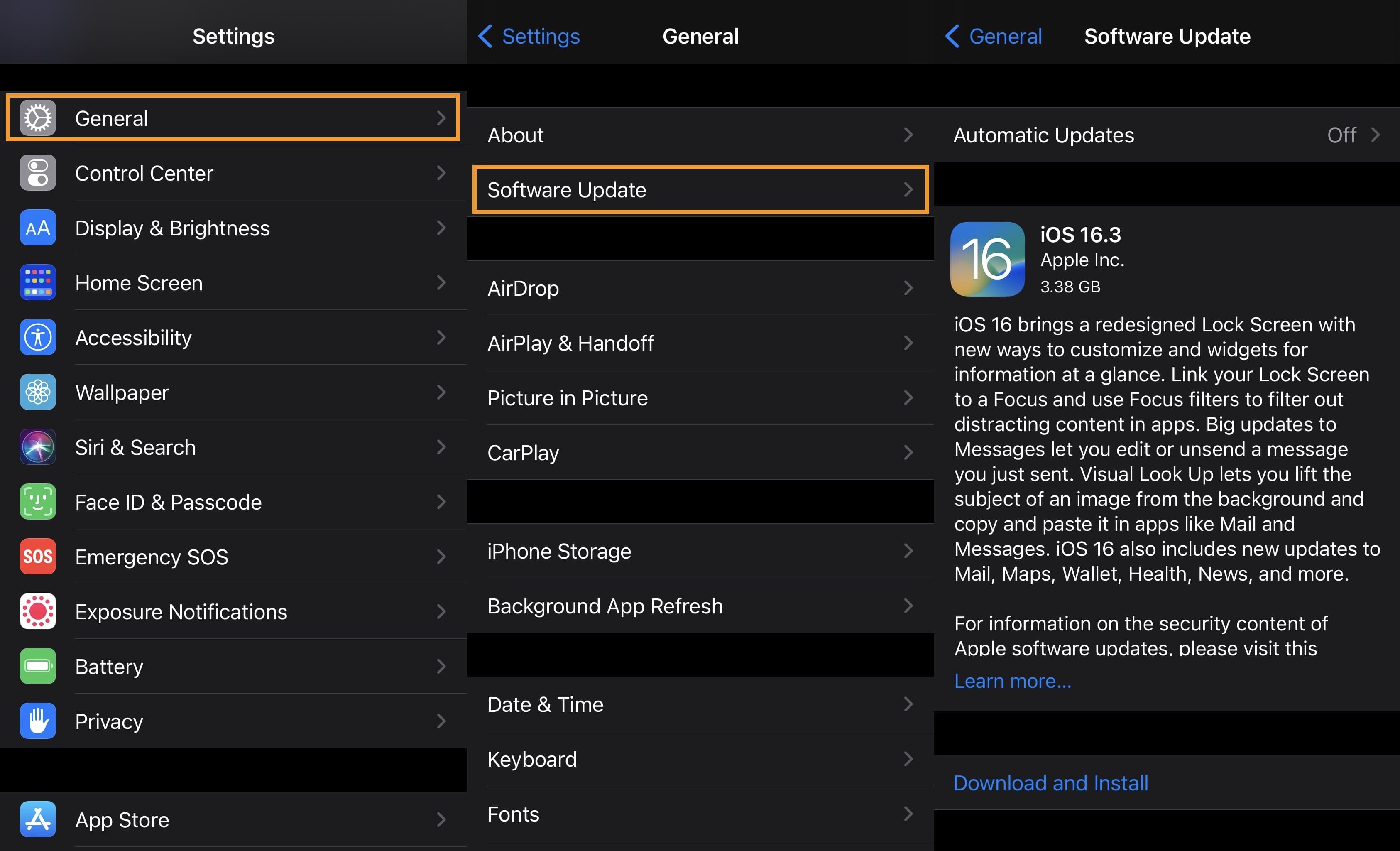
Huomaa: Älä päivitä vielä. Varmista, että versio, johon haluat DelayOTA-päivityksen, näkyy. Jos on, siirry seuraavaan vaiheeseen. Jos näin ei ole, varmista, että se on edelleen DelayOTA-kelpoinen.
2) bAloita välittömästi rootFS-palautusprosessi/strong> jailbreaksi varten.
Huomaa: Alla on linkkejä eri opetusohjelmiin, jotka voivat auttaa rootFS-palautuksessa sen mukaan, mitä jailbreakia käytät:
3) Käynnistä laitteesi uudelleen, jos se ei jo käynnistynyt uudelleen rootFS-palautuksen jälkeen.
Huomaa: Kun laite on käynnistynyt uudelleen, siirry seuraavaan osioon aloittaaksesi laiteohjelmiston päivityksen.
DelayOTA-päivityksen aloittaminen
Nyt kun olet poistanut jailbreaksi, valmistellut laitteesi DelayOTA-päivitystä varten ja varmistanut, että versio, johon haluat päivittää, on kelvollinen Asenna seuraamalla alla olevia ohjeita siirtyäksesi eteenpäin:
1) Käynnistä Asetukset-sovellus ja siirry kohtaan Yleiset → Ohjelmistopäivitys:
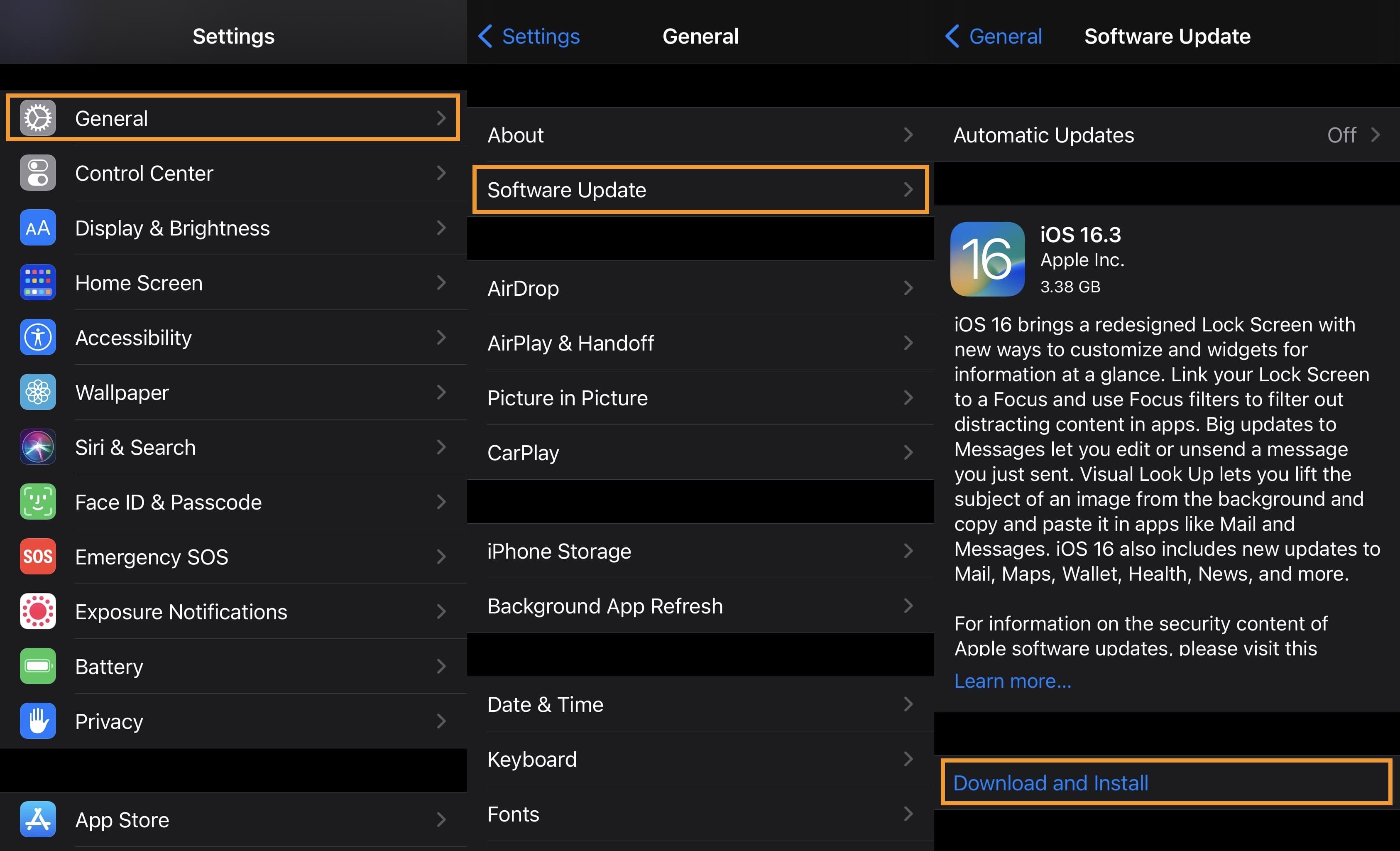
2) Tarkista uudelleen, että asennettava versio vastaa asennettavaa versiota.
3) Jos kaikki näyttää hyvältä, aloita päivitys napauttamalla Lataa ja asenna-painiketta:
Huomaa: Laitteesi alkaa ladata ja asentaa määritettyä iOS-tai iPadOS-versiota. Kun se käynnistyy uudelleen, se käyttää kyseistä versiota.
Puhdistus
Kun laitteesi käynnistyy uudelleen ja määrität sen, voit poista sitten aiemmin asentamasi profiilit seuraavasti:
1) Käynnistä Asetukset-sovellus ja siirry kohtaan Yleistä → Profiili-ja laitehallinta:
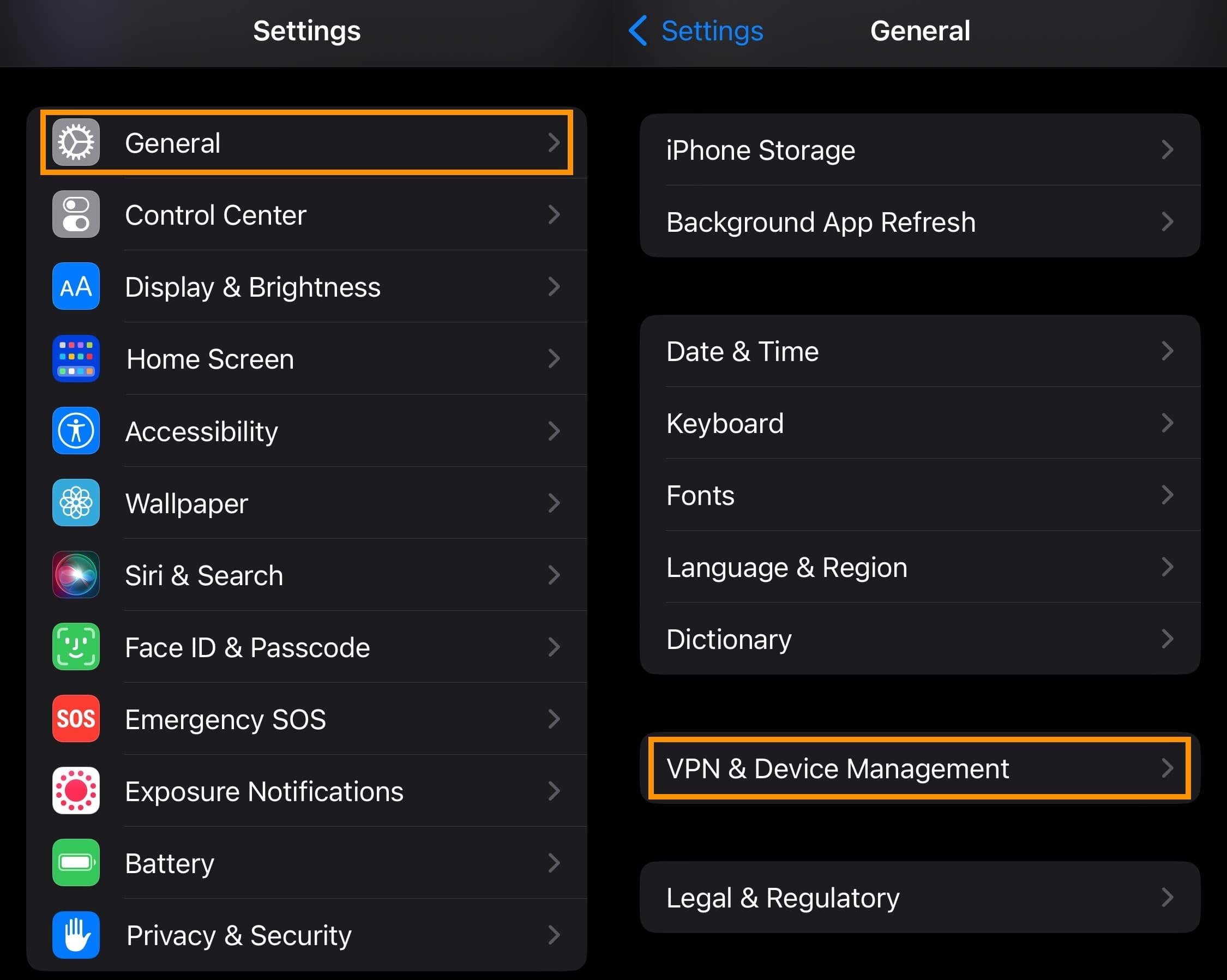
2) Napauta Dallas Enabler-profiilia:
3) >Napauta Poista profiili-painiketta.
5) Napauta Poista-painiketta.
6) Toista yllä oleva prosessi Dallas – [lisää versionumero tähän]-profiilille.
Huomaa: kaikki jäljet Dahliasta ja Dallasista ovat nyt poistettu luurista.
Päätös
Jos olet päässyt tähän asti, olet onnistunut päivittämään DelayOTA:n avulla haluamasi iPhonen tai iPadin laiteohjelmisto, jota Apple ei enää allekirjoita. Onnittelut!
Katso myös:
Nauti mistä tahansa jailbreakistä, jota aiot käyttää uudessa laiteohjelmistossasi.