Tiedätkö, mikä on viileämpää kuin jäähdytetty omenasiideri kuumana kesäpäivänä? Se on uusin iOS 17-ilmoitus, joka saa koko tekniikan säkeen kumisemaan kuin mehiläiset omenankukan ympärillä. Ja oppaamme tähtemme tänään? iPhonen valmiustila.
IOS 17:n uusi kokemus, StandBy Mode on suunniteltu tekemään iPhonestasi käyttökelpoisempi latauksen aikana. Mutta siinä on saalis; se toimii vain, kun puhelin on kyljellään. Sukellaan suoraan tämän ominaisuuden ytimeen ja opimme kaiken, mitä on tiedettävä.
Mitä StandBy on iOS 17:ssä?
StandBy on kuin henkilökohtainen iPhonesi concierge, kun et käytä sitä. Kun lataamme puhelimiamme, emmekö me kaikki vain joskus toivo, että meidän ei tarvitsisi valita puhelinta sen ollessa kytkettynä elämäänsä nähdäksemme tietoja?
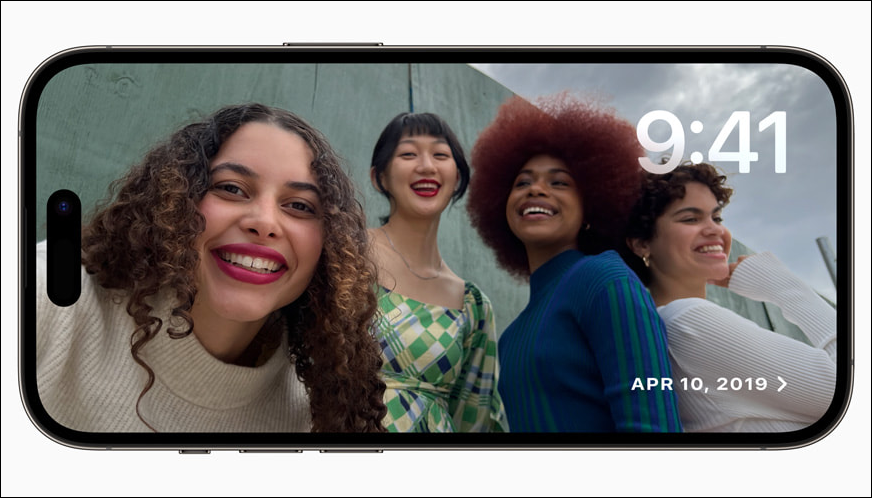
Kytke vain iPhone päälle kyljellään latauksen aikana, ja voila! Sinut tervehditään koko näytön kokemuksella, joka on suunniteltu katsottavaksi kaukaa. Täydellinen yöpöytääsi, keittiön tiskiäsi tai työpöytääsi varten.
iPhonesi voi näyttää erilaisia asioita valmiustilassa kauniista kellotyyleistä valokuviin.
Lähde: Apple
Joten voit herätä kauniisti persoonalliseen kelloon tai kävellä muistikaistalla suosikkikuviesi kanssa, jotka sekoitetaan automaattisesti ja näytetään kaikessa loistossaan.
 Lähde: Apple
Lähde: Apple
But StandBy ei rajoitu vain digitaaliseen valokuvakehykseen. Se myös hyödyntää widgetien tehoa, mikä tekee niistä katseltavissa paremmin kuin koskaan iPhonen näytön tarjoamassa todellisessa tilassa. Olipa kyseessä sää, kodin ohjaimet tai kolmannen osapuolen suosikkiwidgetisi, ne ovat kaikki käytettävissäsi. Ja nämä eivät ole mitä tahansa widgetejä-ne ovat älykkäitä pinoja, jotka tuovat oikeat tiedot oikeaan aikaan. Tuntuu kuin iPhonesi voisi lukea ajatuksesi – tai ainakin aikataulusi, ja näyttää sinulle tulevan kokouksen oikeaan aikaan.
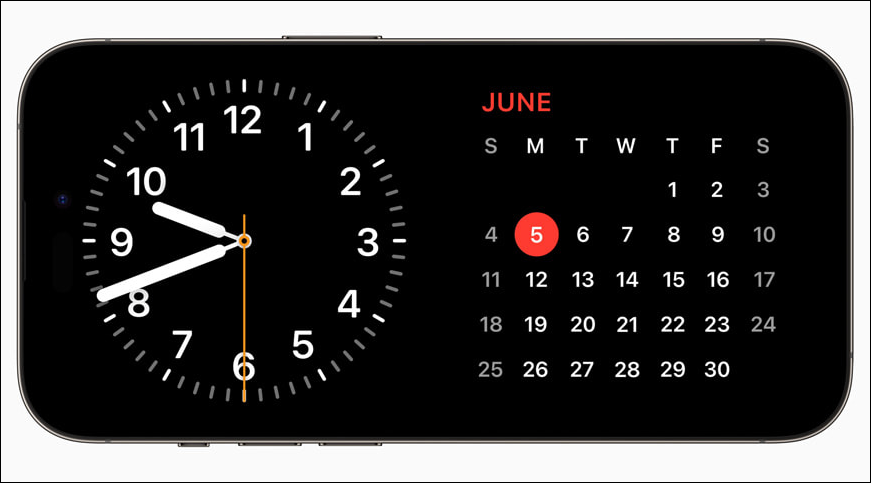 Lähde: Apple
Lähde: Apple
Even Siri ei ole jätetty pois StandBy-juhlista. Se ei vain toimi, vaan tarjoaa monipuolisia visuaalisia tuloksia, joita on helppo tarkastella. Joten haluatpa toistaa musiikkia, asettaa ajastimen handsfreeksi tai katsoa säätä, Siri auttaa sinua.
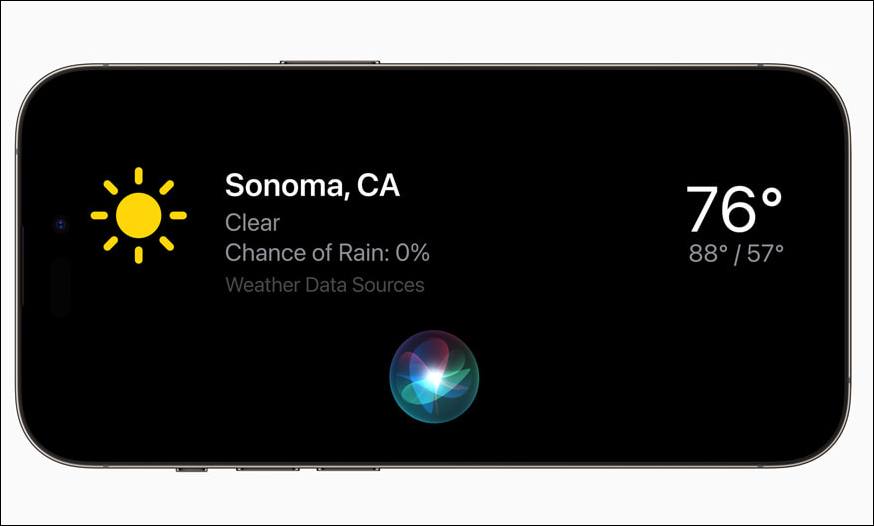 Lähde: Apple
Lähde: Apple
Ja osoitteessa yöllä, kun lataat iPhoneasi, StandBy saa rauhoittavan punaisen sävyn, joka auttaa sinua nukkumaan, kun se havaitsee hämärän valon.
 Lähde: Apple
Lähde: Apple
Tuella Live-aktiviteetteja, saapuvia puheluita ja suurempia ilmoituksia varten kaikki yhdistyy harmonisesti valmiustilassa.
 Lähde: Apple
Lähde: Apple
StandBy myös muistaa haluamasi näkymän jokaisesta MagSafella lataamastasi paikasta. iPhone 14 Pron aina päällä olevalla näytöllä valmiustila on aina näkyvissä. Ja muissa iPhoneissa voit herättää näytön napauttamalla aivan kuten tavallisesti.
Ota StandBy käyttöön iPhonessa
Valmiustila on oletuksena käytössä iOS 17:ssä. Jos kuitenkin poistit sen aiemmin käytöstä, sen käyttöönotto on helppoa.
Avaa Asetukset-sovellus ja siirry valmiustilaan.
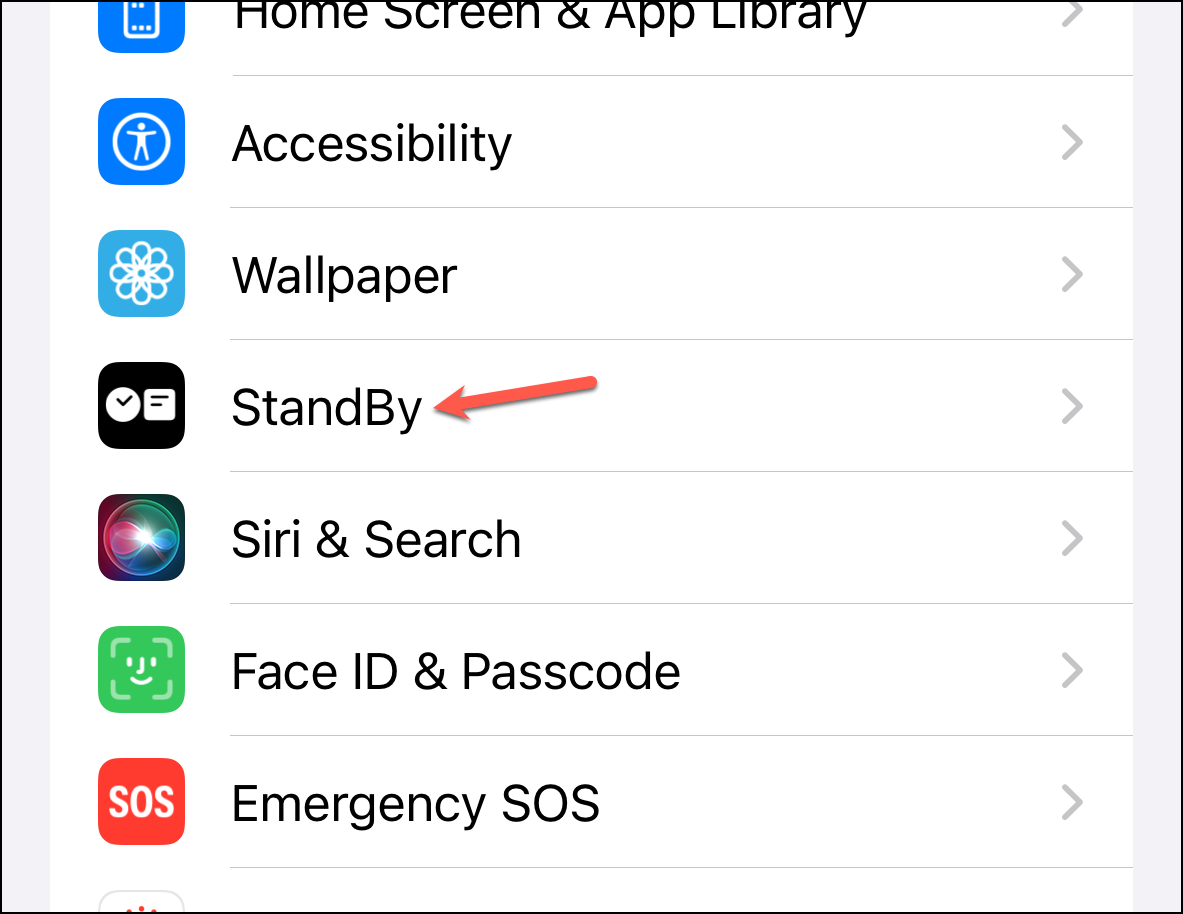
Ota sitten valmiustilan kytkin käyttöön.
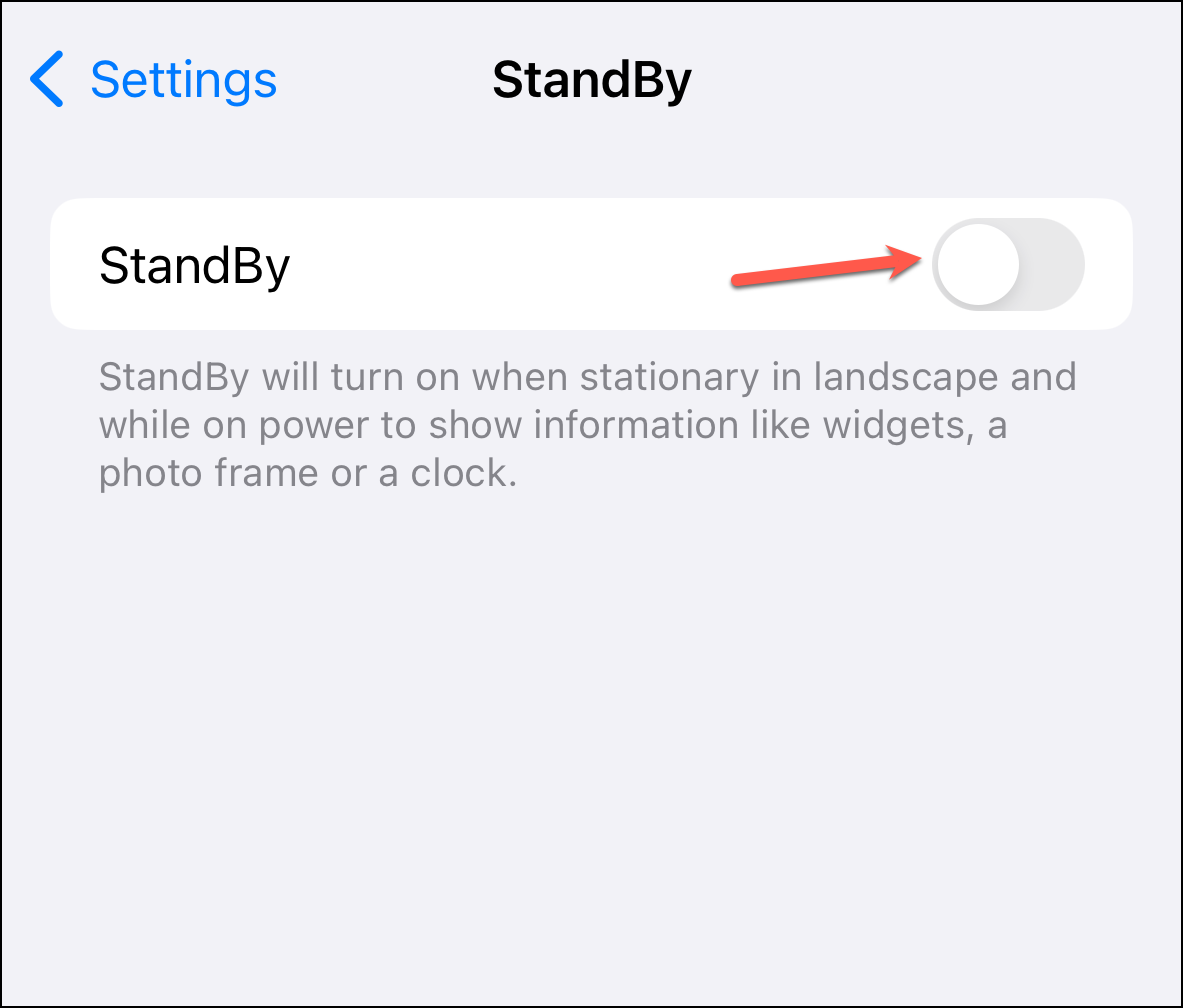
Voit myös määrittää muita asetukset tästä. IPhone 14 Prossa voit poistaa Always On Display-näytön käytöstä poistamalla sen kytkimen käytöstä. Näyttö pimenee, kun iPhone ei ole käytössä.
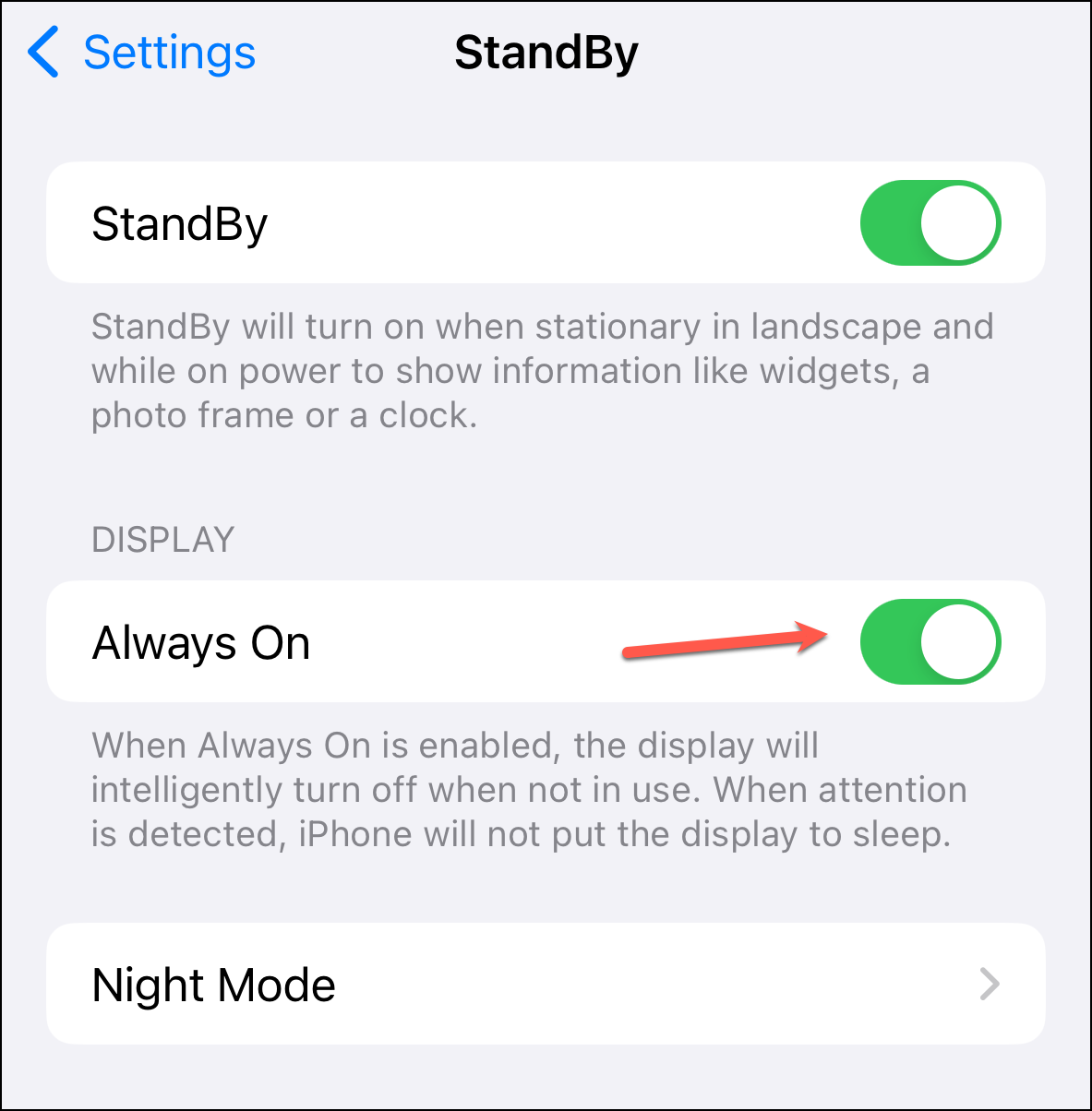
Yötila-vaihtoehto mahdollistaa voit hallita, haluatko StandByn siirtyvän yötilaan hämärässä (punasävy) ja herääkö näyttö, kun se havaitsee liikettä yöllä.
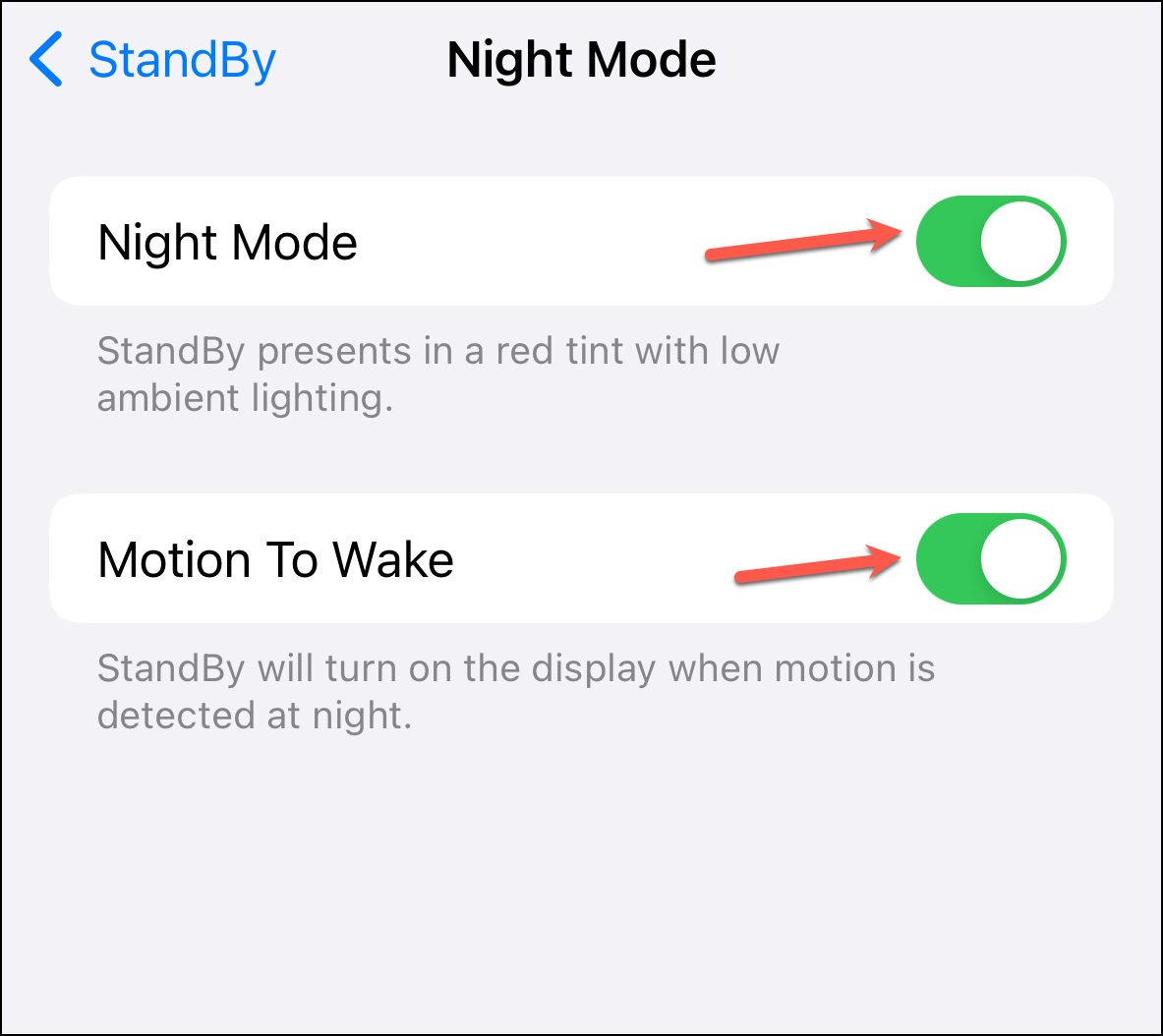
Valmiustilan käyttäminen iPhonessa
Kuten aiemmin mainittiin, StandBy käynnistyy vain, kun iPhone on kytketty virtalähteeseen ja lepää (tai asennettu) vaakanäkymässä, eli sen pitäisi olla paikallaan.
Voit sitten vaihtaa eri näkymien välillä pyyhkäisemällä sivulle, esim. widgetit, valokuvat ja kello.
Pyyhkäise Kello-näytössä ylöspäin, niin saat valikoiman esteettisesti miellyttäviä kellotyyliä, joista voit valita.
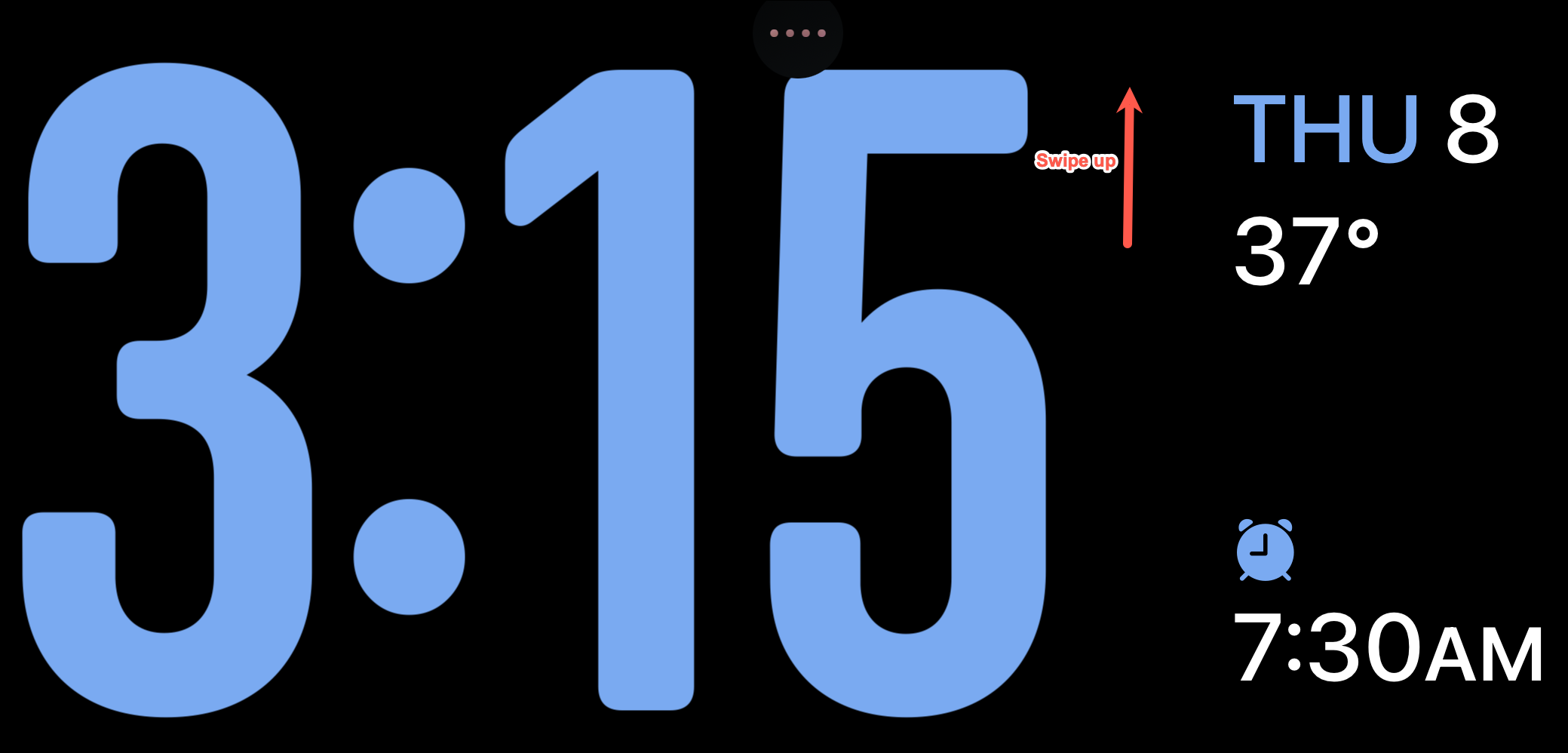
Jos haluat muokata kelloa, napauta ja pidä näyttöä painettuna. iPhonesi täytyy todentaa FaceID:llä tai salasanalla. Muokkausmodi avautuu. Napauta sitten”ympyrää”oikeassa alakulmassa muuttaaksesi kellon väriä tarvittaessa.
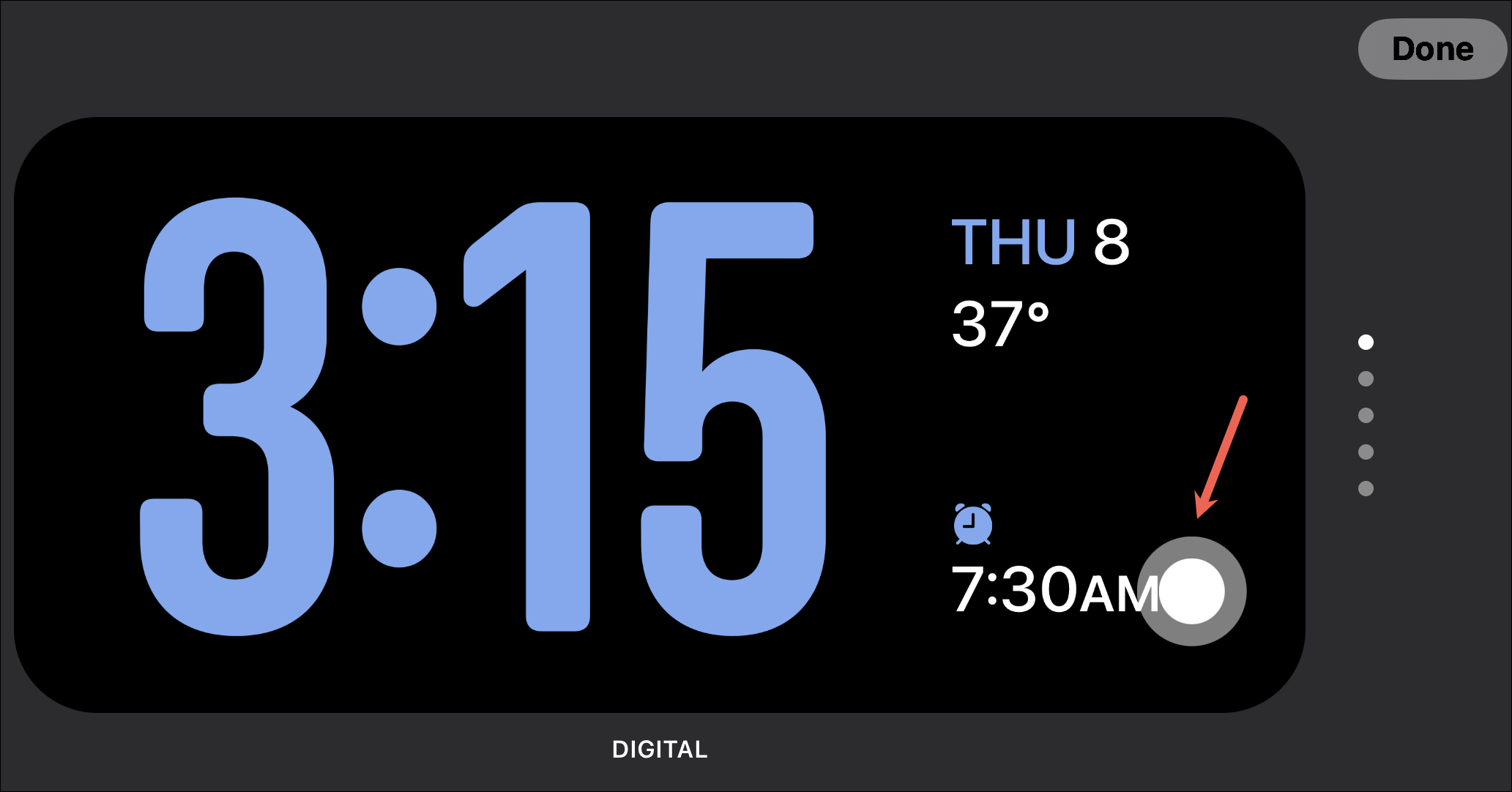
Valitse väri ja napauta’Valmis’sulkeaksesi muokkausnäytön.
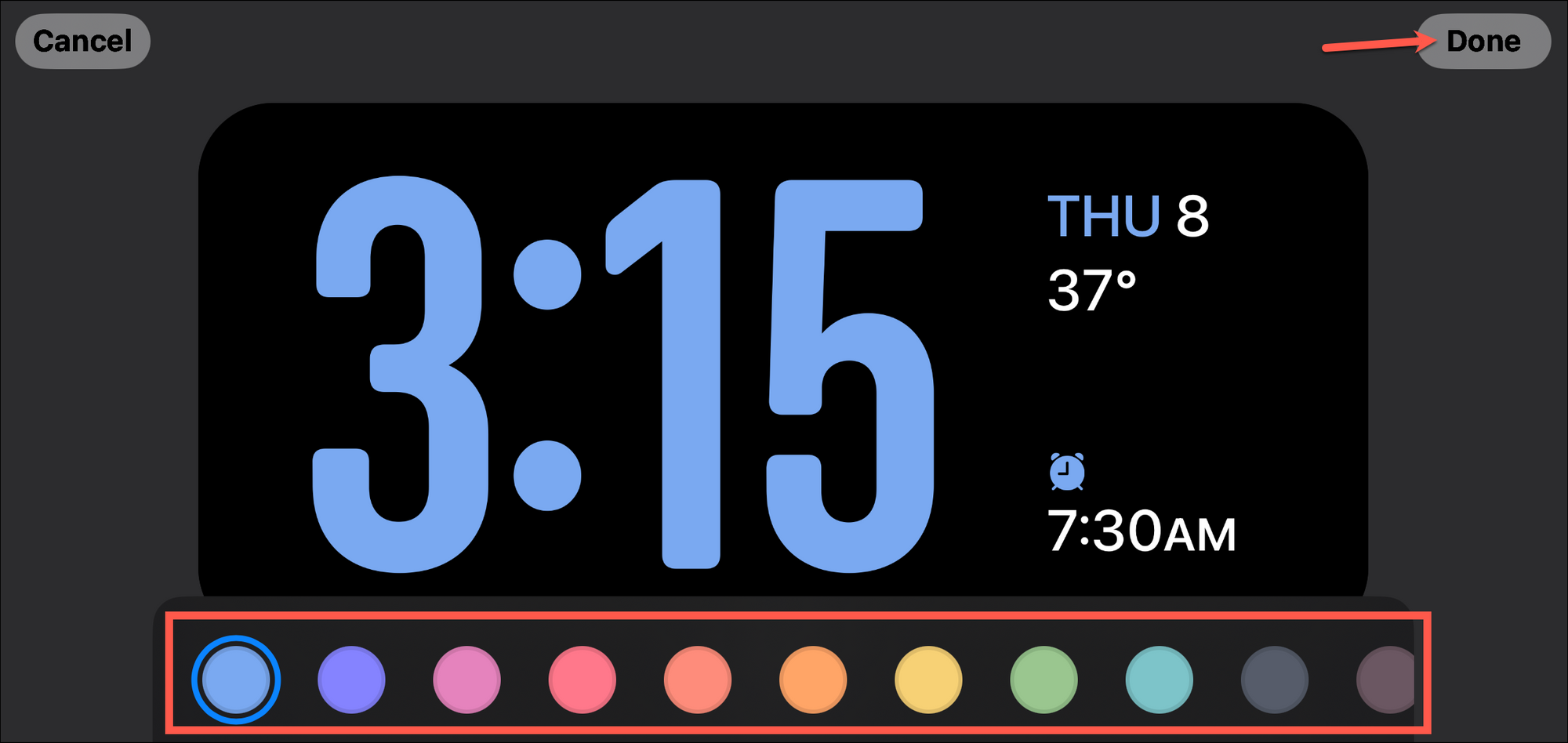
Samaan tapaan widgeteissä näytössä, voit pyyhkäistä widgetissä ylöspäin nähdäksesi toisen.
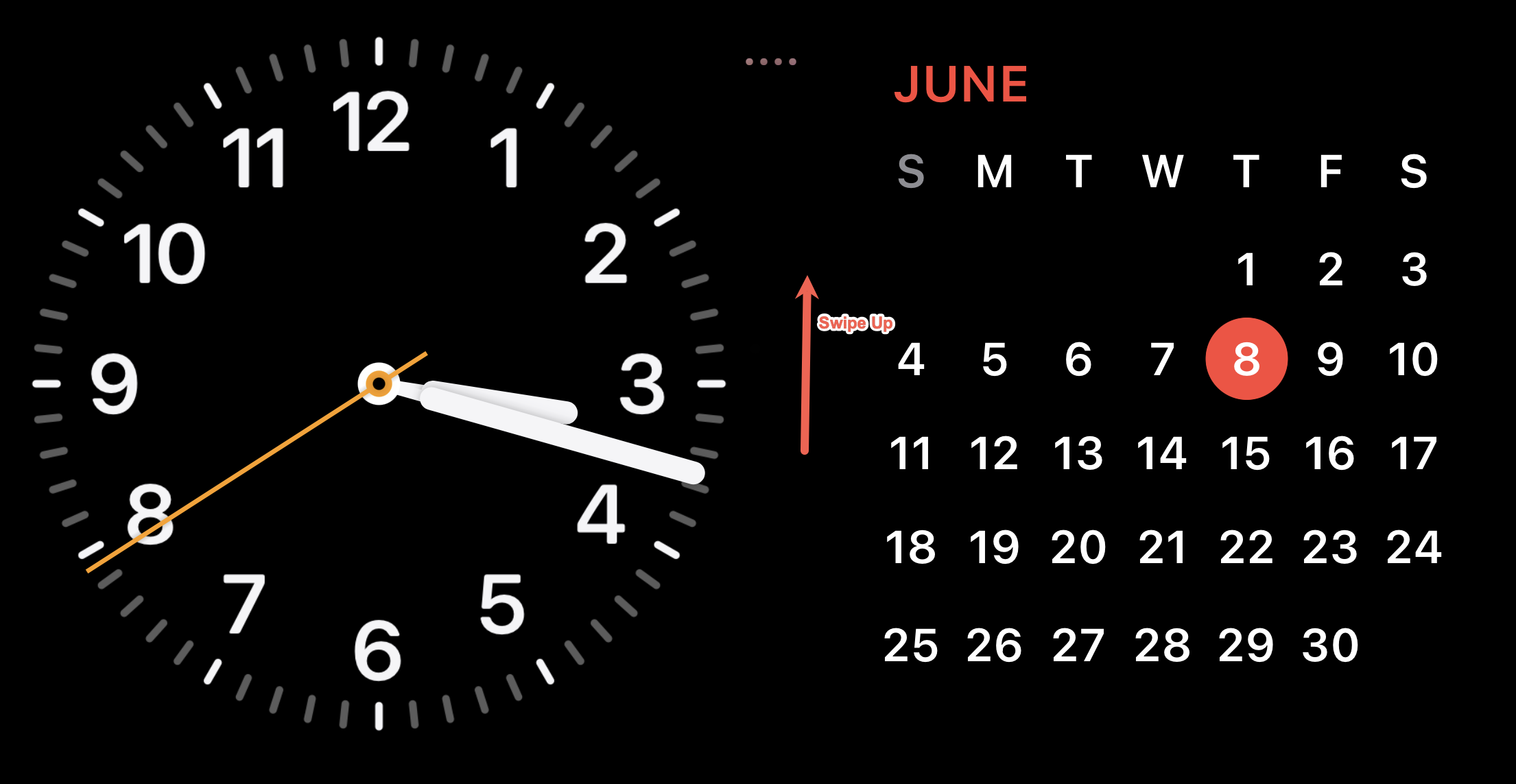
Jos haluat muokata widgetejä, napauta ja pidä painettuna pinoa, jota haluat muokata (jälleen iPhonesi täytyy todentaa). Voit muokata molempia pinoja samalla tavalla.
Poista widget pyyhkäisemällä ylös tai alas pinossa ja napauttamalla-painiketta. Voit myös ottaa käyttöön tai poistaa käytöstä pinon Smart Rotate-ja Widget-ehdotukset.
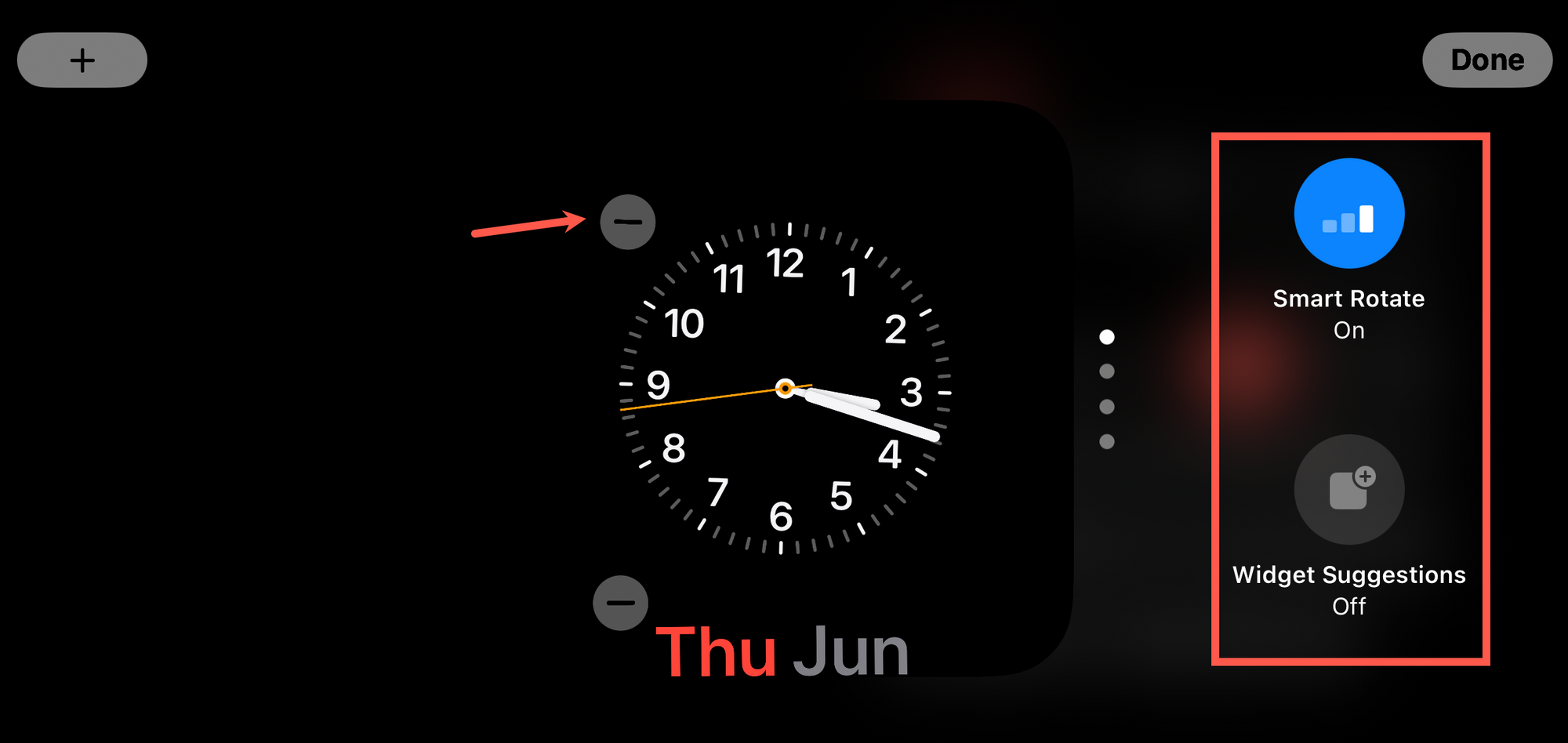
Vidgetin lisääminen pinoa, napauta +-kuvaketta vasemmassa yläkulmassa.
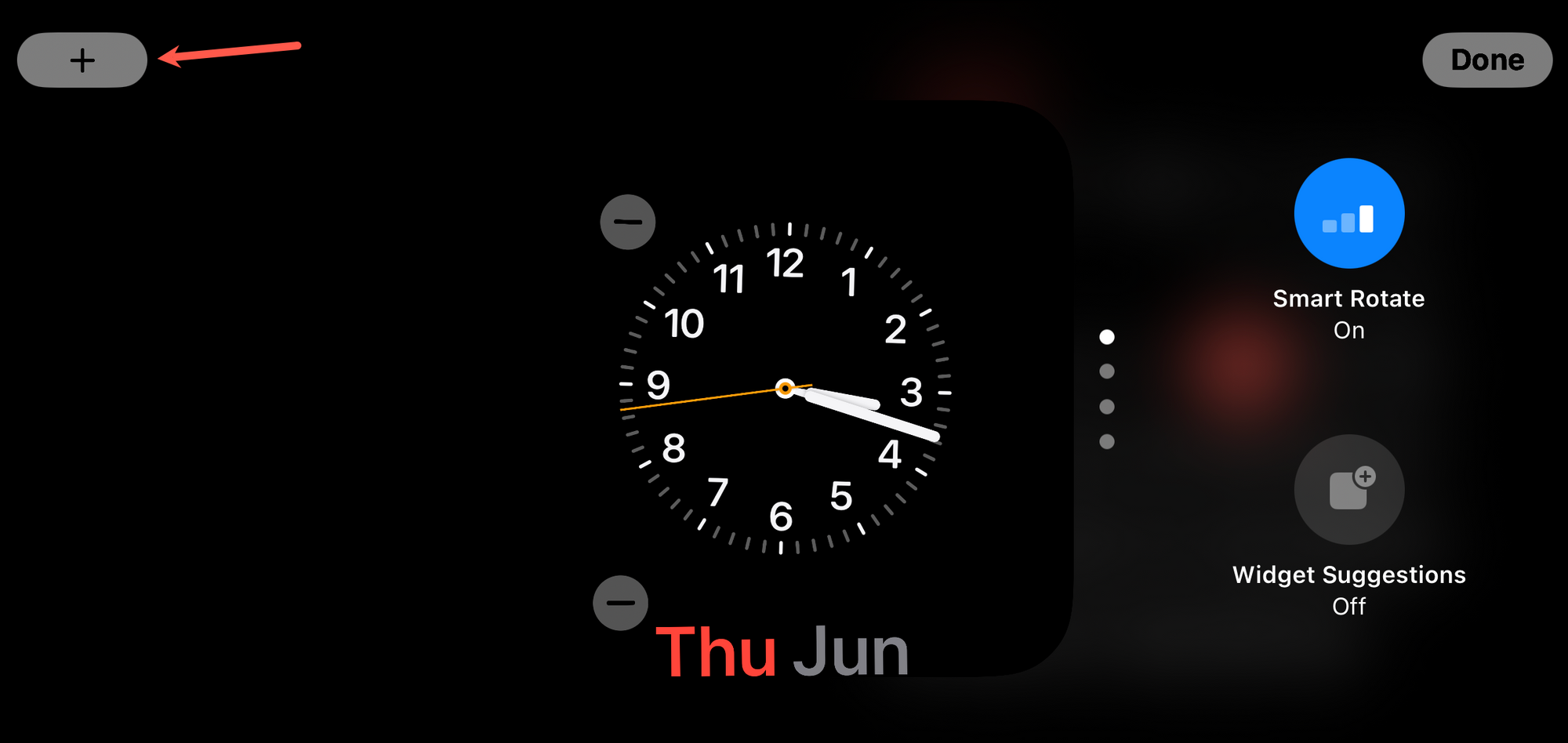
Valitse sitten widget, jonka haluat lisätä.
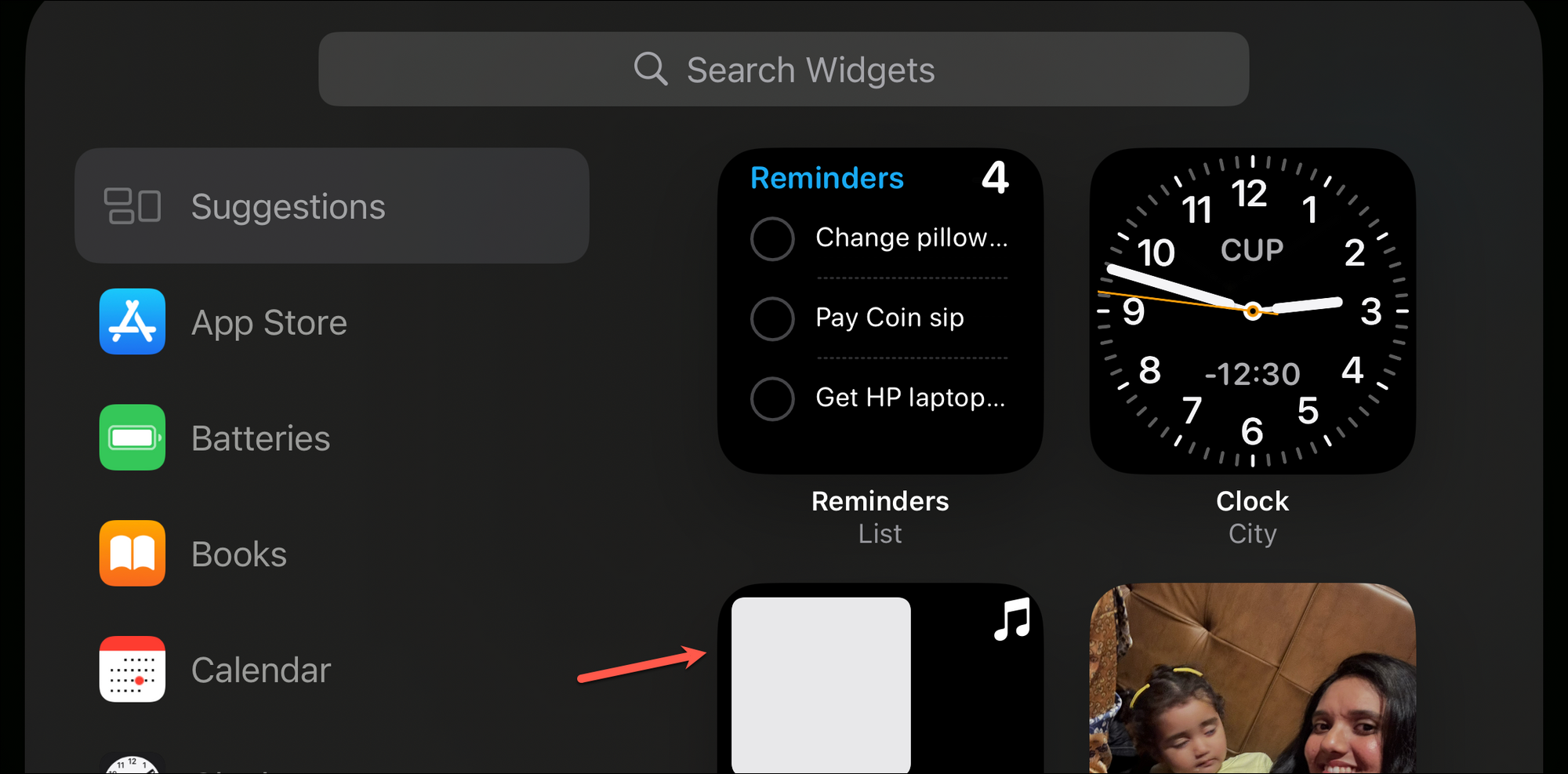
Napauta Valmis poistu widgetien muokkausnäytöstä.
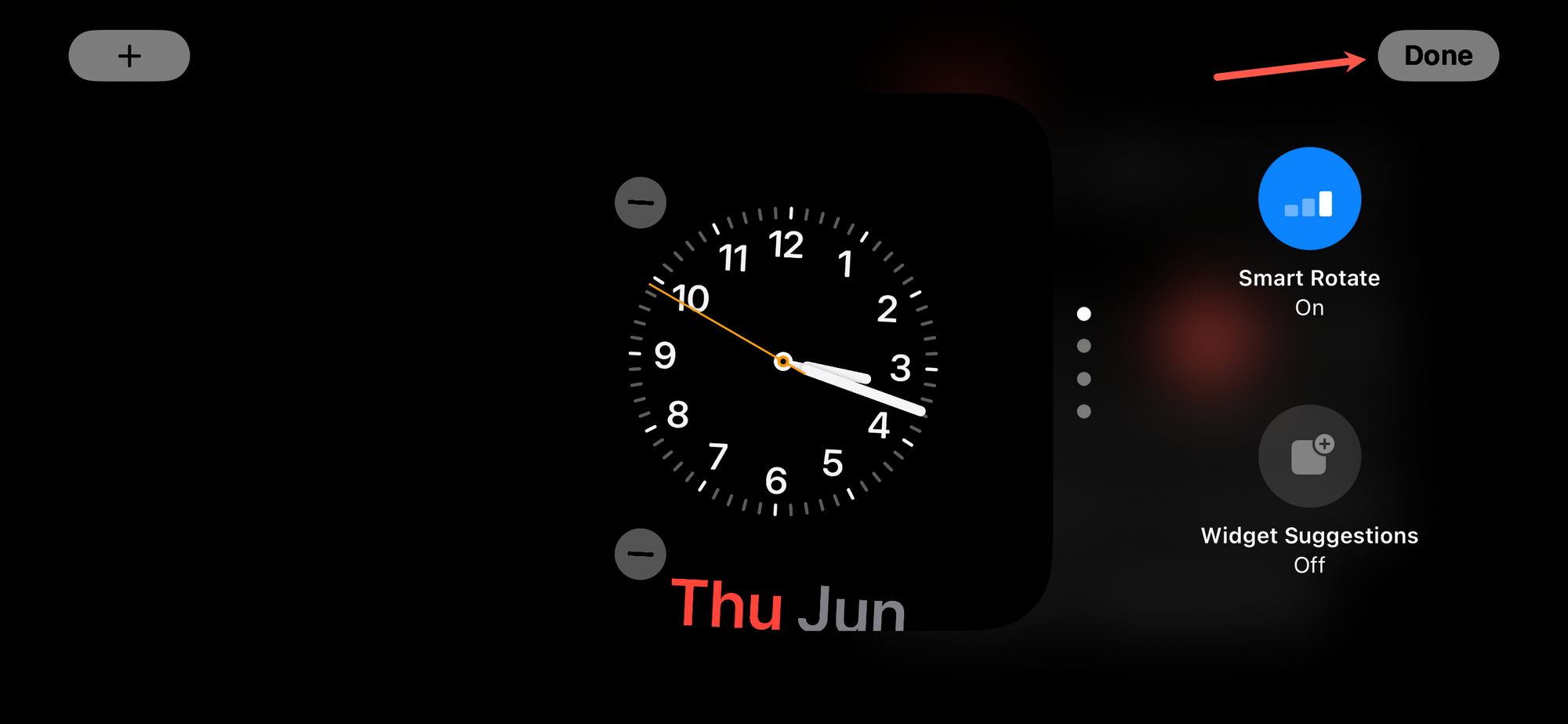
Nyt voit myös muokata Valokuvat-näyttöä. Oletuksena Valokuvat näyttävät Suositellut-osiossa kuvat, jotka iPhone on älykkäästi kuratoinut. Mutta voit myös lisätä minkä tahansa haluamasi albumin.
Napauta ja pidä painettuna Valokuvat-näyttöä. Napauta sitten vasemmassa yläkulmassa olevaa +-kuvaketta.
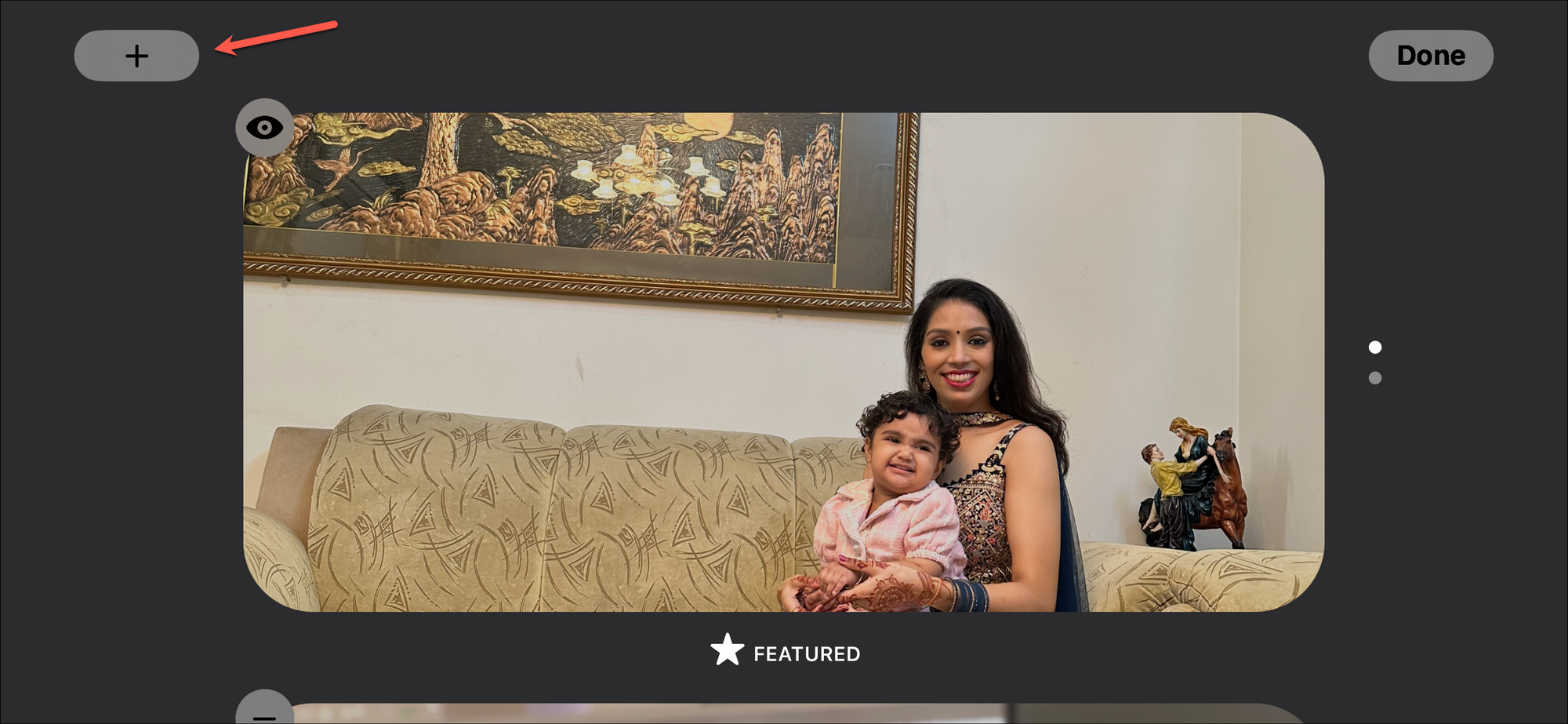
Valitse seuraavaksi albumi jonka haluat lisätä valmiustilaan.
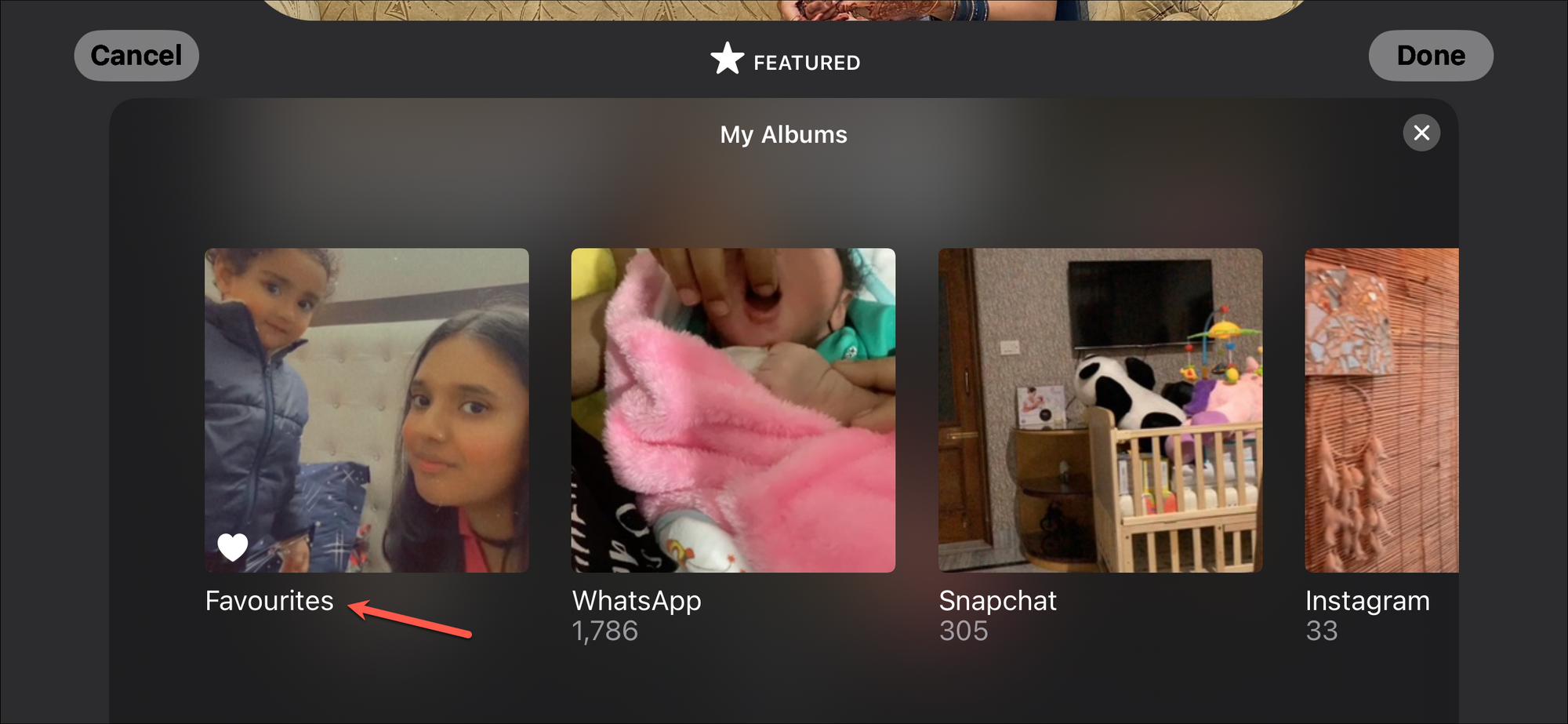
Voit myös piilottaa Suositellut valokuvat valmiustilasta, kun lisäät minkä tahansa albumin napauttamalla”silmä”-kuvaketta.
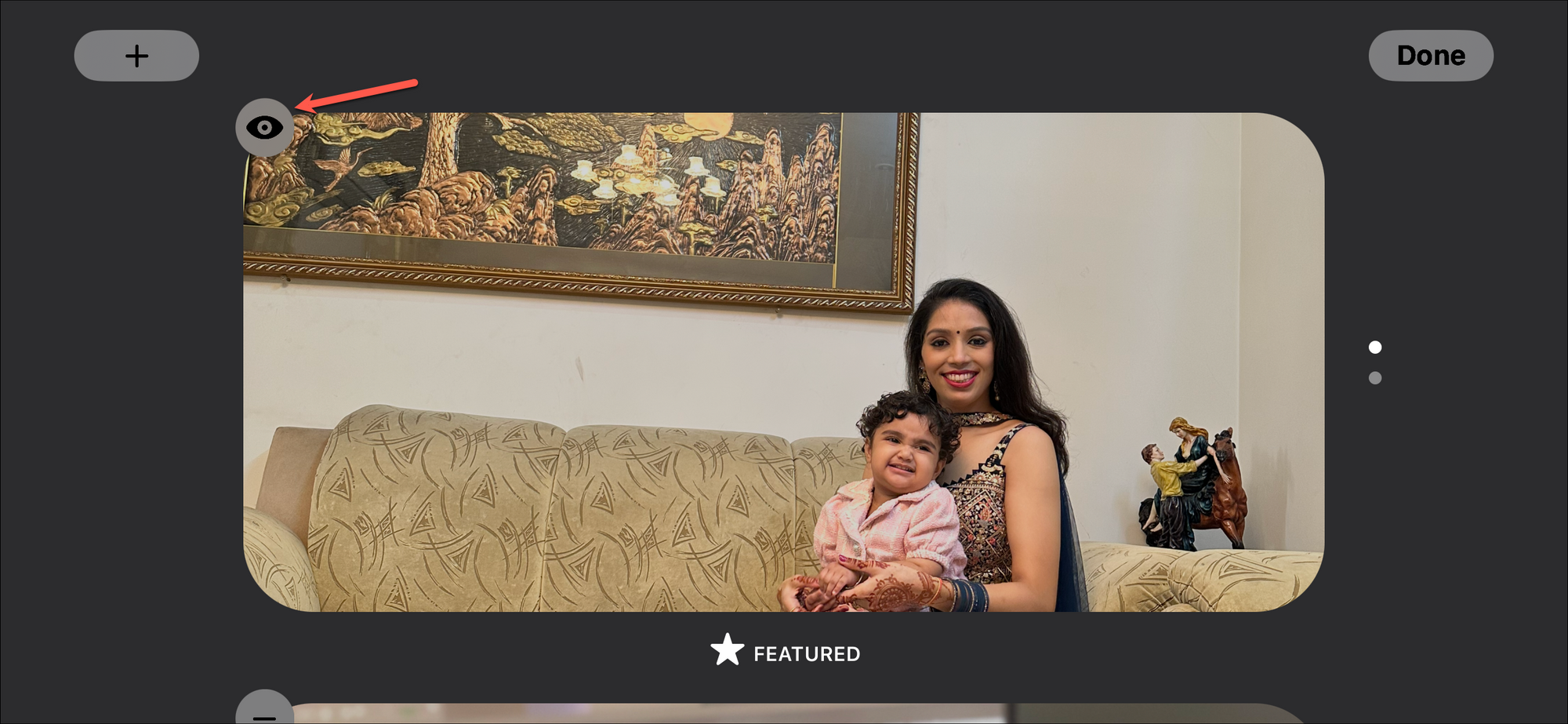
Voit sitten pyyhkäistä ylös ja alas vaihtaaksesi albumien välillä.
Jos Nyt soi-toiminto on päällä, voit palata siihen napauttamalla kolmea pistettä (kun musiikki on keskeytetty) tai musiikin logoa (kun musiikki soi).

Nyt toistetaan-näyttö avaa valmiustilassa.
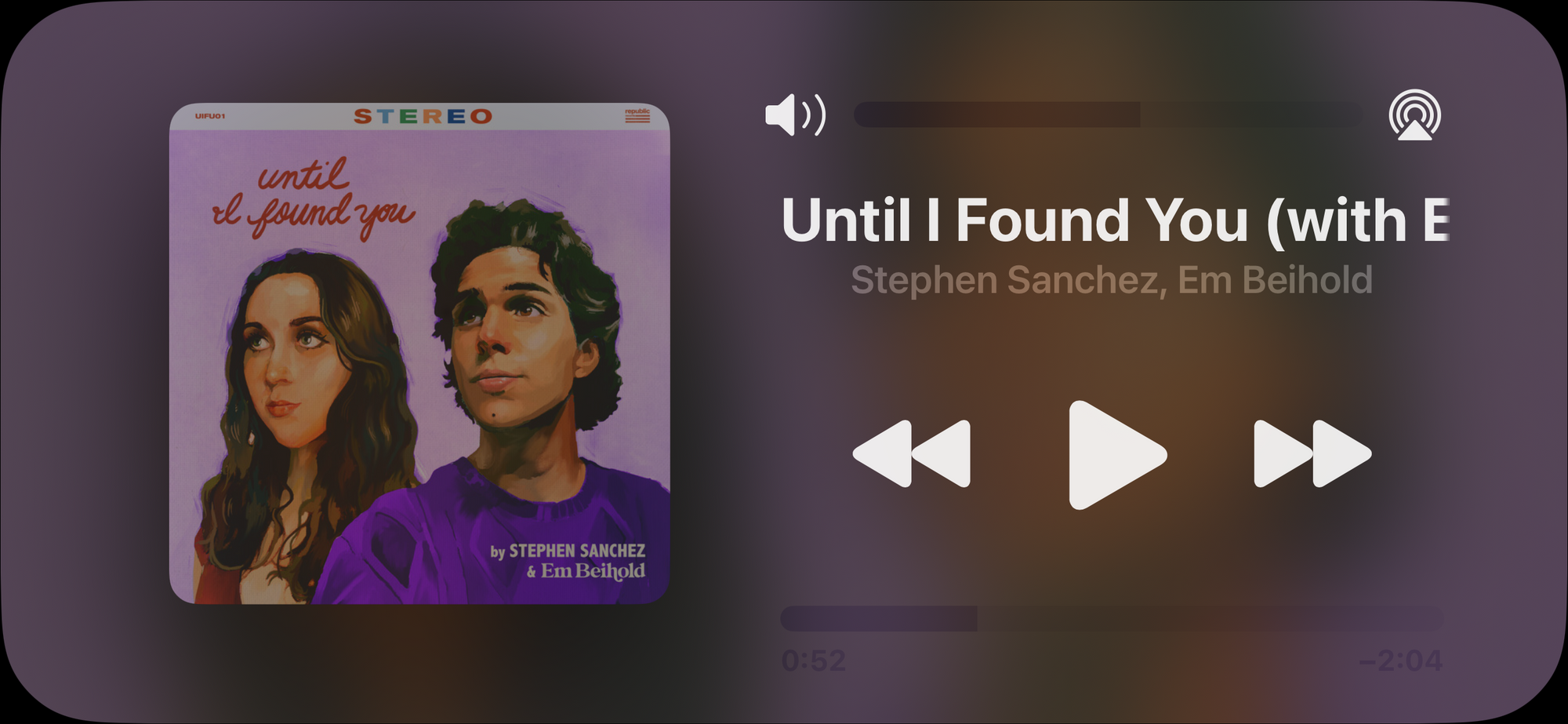
Se on kaikki toistaiseksi. On aika antaa StandBy-tilalle mahdollisuus. Tulet rakastamaan sitä, minä jo rakastan sitä!