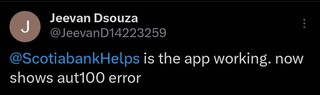Apple on surullisen kuuluisa tarjoamalla 5 Gt oletustallennustilaa iCloudissa. Tämä ei todellakaan riitä kaikille tallentamaan paljon enemmän kuvia, videoita ja tiedostoja verkossa. Joten Apple esitteli iCloud+:n, jonka avulla voit saada enemmän tallennustilaa ja tuo lisäominaisuuksia, kuten Privacy Relay, Hide My Email ja mukautetut sähköpostin verkkotunnukset.
Mutta saatat joutua päivittämään pilvitallennustilaasi ajan myötä, varsinkin jos napsautat useita valokuvia, kuvaat useita videoita tai haluat tallentaa suuria tiedostoja. Joten tässä viestissä jaamme vaiheet iCloud-tallennustilasuunnitelman päivittämiseen, alentamiseen tai peruuttamiseen iPhonella, iPadilla, Macilla ja Windows PC:llä.
Apple One vs iCloud+
Ennen kuin näytät vaiheet, mainitsemme nopeasti Apple One-ja iCloud+-tilausten väliset erot. Jos olet jo maksava iCloud-asiakas, Apple päivitti tilauksesi iCloud+-palveluun ja tarjosi sinulle lisää vaihtoehtoja tallennustilan päivittämiseen. Toisaalta Apple One on all-inclusive-palvelu, joka yhdistää iCloud+-tallennustilan palveluihin, kuten Apple TV+, Apple Arcade, Apple Music, Apple Fitness+ ja Apple News+. Voit silti päivittää iCloud+-tallennustilaasi, kun käytät Apple One-sopimusta. Sinun on kuitenkin myös peruutettava Apple One-sopimus, jotta voit peruuttaa iCloud+-sopimuksen.

Change on iCloud Storage Plane iPhone ja iPad
Anna meidän nyt näyttää vaiheet iCloud+-tallennustilasuunnitelman muuttamiseen. Tässä viestissä viitataan iCloudiin nimellä iCloud+, koska Apple kutsuu sitä samalla tavalla. Ensin jaamme vaiheet iPhonelle ja iPadille. Ne pysyvät samoina molemmilla alustoilla.
Vaihe 1: Avaa Asetukset-sovellus iPhonessa tai iPadissa.
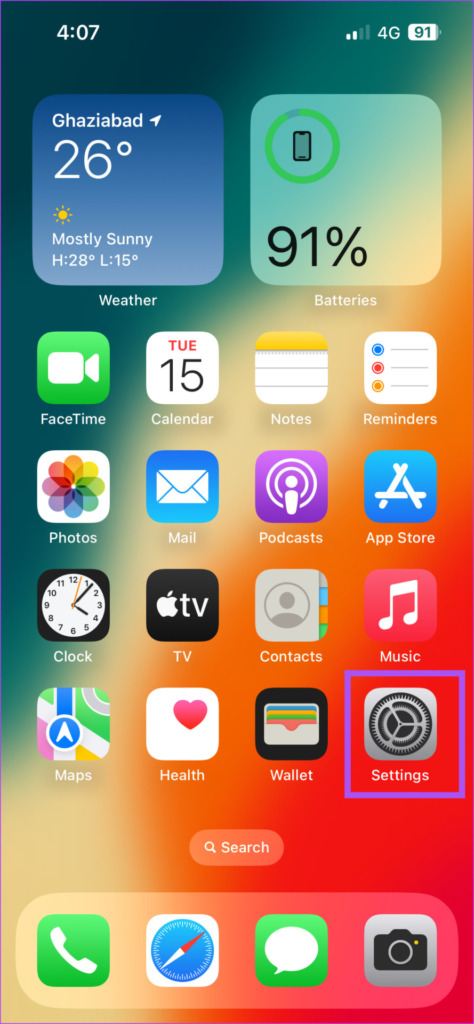
Vaihe 2: Napauta profiilisi nimeä yläreunassa.
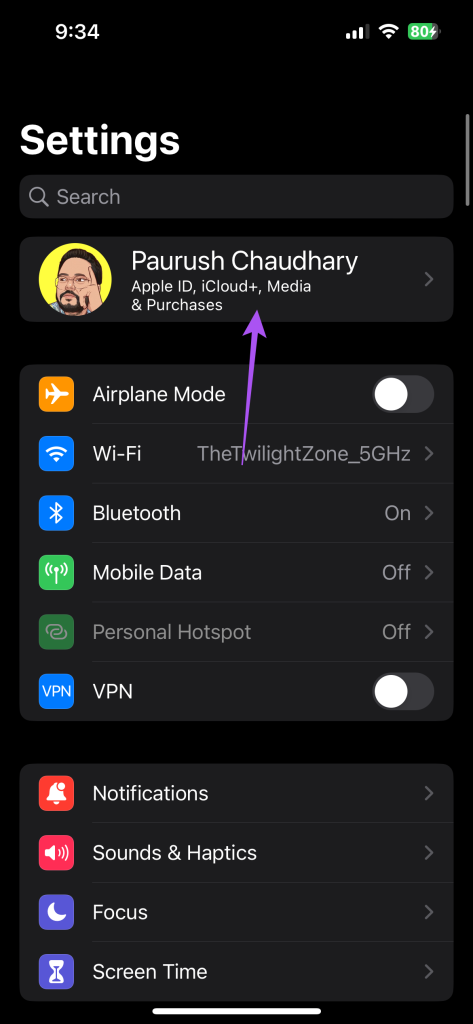
Vaihe 3: Napauta iCloudia.

Vaihe 4: Valitse Hallinnoi tilin tallennustilaa.
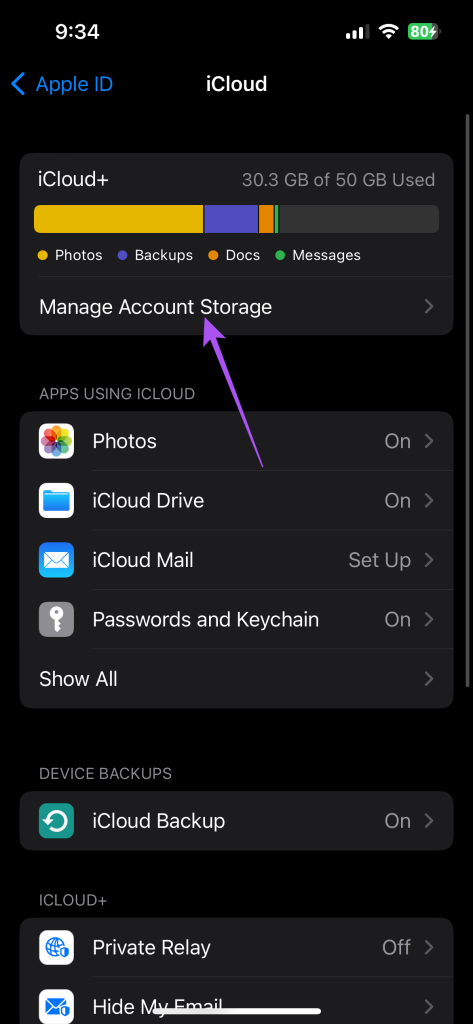
Vaihe 5: Napauta Muuta tallennustilaa.

Vaihe 6: Voit nyt valita eri vaihtoehdoista iCloud+-tallennustilan päivittämiseen.
Kun olet valinnut tietyn päivityksen, näet myös iCloud+-tallennustilan kokonaismäärän.
Vaihe 7: Napauta oikeassa yläkulmassa Osta.
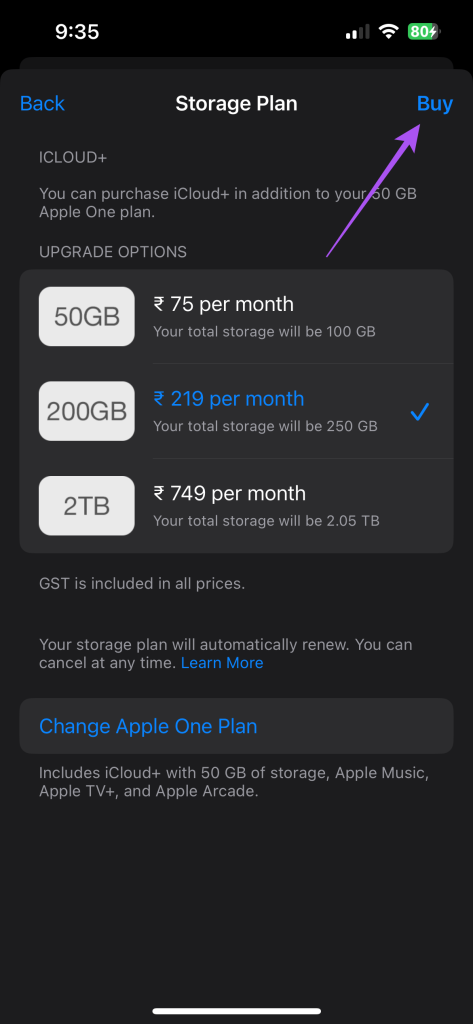
Vaihe 8: Suorita osto loppuun noudattamalla näytön ohjeita.
Päivitetty iCloud-tallennustila näkyy Asetukset-sovelluksessa.
Piirrä tai peruuta iCloud-tallennustila iPhonessa ja iPadissa
Kun peruutat iCloud+-tilauksesi, sinut alennetaan oletusarvoiseen 5 Gt:n tallennustilaan. Menetät myös pääsyn kaikkiin tietosuojaominaisuuksiin, kuten Privacy Relay ja Hide My Email. Jos haluat päivittää tai peruuttaa Applen tallennustilatilauksesi, voit tehdä sen iPhonella tai iPadilla. Vaiheet pysyvät samoina iPhonelle ja iPadille.
iCloud+-käyttäjille
Vaihe 1: Avaa Asetukset-sovellus iPhonessa tai iPadissa.
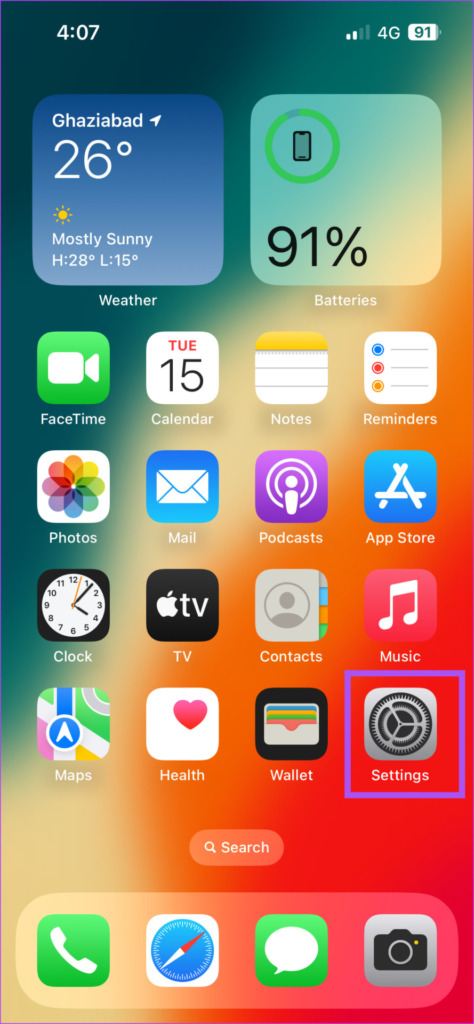
Vaihe 2: Napauta profiilisi nimeä yläreunassa.
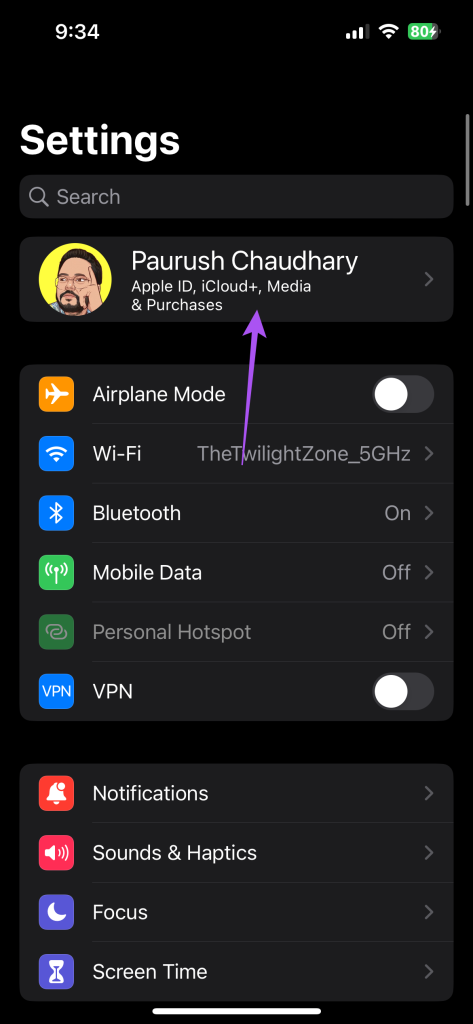
Vaihe 3: Napauta iCloudia.

Vaihe 4: Valitse Hallinnoi tilin tallennustilaa.
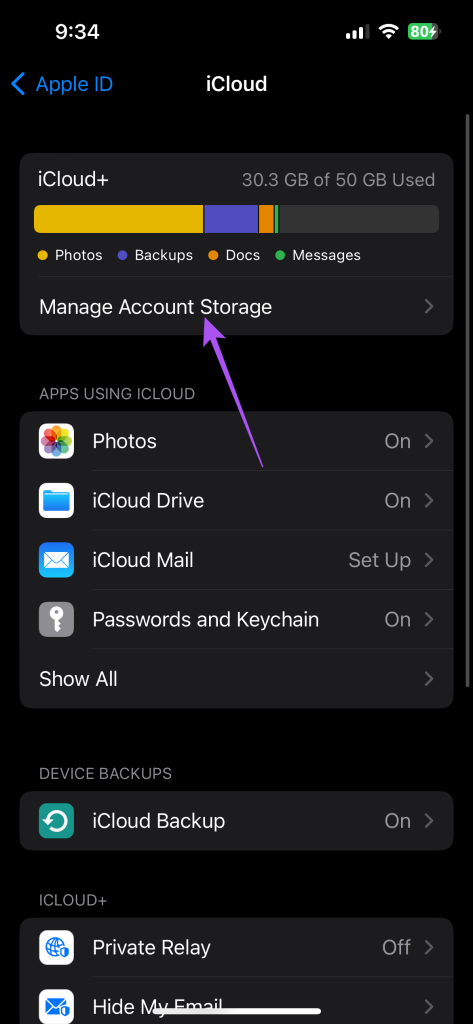
Vaihe 5: Napauta Muuta tallennustilaa.

Vaihe 6: Napauta Alennuksen asetukset.

Noudata näytön ohjeita päivittääksesi tai peruuttaaksesi iCloud+-tilauksesi.
Apple One-käyttäjille
Vaihe 1: Avaa Asetukset-sovellus iPhonessa tai iPadissa.
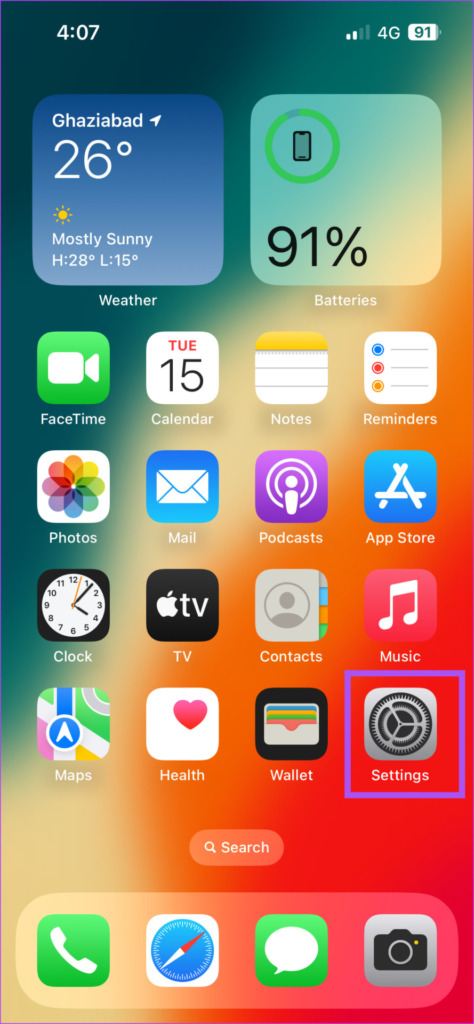
Vaihe 2: Napauta profiilisi nimeä yläreunassa.
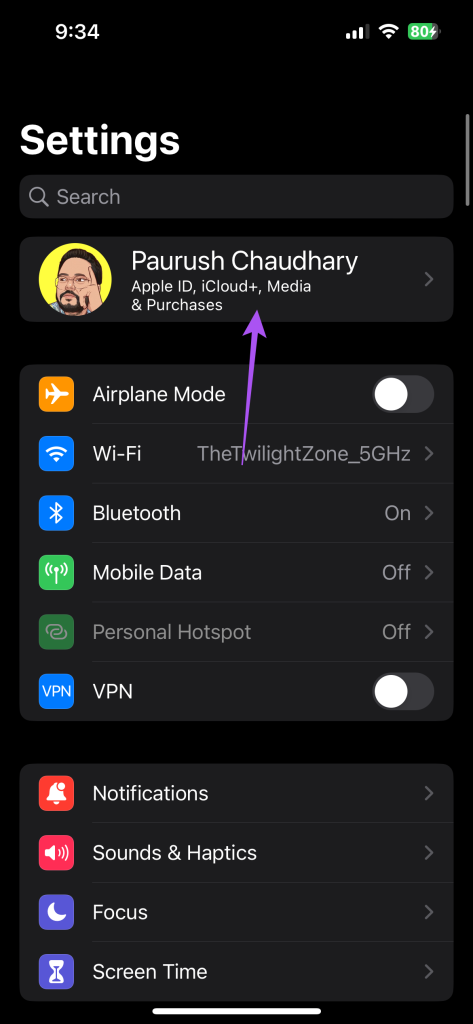
Vaihe 3: Napauta iCloudia.

Vaihe 4: Valitse Hallinnoi tilin tallennustilaa.
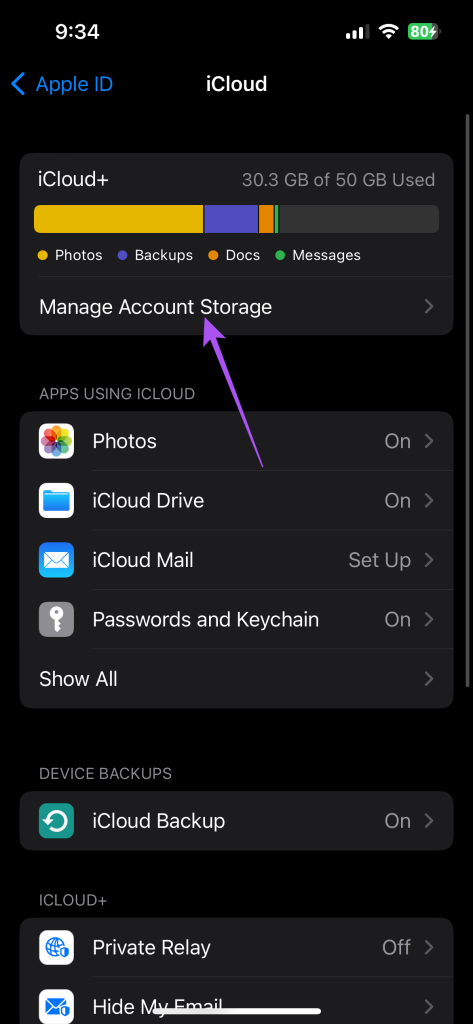
Vaihe 5: Napauta Muuta tallennustilaa.

Vaihe 6: Valitse Vaihda Apple One-sopimus.
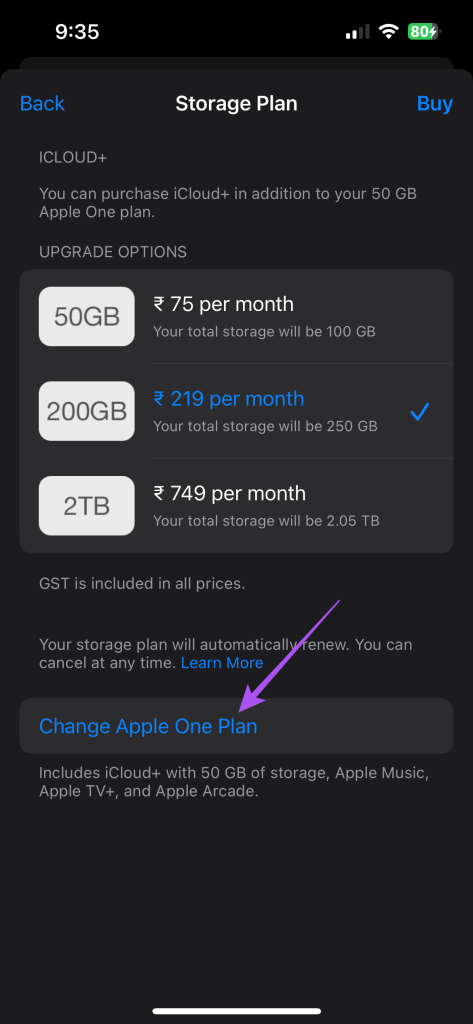
Vaihe 7: Ole Apple Onessa.
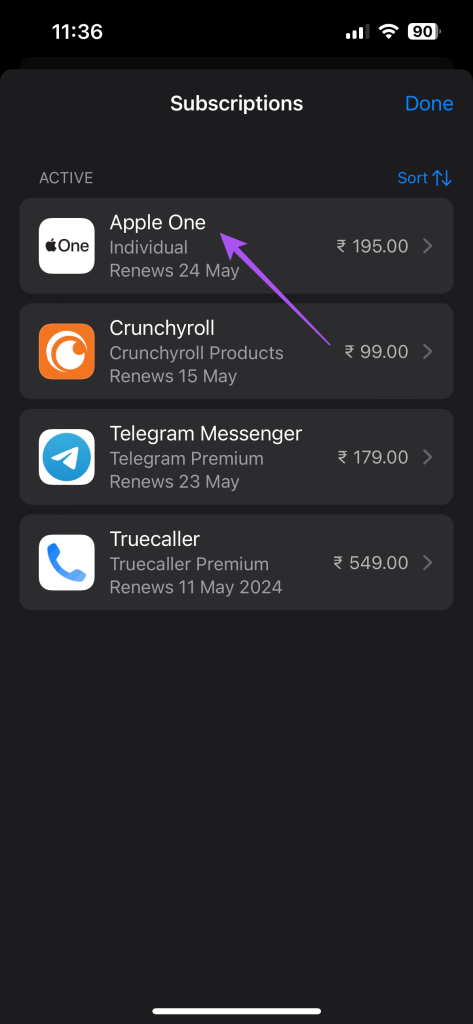
Vaihe 8: Päivitä suunnitelmat napauttamalla Näytä kaikki suunnitelmat. Peruuta napauttamalla Peruuta kaikki palvelut.
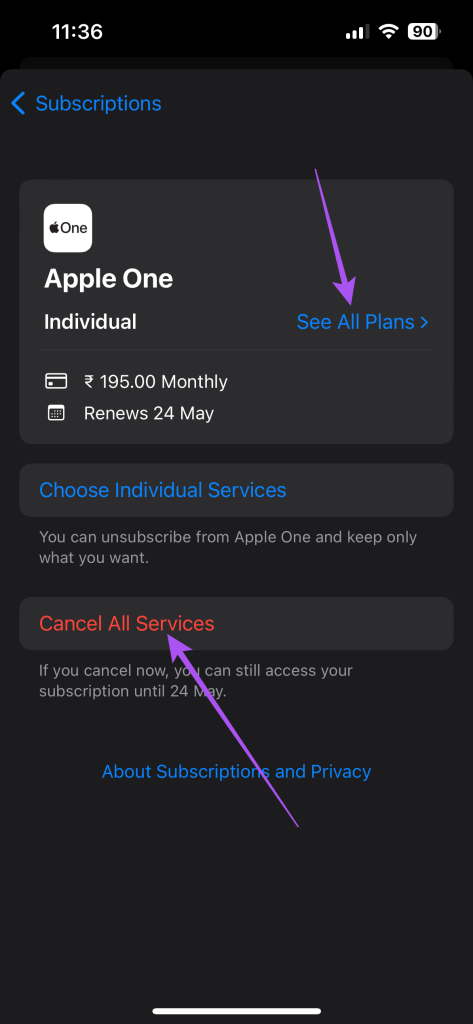
Suorita prosessi loppuun noudattamalla näytön ohjeita.
Vaihda iCloud-tallennustilapakettia Macissa
Voit vapauttaa Macin sisäistä tallennustilaa siirtämällä tiedostosi iCloudiin. Voit kuitenkin hallita iCloud+-tallennustilatilaustasi vaihtamalla nykyistä suunnitelmaasi, jos tarvetta ilmenee. Varmista, että käytät vahvaa Internet-yhteyttä noudattamalla ohjeita. Nämä vaiheet koskevat myös Apple One-ja iCloud+-tilauksia.
Vaihe 1: Avaa Spotlight Search painamalla Komento + Välilyönti-pikanäppäintä, kirjoita Järjestelmäasetukset ja paina Return.
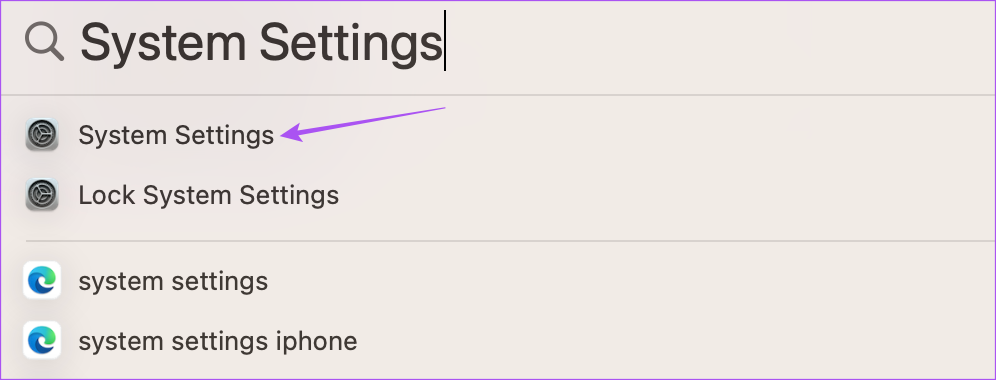
Vaihe 2: Napsauta profiilisi nimeä vasemmassa yläkulmassa.

Vaihe 3: Valitse iCloud.
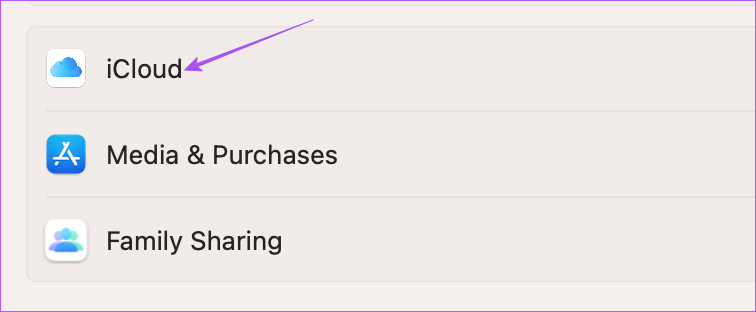
Vaihe 4: Napsauta Tilin tallennustilan vierestä Hallinnoi.
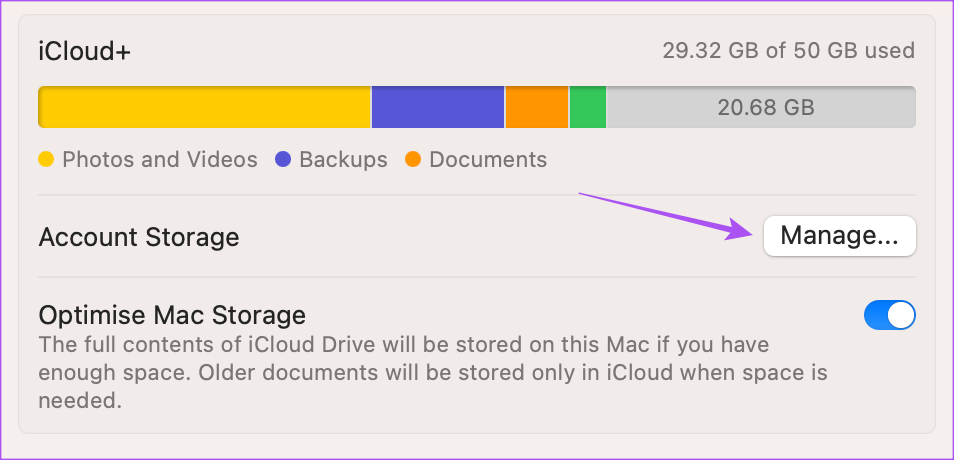
Vaihe 5: Napsauta Muuta tallennustilaa.

Vaihe 6: Valitse päivitysvaihtoehdoista.
Vaihe 7: Napsauta oikeasta alakulmasta Seuraava.
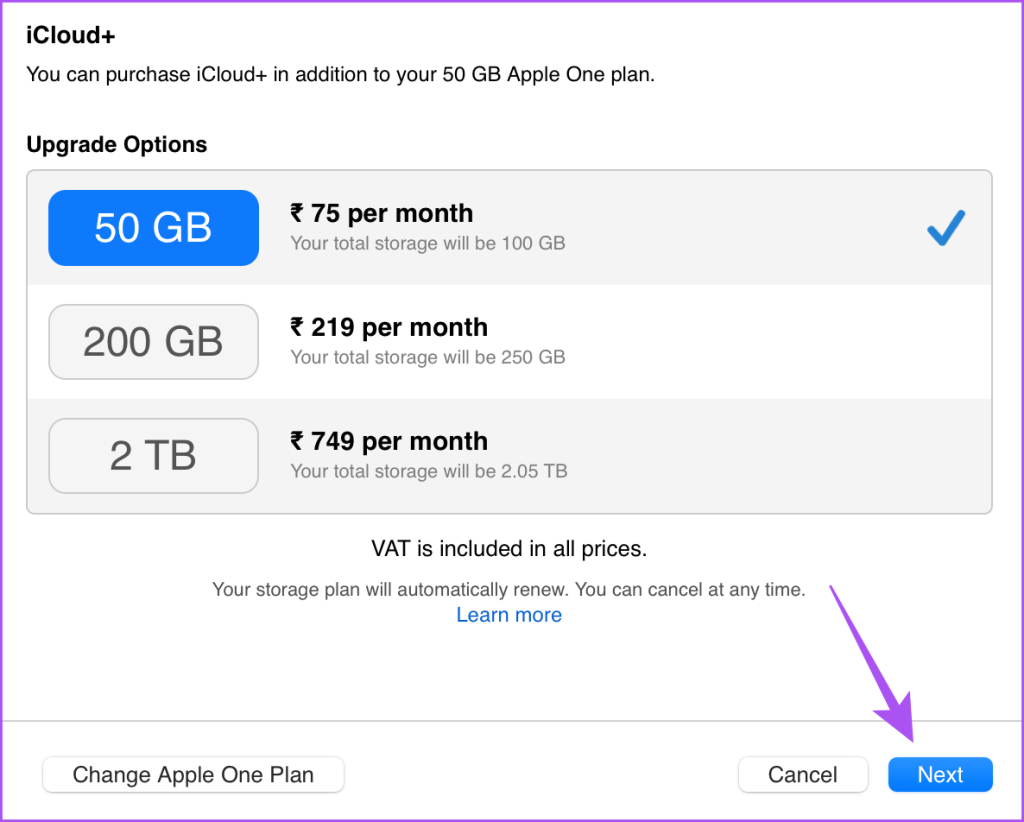
Suorita prosessi loppuun noudattamalla näytön ohjeita.
Katso viestiämme, jos huomaat virheen muodostaessasi yhteyttä iCloudiin Macissasi.
Vähentää tai peruuttaa iCloud-tallennustila Macissa
Näytämme nyt vaiheet iCloud+-tai Apple One-tilauksesi alentamiseen tai peruuttamiseen Macissa.
iCloud+-käyttäjille
Vaihe 1: Avaa Spotlight-haku painamalla Komento + välilyöntinäppäin, kirjoita Järjestelmäasetukset ja paina Return.
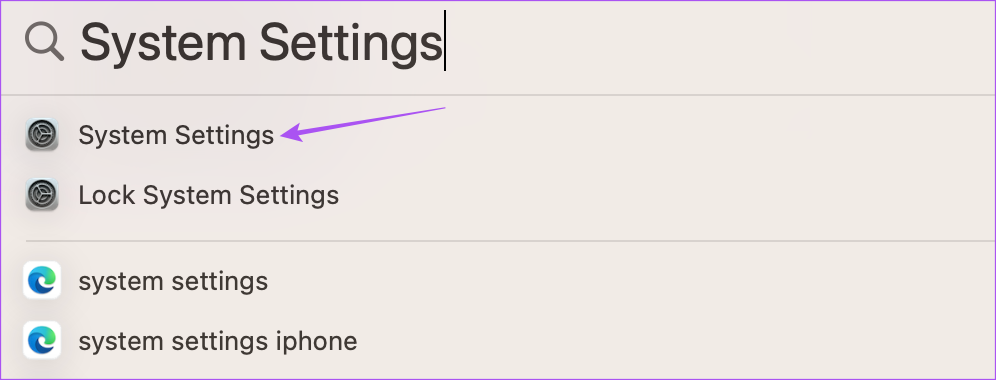
Vaihe 2: Napsauta profiilisi nimeä vasemmassa yläkulmassa.

Vaihe 3: Valitse iCloud.
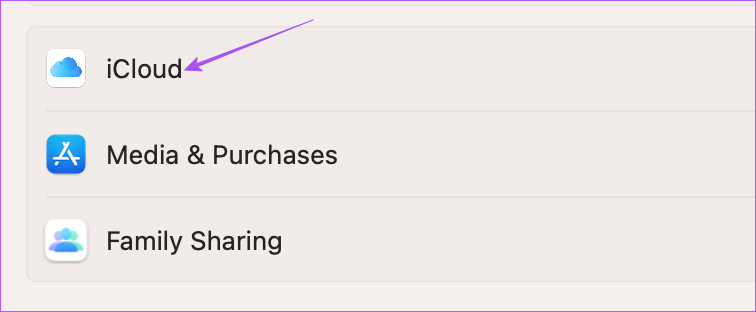
Vaihe 4: Napsauta Tilin tallennustilan vierestä Hallinnoi.
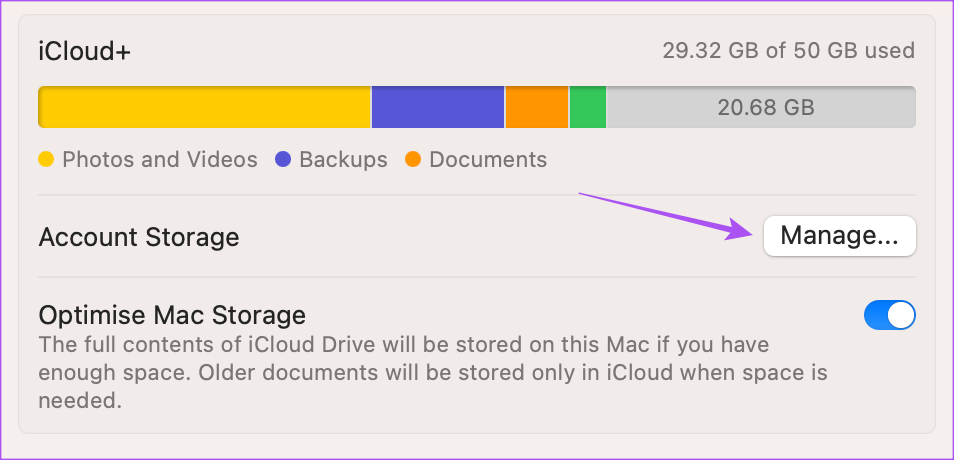
Vaihe 5: Napsauta Muuta tallennustilaa.

Vaihe 6: Napsauta vasemmasta alakulmasta Alennusasetukset.
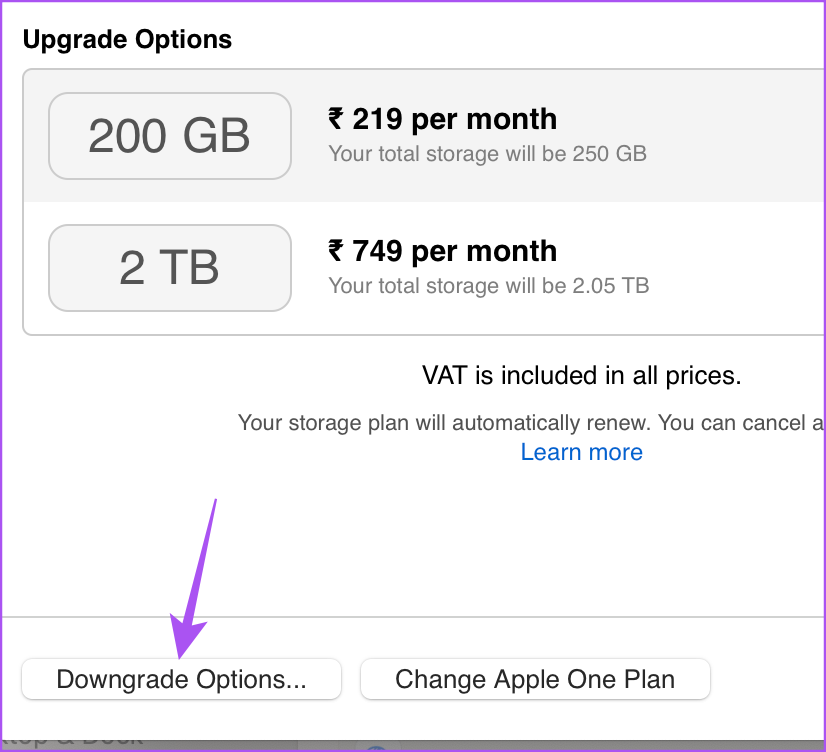
Seuraa näytön ohjeita iCloud+-tilauksen päivittämiseksi tai peruuttamiseksi.
Apple One-käyttäjille
Vaihe 1: Avaa Spotlight Search painamalla Komento + Välilyönti-pikanäppäintä, kirjoita Järjestelmäasetukset ja paina Return.
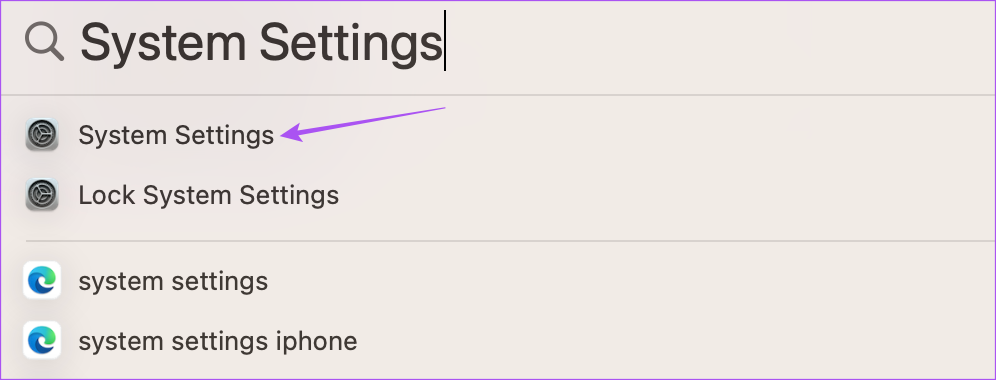
Vaihe 2: Napsauta profiilisi nimeä vasemmassa yläkulmassa.

Vaihe 3: Valitse iCloud.
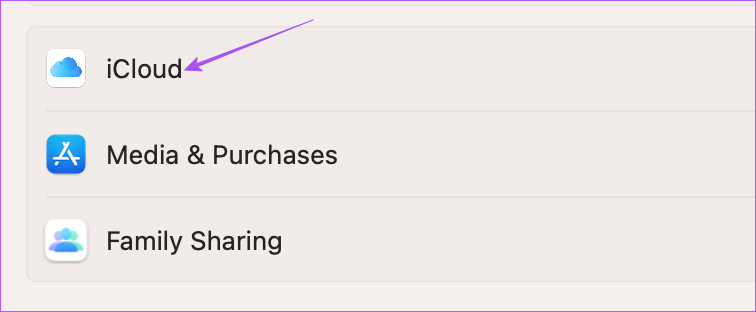
Vaihe 4: Napsauta Tilin tallennustilan vierestä Hallinnoi.
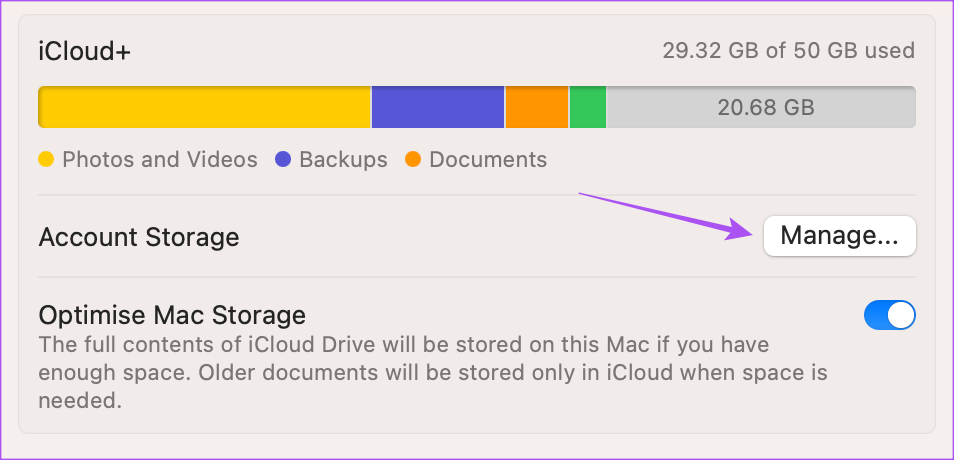
Vaihe 5: Napsauta Muuta tallennustilaa.

Vaihe 6: Napsauta vasemmasta alakulmasta Change Apple One Plan.
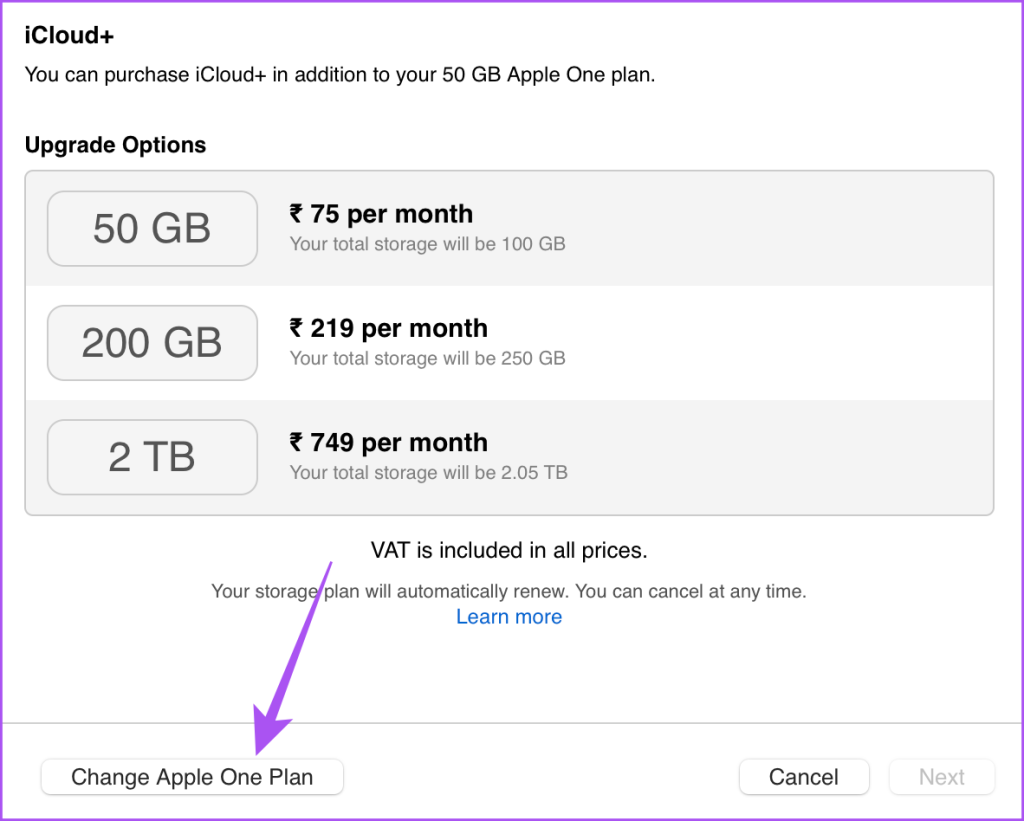
Sinut ohjataan Apple Musiciin Macillasi.
Vaihe 7: Napsauta Apple One-kohdan vieressä Muokkaa.
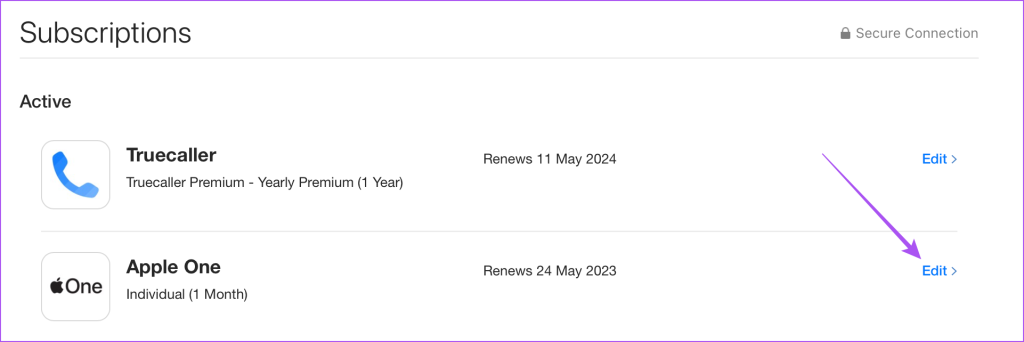
Voit päivittää tai peruuttaa tilauksesi. Valitse vaihtoehto ja suorita prosessi loppuun noudattamalla näytön ohjeita.
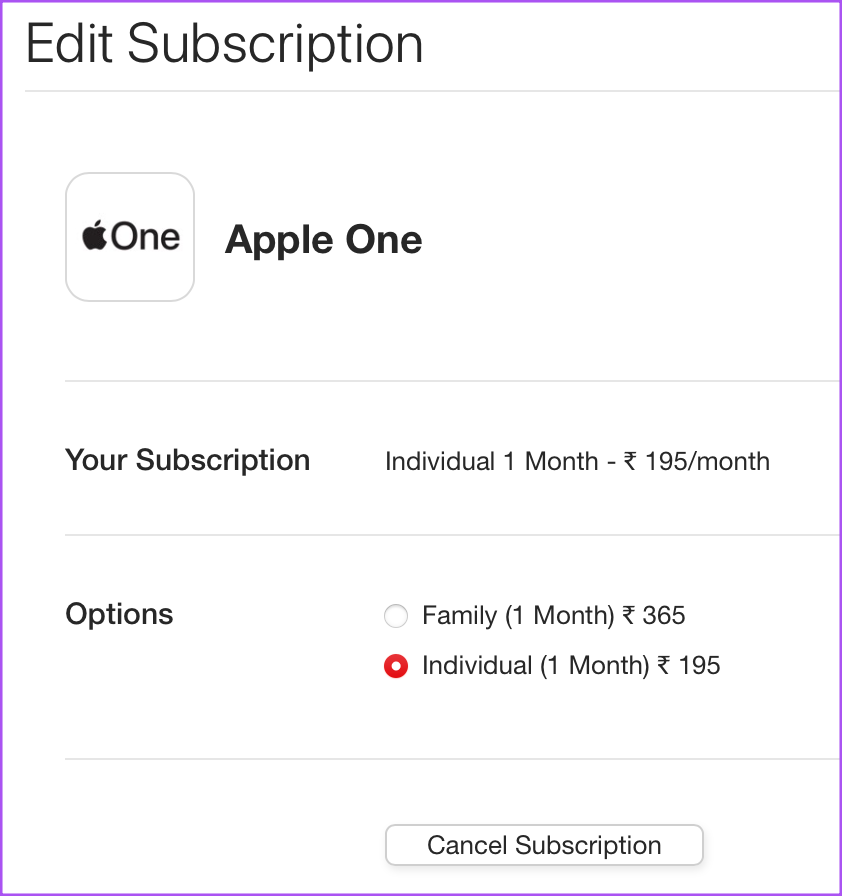
Vaihda iCloud-tallennustilasopimusta Windows PC:ssä
Apple antaa sinun myös hallita iCloud+-tilaustasi, jos sinulla on Windows-tietokone. Sinun tarvitsee vain asentaa iCloud-sovellus Microsoft Storesta.
Kun olet ladannut ja asentanut sen, voit muuttaa tallennustilapakettiasi seuraavasti.
Vaihe 1: Napsauta Windows PC:n Käynnistä-kuvaketta, kirjoita iCloud ja avaa iCloud painamalla Enter.
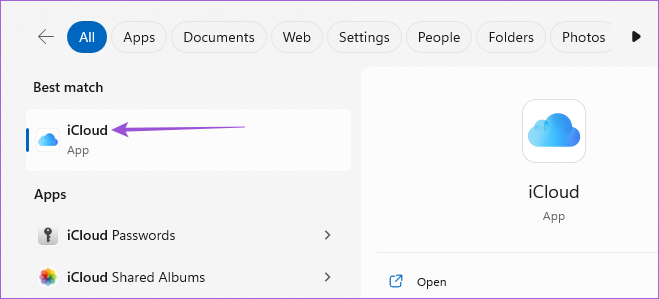
Vaihe 2: Kirjaudu sisään Apple-tilillesi.
Vaihe 3: Napsauta Tallennustilaa oikeasta alakulmasta.
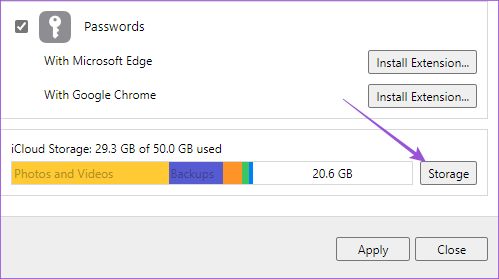
Vaihe 4: Napsauta oikeassa yläkulmassa Muuta tallennustilaa.
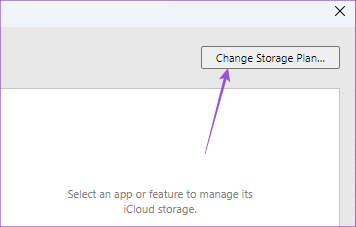
Vaihe 5: Valitse tallennustilapäivitys ja napsauta Seuraava oikeasta alakulmasta.
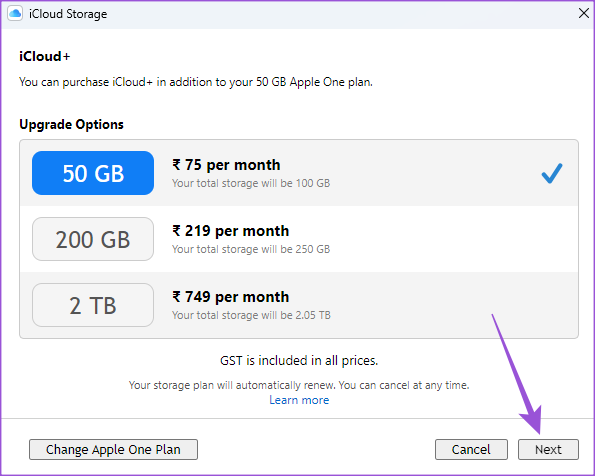
Seuraa näytön ohjeita prosessin suorittamiseksi loppuun.
Vähentää iCloud-tallennustilaa tai peruuta se Windows PC:ssä
Näin alennat tai peruutat iCloud+-tallennustilapakettisi Windows-tietokoneellasi. Varmista, että käytät myös Apple Musicia Windows-tietokoneellasi.
iCloud+-käyttäjille
Vaihe 1: Napsauta Windows-tietokoneen Käynnistä-kuvaketta, kirjoita iCloud ja avaa iCloud painamalla Enter-näppäintä.
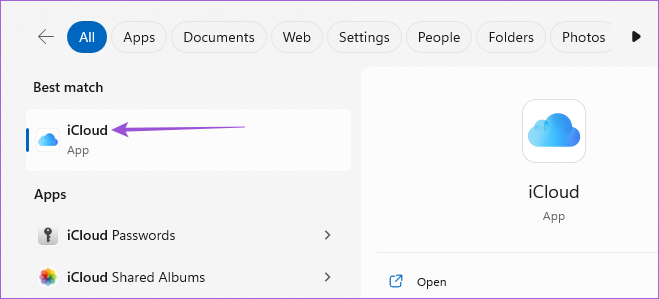
Vaihe 2: Kirjaudu sisään Apple-tilillesi.
Vaihe 3: Napsauta Tallennustilaa oikeasta alakulmasta.
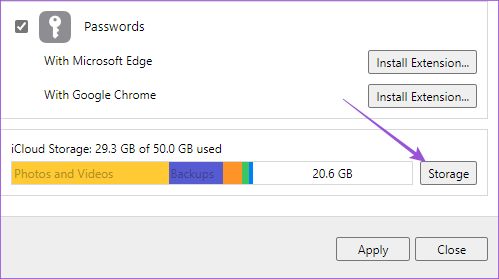
Vaihe 4: Napsauta oikeassa yläkulmassa Muuta tallennustilaa.
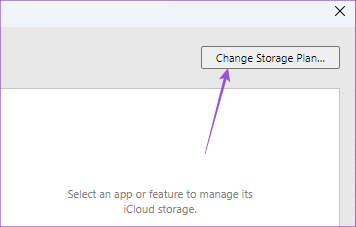
Vaihe 5: Napsauta vasemmasta alakulmasta Alennusasetukset.
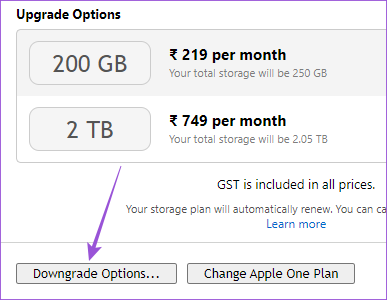
Seuraa näytön ohjeita prosessin suorittamiseksi loppuun.
Apple One-käyttäjille
Vaihe 1: Napsauta Windows PC:n Käynnistä-kuvaketta, kirjoita iCloud ja avaa iCloud painamalla Enter-näppäintä.
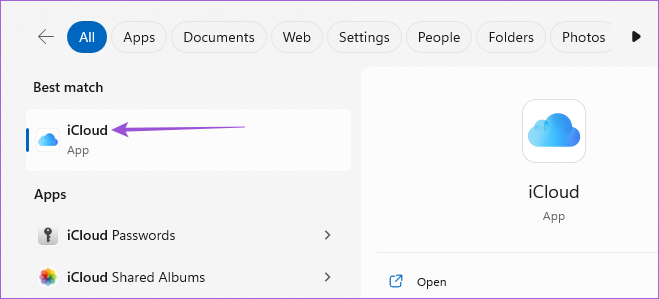
Vaihe 2: Kirjaudu sisään Apple-tilillesi.
Vaihe 3: Napsauta Tallennustilaa oikeasta alakulmasta.
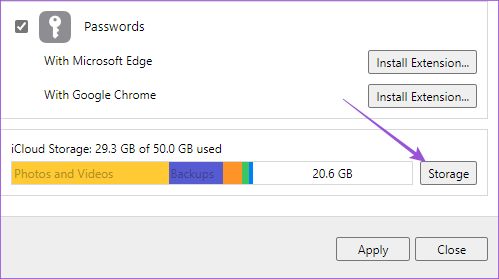
Vaihe 4: Napsauta oikeassa yläkulmassa Muuta tallennustilaa.
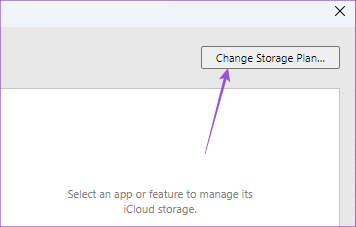
Vaihe 5: Napsauta vasemmasta alakulmasta Change Apple One Plan.
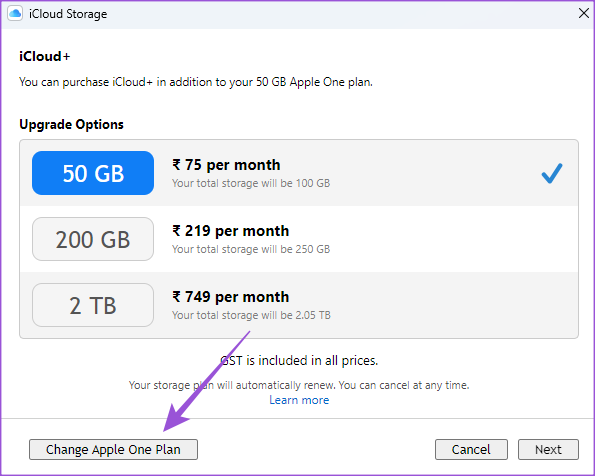
Vaihe 6: Avaa iTunes verkkoselaimessa napsauttamalla kehotetta.
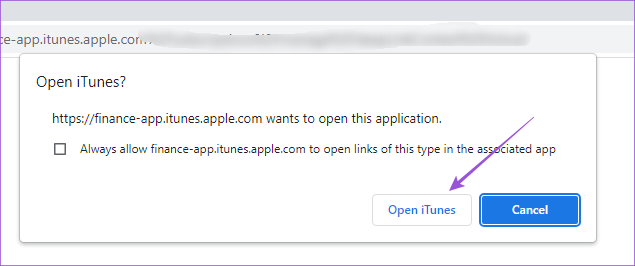
Vaihe 7: Napsauta Apple One-kohdan vierestä Muokkaa.

Valitse suunnitelmasi tai peruuta Apple One-tilauksesi.
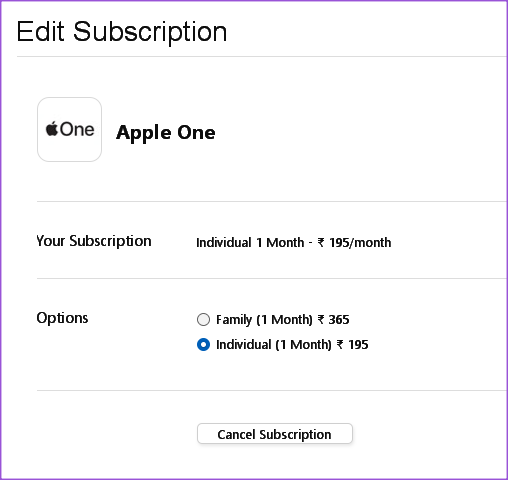
Hallinnoi iCloud-tallennus
Pilvitallennustilan seuranta on tärkeää tiedostojen hallinnan parantamiseksi. Applen avulla voit hallita kaikkia tallennustarpeitasi tarjoamalla erilaisia suunnitelmia, joista voit valita käyttämällä mitä tahansa Applen tai muun valmistajan laitetta.