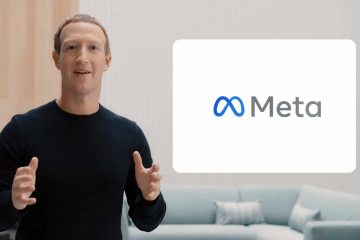Haluatko mukauttaa Windows 11-työpöytääsi? Kuvakkeiden pienentäminen on yksi tapa saada räätälöidympi ja visuaalisesti houkuttelevampi työpöytäasettelu. Tässä artikkelissa opastamme sinua pienentämään työpöydän kuvakkeita Windows 11:ssä. Seuraamalla alla kuvattuja yksinkertaisia ohjeita voit helposti muuttaa työpöydän kuvakkeiden kokoa haluamiisi mittoihin.
Työpöydän kuvakkeiden koon muuttaminen voi auttaa. mahtuu enemmän pikakuvakkeita ja kuvakkeita näytölle. Tämä tekee suosikkisovellustesi,-tiedostojesi ja-kansioidesi käyttämisestä helpompaa ilman, että työpöytätila on täynnä. Työpöydän kuvakkeen koon säätäminen voi vaikuttaa merkittävästi, jos pidät minimalistisesta estetiikasta tai haluat yksinkertaisesti optimoida työtilaasi. Tämän ymmärryksen avulla voidaan säätää työpöydän kuvakkeiden kokoa Windows 11:ssä.
Kuvakkeiden koon muuttaminen Windows 11:ssä on yksinkertaista. Seuraa alla olevia ohjeita.

Vaihe 1: Napsauta työpöytääsi hiiren kakkospainikkeella ja valitse pikavalikosta Näytä-vaihtoehto.
Näet kaikki käytettävissä olevat vaihtoehdot: Suuret kuvakkeet, keskikokoiset kuvakkeet ja pienet kuvakkeet. Kuvakkeen oletuskoko on Medium.
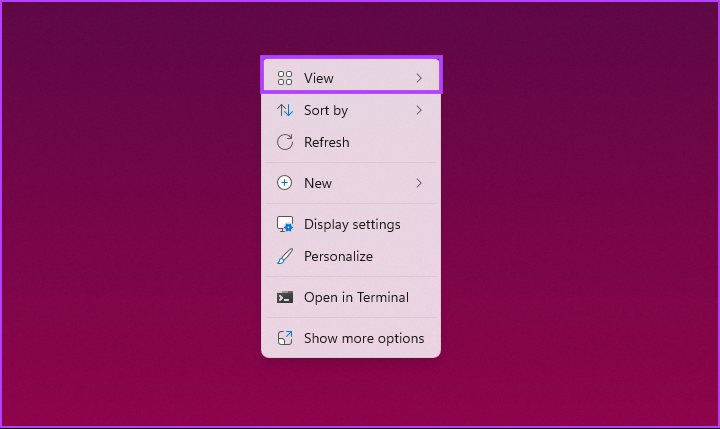
Vaihe 2: Jos haluat pienentää sitä, valitse Pienet kuvakkeet. Vaihtoehtoisesti voit suurentaa kuvakkeita valitsemalla Suuret kuvakkeet.
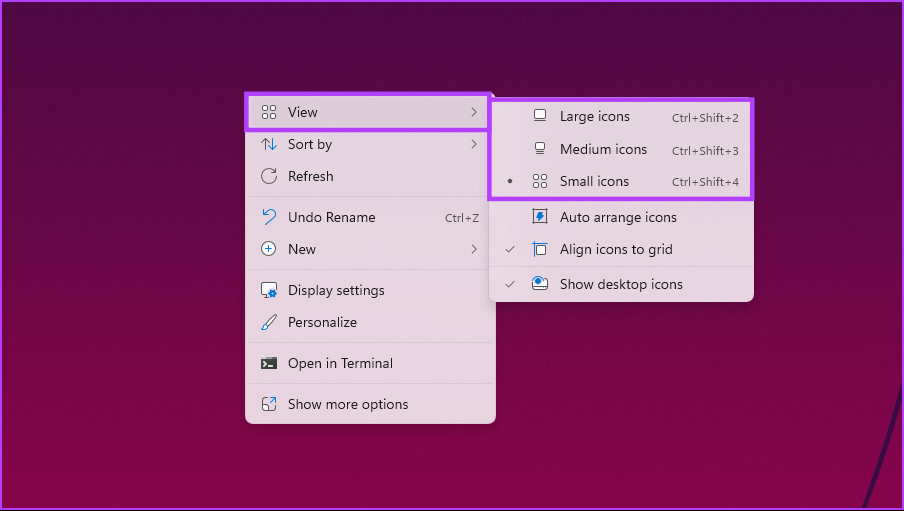
Tämä tuo kaikki kuvakkeesi saataville työpöydälle, jotta muutos otetaan huomioon välittömästi. Jos et halua siirtää hiirtä työpöydän kuvakkeen koon muuttamiseen, siirry seuraavaan tapaan.
2. Pikanäppäinten käyttäminen
Voit suorittaa yllä olevan menetelmän pikanäppäimen avulla. Kuten olet ehkä huomannut, jokaisessa vaihtoehdossa on erillinen pikanäppäinsarja helppoa ja nopeaa suorittamista varten. Listaamme sen avuksesi.
Suuret kuvakkeet: Ctrl + Vaihto + 2 Keskikokoista kuvaketta: Ctrl + Vaihto + 3 Pienet kuvakkeet: Ctrl + Vaihto + 4
Joten sinun tarvitsee vain painaa-näppäintä aiotun kuvakekoon vieressä, ja sinun pitäisi pystyä pienentämään tai suurentamaan työpöydän kuvakkeita. Jos haluat tehokkaamman tavan, tutustu seuraavaan tapaan.
Lue myös: Kuvakkeiden muuttaminen Windows 11:ssä
3. Pienennä työpöydän kuvakkeita hiiren vieritystoiminnolla
Tämä on yksi yleisimmin käytetyistä menetelmistä muuttaa kuvakkeiden kokoa Windowsin työpöydällä. Toisin kuin aikaisemmassa lähestymistavassa, tässä käytetään hiiren avulla vaivattomasti kuvakkeiden kokoa ja muokata niiden ulkoasua hetkessä.

Pidä näppäimistön Ctrl-näppäintä painettuna ja vieritä hiirtä mihin tahansa suuntaan säätääksesi kuvakkeiden kokoa dynaamisesti työpöydälläsi. Tämän menetelmän kauneus piilee sen monipuolisuudessa – et ole rajoitettu kolmeen esiasetettuun vaihtoehtoon. Voit hienosäätää kuvakkeiden kokoa ja räätälöidä ne tarkasti mieltymystesi mukaan.
Jos haluat tietää toisen tavan pienentää tai suurentaa työpöydän kuvakkeita, tutustu seuraavaan menetelmään.
p>
4. Näyttöasetusten käyttäminen
Tämä menetelmä ei vaadi selityksiä. Muutamme näytön resoluutiota riippuen tarpeesta pienentää kuvakkeita. Noudata alla olevia ohjeita.
Vaihe 1: Napsauta työpöytää hiiren kakkospainikkeella ja valitse pikavalikosta Näyttöasetukset.
Huomaa
Huomautus
strong>: Vaihtoehtoisesti voit siirtyä Asetuksiin ja valita järjestelmävalikosta Näyttö.
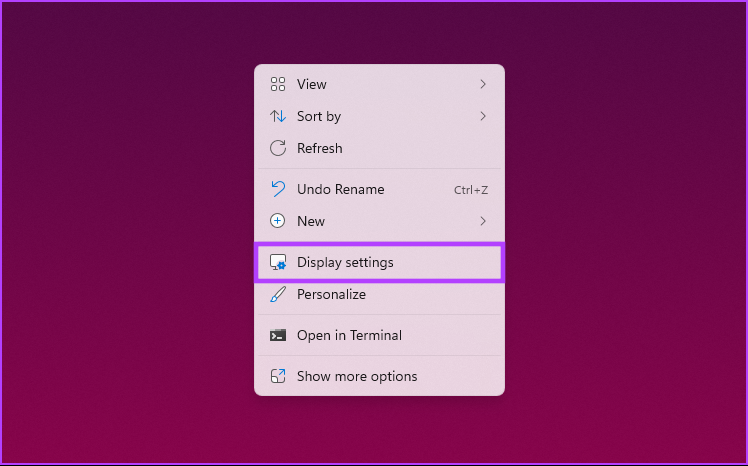
Vaihe 2: Vieritä Näyttöasetukset-kohdassa Näytön tarkkuus-kohtaan Skaalaus ja asettelu-kohdasta. avattavasta valikosta, valitse näytön tukema korkein resoluutio.
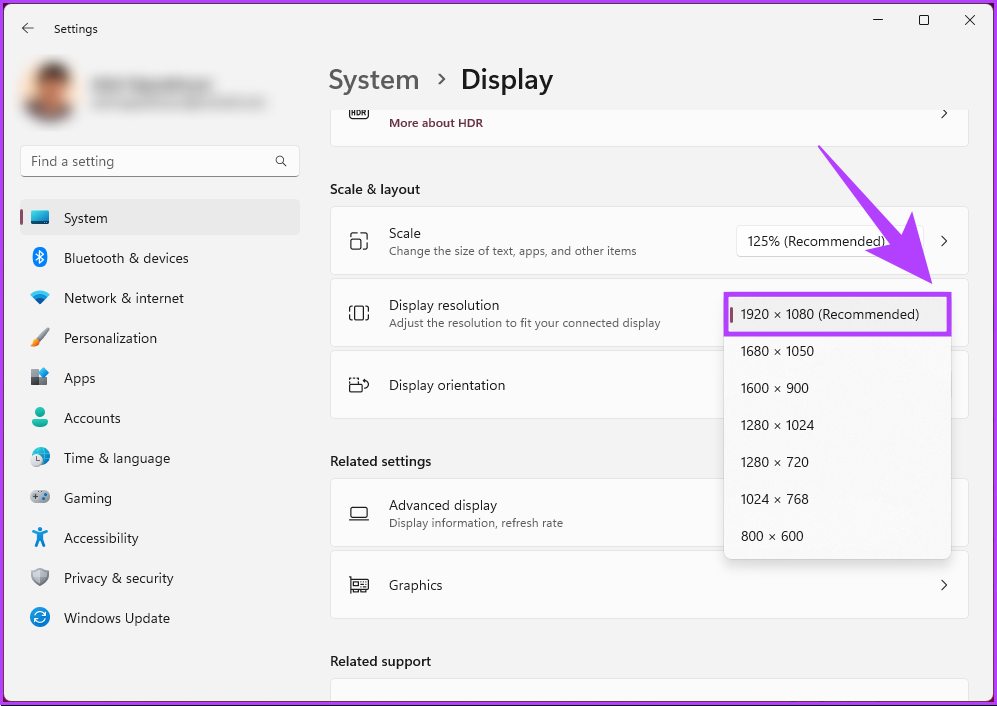
Vaihe 3: Valitse ponnahdusikkunasta Säilytä muutokset.
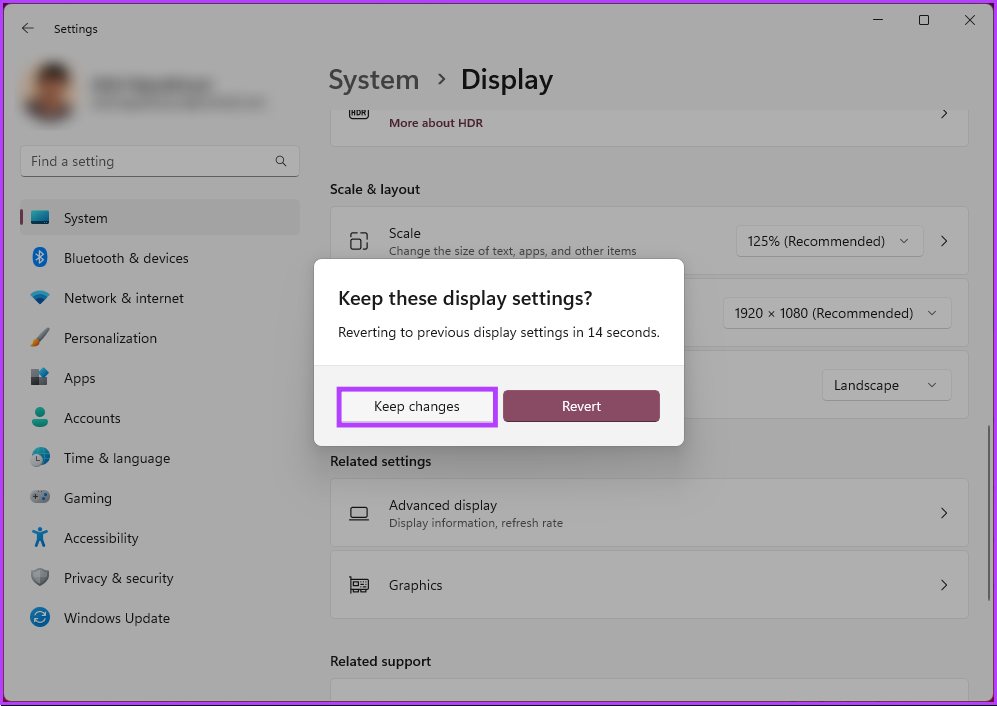
Tämän avulla työpöydän kuvakkeet mukautuvat muutoksiin. Suuri kangas kutistaa Windows 11-tietokoneesi työpöydän kuvakkeita. Voit myös muuttaa skaalausta, jotta työpöydän kuvakkeet näyttävät pienemmiltä; jatka alla olevilla vaiheilla.
Vaihe 4: Valitse Mittakaava ja asettelu-kohdasta Näyttöasetukset. Valitse avattavasta valikosta pienempi skaalausvaihtoehto.
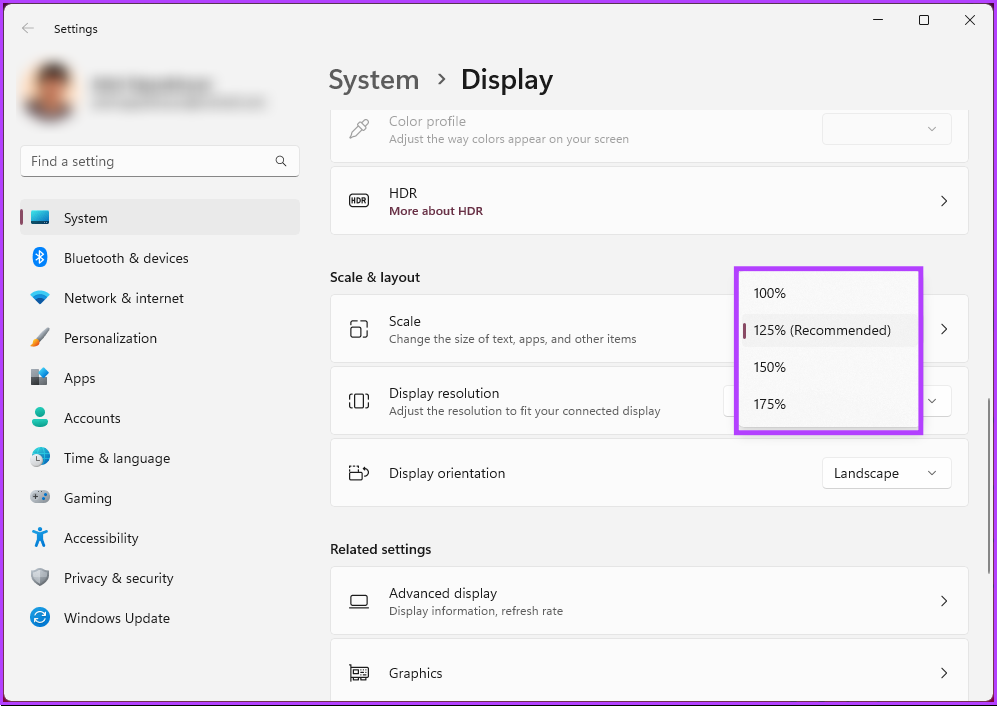
Jos vaihtoehto ei vastaa tarpeitasi, anna mukautetut skaalausasetukset. Voit tehdä tämän napsauttamalla Skaalaa.
Vaihe 5: Kirjoita Mukautettu skaalaus-vaihtoehtoon uusi numero ja vahvista napsauttamalla sen vieressä olevaa valintamerkkiä.
Huomaa: Jos haluat pienempiä kuvakkeita, anna prosenttiosuus, joka on lähellä 100%.
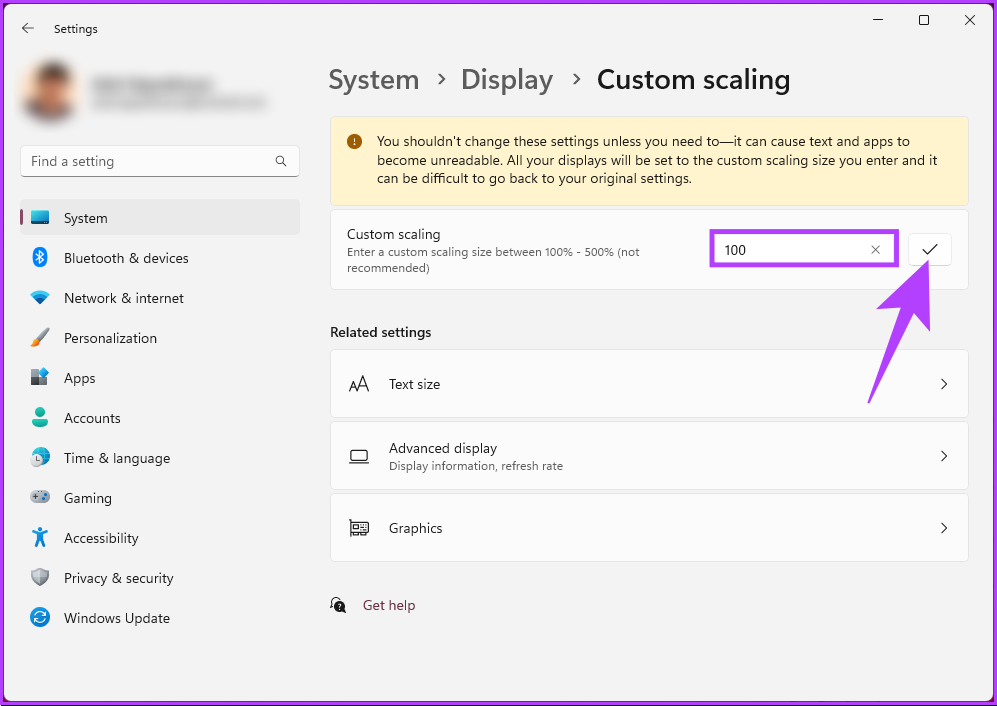
Jotta muutos vaikuttaa, sinun on kirjauduttava ulos Windows 11-tietokoneesta.
Lue myös: Tehtäväpalkin kuvakkeiden koon muuttaminen Windows 11:ssä
5. Rekisterin käyttäminen
Tämä menetelmä on monimutkaisempi kuin yllä oleva. Lisäksi, koska käytämme rekisterieditoria, suosittelemme, että varmuuskopioit Windowsin rekisterin ennen kuin jatkat alla olevien vaiheiden suorittamista.
Vaihe 1: Paina näppäimistön Windows-näppäintä, kirjoita Rekisterieditori ja napsauta Suorita järjestelmänvalvojana.
Huomaa
strong>: Avaa Suorita-valintaikkuna painamalla Windows-näppäin + R, kirjoita regedit.exe ja avaa Rekisterieditori napsauttamalla OK.
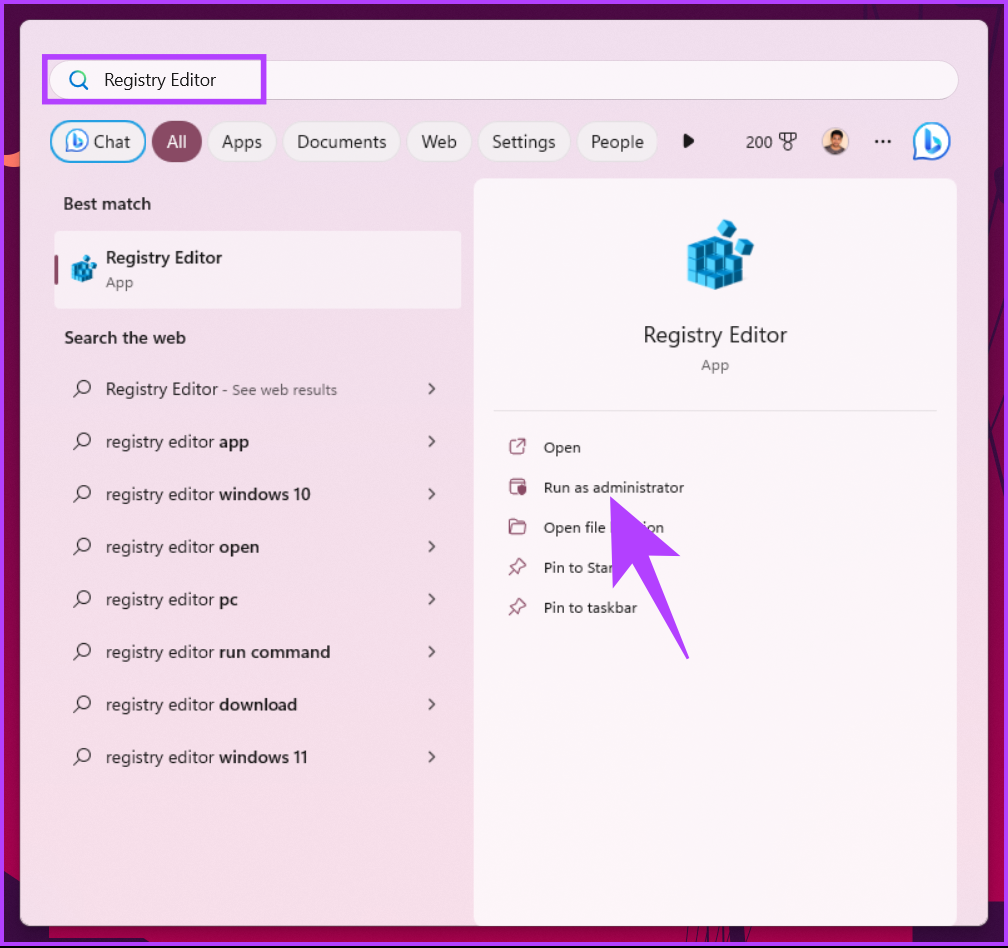
Valitse kehotteessa Kyllä.
Vaihe 2: Kirjoita yläosoitteistoon mainittu osoite.
HKEY_CURRENT_USER\Software\Microsoft\Windows\Shell\Bags\1\Desktop
Huomaa: sinä voi navigoida myös manuaalisesti osioon.
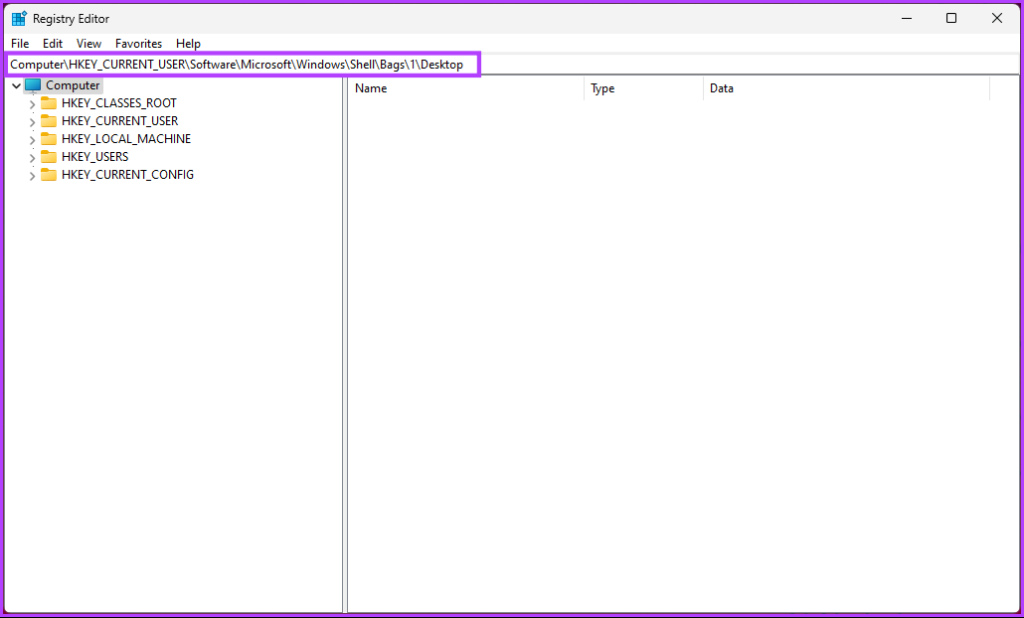
Vaihe 3: Kaksoisnapsauta IconSize-näppäintä oikeanpuoleisessa ruudussa.
Vaihe 4: Muokkaa DWORDia (32-bittinen) ) Arvo”-ponnahdusikkunassa, valitse Desimaali ja kirjoita arvotietokenttään nykyistä arvoa pienempi tai suurempi luku. Napsauta lopuksi OK.
Huomaa: 32 pienikokoisille kuvakkeille, 48 keskikokoisille kuvakkeille, 96 suurille kuvakkeille ja 256 erittäin suurille kuvakkeille. Voit kirjoittaa minkä tahansa muun numeron valintasi mukaan.
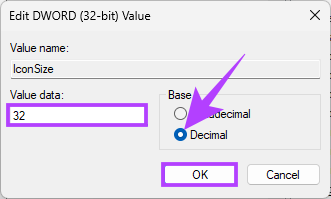
Käynnistä lopuksi järjestelmä tai Windowsin Resurssienhallinta uudelleen muutosten toteuttamiseksi. Ja siinä se! Kun järjestelmä käynnistyy uudelleen, sinulla on valtavat työpöydän tai pienemmät kuvakkeet, riippuen siitä, mitä syötit.
Nyt kun tiedät kuinka muuttaa kuvakkeiden kokoa Windows 11-työpöydällä, saatat haluta myös tietää, kuinka voit muuttaa kuvakkeiden kokoa File Explorerissa. jatka lukemista.
6. Muuta kuvakkeen kokoa Resurssienhallinnassa
Vaihe 1: Paina näppäimistön Windows-näppäintä, kirjoita File Explorer ja klikkaa Avaa.
Huomaa: Vaihtoehtoisesti voit avata Resurssienhallinnan painamalla Windows-näppäintä + E.
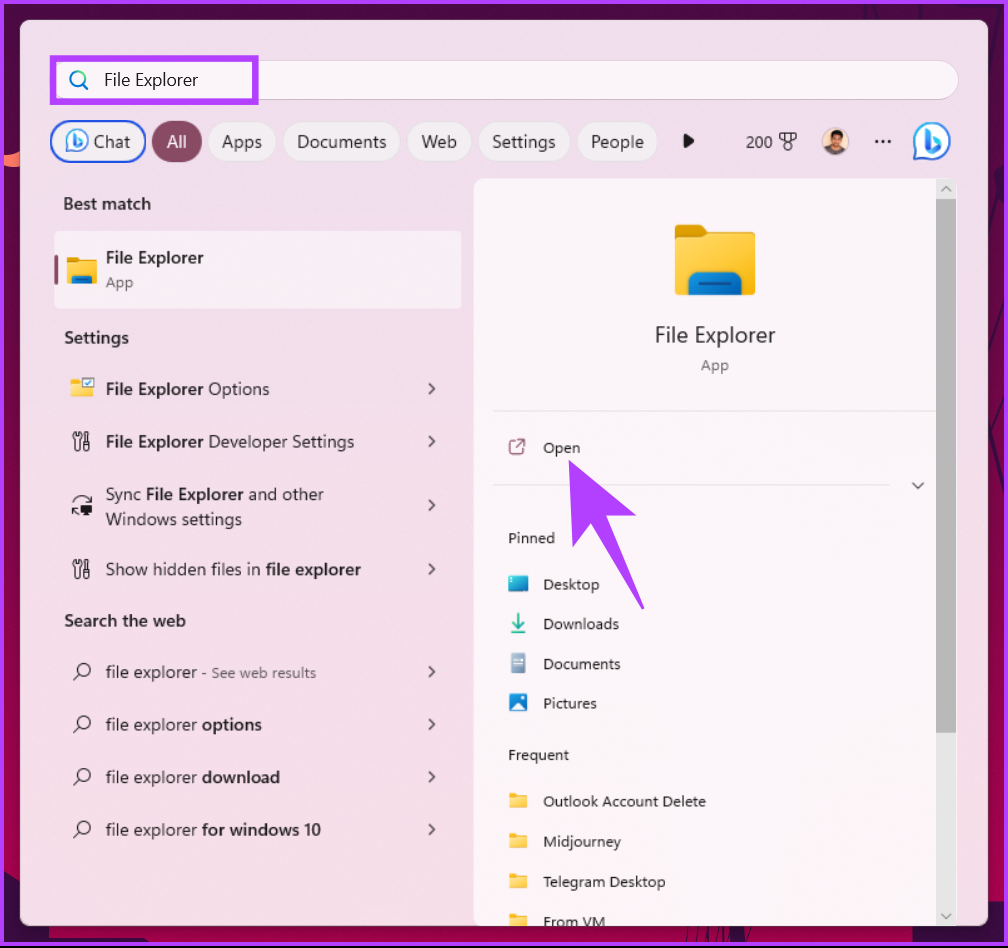
Vaihe 2: Napsauta File Explorer-ikkunassa Näytä työkalupalkissa.
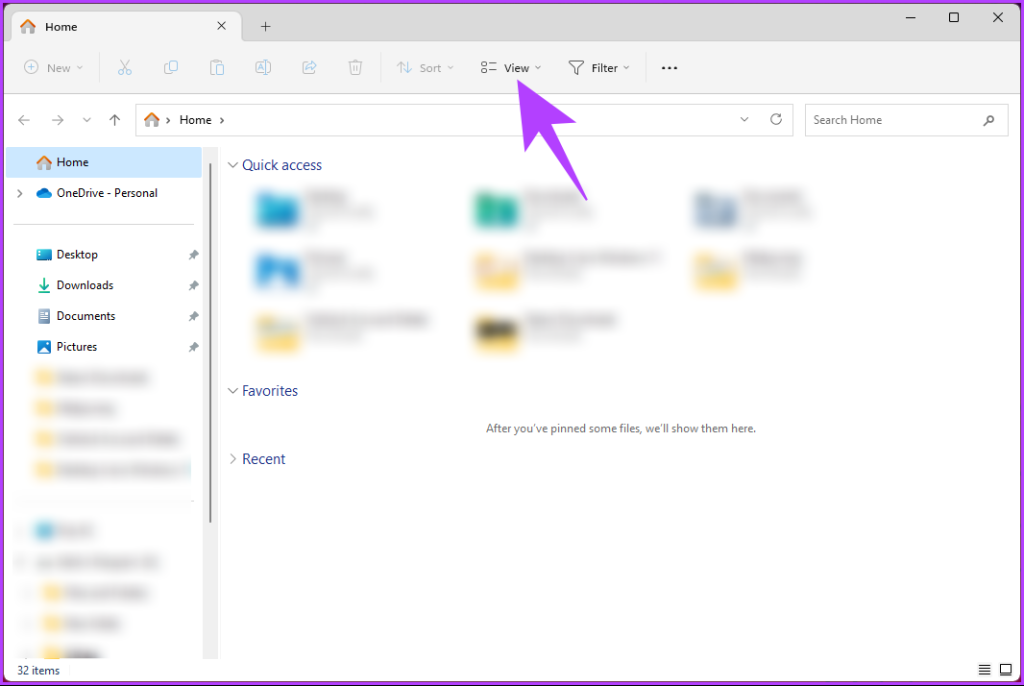
Vaihe 3: Valitse avattavasta valikosta haluamasi kuvakkeen tyyppi. Esittelytarkoituksessa käytämme Pienet kuvakkeet-vaihtoehtoa.
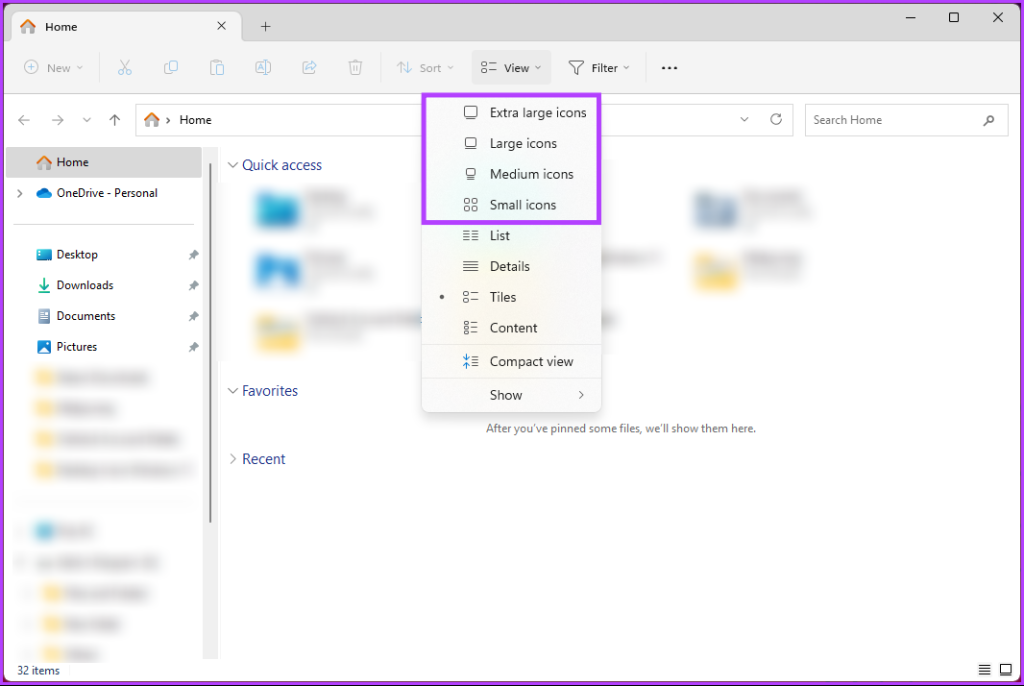
Siinä olet. Kaikki kuvakkeet pienenevät kansioissa. Voit vaihtaa kokoa milloin haluat. Jos jätimme käsittelemättä jotain artikkelissa, tutustu alla olevaan UKK-osioon.
Usein kysyttyä kuvakkeiden pienentämisestä Windows 11:ssä
1. Missä kuvakkeet sijaitsevat Windows 11:ssä?
Windows 11:ssä järjestelmäkuvakkeille ja eri sovellusten ja tiedostojen kuvakkeille on varatut tallennuspaikat järjestelmässä. Kuvaketyypistä ja sen alkuperästä riippuen niiden tarkka sijainti voi vaihdella.
Windows 11:n sisäänrakennetut järjestelmäkuvakkeet sijaitsevat yleensä C:\Windows\System32-kansiossa. Tämä hakemisto sisältää useita järjestelmäkuvakkeita, mukaan lukien kansiokuvakkeet, tiedostokuvakkeet, pikakuvakkeet ja paljon muuta. Mitä tulee asennettuihin sovelluksiin liittyviin kuvakkeisiin, ne tallennetaan yleensä kunkin sovelluksen asennuskansioon. Lisäksi saatat kohdata kuvakkeita, jotka on tallennettu muihin paikkoihin, kuten käyttäjäkohtaiseen AppData-kansioon.
2. Mikä on oletuskuvakeväli Windows 11:ssä?
Oletuskuvakeväli Windows 11:ssä on asetettu arvoon 112 (pikseleinä) sekä vaaka-että pystysuunnassa. Tämä luo selkeän 112 pikselin eron kunkin kuvakkeen välille, mikä varmistaa, etteivät ne ole liian lähellä toisiaan. Tarjoamalla tämän tilan Windows 11 välttää sekavia ja päällekkäisiä kuvakkeita, mikä mahdollistaa helpomman visuaalisen tunnistamisen ja vuorovaikutuksen kunkin kuvakkeen kanssa.
Tee kuvakkeista silmiinpistäviä
Työpöydän kuvakkeiden pienentämisen tietäminen on yksinkertainen mutta tehokas tapa muokata työpöytäkokemustasi. Tekemällä pienempiä kuvakkeita voit maksimoida näytön kiinteistön, luoda selkeämmän työpöydän asettelun ja käyttää helposti suosikkisovelluksiasi. Voit myös lukea, kuinka voit lisätä tunnisteita tiedostoihin Windows 11:ssä.