Google Home-sovelluksella voit ohjata kaikkia kodin älylaitteita samanaikaisesti. Äänikomennoilla voit ohjata kaikkia laitteitasi, mukaan lukien Android TV:tä. Jos Android TV:n kaukosäädin ei toimi, voit käyttää Google Home-sovellusta älykaukosäätimenä Android TV:n ohjaamiseen.
Mutta jos Android TV ei näy Google Home-sovelluksessa, tässä on joitakin toimivia ratkaisuja iPhonelle ja Androidille, jotka auttavat sinua korjaamaan tämän ongelman.
1. Tarkista, toimiiko Chromecast
Chromecast yhdistää Android TV:n Google Home-sovellukseen, jotta voit suoratoistaa valokuvia, videoita ja musiikkia iPhonesta tai Androidista. Joten jos Android TV:täsi ei löydy Google Home-sovelluksesta, sinun tulee alkaa tarkistaa, toimiiko Chromecast vai ei.
Ste: klikkaa Android TV:n oikeassa yläkulmassa olevaa rataskuvaketta Asetukset.

Vaihe 2: Vieritä alas ja valitse Sovellukset.
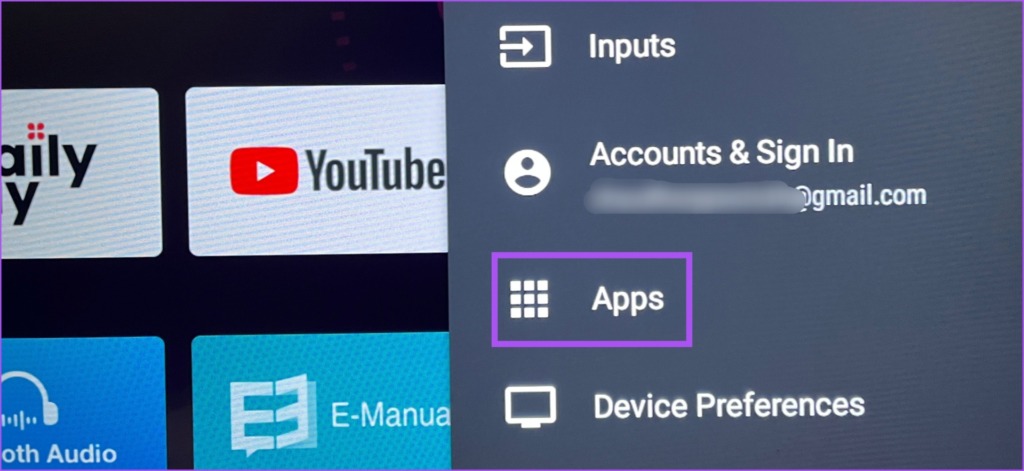
Vaihe 3: Valitse Näytä kaikki sovellukset.
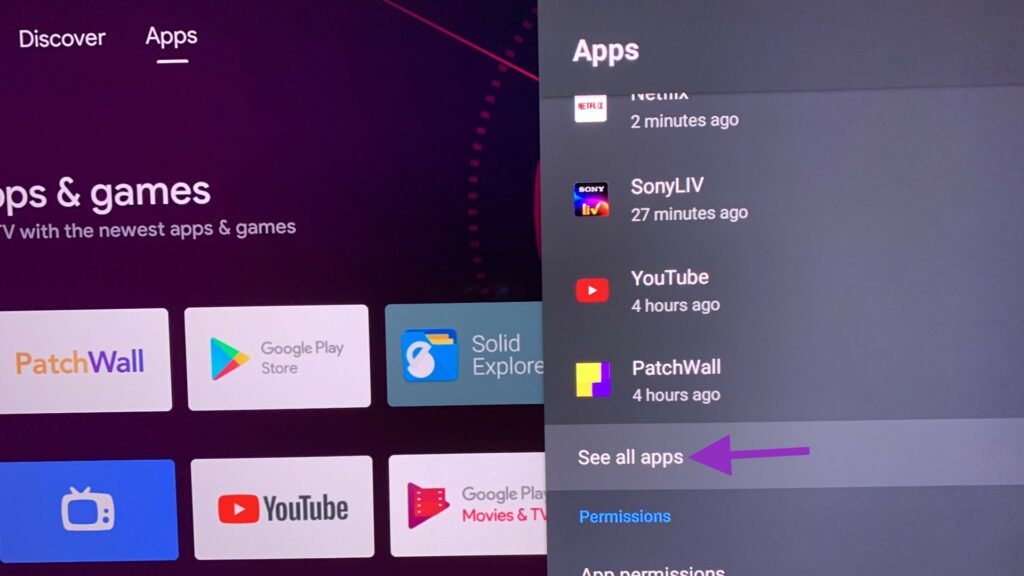
Vaihe 4: Vieritä alas ja valitse Näytä järjestelmäsovellukset.
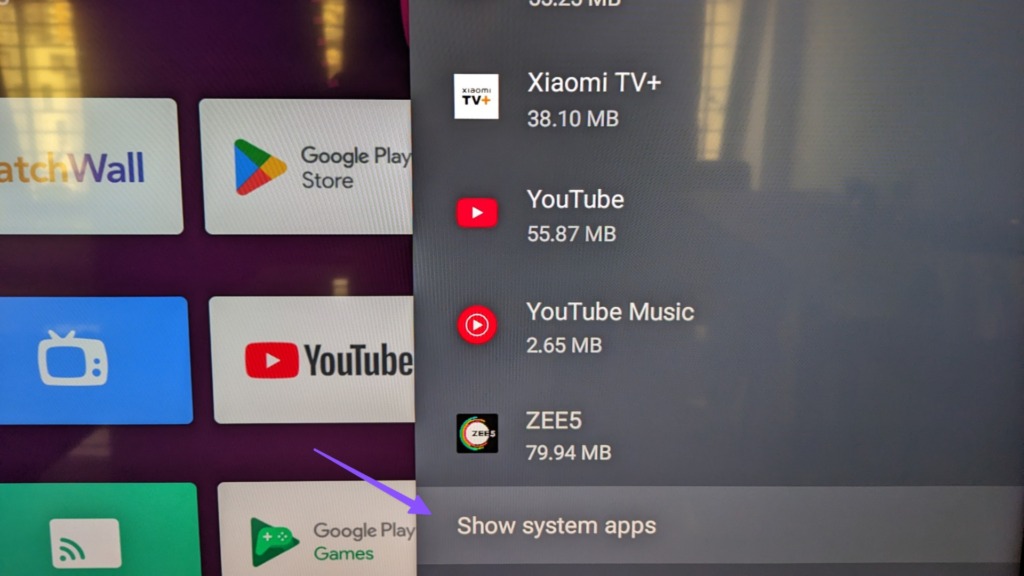
Vaihe 5: Avaa Chromecast Built-in.
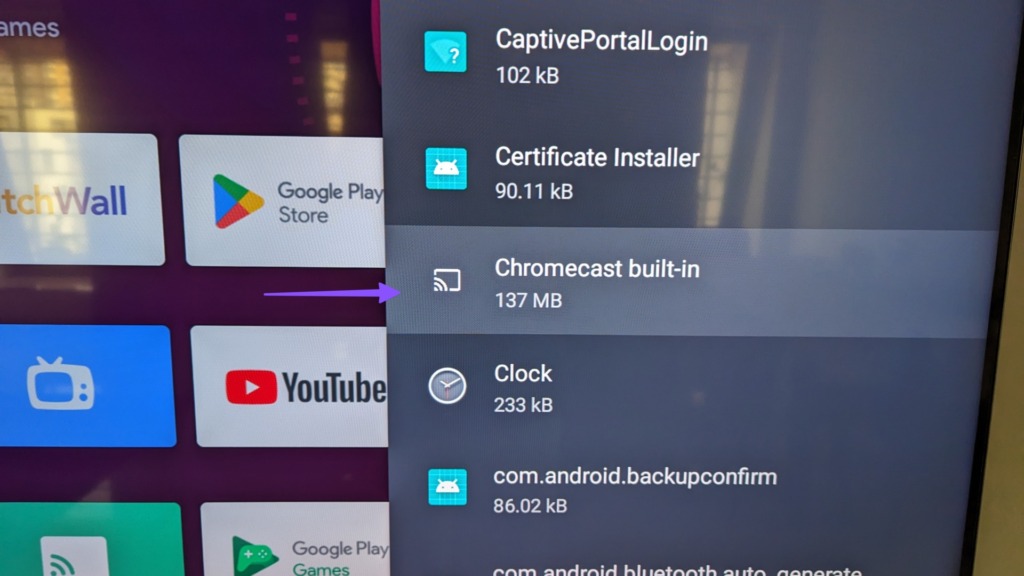
Vaihe 6: Tarkista, onko se käytössä. Jos ei, ota se käyttöön napauttamalla Ei käytössä.
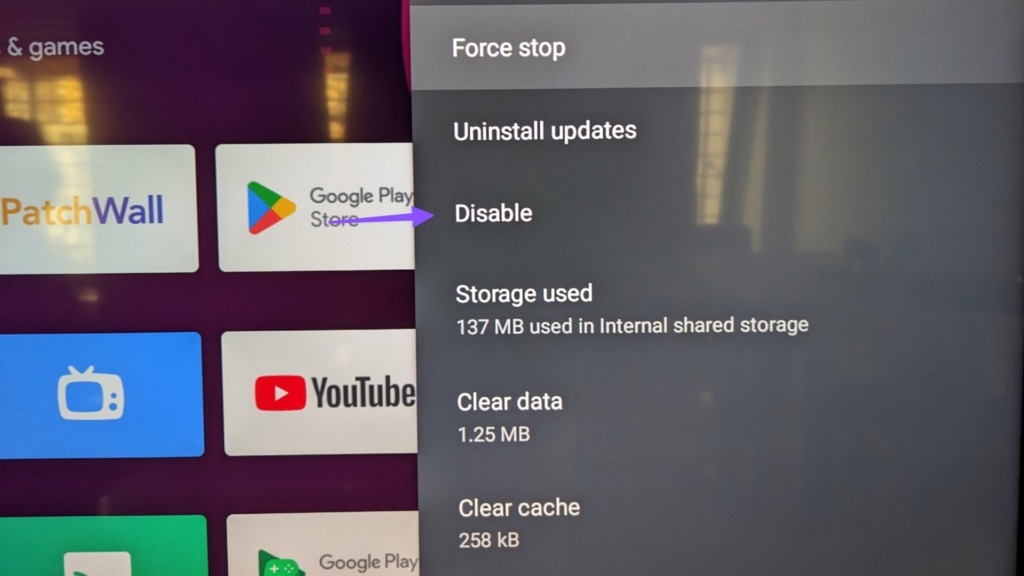
Jos sinulla on fyysinen Chromecast USB-laite, tarkista, onko se liitetty oikein Android TV:hen.
2. Tarkista Internet-yhteytesi
Tarvitset vahvan internetyhteyden, jotta voit yhdistää kaikki älylaitteesi ja käyttääksesi erilaisia Google Home-sovelluksen ominaisuuksia. Joten suosittelemme tarkistamaan Internet-nopeutesi. Jos omistat kaksikaistaisen reitittimen, voit vaihtaa 5 GHz:n taajuuskaistalle paremman internetin nopeuden saavuttamiseksi. Mutta se tarjoaa paremmat nopeudet ja pienemmän peiton – tarkoittaa, että sinun on pysyttävä lähempänä reititintä.
3. Tarkista, käytätkö samaa Google-tiliä
Voit yhdistää Google Homen useisiin laitteisiin vain, jos ne kaikki käyttävät samaa Google-tiliä. Joten jos Google Home-sovellus ei vieläkään saa yhteyttä Android TV:hen, sinun on tarkistettava, mitä Google-tiliä Android TV käyttää. Näin
Vaihe 1: Avaa Asetukset Android TV:ssä.

Vaihe 2: Valitse Tili ja kirjaudu sisään.
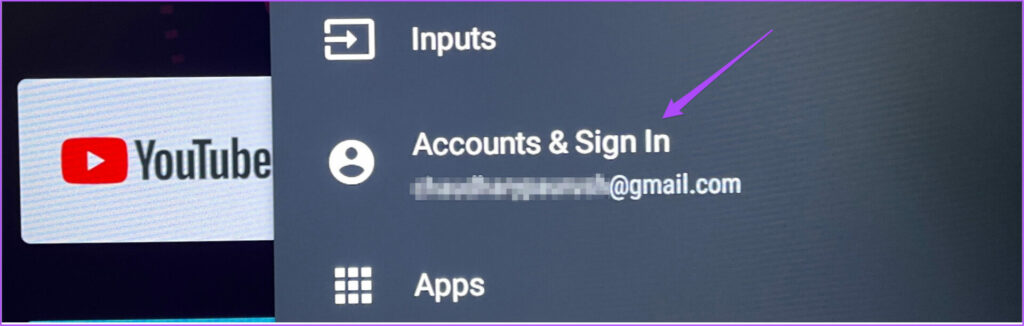
Tarkista, mitä Google-tiliä käytät Android TV:ssäsi. Varmista sitten, että olet kirjautunut sisään samalla tilillä Google Home-sovelluksessa.
4. Lisää Android TV uudelleen
Jos käytät samaa Google-tiliä, mutta Android TV ei vieläkään näy, voit poistaa sen ja lisätä sen uudelleen Google Home-sovelluksessa. Vaiheet pysyvät samoina sekä Androidille että iPhonelle.
Vaihe 1: Avaa Google Home-sovellus Android-tai iPhone-laitteellasi.
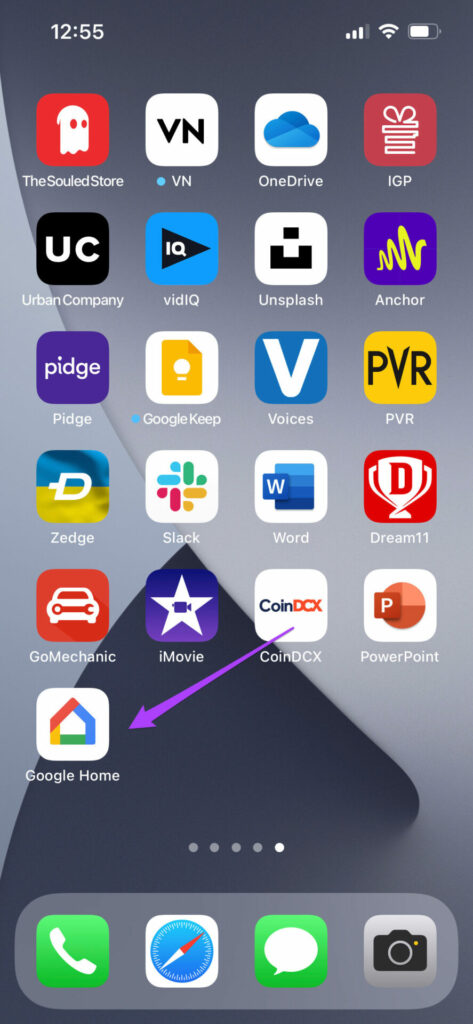
Vaihe 2: Napauta Android TV-kuvaketta.
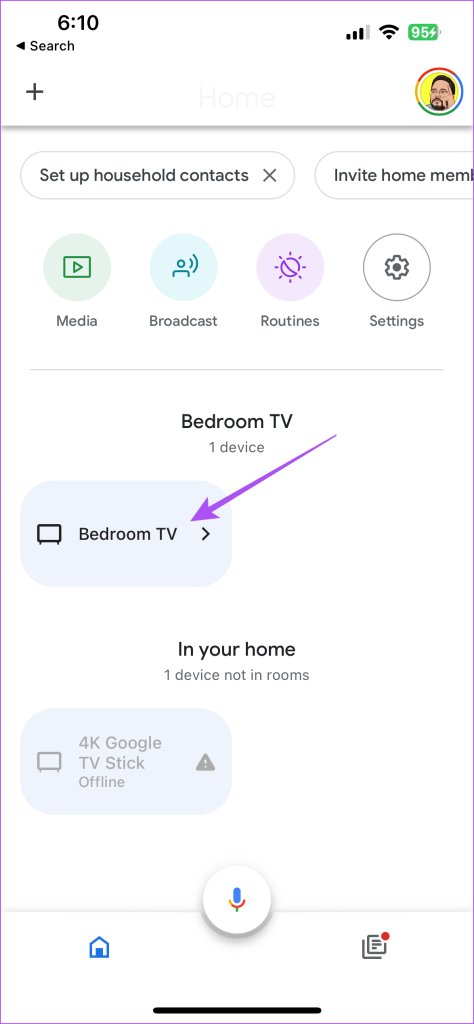
Vaihe 3: Napauta Asetukset-kuvaketta oikeassa yläkulmassa.
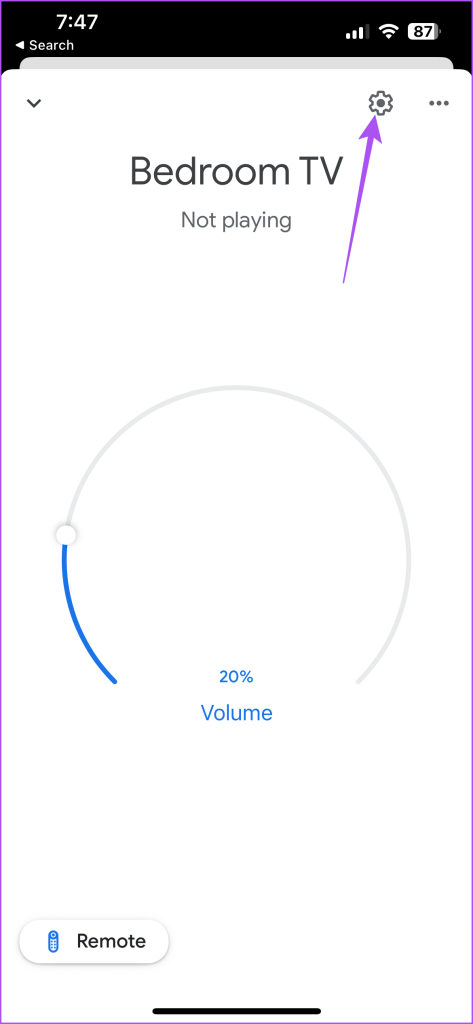
Vaihe 4: Valitse Poista laite.
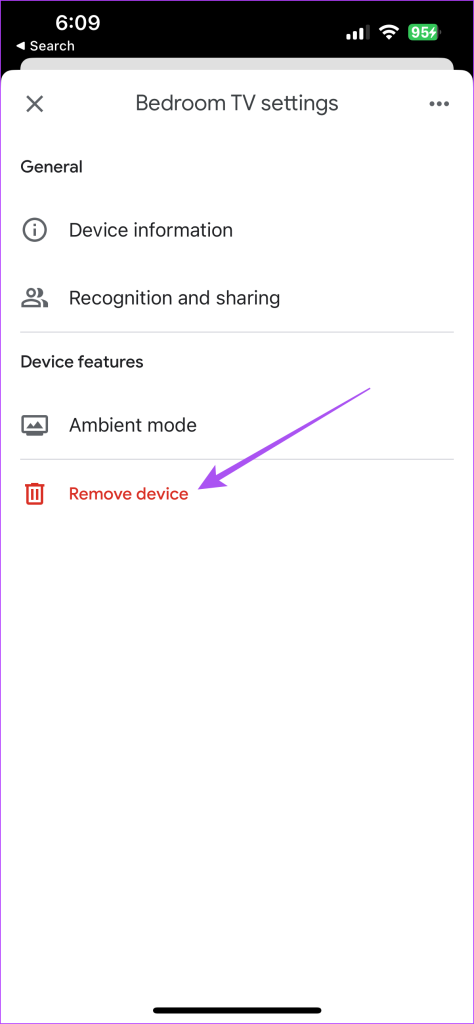
Vaihe 5: Vahvista napauttamalla Poista uudelleen.
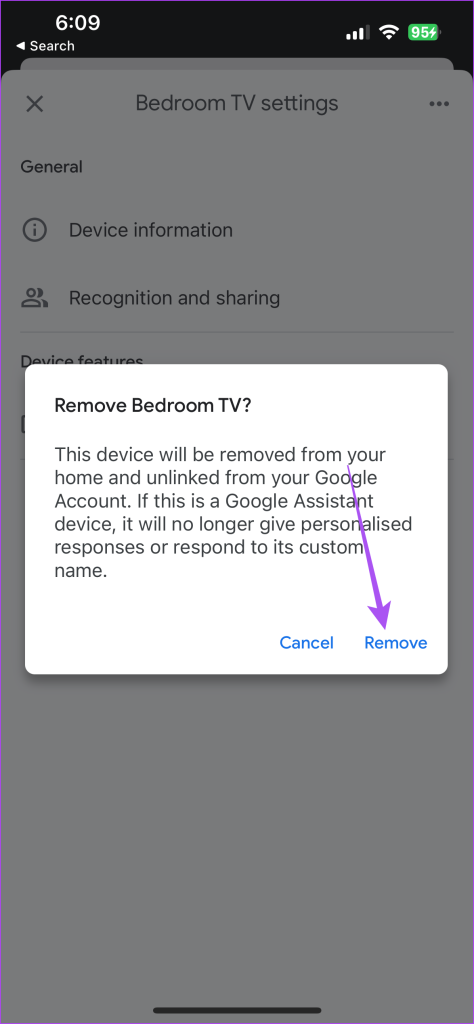
Vaihe 6: Napauta Plus-kuvaketta vasemmassa yläkulmassa.
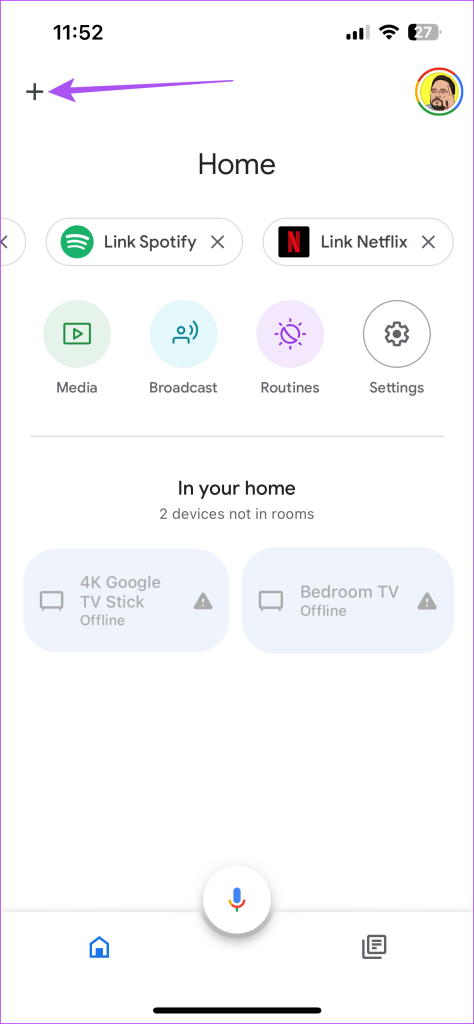
Vaihe 7: Valitse Lisää uusi laite.
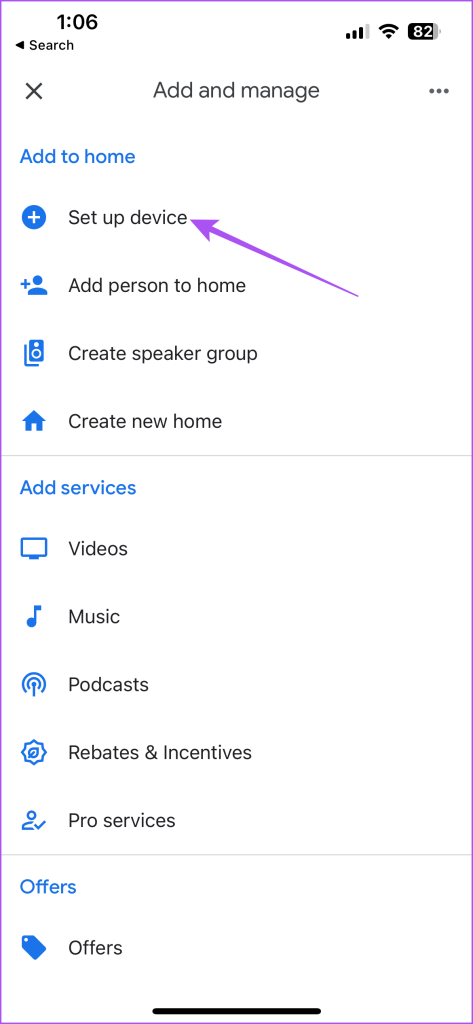
Lisää Android TV uudelleen noudattamalla näytön ohjeita. Tarkista tämän jälkeen, onko ongelma ratkaistu.
5. Ota sijaintilupa käyttöön Google Homelle
Google Home-sovellus tarvitsee sijaintisi käyttöoikeuden kodin älylaitteiden havaitsemiseen ja niihin yhdistämiseen. Näin voit tarkistaa ja ottaa käyttöön sijaintiluvan Google Home-sovellukselle.
Androidissa
Vaihe 1: Paina Google Home-sovelluksen kuvaketta pitkään ja napauta Sovelluksen tiedot.
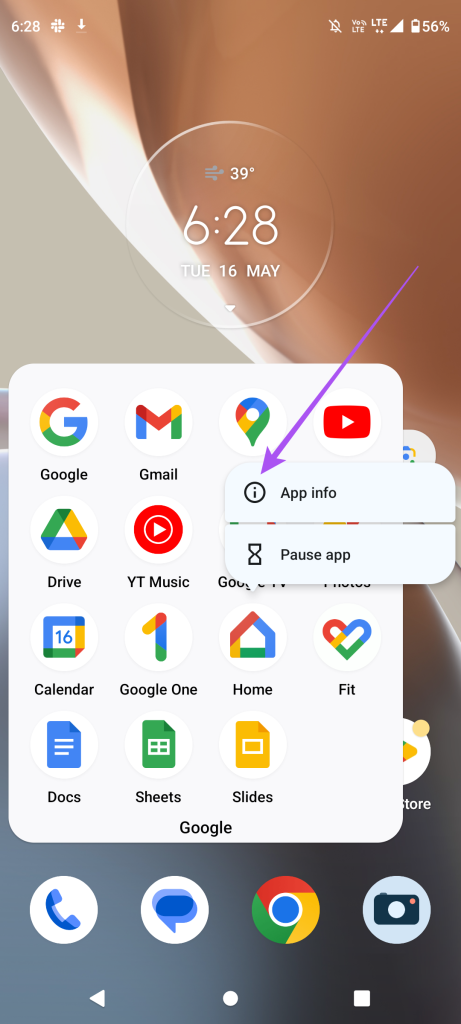
Vaihe 2: Valitse Käyttöoikeudet.
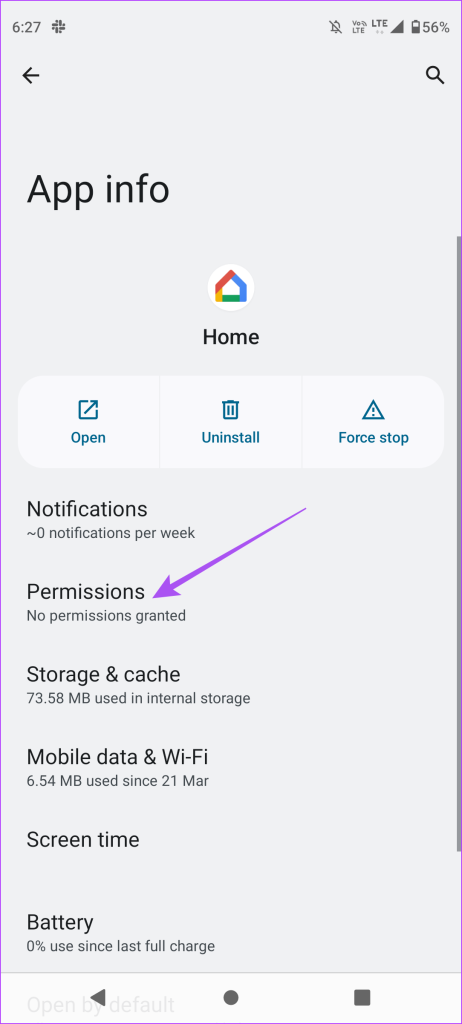
Vaihe 3: Napauta Sijainti.
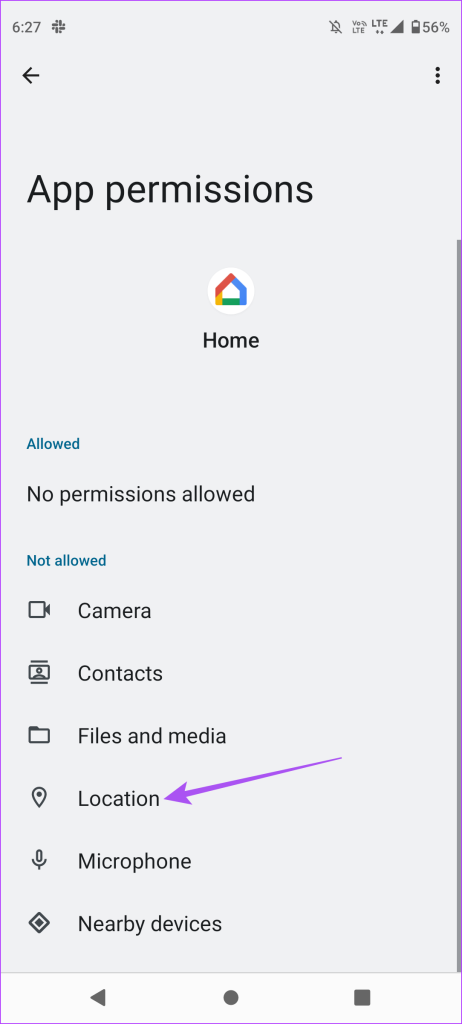
Vaihe 4: Ota sovelluksen sijainnin käyttö käyttöön.
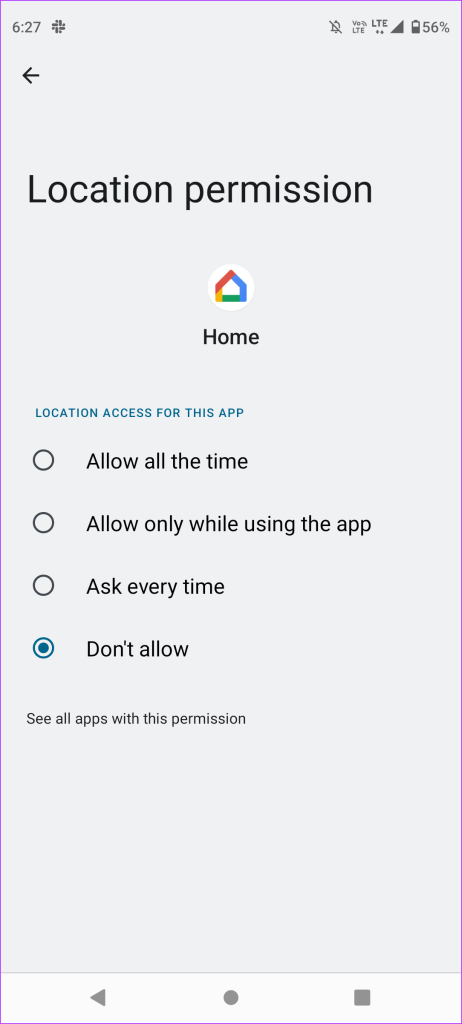
Vaihe 5: Sulje Sovellustiedot ja tarkista, onko ongelma ratkaistu.
iPhonessa
Vaihe 1: Avaa Asetukset iPhonessa.
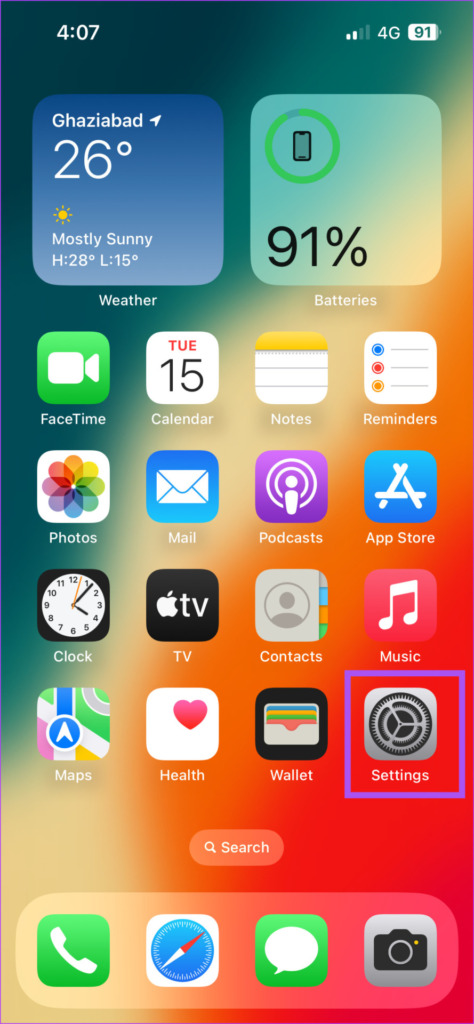
Vaihe 2: Vieritä alas ja napauta Google Home.
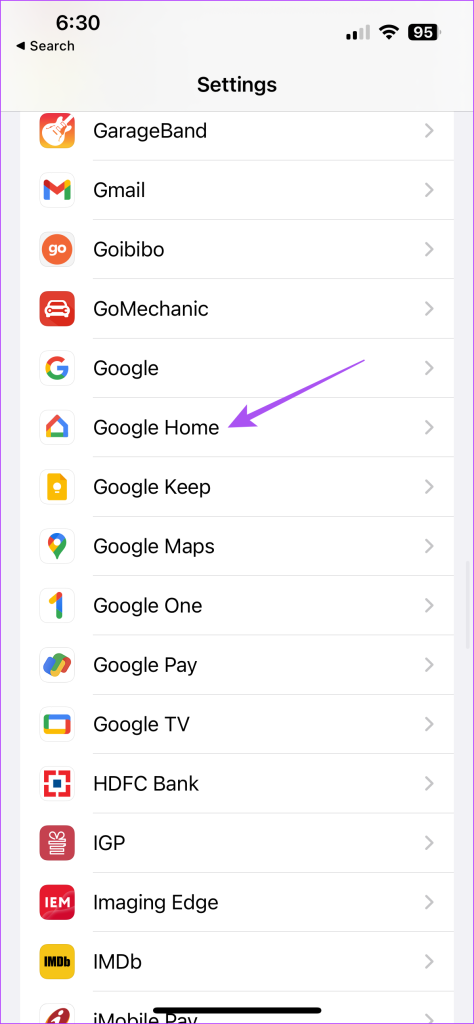
Vaihe 3: Napauta Sijainti.

Vaihe 4: Ota sijainnin käyttö käyttöön.
Ota se käyttöön napauttamalla myös Tarkka sijainti-kohdan vieressä olevaa kytkintä.
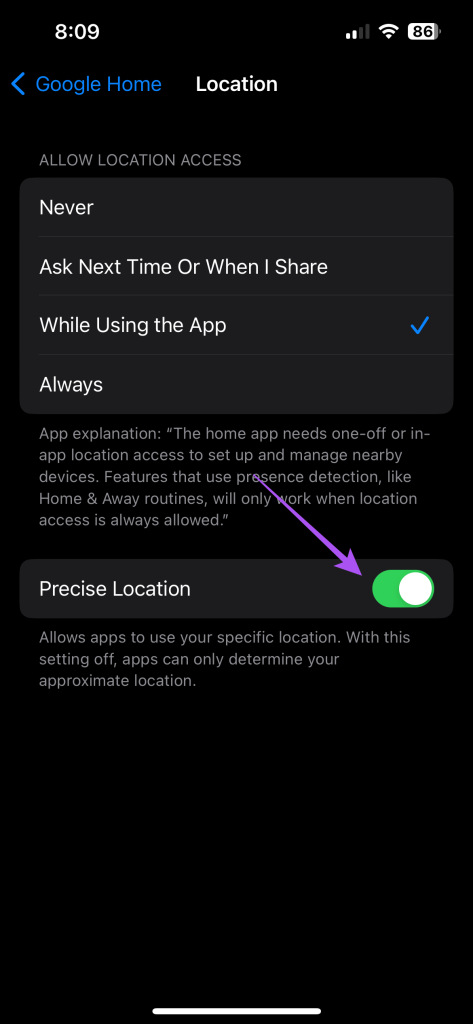
Vaihe 5: Sulje Asetukset ja tarkista, onko ongelma ratkaistu.
6. Ota käyttöön taustasovelluksen päivitys (iPhone)
Taustasovelluksen päivitys varmistaa, että sovelluksen sisältö pysyy päivitettynä, kun sovellus toimii taustalla iPhonessasi. Näin voit tarkistaa, onko Background App Refresh käytössä Google Homessa.
Vaihe 1: Avaa Asetukset iPhonessa.
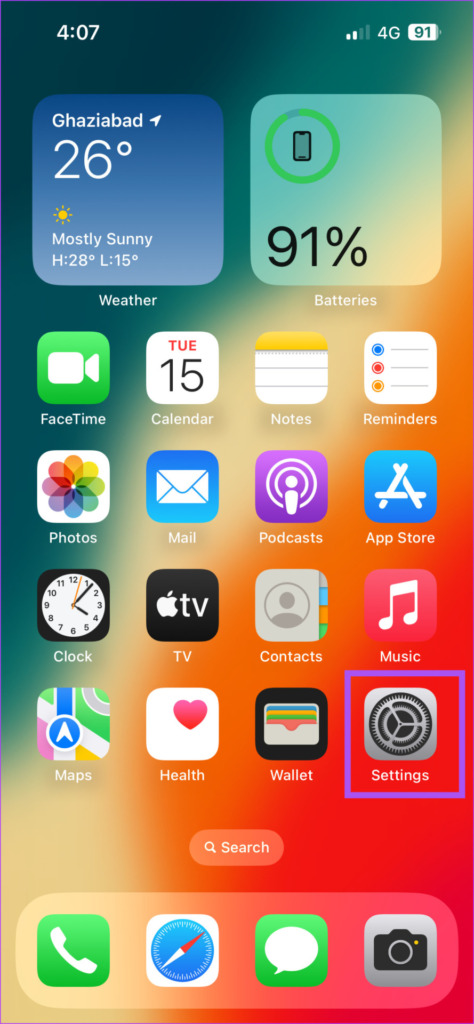
Vaihe 2: Vieritä alas ja napauta Google Home.
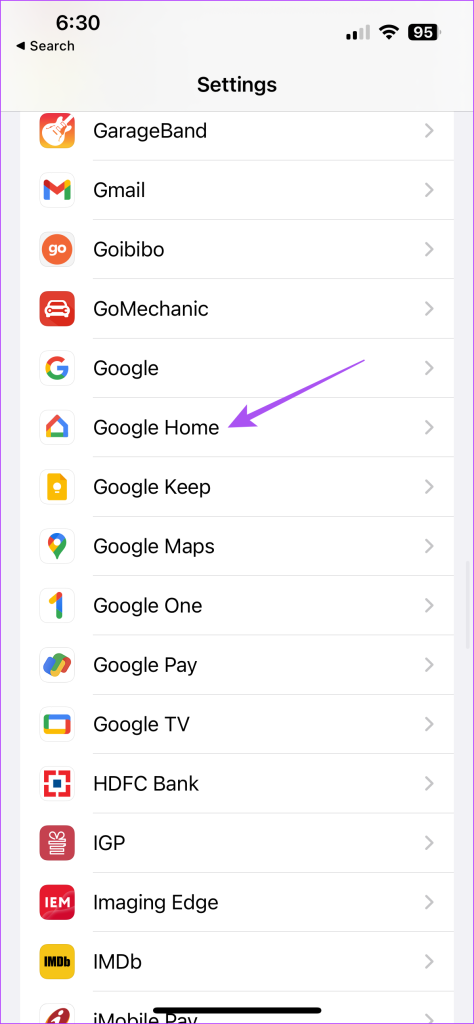
Vaihe 3: Ota se käyttöön napauttamalla Taustasovelluksen päivitys-kohdan vieressä olevaa vaihtokytkintä, jos se ei ole ollut käytössä aiemmin.
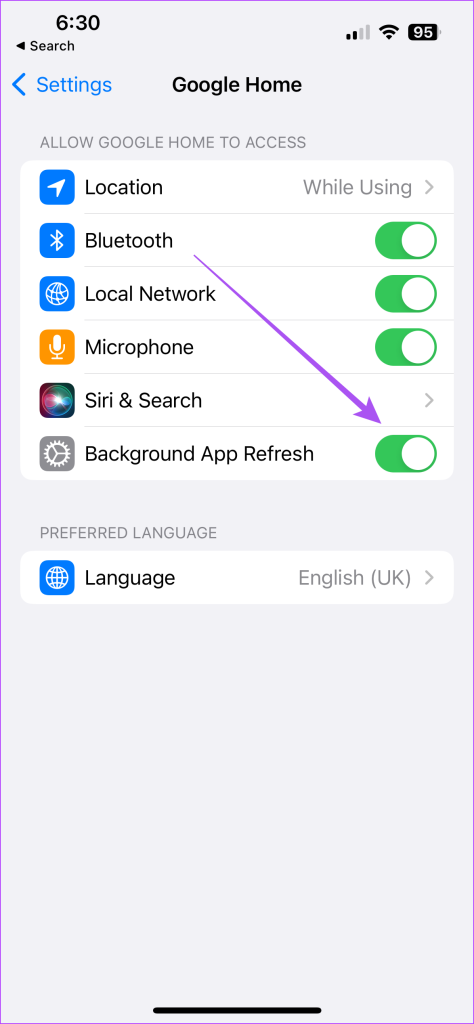
Vaihe 4: Sulje Asetukset ja tarkista, onko ongelma ratkaistu.
7. Ota rajoittamaton tiedonkäyttö käyttöön (Android)
Jos käytät Data Saveria Android-puhelimellasi, se voi aiheuttaa yhteysongelmia Android TV:n ja Google Homen välillä. Näin voit sulkea Google Home-sovelluksen pois tästä asetuksesta.
Vaihe 1: Paina Google Home-sovelluksen kuvaketta pitkään ja napauta Sovelluksen tiedot.
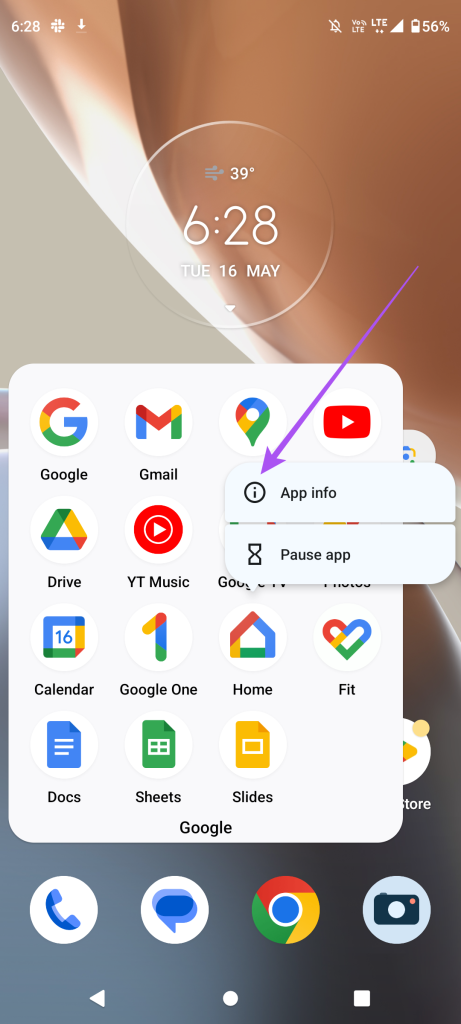
Vaihe 2: Napauta Mobiilidata ja Wi-Fi.
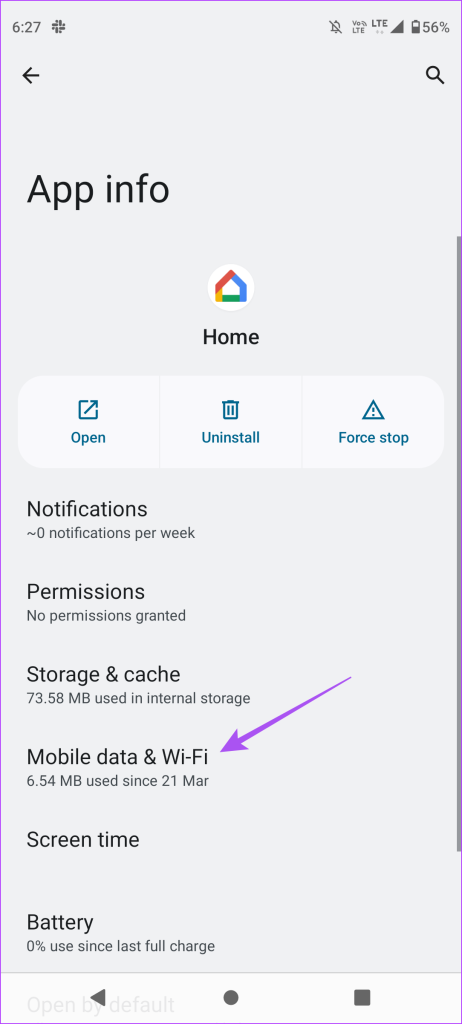
Vaihe 3: Ota se käyttöön napauttamalla Rajoittamattoman tiedonkäytön vieressä olevaa kytkintä.
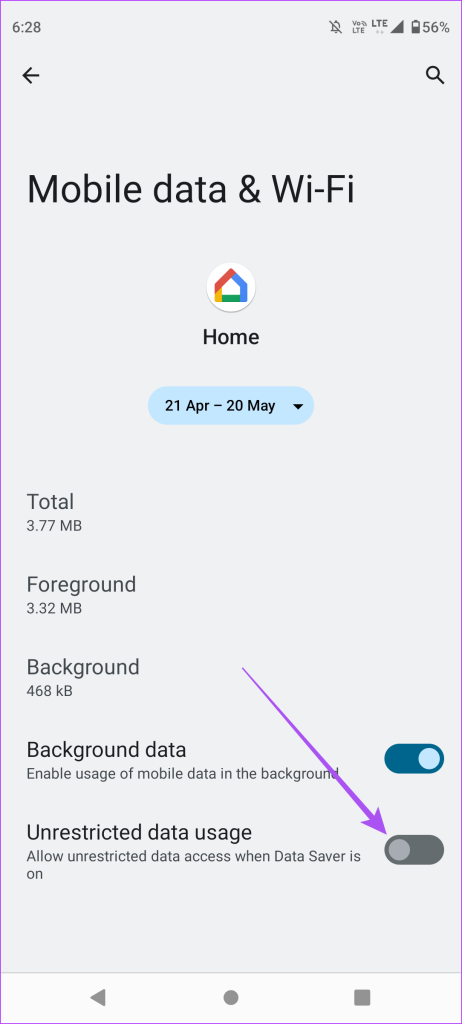
Vaihe 4: Sulje Sovellustiedot ja tarkista, onko ongelma ratkaistu.
8. Android TV:n nollaaminen
Voit nollata Android TV:si, jos se ei vieläkään näy Google Home-sovelluksessa. Huomaa, että tämä vaihe poistaa kaikki sovelluksesi ja tietosi Android TV:stäsi. Sinun on kirjauduttava uudelleen Google-tilillesi. Voit lukea viestistämme lisätietoja Android TV:n nollaamisesta.
9. Päivitä Google Home-sovellus
Viimeinen keino on päivittää Google Home-sovelluksen versio iPhonessa tai Androidissa. Tämä tekee sovelluksesta vapaan virheistä tai häiriöistä, jotka aiheuttavat tämän ongelman.
Päivitä Google Home Androidissa
Hallitse Android TV:tä Google Homen avulla
Näiden ratkaisujen pitäisi ratkaista ongelma, jossa Android TV ei näy Google Homessa. Voit myös lukea viestimme, jos kohtaat”Culd’t communication with Google Home”-virheen.