Windows tarjoaa käyttäjille enemmän ominaisuuksia ja vianmääritysapuohjelmia kuin kaikki työpöytäkäyttöjärjestelmät. Jos olet käyttänyt Windows-käyttöjärjestelmää jonkin aikaa, saatat tietää, että käyttöjärjestelmä ei ole täysin virheetön.
Useimmiten Windows-käyttäjät kohtaavat ongelmia, jotka liittyvät tiedostojen vioittumiseen, BSOD-virheisiin, kiintolevyvirheet jne. Hyvä asia on kuitenkin se, että Microsoft tarjoaa vianmääritystyökaluja kaikkiin Windows-ongelmiin.
Yksi tällainen työkalu tunnetaan nimellä Check Disk Utility. Niille, jotka eivät tiedä, Check Disk tai chkdsk on sisäänrakennettu apuohjelma kiintolevyvirheiden analysoimiseen ja korjaamiseen Windowsissa.
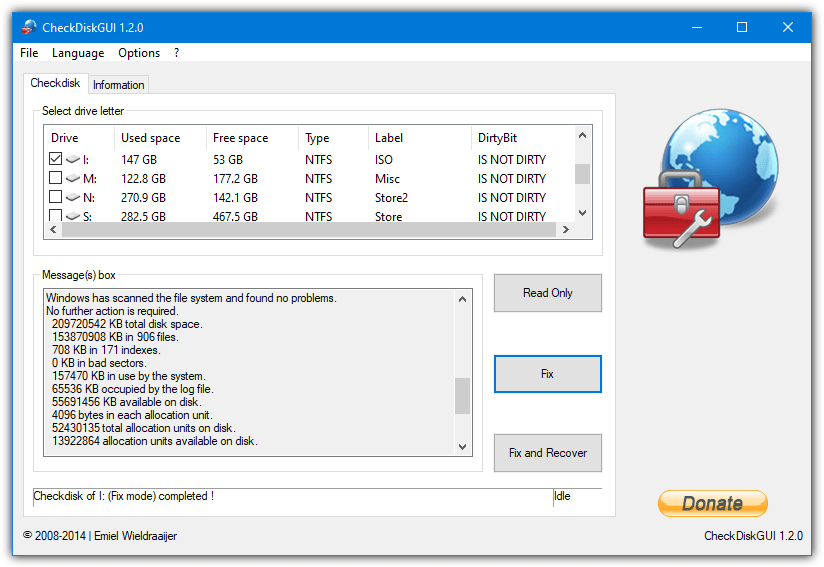
Lue myös: 10 parasta ilmaista työkalua SSD:n kunnon tarkistamiseen
Luettelo parhaista työkaluista Kiintolevyvirheiden tarkistaminen ja korjaaminen
Melkein kaikki kiintolevyvirheet voidaan korjata suorittamalla Tarkista levy-apuohjelma Windows 10:ssä. Joissain erikoistapauksissa Chkdsk ei kuitenkaan välttämättä toimi yhtä hyvin kuin odotettavissa. Voi olla useita syitä, miksi Chkdsk ei toimi, kuten haittaohjelmahyökkäykset, järjestelmätiedostojen vioittuminen jne.
Syynä voi olla mikä tahansa, tässä artikkelissa jaamme joitain parhaista työkaluista Suorita Windows Check disk-apuohjelma. Joten katsotaanpa,
1. CheckDiskGUI
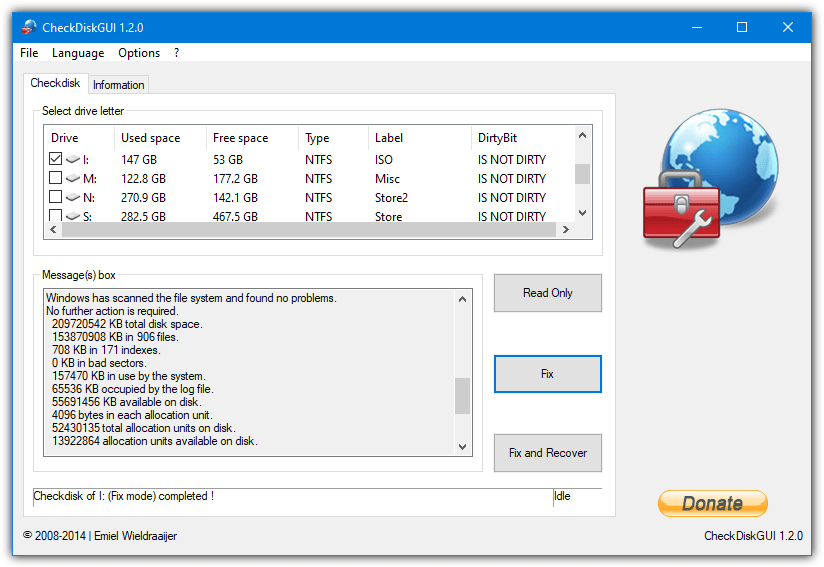
No, se on kolmas listalla oleva osapuolityökalu, joka sisältää kaikki ominaisuudet, joita tarvitset Tarkista levy-komennon suorittamiseen Windowsissa.
Tärkeintä on, että CheckDiskGUI antaa käyttäjille mahdollisuuden valita useita asemia levyvirheiden etsimiseen. Kun se on skannattu, se tarjoaa myös lokitiedoston kaikista virheistä ja korjaa ne yhdellä napsautuksella.
2. Tarkista levyn GUI (BartPE)
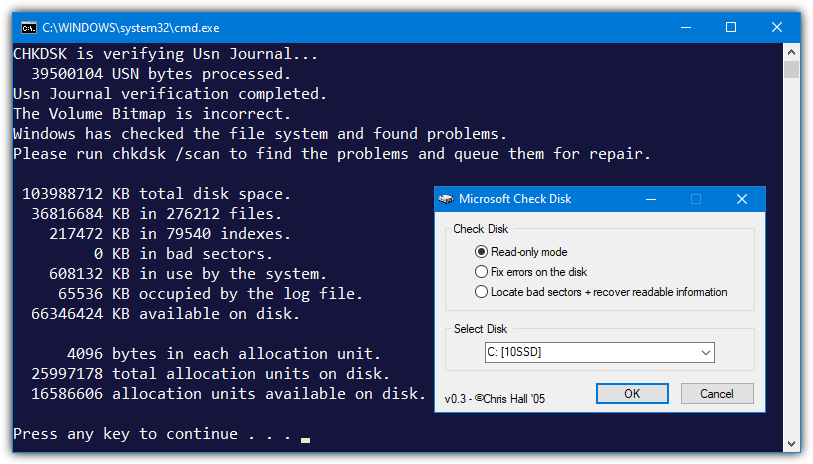
Jos et pidä chkdsk-apuohjelman avaamisesta komentokehotteesta, sinun on kokeiltava Check Disk GUI-sovellusta. Se on yksinkertainen ja helppokäyttöinen työkalu, jonka avulla voit skannata ja korjata erilaisia levyyn liittyviä virheitä.
Minityökalulla voi skannata, korjata ja palauttaa vialliset sektorit nopeasti. Joten Check Disk GUI on toinen paras kolmannen osapuolen apuohjelma chkdsk:n suorittamiseen Windows 10:ssä.
3. Puran Disk Check
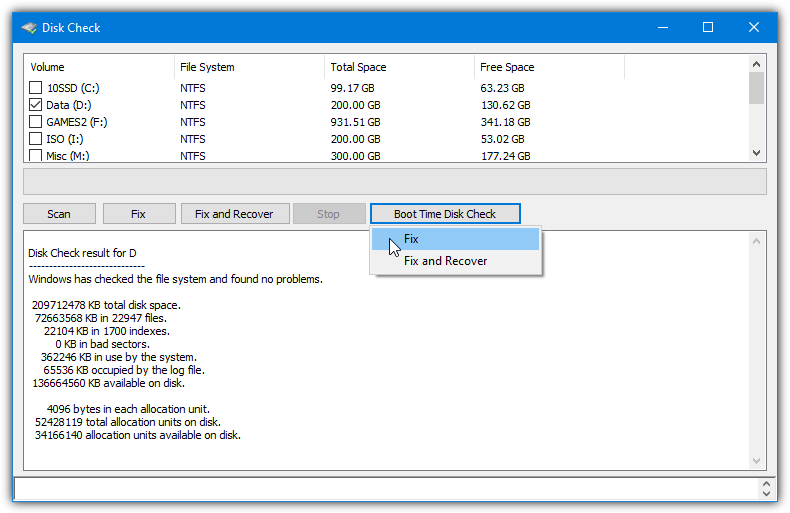
Se on edistynyt levytarkistusapuohjelma saatavilla Windows 10-tietokoneille. Ohjelmisto toimii 32-ja 64-bittisissä käyttöjärjestelmissä ja tarjoaa käyttäjille monia lisävaihtoehtoja.
Jos puhumme vakioominaisuuksista, Puran Disk Check voi skannata, korjata tai palauttaa viallisia sektoreita. Sen lisäksi voit skannata useita asemia.
4. Hiren’s BootCD

No, Hirenin BootCD eroaa hieman kaikista muista työkaluista artikkeli. Jos haluat käyttää Hirenin BootCD-levyä levyntarkistusapuohjelmana, sinun on tehtävä käynnistys-CD.
Kun olet valmis, sinun on käynnistettävä tietokoneesi Hirenin BootCD:llä, joka avaa Windows XP:n live-version. Voit siirtyä käyttöliittymästä kohtaan Käynnistä > Ohjelmat > Tarkista levy. Sinun on syötettävä aseman kirjain, jotta voit etsiä levyvirheitä.
5. Tarkista levy
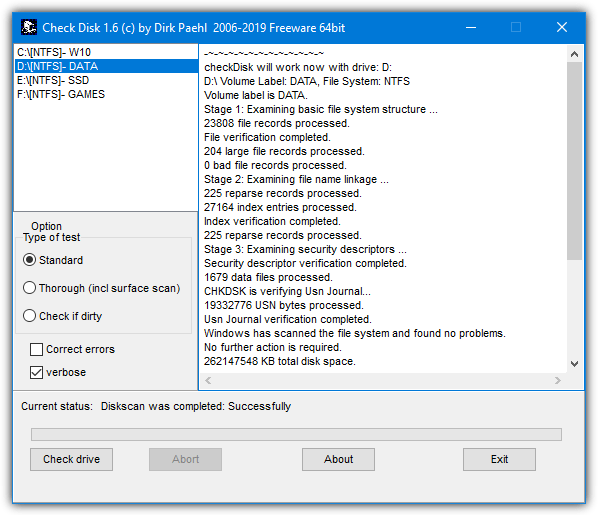
Jos etsit helppokäyttöistä ja tehokas työkalu levyvirheiden tarkistamiseen ja korjaamiseen, niin Check Disk saattaa olla paras valintasi.
Check Disk voi nopeasti skannata ja löytää vialliset sektorit levyltäsi. Siinä on kuitenkin erillinen versio 32-ja 64-bittisistä käyttöjärjestelmistä. Varmista siis, että lataat oikean tiedoston.
6. Glary Utilities

No, Glary Utilities on all-in-one-apuohjelma Windows-tietokoneesi puhdistamiseen. Hienoa Glary Utilitiesissa on, että se tarjoaa yli 20 työkalua tietokoneesi suorituskyvyn maksimoimiseksi.
Glary Utilities-sovelluksella voit nopeasti korjata rekisterin, puhdistaa päällekkäisiä tiedostoja, korjata kiintolevyn virheet jne.
p>
7. CheckDrive

Tämä on ensiluokkainen työkalu, jota käytetään pääasiassa kiintolevyn tarkistamiseen ja korjaamiseen virheitä. CheckDrive näyttää tietoja asemistasi ja määrittää, pitääkö kiintolevy puhdistaa vai eheyttää. Se toimii taustalla ja valvoo kaikkia kiintolevysi arvoja.
8. Osioguru
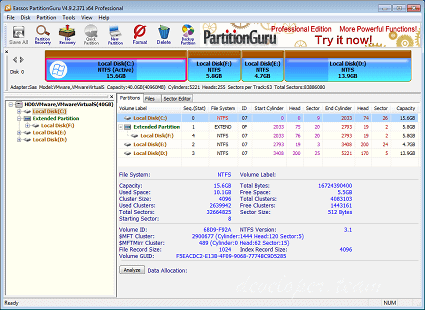
Partition Guru on täysimittainen osionhallintaohjelmisto, joka on saatavana Windows 10:lle Partition Gurun avulla voit helposti muuttaa olemassa olevien osioiden kokoa, luoda tai yhdistää niitä.
Se myös skannaa ja poistaa vialliset sektorit kiintolevyltä. Joten Partition Guru on ehdottomasti paras työkalu kiintolevyvirheiden korjaamiseen.
9. MiniTool Partition Wizard ilmainen

No, MiniTool Partition Wizard ilmainen on toinen paras osionhallintatyökalu, jota voit käyttää virheellisten sektoreiden korjaamiseen.
MiniTool Partition Wizard Free:n hyvä puoli on, että se suorittaa sisäisen CHKDSK-komentokehotteen kiintolevyvirheiden tarkistamiseksi ja korjaamiseksi. Joten se on hyödyllinen työkalu kiintolevyvirheiden tarkistamiseen ja korjaamiseen.
10. Error Checking Utility (natiivi)
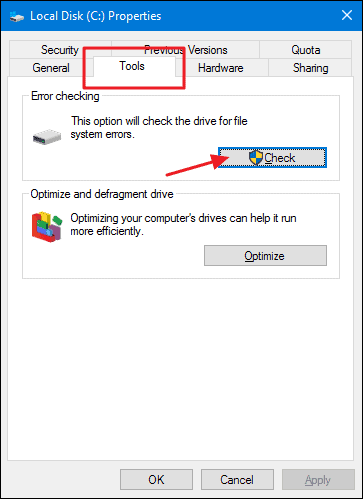
Windows 10 tarjoaa myös sisäänrakennetun levytarkistusapuohjelman kiintolevyvirheiden tarkistamiseen ja korjaamiseen. Voit käyttää levyn virheentarkistusapuohjelmaa suorittamalla CHKDSK-komennon.
CHKDSK-komento etsii ja korjaa vaurioituneet tai vialliset sektorit kiintolevyltä. Katso vaiheittaiset ohjeet CHKDSK-työkalun käyttämisestä artikkelista Kiintolevyvirheiden tarkistaminen ja korjaaminen CHKDSK:lla.
11. PARAGON Partition Manager
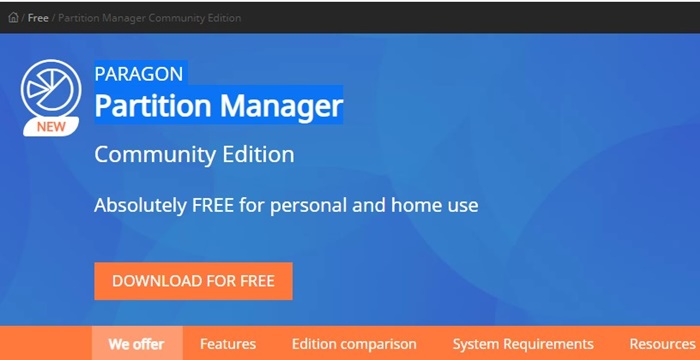
Tämä on pohjimmiltaan osionhallinta ohjelmisto PC:lle, jonka avulla voit muuttaa osioiden kokoa/siirtää, kumota osioita jne.
Paragon Partition Managerin avulla voit odottaa kaikkia osionhallintaominaisuuksia. Siinä on myös työkalu, jonka avulla voit tarkistaa valituissa osioissa olevat virheet ja korjata ne. Käyttöliittymä on puhdas, mikä tekee työkalusta erittäin helppokäyttöisen.
12. HDDScan
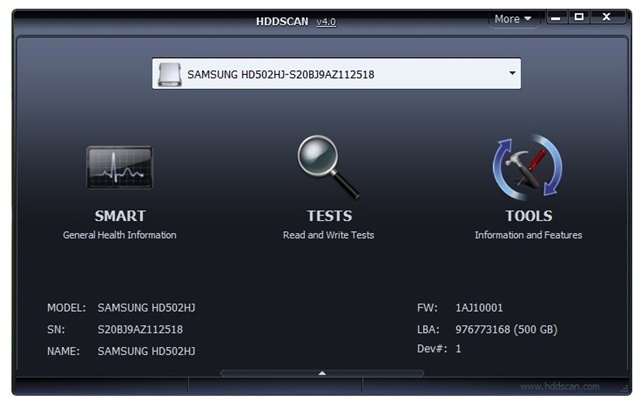
Jos haluat ilmaisen työkalun kiintolevyn diagnostiikkaan, kokeile HDDScania. Se on täysimittainen kiintolevyn diagnostiikkatyökalu PC:lle, joka voi testata kiintolevysi virheiden varalta.
Työkalu tekee samoin kuin CHKDSK-apuohjelma Windowsissa. löytää ja korjaa kiintolevyltäsi vialliset sektorit. Saat kiintolevyn yleiset kuntotiedot, suoritat luku-ja kirjoitustestejä ja noutat tietoja asennetusta kiintolevystä.
Näillä ilmaisilla työkaluilla voit helposti tarkistaa ja korjata kiintolevyn virheitä. Toivottavasti tämä artikkeli auttoi sinua! Ole hyvä ja jaa se myös ystäviesi kanssa. Jos sinulla on epäilyksiä, kerro siitä meille alla olevassa kommenttikentässä.