Oletko jo kyllästynyt kuulemaan minun puhuvan Googlen uusista Smart Canvas-ominaisuuksista? No, pidän oman ääneni äänestä (tai tässä tapauksessa sormieni napsauttamisesta ja naksumisesta näppäimistölläni), joten aion jatkaa pohdiskelua siitä, kuinka mahtavia ne ovat. Tänään aion näyttää sinulle, kuinka voit käyttää uutta Aikajana-näkymää Google Sheetsissa Gantt-kaavion luomiseen. Aikaisemmin sinun piti lisätä kaavio ja luoda hyvin tarkka kokoonpano saadaksesi Ganttin, mutta Smart Canvasilla Google lisäsi juuri oman aikajananäkymän, jonka avulla voit pitää erillisen Sheet-välilehden juuri tälle asialle..
Aloittaaksesi tarvitset taulukon, jossa on tietoja. Etenkin riippumatta siitä mitä yrität suunnitella, olipa kyseessä projektitehtävät, markkinointikampanja, aikataulut työntekijöille, tiimien välinen yhteistyö tai mitä tahansa tulevaisuuden suunnitelmia, aiot tarvitset sarakkeen, jossa on aloituspäivä, ja sarakkeen, jossa on lopetuspäivä. Lisäksi haluat sarakkeen, jossa on kyseisen tehtävän otsikko, henkilön nimi jne., tietosarakkeen, joka antaa lisätietoa kyseisestä otsikosta, ja jos aiot asettaa keston lopetuspäivän lisäksi tai sen sijaan, Kesto-sarake.
Korosta seuraavaksi sarakkeet ja rivit, jotka haluat muuttaa aikajanaksi ja napsauta”Lisää”osoitteessa näytön yläreunasta ja valitse”Aikajana”-vaihtoehto (ilmeisesti). Et ehkä näe mitään heti, ja tämä johtuu siitä, että tämä uusi Smart Canvas-menetelmä ei perustu pudotettavaan peittokuvakaavioon. Katso sen sijaan arkin alaosaa. Siellä näet uuden”Aikajana 1″-välilehden. Voit toki nimetä tämän uudelleen, jos haluat, mutta klikkaa sitä nähdäksesi kiiltävän, uuden aikajanasi ensin!
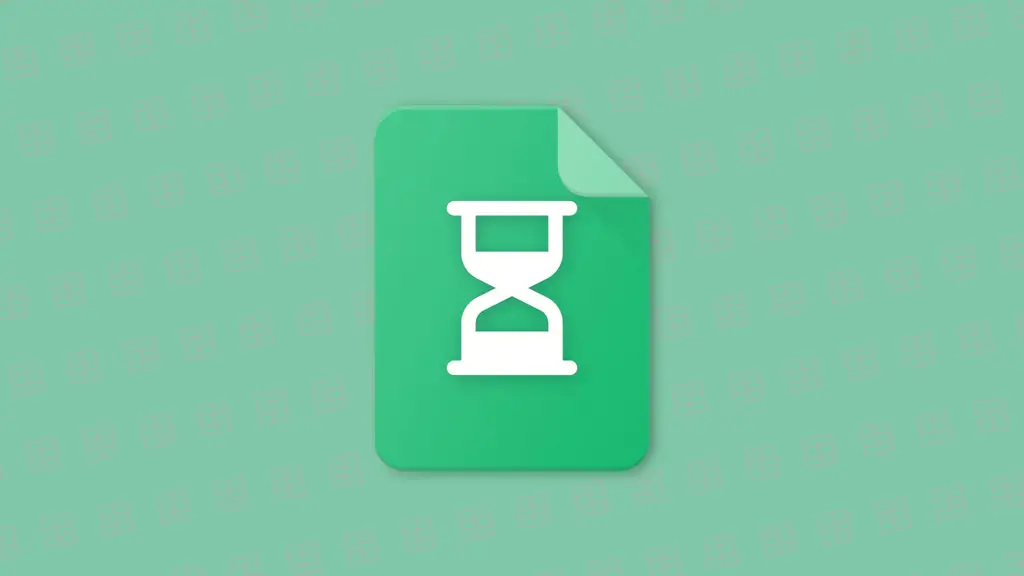
Okei, tästä tulee hauskaa – Oikeassa sivupaneelissa (tai jos napsautat”Asetukset”-vaihtoehtoa tämän arkin yläosassa (katso kuvakaappaus), voit muuttaa mitä tahansa olosuhteet, joissa valitsemasi tiedot näytetään. Sinulla on luonnollisesti tietoalue, mutta myös asetus alkamispäivälle, päättymispäivälle tai kestolle ja kortin otsikolle. Valinnaisesti on asetukset kortin värille, kortin tiedoille ja Korttiryhmä.
Kortit ovat muuten värikkäitä suorakulmioita, jotka näet alla olevassa kuvakaappauksessa. Jokainen niistä edustaa kohdetta, jota seuraat aikajanalla. Oletetaan esimerkiksi, että seuraan indie-pelini pelimekaniikkaa. Jokaiselle pelimekaanikolle (sarake D, jonka olen lukenut”kortin otsikoksi”) saan kortin, jota voin käsitellä.
Koska olen määrittänyt Google Sheetin päävälilehdellä avattavan valikon pelimekanikon kehitystyön valmistumistilasta ja värikoodannut ne, jokaisella aikajanakorteillani on myös väri. Tämä johtuu siitä, että kyseinen väri vedetään”Kortin väri”-kohtaan kyseisestä sarakkeesta C ja maalataan se näillä tiedoilla.
Seuraavaksi”Kortin tiedot”, jotka haen sarakkeesta G päätaulukko näkyvät kunkin kortin otsikon oikealla puolella ei-lihavoituina, jotta kortista saadaan parempi kuvaus. Lopuksi, ja tämä on suosikkiosani,”korttiryhmä”voidaan katsoa edellä mainitun”C-sarakkeen”ansioksi, jossa on valmiustilan avattava älysiru. Tämän ansiosta voin erottaa aikajanani”Suunniteltuihin”,”Aloitettuihin”ja”Valmistettuihin”ominaisuuksiin. Haluat ehkä vain nähdä nämä kaikki yhdessä aikajanan ryhmittelyssä, varsinkin jos olet värikoodannut jokaisen kortin kuten minä, mutta se on mukava lisäaskel, jonka voit ottaa, jos haluat purkaa mielesi ja nähdä, mitä pitää tehdä. työskennellyt.
Muutama viimeinen vinkki – Ensinnäkin sinun on muistettava, että et voi vetää ja pudottaa kortteja aikajananäkymässä. Valitettavasti sinun täytyy käydä tietolähteessä ja säätää soluja muuttaaksesi korttien alkamis-ja loppukohtaa. Toivon, että tulevaisuudessa Google muuttaa tämän sallimaan vetämällä ja pudottamalla samalla kun muuttaa soluja aikajanalla olevien toimintojesi perusteella.
Jos huomaat aikajananäkymän yläreunassa harmaan tai sinisen palkin, tämä näyttää lisävaihtoehtoja aikajanatietojen katseluun. Voit napsauttaa”Tänään”palataksesi kuluvaan päivään Google-kalenteria muistuttavalla tavalla, pudottamalla”Viikot”-asetusta muuttaaksesi tai pienentääksesi tietojasi vaakasuunnassa päivien, viikkojen, kuukausien, vuosineljännesten, vuoden ja jopa usean vuoden ajan, katso se”mukavaksi”tai”tiivistetyksi”(Gmailin ihmiset muistavat tämän asetuksen) tai muuta zoomaustasoasi.
Googlella on jo Docs Editorin tukidokumentaatio tälle mahtavalle uudelle työkalulle, ja jos tarvitset apua, voit joko kommentoida alla tai käydä Yhteisö-välilehdellä yllä olevasta linkistä.Kun olen Käytän aikajanaa peliprojektini hallintaan, joten olen todella kiinnostunut kuulemaan, kuinka voit hyödyntää sitä. Pysytkö Insert Chart-ominaisuuden kanssa vai tartutko tähän innovaatioon ja integroit sen organisaatioosi heti, kun näet sen?
Toistaiseksi aikajana on Google Workspacen käyttäjien käytettävissä Essentials, Business Standardin kanssa. , Business Plus, Enterprise Essentials, Enterprise Starter, Enterprise Standard, Enterprise Plus, Education Fundamentals, Education Standard, Education Plus, Business Starter ja Frontline. Vaikka olen varma, että se ei ole yhtä vankka kuin muut Gantt-kaavioratkaisut, Googlen Smart Canvas-aikajana on mielestäni tervetullut lisä! Jos nyt voisin muuttaa päivämäärät kuukausista ja vuosista kuvitteelliseksi ajan esitykseksi, voisin käyttää sitä uuden aikajanani piirtämiseen tarvitsematta etsiä kolmannen osapuolen ratkaisua!