Onko sinulla ongelmia Kalenteri-sovelluksen käynnistämisessä tai käytössä Microsoft Windows-tietokoneellasi? Eri kohteet voivat estää sen toimimasta. Sinun on löydettävä ongelman aiheuttanut ongelma ja korjattava se, jotta Kalenteri-sovellus toimii taas. Näytämme sinulle, mitä nämä kohteet ovat ja kuinka voit korjata ne tietokoneellasi.
Jotkin syistä, miksi Windowsin kalenterisovellus kieltäytyy toimimasta, ovat se, että tietokoneessasi on pieni häiriö, Kalenteri-sovellus on vanhentunut, et ole ottanut kalenterin synkronointia käyttöön tilissäsi, Kalenteri-sovelluksessasi on tekninen ongelma, ja enemmän.
Sisällysluettelo
1. Käynnistä Windows 10/11-tietokone uudelleen
Jos sinulla on ongelmia sovelluksen käytössä tietokoneellasi, ensimmäinen askel on käynnistää tietokone uudelleen. Tämä sammuttaa kaikki järjestelmäsi ominaisuudet ja mahdollisesti korjaa pieniä ongelmia. Muista tallentaa tallentamattomat työsi ennen kuin sammutat tietokoneen.

Voit käynnistää Windows-tietokoneesi uudelleen avaamalla Käynnistä-valikon, valitsemalla Virta-kuvakkeen ja valitsemalla Käynnistä uudelleen.

Kun tietokoneesi käynnistyy uudelleen, käynnistä Kalenteri-sovellus ja katso, toimiiko sovellus.
2. Asenna uusin Windows-päivitys
Yksi syy Kalenteri-sovelluksen käyttämiseen on se, että Windows-versiosi on vanhentunut. Järjestelmässäsi voi olla virheitä, minkä vuoksi Kalenteri-sovellus ei toimi. Tässä tapauksessa ainoa ratkaisu, joka sinun on käytettävä, on päivittää Windows-versiosi.
Windowsin päivittäminen tuo uusimmat virheenkorjaukset, jotka ratkaisevat monia käyttöjärjestelmän ongelmia. Tämä voi mahdollisesti korjata kalenteriongelmasi.
Avaa Windowsin asetukset painamalla Windows + I. Valitse vasemmasta sivupalkista Windows Update. Valitse oikeanpuoleisesta ruudusta Tarkista päivitykset-painike.  Lataa ja asenna uusimmat päivitykset. Käynnistä tietokoneesi uudelleen.
Lataa ja asenna uusimmat päivitykset. Käynnistä tietokoneesi uudelleen.
3. Päivitä kalenterisovellus
Monien muiden sovellusten tapaan Kalenteri-sovellus saa useita päivityksiä varmistaakseen, että sovelluksessa on mahdollisimman vähän virheitä. Ongelmasi voi johtua vanhentuneesta Kalenteri-sovelluksen versiosta, ja sovelluksen päivittämisen pitäisi korjata ongelma.
Avaa Käynnistä-valikko painamalla Windows-näppäintä, etsi Microsoft Store ja käynnistä sovellus. Valitse Storen vasemmasta sivupalkista Kirjasto. Valitse Hae päivitykset sovellusluettelon yläreunasta löytääksesi sovelluspäivityksesi. Valitse Päivitä Sähköposti ja kalenteri-kohdan vierestä päivittääksesi sovelluksesi. 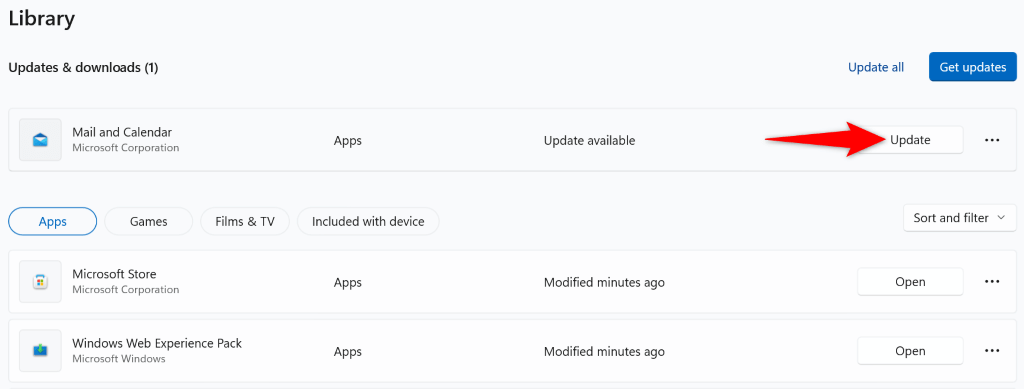 Käynnistä päivitetty Kalenteri-sovellus.
Käynnistä päivitetty Kalenteri-sovellus.
4. Käytä Windows Storen sovellusten vianmääritystä
Windows 11 sisältää Windows Store-sovellusten vianmääritystoiminnon, jonka avulla voit etsiä ja korjata eri Store-sovellustesi ongelmia. Koska Kalenteri-sovelluksesi tulee MS Storesta, kannattaa käyttää tätä työkalua sovelluksesi ongelmien havaitsemiseen ja ratkaisemiseen.
Avaa tietokoneesi Asetukset-sovellus painamalla Windows + I. Siirry Asetuksissa kohtaan Järjestelmä > Vianmääritys > Muut vianetsintäohjelmat. Valitse Windows Storen sovellusten vianmääritys-kohdan vierestä Suorita. 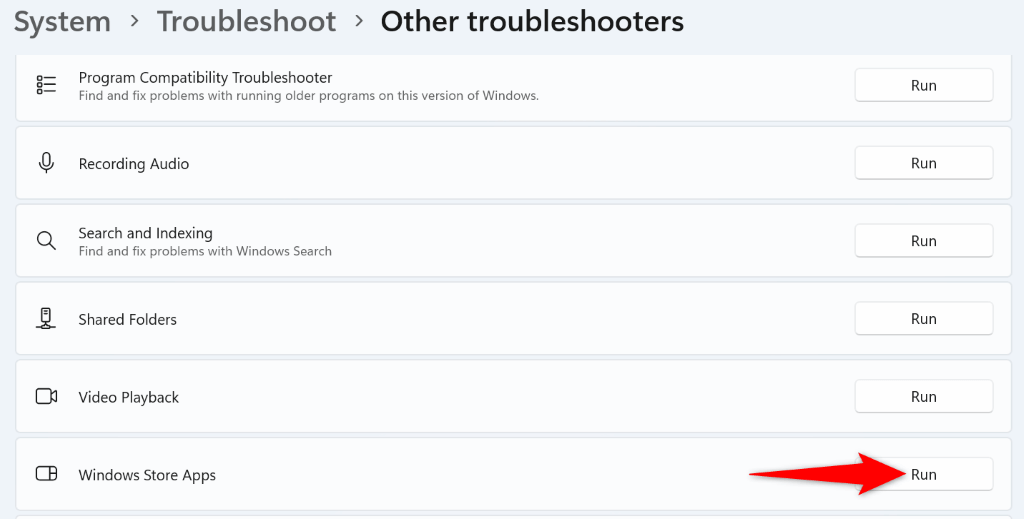 Odota, kunnes vianmääritys löytää ongelmia sovelluksissasi. Ratkaise ongelma käyttämällä vianmäärityksen tarjoamia korjauksia. Käynnistä korjattu Kalenteri-sovellus.
Odota, kunnes vianmääritys löytää ongelmia sovelluksissasi. Ratkaise ongelma käyttämällä vianmäärityksen tarjoamia korjauksia. Käynnistä korjattu Kalenteri-sovellus.
5. Ota kalenterin synkronointi käyttöön Windows-tietokoneellasi
On sanomattakin selvää, että sinun olisi pitänyt ottaa kalenterin synkronointivaihtoehto käyttöön online-tilissäsi, jotta kalenterisi näkyy Kalenteri-sovelluksessa. On mahdollista, että sinä tai joku muu olet poistanut tämän vaihtoehdon käytöstä, jolloin Kalenteri ei toimi.
Tässä tapauksessa käytä tilisi asetuksia tietokoneellasi ja ota ongelman korjaustoiminto käyttöön.
Avaa Asetukset Windows-tietokoneellasi. Siirry kohtaan Tilit > Sähköposti ja tilit, valitse tilisi luettelosta ja valitse Hallitse. Valitse Muuta postilaatikon synkronointiasetuksia. Valitse avattavasta Lataa uusi sisältö-valikosta, milloin tuotteet saapuvat. Ota Kalenteri-vaihtoehto käyttöön Synkronointiasetukset-osiossa. 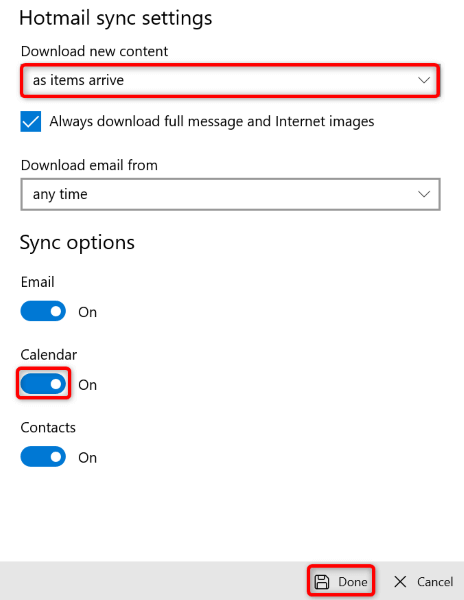 Tallenna muutokset valitsemalla alareunasta Valmis. Käynnistä Kalenteri-sovellus.
Tallenna muutokset valitsemalla alareunasta Valmis. Käynnistä Kalenteri-sovellus.
6. Salli kalenterisovelluksen käyttää kalenteriasi
Kalenteri-sovellus tarvitsee pääsyn tilisi kalenteriin, jotta voit tarkastella aikatauluasi. Jos sinä tai joku muu on poistanut tämän luvan käytöstä, et ehkä voi käyttää Kalenteri-sovellusta tietokoneellasi.
Anna tässä tapauksessa sovellukselle pääsy kalenteriisi, niin ongelmasi ratkaistaan.
Avaa Asetukset tietokoneellasi painamalla Windows + I. Valitse vasemmasta sivupalkista Yksityisyys ja suojaus. Valitse oikeasta ruudusta Kalenteri. Varmista, että Kalenterin käyttöoikeuskytkin on käytössä oikeanpuoleisessa ruudussa. Valitse Anna sovellusten käyttää kalenteriasi ja ota käyttöön Sähköposti ja kalenteri-kohdan vieressä oleva kytkin. Tämä antaa Kalenteri-sovellukselle pääsyn tilisi kalenteriin.  Sulje Asetukset ja käynnistä Kalenteri-sovellus.
Sulje Asetukset ja käynnistä Kalenteri-sovellus.
7. Kalenterisovelluksen korjaaminen tai nollaus
Jos kalenterisovellus ei vieläkään toimi, sovelluksessasi voi olla tekninen häiriö. Tässä tapauksessa voit käyttää Windowsin sisäänrakennettua korjausvaihtoehtoa sovelluksen korjaamiseen. Jos tämä ei auta, voit palauttaa sovelluksen tehdasasetukset ratkaistaksesi kaikki sovellukseen liittyvät ongelmat.
Avaa Asetukset-sovellus painamalla Windows + I. Siirry asetuksissa kohtaan Sovellukset > Asennetut sovellukset. Etsi Mail and Calendar-sovellus, valitse kolme pistettä sovelluksen vieressä ja valitse Lisäasetukset. Vieritä alas Palauta-osioon ja valitse Korjaa. 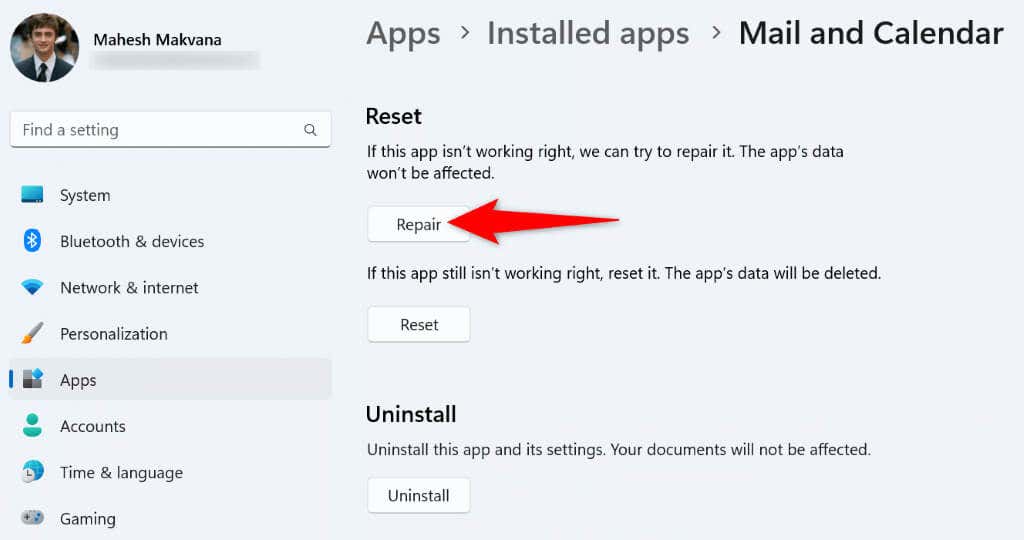 Käynnistä Kalenteri-sovellus ja katso, toimiiko sovellus. Jos sovelluksesi ei toimi, voit palauttaa sovelluksesi tehdasasetuksiin valitsemalla Reset (Palauta)-vaihtoehdon.
Käynnistä Kalenteri-sovellus ja katso, toimiiko sovellus. Jos sovelluksesi ei toimi, voit palauttaa sovelluksesi tehdasasetuksiin valitsemalla Reset (Palauta)-vaihtoehdon.
8. Salli kalenterisovelluksesi Windowsin palomuurin kautta
Kalenteri-sovellus tarvitsee yhteyden Internetiin kalenteritapahtumiesi synkronointia varten. Jos palomuurisi on estänyt sovelluksesi yhteyden Internetiin, et ehkä voi käyttää sovellusta tästä syystä.
Lisää tässä tapauksessa sovellus palomuurisi sallittujen luetteloon, jotta palomuurisi sallii sovelluksen aina muodostaa kaikki saapuvat ja lähtevät yhteydet.
Avaa Käynnistä-valikko, etsi Windowsin suojaus ja käynnistä sovellus. Valitse päänäytöstä Palomuuri ja verkon suojaus. Valitse Salli sovellus palomuurin kautta. Valitse yläreunasta Muuta asetuksia. Etsi luettelosta Posti ja kalenteri ja ota käyttöön sekä Yksityinen että Julkinen valintaruudut sovelluksen vieressä. 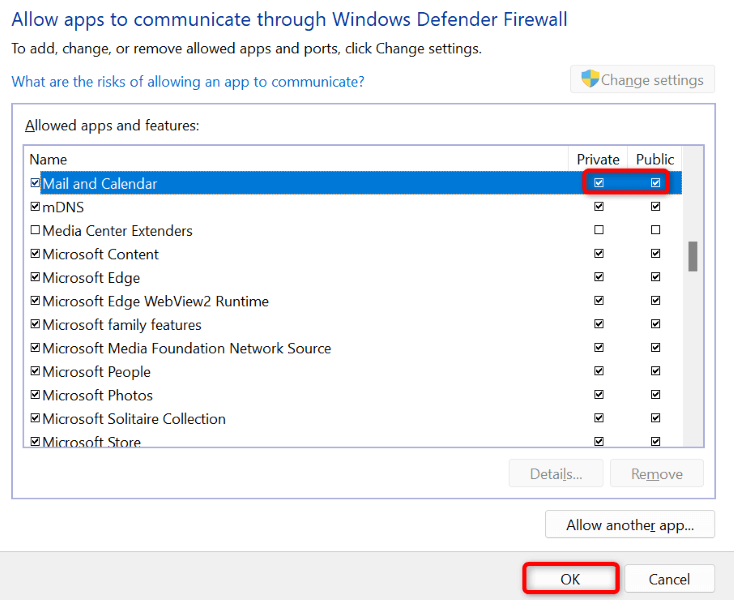 Tallenna muutokset valitsemalla alareunasta OK. Käynnistä Kalenteri-sovellus.
Tallenna muutokset valitsemalla alareunasta OK. Käynnistä Kalenteri-sovellus.
9. Poista ja asenna Windows-kalenterisovellus uudelleen
Jos et ole onnistunut ratkaisemaan ongelmaasi yllä olevilla menetelmillä, poista ja asenna koko kalenterisovellus uudelleen ratkaistaksesi ongelmasi. Tämä poistaa sovelluksen ja kaikki sovellustiedostot koneeltasi, joista osa saattaa aiheuttaa ongelmasi.
Saat sitten uuden kopion Kalenteri-sovelluksesta, jota voit muokata haluamallasi tavalla.
Avaa Asetukset-sovellus tietokoneellasi. Siirry Asetuksissa Sovellukset > Asennetut sovellukset. Etsi Mail ja kalenteri, valitse kolme pistettä sovelluksen vieressä ja valitse Poista. 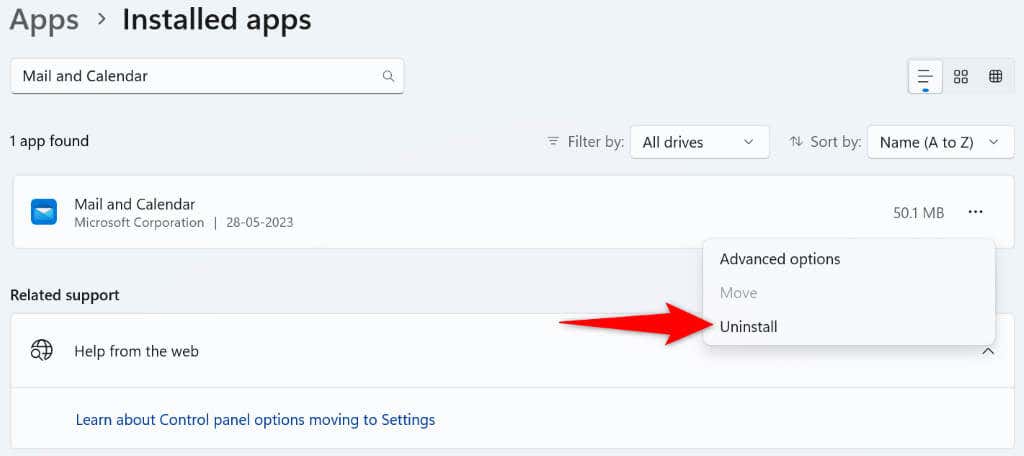 Poista sovellus valitsemalla kehotteessa Poista asennus. Avaa Microsoft Store tietokoneellasi ja etsi Mail and Calendar.
Poista sovellus valitsemalla kehotteessa Poista asennus. Avaa Microsoft Store tietokoneellasi ja etsi Mail and Calendar. 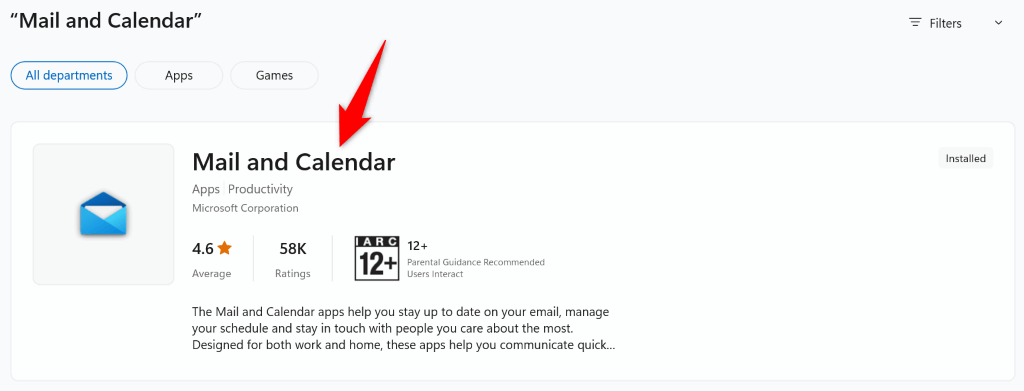 Asenna uusi kopio sovelluksesta tietokoneellesi.
Asenna uusi kopio sovelluksesta tietokoneellesi.
Kalenterisovelluksen saaminen toimimaan Windows-tietokoneellasi
Jos käytät Kalenteri-sovellusta ensisijaisena ajoitustyökaluna, sovelluksen toimimattomuus voi olla erittäin turhauttavaa. Onneksi turhautumisesi ei tarvitse kestää, sillä on olemassa muutamia helppoja tapoja käsitellä hakemuksesi ongelmia.
Kun olet ottanut edellä mainitut ratkaisut käyttöön, Kalenteri-sovelluksesi pitäisi korjata, jotta voit tarkastella, luoda ja hallita kaikkia tapahtumiasi.

