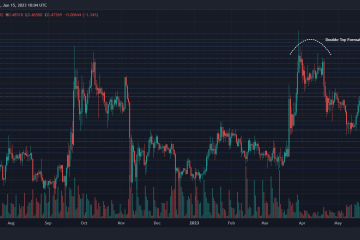Tässä viestissä näytämme, miten käynnistetään ääniohjain uudelleen Windows 11/10:ssä. Ääniohjain on ohjelmistokomponentti, jonka avulla tietokone voi kommunikoida äänen oheislaitteiden, kuten kuulokkeiden, kaiuttimien, sisäisten äänikorttien jne. kanssa. Kun ohjain lakkaa toimimasta, järjestelmä lopettaa äänen toistamisen.
Windowsin mukana tulee sisäänrakennettu automaattinen äänen vianmääritys, joka riittää korjaamaan useimmat ääniongelmat. Jos vianmääritys ei kuitenkaan ratkaise ääni-tai ääniongelmaa Windows 11/10-tietokoneessa, yritä käynnistää ääniohjain uudelleen.
Ääniohjaimen käynnistäminen uudelleen Windows 11/10:ssä
On aina hyvä idea käynnistää ääniohjain uudelleen Windows 11/10:ssä ennen kuin yrität asentaa ohjaimen uudelleen. Tämä ei ole vain yksinkertainen prosessi, mutta sen tekeminen voi nopeasti korjata järjestelmän ääniongelmat ilman paljon vaivaa. Voit käynnistää ääniohjaimen uudelleen Windows 11/10-tietokoneellasi seuraavasti:
Avaa Laitehallinta.Etsi ääniohjain.Poista äänilaite käytöstä.Ota äänilaite käyttöön.
Katsotaan tämä yksityiskohtaisesti.
1] Avaa laitehallinta
Napsauta Windows Haku-palkki ja kirjoita”laite”. Laitehallinta näkyy hakutulosten päällä. Napsauta sitä avataksesi Laitehallinnan Windowsissa.
Vaihtoehtoisesti voit napsauttaa hiiren kakkospainikkeella Käynnistä-painikkeen kuvaketta ja valita Laitehallinta WinX-valikko.
2] Paikanna ääniohjain
Napsauta Laitehallinta-ikkunassa oikeaa nuolta juuri ennen Ääni-, video-ja peliohjaimet-vaihtoehtoa. Osio laajenee näyttämään ääniohjaimesi.
Huomaa, että järjestelmääsi saattaa olla asennettuna useampi kuin yksi ääniohjain. Realtek on laivan tärkein ääni. Muut voivat kuulua järjestelmässäsi oleville integroiduille tai ulkoisille näytönohjaimille (kuten Intel tai NVIDIA) tai USB-äänilaitteelle. p>
Jos tiedät, millä laitteilla on ääniongelma, se riittää. Voit käynnistää vain kyseisen laitteen ohjaimen nopeasti uudelleen. Mutta jos et, saatat joutua käynnistämään uudelleen kaikkien Laitehallinta-ikkunassa näkyvien äänilaitteiden ohjaimet.
3] Poista äänilaite käytöstä
Napsauta ääniohjainta hiiren kakkospainikkeella. Näyttöön tulee valikko. Napsauta Poista laite käytöstä-vaihtoehtoa.
Näyttöön tulee vahvistusikkuna. Napsauta ponnahdusikkunassa Kyllä-painiketta vahvistaaksesi äänilaitteen poistamisen käytöstä.
Jos sinua kehotetaan käynnistämään uudelleen, tallenna työsi, sulje kaikki avoimet sovellukset ja käynnistä sitten tietokone uudelleen.
4] Ota äänilaite käyttöön
Kun tietokoneesi käynnistyy uudelleen, avaa Laitehallinta ja kaksoisnapsauta kohtaa Ääni-, video-ja peliohjaimet . Napsauta sitten laiteohjainta hiiren kakkospainikkeella ja valitse Ota laite käyttöön.
Tämän toivottavasti korjaan Windows 11/10-tietokoneesi ääniongelman. Jos ongelma jatkuu, yritä asentaa ääniohjain uudelleen.
Toivottavasti tämä auttaa.
Lue myös: Bluetooth-kaiutin on paritettu, mutta ei ääntä tai Musiikki.
Kuinka korjaan ääniohjaimeni Windows 11:ssä?
Avaa Laitehallinta ja poista äänilaite, jonka ohjain aiheuttaa ongelmia. Ohjain asentuu automaattisesti uudelleen järjestelmän uudelleenkäynnistyksen yhteydessä. Päivitä laiteohjain manuaalisesti siirtymällä kohtaan Laitehallinta > Ääni-, video-ja peliohjaimet. Napsauta äänikorttia/äänilaitetta hiiren kakkospainikkeella ja valitse Päivitä ohjain. Jos ongelma ilmenee ohjainpäivityksen asentamisen jälkeen, yritä palauttaa ääniohjain.
Kuinka käynnistän äänipalvelun uudelleen Windows 10:ssä?
Kirjoita”palvelut”Windows-hakuun. baari. Avaa Palvelut-sovellus järjestelmänvalvojan oikeuksilla. Napsauta palveluluettelossa hiiren kakkospainikkeella Windows Audiota ja valitse Käynnistä uudelleen. Napsauta sitten hiiren kakkospainikkeella Windows Audio Endpoint Builder ja valitse Käynnistä uudelleen. Napsauta sitten hiiren kakkospainikkeella Remote Procedure Call (RPC) ja valitse Käynnistä uudelleen. Tämä käynnistää äänipalvelut uudelleen Windowsissa.
Lue seuraavaksi: Ääni ei toimi Microsoft Teamissa.