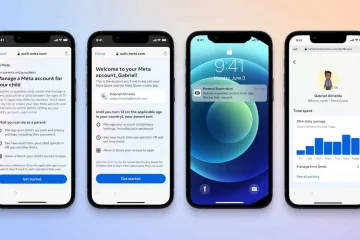Et aina tarvitse tietokonetta päästäksesi Apple-tiliisi. Kun kirjaudut iPhoneen Apple ID:lläsi, pääset käyttämään kaikkia sen asetuksia, kuten ohjelmistopäivityksiä, iCloud-tallennustilaa, AirDropia ja paljon muuta. Voit myös vaihtaa useiden Apple ID:iden välillä iPhonessasi, jos perheenjäsen jakaa iPhonesi.
Mutta joskus saatat huomata, että et voi käyttää iCloud-tiliäsi ja kysyä itseltäsi:”Miksi Apple ID on harmaa?”
Vastaaksemme tähän kysymykseen ja auttaaksemme sinua korjaamaan tämän ongelman tarjoamme sinulle toimivia ratkaisuja, kun Apple ID:si näkyy harmaana iPhonessasi. Nämä ratkaisut soveltuvat myös iPadin käyttäjille.
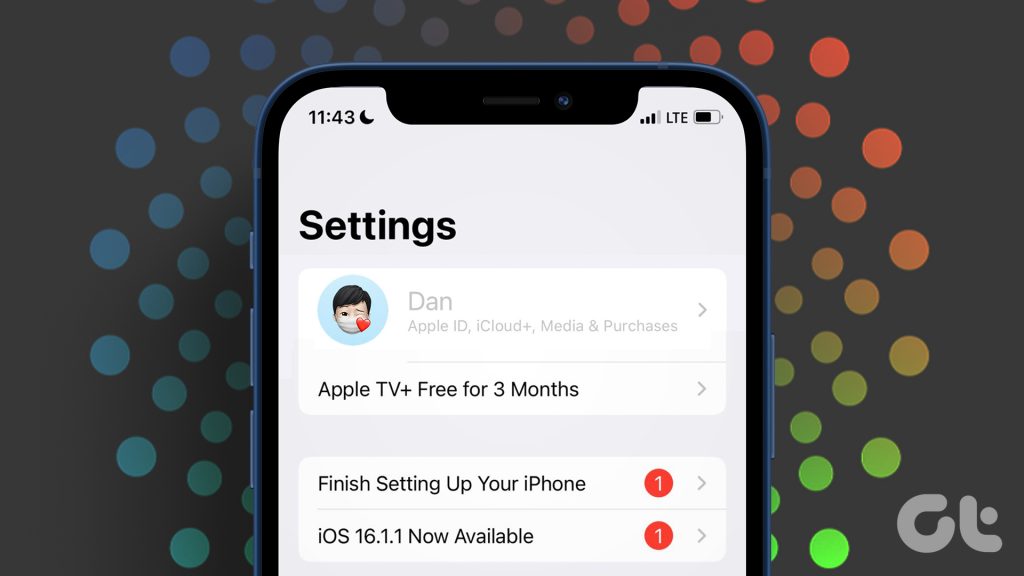
1. Tarkista sisältö-ja tietosuoja-asetukset
Jos Apple ID:si näkyy harmaana iPhonesi Asetukset-valikossa, sinun tulee aloittaa tarkistamalla sisältö-ja tietosuoja-asetukset. Jos sinulla on lapsia kotona, voit rajoittaa heidän selaamaansa sisältöä ja estää pääsyn aikuisille suunnatuille verkkosivustoille. Tämän ominaisuuden ottaminen käyttöön voi kuitenkin joskus johtaa Apple ID:n harmaantumiseen. Näin voit poistaa rajoituksen.
Vaihe 1: Avaa Asetukset-sovellus iPhonessa.
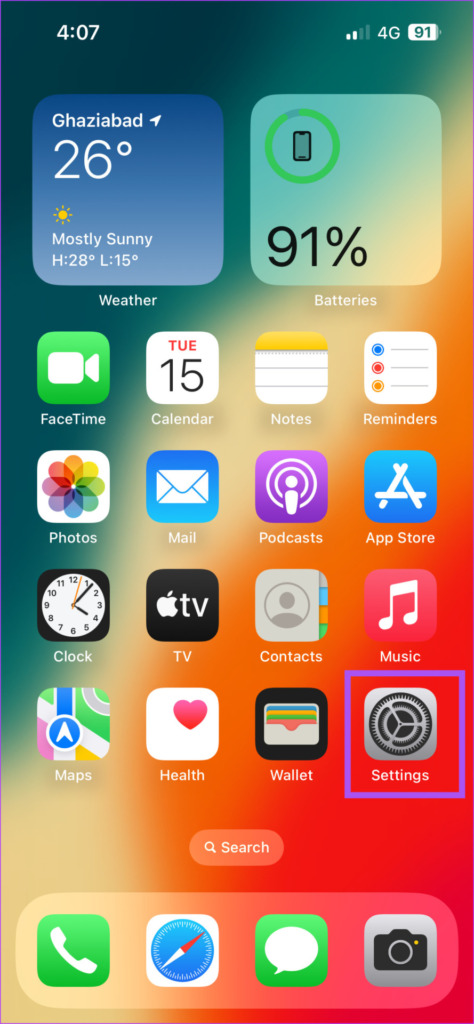
Vaihe 2: Vieritä alas ja valitse Ruutuaika.

Vaihe 3: Napauta Sisältö-ja tietosuojarajoitukset.
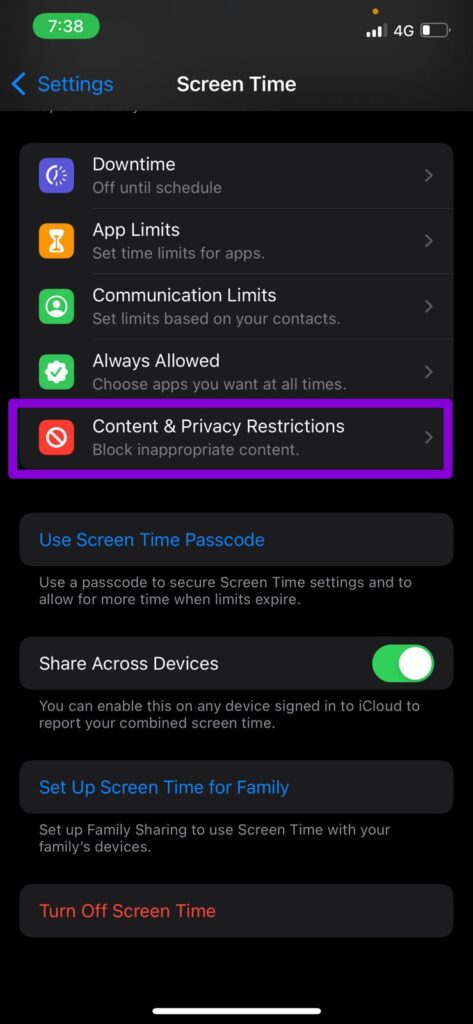
Vaihe 4: Poista se käytöstä napauttamalla Sisältö-ja tietosuojarajoitukset-kohdan vieressä olevaa kytkintä.
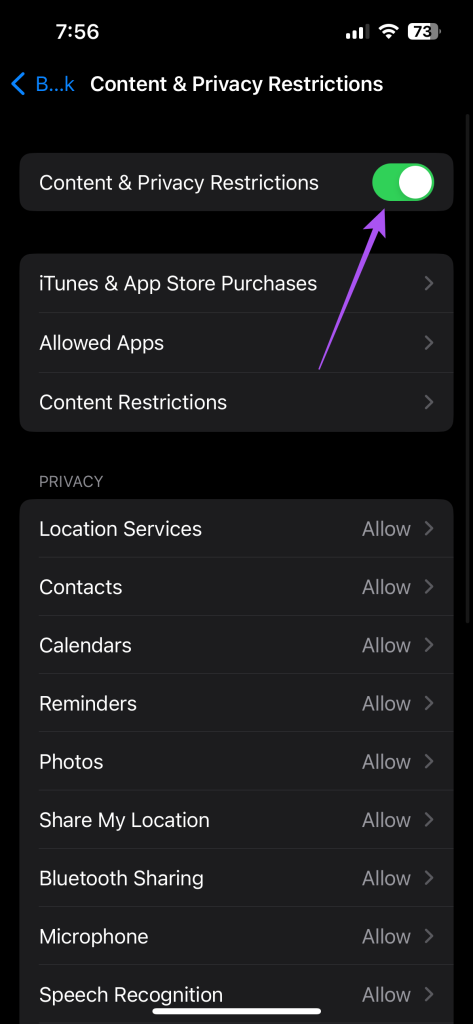
Vaihe 5: Palaa takaisin ja tarkista, onko ongelma on ratkaistu.
Jos et halua poistaa tätä asetusta kokonaan käytöstä, voit poistaa Safarin verkkosisältörajoituksen seuraavasti.
Vaihe 1: Avaa Asetukset-sovellus iPhonessa.
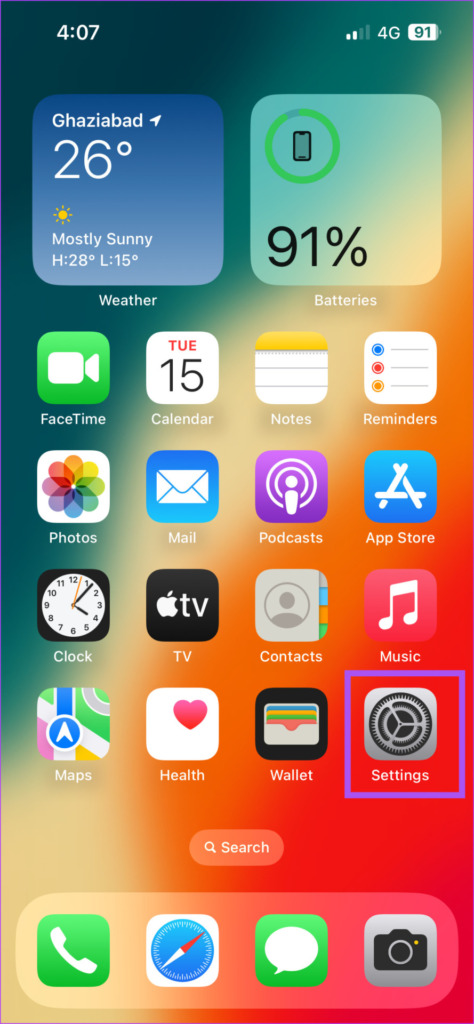
Vaihe 2: Vieritä alas ja valitse Ruutuaika.

Vaihe 3: Napauta Sisältö-ja tietosuojarajoitukset.
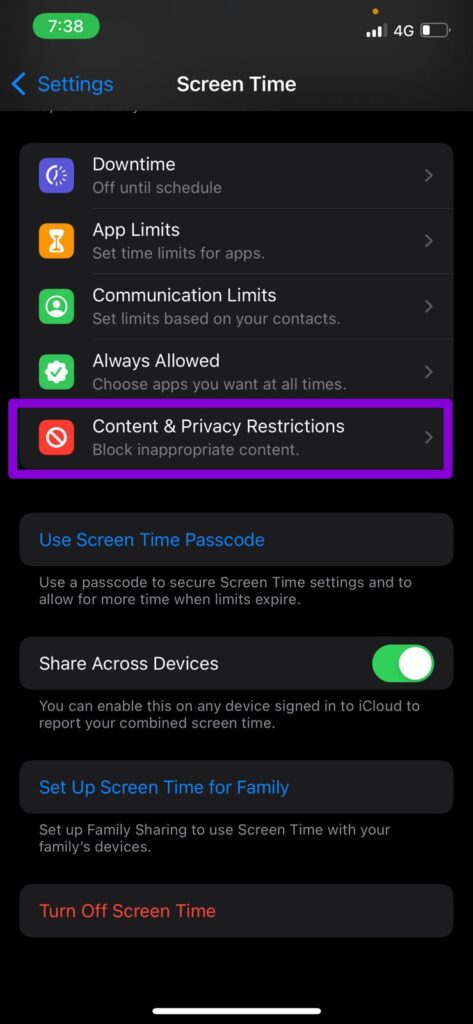
Vaihe 4: Valitse Sisältörajoitukset.
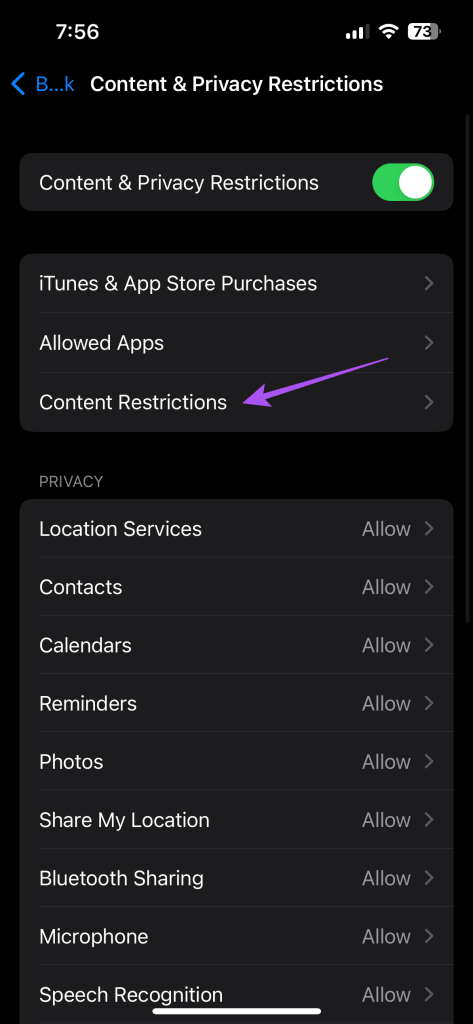
Vaihe 5: Napauta Verkkosisältöä.
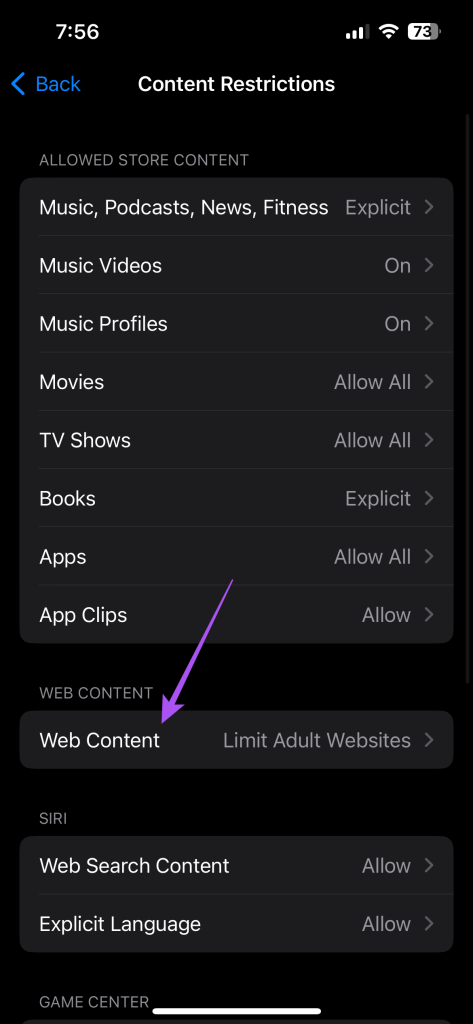
Vaihe 6: Valitse Rajoittamaton.
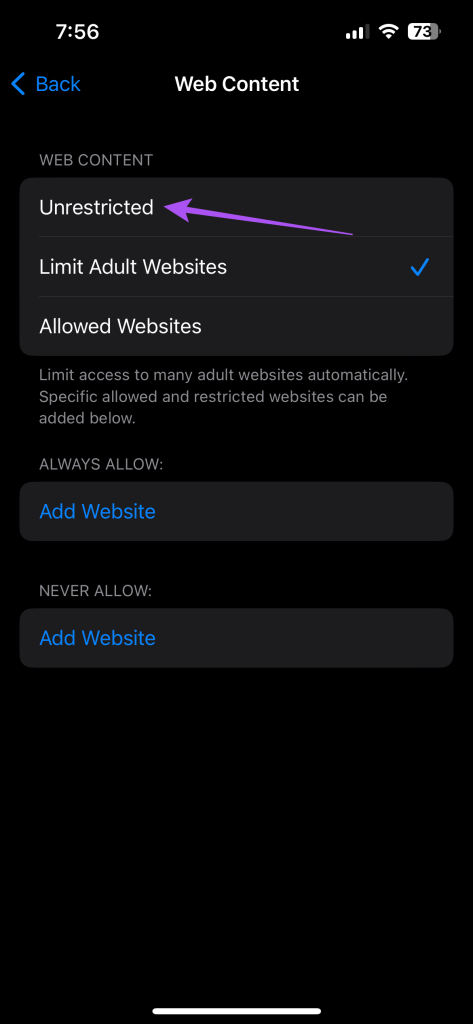
Vaihe 7: Palaa takaisin ja tarkista, onko ongelma ratkaistu.
2. Poista näyttöaika käytöstä
Jos et voi käyttää Apple ID:täsi iPhonellasi, suosittelemme poistamaan näyttöajan käytöstä kokonaan. Screen Time tallentaa iPhonesi käyttöajan ja auttaa estämään verkkosivustoja, kuten YouTube. Voit yrittää poistaa näyttöajan ja tarkistaa, ratkaiseeko se ongelman.
Vaihe 1: Avaa Asetukset-sovellus iPhonessasi.
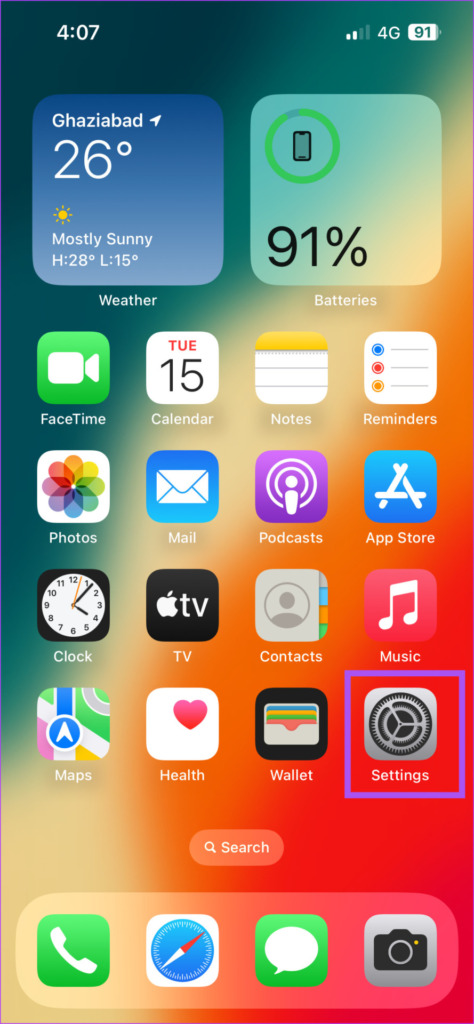
Vaihe 2: Vieritä alas ja valitse Ruutuaika.

Vaihe 3: Vieritä alas alas ja napauta Sammuta näyttöaika.
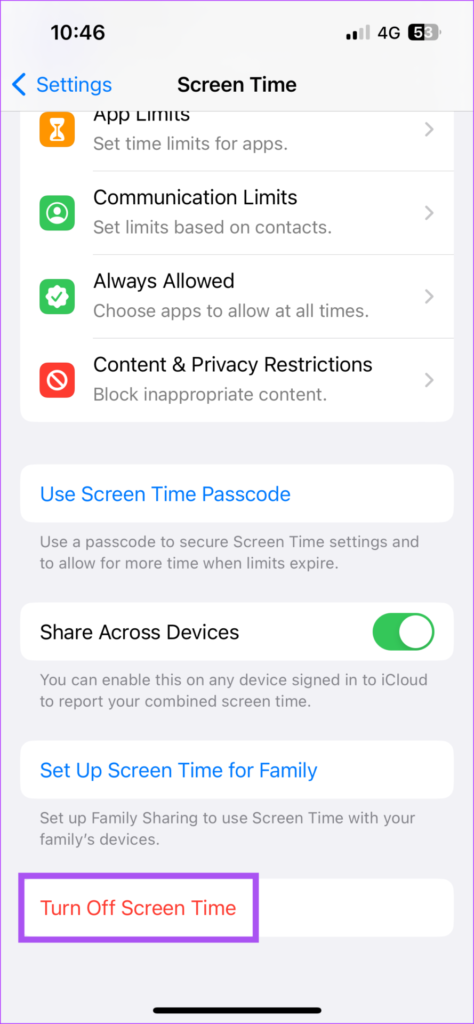
Vaihe 4: Syötä Screen Time-salasana todennusta varten.
Vaihe 5: Kun olet poistanut näyttöajan käytöstä, tarkista, voitko käyttää Apple ID-asetuksiasi.
3. Vaihda mobiilitiedosta Wi-Fi-verkkoon
Jos yrität käyttää iCloud-tallennustilaasi ja iCloud on harmaana, sinun on tarkistettava Internet-nopeus. Jotta voit käyttää tiedostojasi nopeasti, iPhonessasi on oltava vahva Internet-yhteys. Suosittelemme siis vaihtamaan mobiilidatasta Wi-Fi-verkkoon. Lisäksi voit muodostaa yhteyden 5 GHz:n taajuuskaistaan, jos sinulla on kaksikaistainen reititin.
4. Pakota lopetus ja käynnistä asetukset uudelleen
Kuten kaikki muutkin iPhonesi sovellukset, voit yrittää pakottaa sulkemaan ja käynnistää Asetukset-sovelluksen uudelleen. Tämä pätee, varsinkin jos Apple ID on harmaana Asetuksissa. Asetukset-sovellus on iPhonen useimmin käytetty sovellus, joka toimii jatkuvasti taustalla. Mutta voit yrittää pakottaa lopettamaan ja käynnistää sen uudelleen nähdäksesi, ratkeaako ongelma.
Vaihe 1: Pyyhkäise iPhonesi aloitusnäytössä ylös ja pidä painettuna paljastaaksesi taustasovellusikkunat.
Vaihe 2: Etsi Asetukset-sovellus pyyhkäisemällä oikealle. Poista sitten sovellus pyyhkäisemällä ylös.
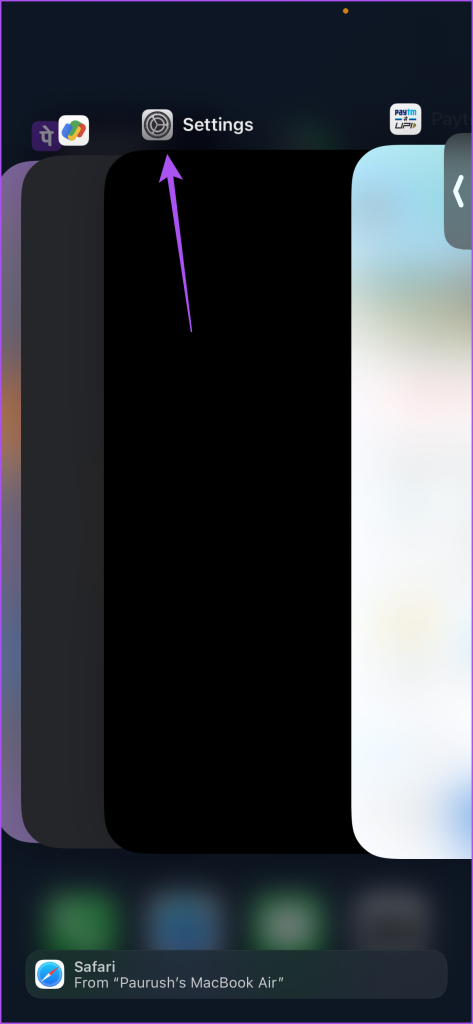
Vaihe 3: Käynnistä Asetukset-sovellus uudelleen ja tarkista, onko ongelma ratkaistu.
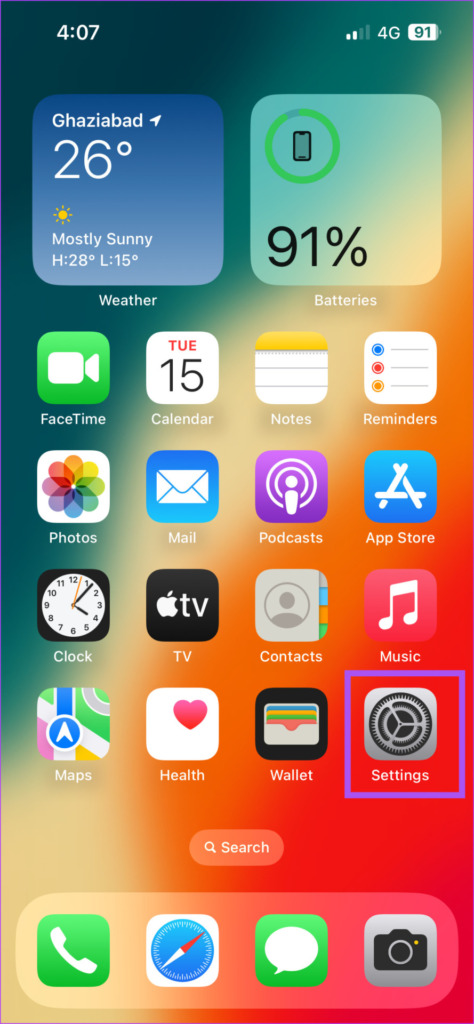
5. Päivitä iOS
IOS:n nykyisessä versiossa täytyy olla jokin ongelma, jos Apple ID on edelleen harmaana iPhonessasi. Voit tarkistaa iOS-päivityksen ja asentaa sen nähdäksesi, toimiiko se.
Vaihe 1: Avaa Asetukset-sovellus iPhonessasi.
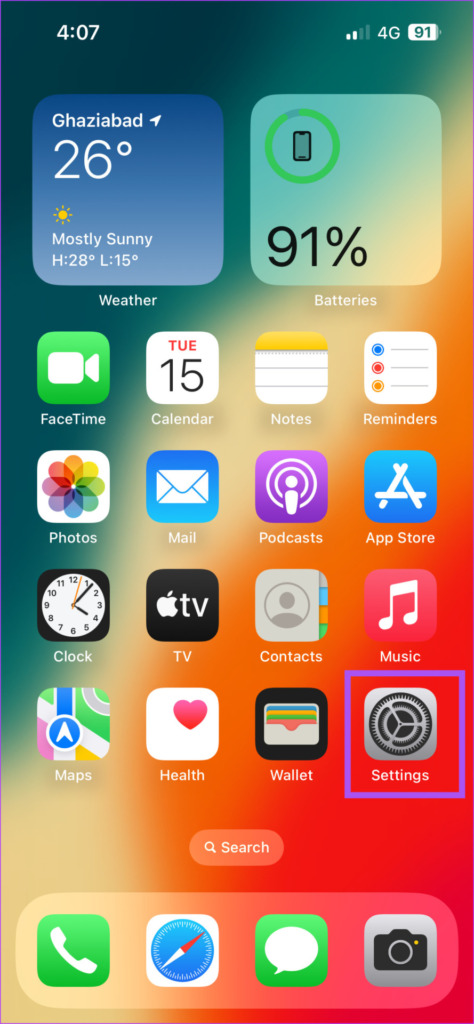
Vaihe 2: Vieritä alas ja napauta Yleistä.
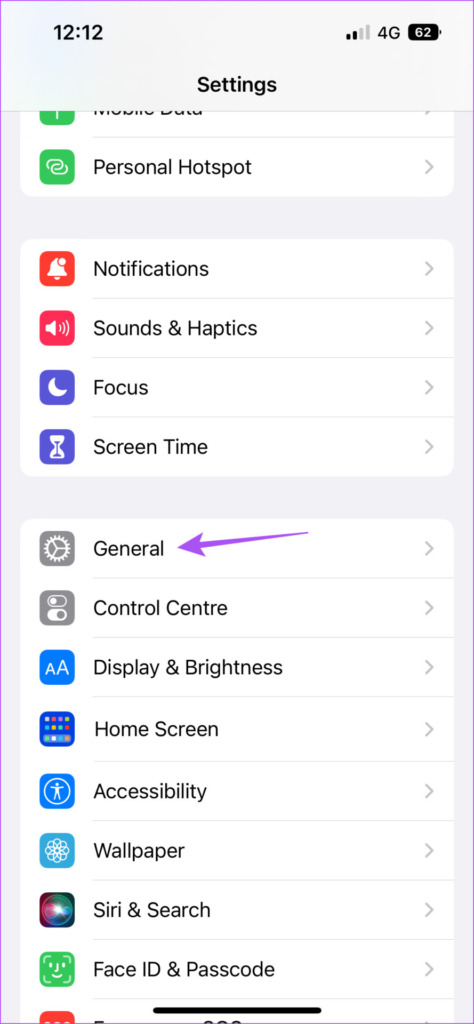
Vaihe 3: Valitse Ohjelmistopäivitys.
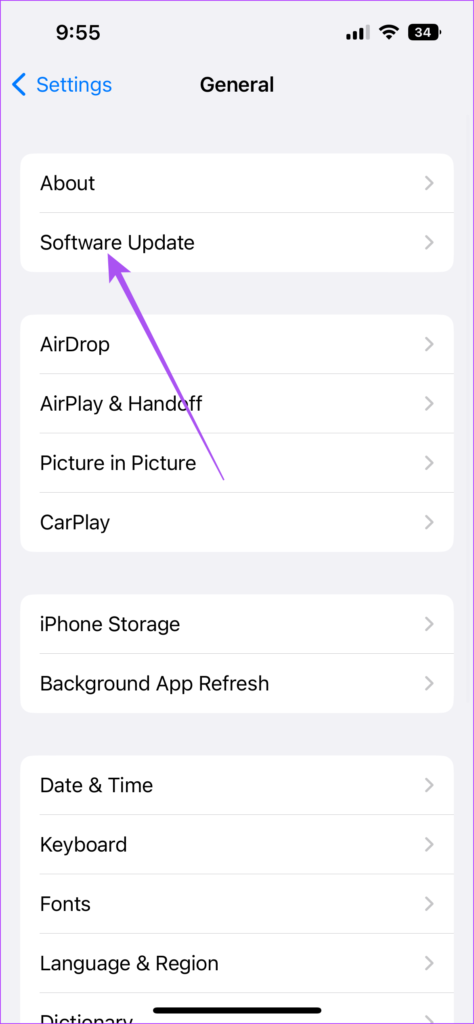
Vaihe 4: Jos päivitys on saatavilla, lataa ja asenna se.
Vaihe 5: Avaa Asetukset uudelleen asennuksen jälkeen ja tarkista, onko ongelma ratkaistu.
6. Käy Applen järjestelmän tilasivulla
Jos mikään ratkaisuista ei auttanut sinua, ongelman on oltava Applen aiheuttama. Voit varmistaa tämän vierailemalla virallisella Applen järjestelmän tila-sivulla ja tarkistamalla, toimiiko Apple ID. Jos Apple ID:n vieressä näkyy punainen piste, sinun on odotettava, kunnes se on ratkaistu.
Käytä Apple ID:tä
Näiden ratkaisujen pitäisi auttaa, kun Apple ID näkyy harmaana iPhonessasi. Voit myös lukea viestimme, jos Apple ID-kirjautuminen ei ole käytettävissä iPhonen rajoitusten vuoksi.