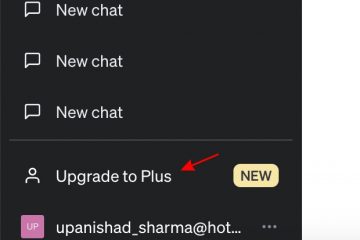Tässä viestissä näytämme, miten saat muistilaput auki Windows 11:n käynnistyksen yhteydessä. Muistiinpanojen avulla voit luoda nopeita muistiinpanoja ja kiinnittää ne työpöydällesi. Joskus sovellus ei kuitenkaan käynnisty käynnistyksen yhteydessä ja muistiinpanosi näyttävät katoavan. Tämä tapahtuu, jos suljet sovelluksen, kun sammutat tai käynnistät tietokoneen uudelleen.
Jos käytät muistilappuja säännöllisesti, muistiinpanot kannattaa avata työpöydän näytöllä aina kirjaudut sisään Windowsiin. Tässä viestissä näytämme, kuinka Sticky Notes käynnistetään käynnistyksen yhteydessä Windows 11-tietokoneessa.
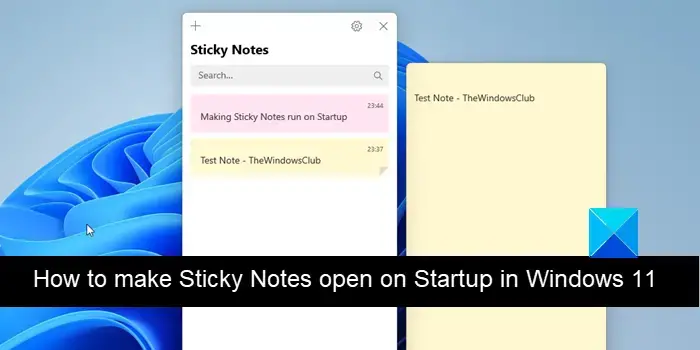
Kuinka tehdä Sticky Notes auki käynnistyksen yhteydessä Windows 11/10:ssä
Yksi tapa saada muistilaput auki käynnistyksen yhteydessä Windows 11:ssä on jättää sovellus auki , kun sammutat /strong> tai käynnistä tietokoneesi uudelleen. Kun teet tämän, Windows muistaa, että sovellus oli auki ja muistiinpanosi näkyvät näytöllä, kun kirjaudut sisään tilillesi. Jos sinulla on tapana sulkea kaikki sovellukset ennen tietokoneen sammuttamista, käytä seuraavia tapoja avata muistilaput käynnistyksen yhteydessä Windows 11:ssä:
Lisää muistilaput käynnistyskansioon. Ajoita muistilaput käynnistymään käynnistyksen yhteydessä..Muokkaa Windowsin rekisteriä.
Katsotaan tämä yksityiskohtaisesti.
1] Lisää muistilappuja käynnistyskansioon
Käynnistyskansio sisältää pikakuvakkeet sovelluksiin, joiden pitäisi käynnistyä automaattisesti, kun käyttäjä käynnistää tietokoneen. Joten voit lisätä Sticky Notes-sovelluksen Windows 11:n käynnistyskansioon, jotta se käynnistyy automaattisesti Windowsin latautuessa. Toimi näin:
Paina Win+R ja kirjoita Suorita-valintaikkunaan shell:startup. Vaihtoehtoisesti voit avata Resurssienhallinnan ja kirjoittaa Resurssienhallinta-ikkunan osoitepalkkiin shell:startup.
Paina Enter-näppäintä. Käynnistys-kansio avautuu. Vie kohdistin välilehtipalkin keskelle. Napsauta ja vedä kansio työpöytänäytön oikealle puolelle.
Napsauta Käynnistä-painikkeen kuvaketta ja napsauta sitten Kaikki sovellukset-painiketta oikeassa yläkulmassa. Vieritä alas löytääksesi Sticky Notes-sovelluksen. Napsauta sovellusta ja vedä se Käynnistys-kansioon. Näet sovelluksen kuvakkeen yläpuolella Linkki-tunnisteen, joka osoittaa, että pikakuvake luo linkin sovellukseen.
Huomaa: Varmista, että paikannat sovelluksen manuaalisesti. Jos käytät Windows-hakua sovelluksen löytämiseen, vetäminen ei toimi.
Sulje Käynnistys-kansio, kun sovelluksen pikakuvake on luotu. Nyt muistiinpanosi näkyvät kiinnitettyinä työpöydälle, kun kirjaudut sisään tilillesi tietokoneen käynnistämisen jälkeen.
2] Ajoita muistilaput käynnistymään käynnistettäessä
Task Scheduler-sovelluksen avulla voit automatisoida tehtäviä Windowsissa. Sen avulla voit ajaa ohjelmaa tai komentosarjaa määrittäminäsi aikoina. Noudata näitä ohjeita saadaksesi muistilaput toimimaan käynnistyksen yhteydessä Windows 11:n Task Scheduler-sovelluksen avulla:
Kirjoita”tehtävän ajoitus”Windowsin hakupalkkiin. Tehtävien ajoitus näkyy hakutulosten päällä. Avaa sovellus napsauttamalla sitä.
Napsauta Luo perustehtävä sovellusikkunan oikealla puolella olevassa paneelissa. Ohjattu perustehtävän luontitoiminto avautuu.
Anna tehtävälle sopiva nimi ja napsauta Seuraava-painiketta.
Valitse seuraavassa näytössä Kun kirjaudun sisään kohdassa Task Trigger. Jatka napsauttamalla Seuraava-painiketta.
Valitse Käynnistä ohjelma kohdassa Toiminto.
Kopioi ja liitä seuraava teksti Ohjelma/skripti-kenttään:
shell:appsFolder\Microsoft.MicrosoftStickyNotes_8wekyb3d8bbwe!App
Huomaa: > Sticky Notes-sovellukseen on tehty monia parannuksia viimeisimmissä Windowsin versioissa. Se on nyt jaettu Microsoft Store-sovelluksena perinteisen työpöytäsovelluksen sijaan. Joten et voi löytää Sticky Notes EXE-tiedostoa järjestelmästäsi. Voit kuitenkin käyttää shell:AppsFolder-komentoa nähdäksesi kaikki asennetut sovellukset Windows 11/10-tietokoneellesi. Yllä oleva komento avaa Sovellukset-kansion Windowsin Resurssienhallinnassa.
Klikkaa seuraavaksi Seuraava-painike Tehtävien ajoitus-ikkunassa.
Suorita tehtävä loppuun napsauttamalla Valmis-painiketta. Sulje Task Scheduler-sovellus. Sticky Notesin pitäisi nyt käynnistyä automaattisesti, kun käynnistät tietokoneen ja kirjaudut sisään Windowsiin.
3] Muokkaa Windowsin rekisteriä
Voit myös avata muistilaput käynnistyksen yhteydessä Windows 11:ssä muokkaamalla Windowsin rekisteriä. Toimi näin:
Huomaa: Luo järjestelmän palautuspiste ennen kuin teet muutoksia rekisteriin.
Paina Win+R strong>-näppäimiä ja kirjoita”regedit”Suorita-valintaikkunaan. Paina Enter-näppäintä. Napsauta Kyllä Käyttäjätilien valvonta-kehotteessa.
Rekisterieditori avautuu. Siirry seuraavaan polkuun:
Computer\HKEY_CURRENT_USER\Software\Microsoft\Windows\CurrentVersion\PenWorkspace\Notes
Kaksoisnapsauta oikeanpuoleisessa paneelissa olevaa LaunchOnNextUserSession-DWORDia. Muuta arvotiedot 0:sta 1:ksi ja tallenna muutokset napsauttamalla OK.
Jos arvodataksi on jo asetettu 1, muuta se arvoon 0 , käynnistä tietokone uudelleen ja vaihda sitten takaisin arvoon 1.
Poistu rekisterieditorista ja käynnistä tietokone uudelleen. Kaikkien muistiinpanojesi pitäisi nyt näkyä työpöydän näytöllä.
Toivottavasti pidät tästä hyödyllisenä.
Lue myös: Microsoft Store-sovellusten avaaminen käynnistyksen yhteydessä Windowsissa.
Miten pidän muistilaput Windows 11:n päällä?
Asenna Microsoft PowerToys järjestelmään. Avaa sovellus ja napsauta Aina päällä-vaihtoehtoa vasemmassa paneelissa. Kytke päälle Ota aina päällä-valitsin. Etsi Aktivointi-osiosta aktivoinnin pikakuvake (Win+Ctrl+T). Tämä on pikakuvake, jota käytät muistiinpanojen pitämiseen kaikkien avoimien sovellusten päällä Windows 11:ssä. Poista käytöstä Näytä reunus kiinnitetyn ikkunan ympärillä. Sulje PowerToys. Käynnistä Sticky Notes. Paina Win+Ctrl+T. Kuulet piippausäänen, joka vahvistaa, että aina päällä muistilaput on aktivoitu. Käytä samaa aktivointipikanäppäintä muutosten kumoamiseen.
Miksi Sticky Notes ei avaudu Windows 11:ssä?
Jos Sticky Notes-sovellus ei avaudu Windows-tietokoneellasi, versio käyttämäsi muistilaput saattavat olla vioittuneet tai vanhentuneet. Se ei myöskään välttämättä käynnisty, jos sinulla ei ole riittäviä käyttöoikeuksia sovelluksen suorittamiseen. Windowsin päivittäminen, Sticky Notes-sovelluksen päivittäminen ja Windows Storen sovellusten vianmääritys ovat joitakin korjauksia ongelman ratkaisemiseksi.
Lue seuraavaksi: Mihin muistilaput on tallennettu Windowsissa ?