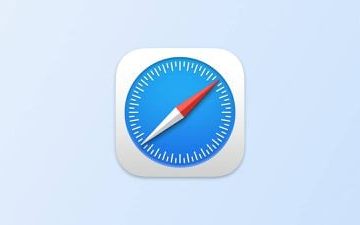Microsoft Windows näyttää pelätyn kuoleman sinisen ruudun-virheen 0xc0000001 useista syistä. Näitä kohteita ovat vialliset laitteistot, ongelmalliset järjestelmätiedostot, epäilyttävät asennetut sovellukset, vialliset järjestelmäasetukset jne.
Voit kuitenkin käyttää näitä ratkaisuja korjataksesi virheilmoituksen tietokoneeltasi.
Sisällysluettelo
Irrota ulkoiset laitteet tietokoneesta
Kun saat sinisen kuoleman ruudun, jonka virhekoodi on 0xc0000001, ongelman mahdollisesti ratkaisemiseksi voidaan tehdä yksinkertainen korjaus. kaikki tarpeettomat laitteistot tietokoneeltasi. Useimmissa tapauksissa tarvitset vain tietokoneeseen liitetyn näppäimistön ja hiiren.

Voit poistaa muut laitteet, kuten USB-asemat, Bluetooth-sovittimet, verkkokamerat, tulostimet ja skannerit. Kun olet irrottanut nämä kohteet koneesta, käynnistä tietokone, niin ongelmasi todennäköisesti ratkeaa.
Sinun kannattaa tutustua laitteesi käyttöoppaaseen ja tarkistaa, onko laite yhteensopiva laitteesi kanssa. Muussa tapauksessa laite jatkaa PC:lle virheilmoituksen 0xc0000001 näyttämistä.
Käytä Windowsin käynnistyksen korjaustyökalua
Windowsissa on käynnistyksen korjaustyökalu, joka käynnistyy automaattisesti, kun tietokoneessasi on käynnistysongelma. Tämä työkalu auttaa sinua korjaamaan monia tietokoneesi käynnistykseen liittyviä ongelmia, mukaan lukien kohtaamasi ongelma.
Jos et löydä käynnistyskorjausta käynnistyvän tietokoneesi käynnistyksen yhteydessä, käynnistä tietokone käynnistettävältä mediaasemalta ja käynnistä työkalu manuaalisesti.
Käynnistä tietokoneesi käynnistyslevyasemalta ja valitse Seuraava > Korjaa tietokone. Siirry kohtaan Vianmääritys > Lisäasetukset > Käynnistyskorjaus. 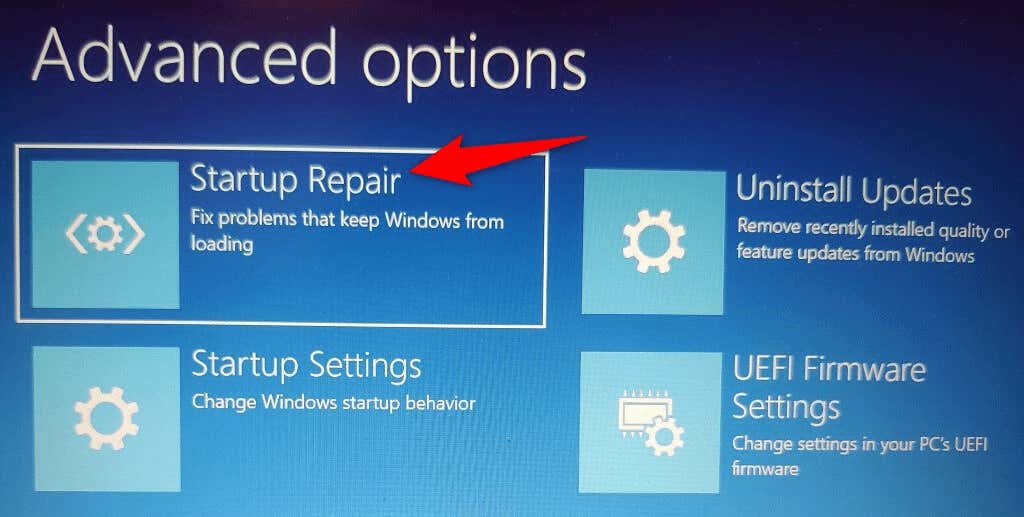 Korjaa tietokoneesi käynnistysongelmat noudattamalla näytön ohjeita.
Korjaa tietokoneesi käynnistysongelmat noudattamalla näytön ohjeita.
Poista ongelmalliset sovellukset tietokoneeltasi
Tietokoneeseen asennettu haitallinen sovellus voi saada Windowsin näyttämään kuoleman sinisen ruudun virhekoodilla 0xc0000001. Tässä tapauksessa paras ratkaisusi on poistaa kyseinen sovellus koneeltasi.
Näen pitäisi korjata nykyinen ongelmasi ja estää tämän haitallisen sovelluksen aiheuttamat tulevat ongelmat. Koska et voi käynnistää Windowsia tietokoneellasi, sinun on käytettävä käynnistettävää media-asemaa ja siirryttävä vikasietotilaan ongelmallisen sovelluksen poistamiseksi.
Käynnistä tietokoneesi käynnistyslevyasemalta ja valitse Seuraava > Korjaa tietokone. Valitse Vianmääritys > Lisäasetukset > Käynnistysasetukset ja valitse Käynnistä uudelleen. Paina näytöllä olevaa Ota vikasietotila-vaihtoehtoa vastaavaa numeroa. 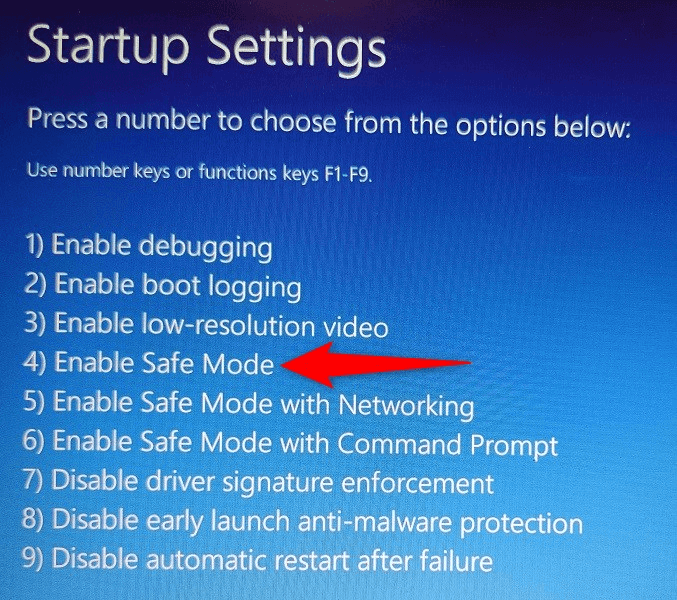 Kun tietokoneesi siirtyy vikasietotilaan, siirry kohtaan Asetukset > Sovellukset > Sovellukset ja ominaisuudet. Etsi ongelmallinen sovellus luettelosta, valitse kolme pistettä sovelluksen vieressä ja valitse Poista.
Kun tietokoneesi siirtyy vikasietotilaan, siirry kohtaan Asetukset > Sovellukset > Sovellukset ja ominaisuudet. Etsi ongelmallinen sovellus luettelosta, valitse kolme pistettä sovelluksen vieressä ja valitse Poista.  Poista sovellus valitsemalla kehotteessa Poista asennus. Toista yllä olevat vaiheet poistaaksesi kaikki vialliset sovelluksesi. Käynnistä tietokone uudelleen avaamalla Käynnistä-valikko, valitsemalla Virta-kuvake ja valitsemalla Käynnistä uudelleen. Tietokone siirtyy normaalitilaan.
Poista sovellus valitsemalla kehotteessa Poista asennus. Toista yllä olevat vaiheet poistaaksesi kaikki vialliset sovelluksesi. Käynnistä tietokone uudelleen avaamalla Käynnistä-valikko, valitsemalla Virta-kuvake ja valitsemalla Käynnistä uudelleen. Tietokone siirtyy normaalitilaan.
Korjaa MBR ja rakenna BCD uudelleen
Jos saat edelleen 0xc0000001 Windows-virheen, tietokoneesi MBR (Master Boot Record) tai BCD (Boot Configuration Data) ei ehkä toimi oikein. Käytä tässä tapauksessa komentokehotetta molempien työkalujen ongelmien korjaamiseen.
Käynnistä tietokoneesi käynnistyslevyltä ja valitse Seuraava > Korjaa tietokoneesi. Käynnistä CMD-ikkuna valitsemalla Vianmääritys > Lisäasetukset > Komentokehote. Kirjoita seuraavat komennot CMD:hen ja paina Enter jokaisen rivin jälkeen:
bootrec/fixmbr
bootrec/fixboot
bootrec/scanos
bootrec/rebuildbcd 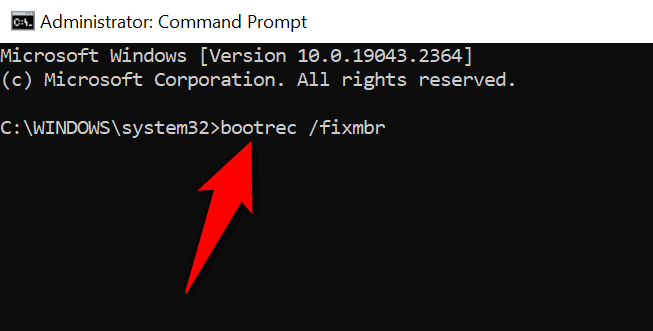 Sulje komentokehote ja käynnistä tietokone uudelleen.
Sulje komentokehote ja käynnistä tietokone uudelleen.
Korjaa Windowsin vioittuneet järjestelmätiedostot
Vioittuneet Windows-tiedostot voivat aiheuttaa erilaisia ongelmia tietokoneellesi, mukaan lukien virheen 0xc0000001. Käytä siis tietokoneesi sisäänrakennettua SFC (System File Checker)-työkalua löytääksesi ja korjataksesi automaattisesti kaikki rikkinäiset järjestelmätiedostot tallennustilastasi.
Käynnistä tietokoneesi käynnistysasemalta ja valitse Seuraava > Korjaa tietokone. Siirry kohtaan Vianmääritys> Lisäasetukset> Komentorivi. Kirjoita seuraavat komennot CMD:hen ja paina Enter jokaisen komennon jälkeen:
DISM.exe/Online/Cleanup-image/Restorehealth
sfc/scannow 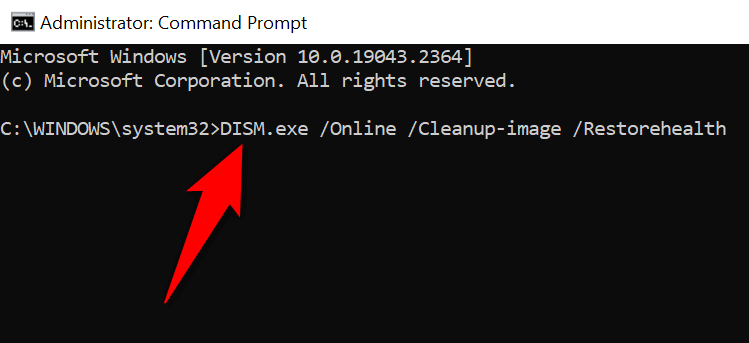 Käynnistä tietokoneesi uudelleen, kun työkalu on korjannut vioittuneet tiedostot.
Käynnistä tietokoneesi uudelleen, kun työkalu on korjannut vioittuneet tiedostot.
Järjestelmän palauttamisen käyttäminen
Järjestelmän palautuksen avulla voit palauttaa tietokoneesi aiemmin luotuun palautuspisteeseen. Tämän avulla voit kumota tietokoneellesi mahdollisesti tekemäsi muutokset, jolloin voit korjata muutosten aiheuttamat ongelmat.
Käynnistä tietokoneesi käynnistyslevyasemalla ja valitse Seuraava > Korjaa tietokone. Siirry kohtaan Vianmääritys > Lisäasetukset > Järjestelmän palauttaminen. Valitse työkalun ensimmäiseltä sivulta Seuraava. Valitse luettelosta viimeisin palautuspiste ja valitse alareunasta Seuraava. 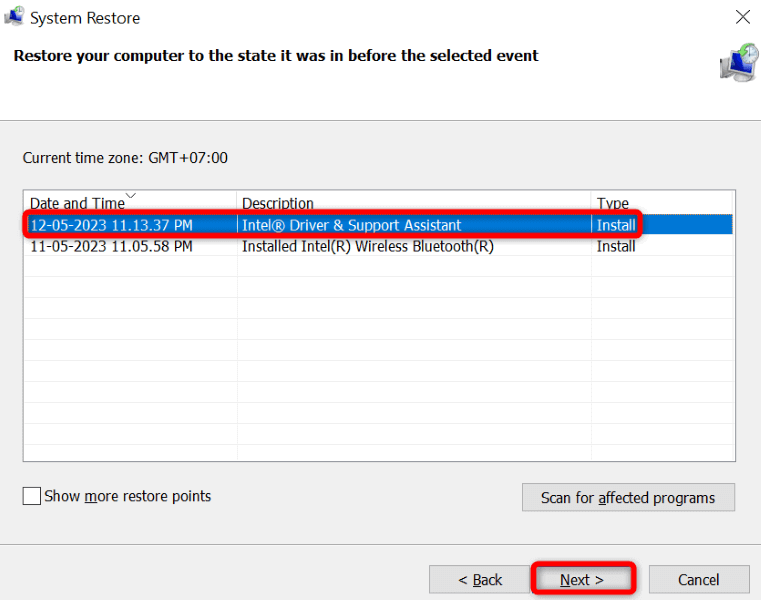 Aloita tietokoneen palauttaminen valitsemalla Valmis.
Aloita tietokoneen palauttaminen valitsemalla Valmis.
Korjaa virhekoodi 0xc0000001 nollaamalla tietokoneesi
Jos virhe 0xc0000001 ei ratkea, tietokoneesi vioittunut kokoonpano on saattanut aiheuttaa ongelman. Esimerkiksi sinä tai joku muu olet saattanut määrittää asetusvaihtoehdon väärin, jolloin laitteesi näyttää yllä olevan virheilmoituksen.
Palauta tässä tapauksessa tietokoneesi tehdasasetukset, niin ongelmasi todennäköisesti ratkeaa. Menetät sovelluksesi ja asetuksesi vain, kun nollaat tietokoneesi. tiedostosi pysyvät ennallaan.
Käynnistä tietokoneesi käynnistyslevyaseman avulla ja valitse Seuraava > Korjaa tietokone. Valitse näkyviin tulevasta valikosta Reset this PC. 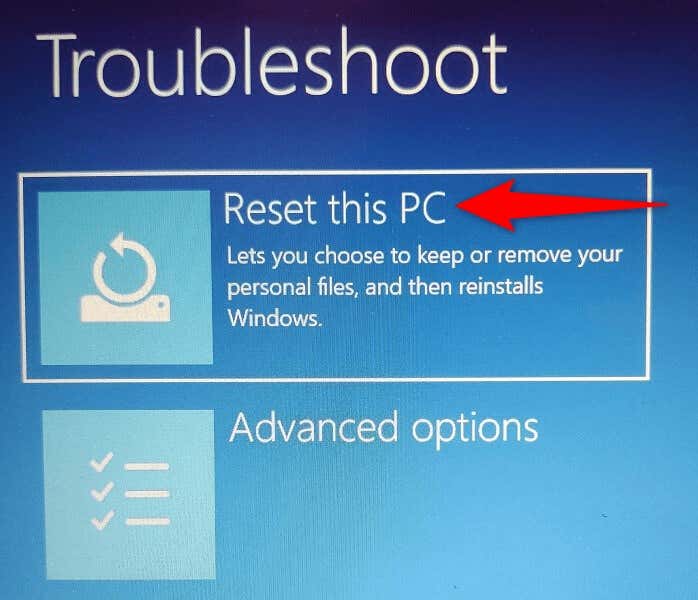 Nollaa koneesi noudattamalla näytön ohjeita.
Nollaa koneesi noudattamalla näytön ohjeita.
Asenna Windows-käyttöjärjestelmä uudelleen
Jos virheilmoitus ei ole poistunut yllä olevista menetelmistä huolimatta, viimeinen keino on asentaa Windows-käyttöjärjestelmä puhtaasti. Tämä poistaa kaikki olemassa olevat tiedostot ja tuo toimivia uusia Windows-tiedostoja.
Tutustu oppaihimme Windows 11:n ja Windows 10:n asentamiseen saadaksesi lisätietoja näiden käyttöjärjestelmien asentamisesta tietokoneellesi. Kun olet tehnyt tämän, voit aloittaa järjestelmän mukauttamisen tyhjästä.
Ratkaise pelätty Windows 0xc0000001-virhe
Windows näyttää yllä olevan BSOD-virheen monista syistä. Kokeile ensin yksinkertaisimpia ratkaisuja. Kun ongelman aiheuttanut kohde on korjattu, tietokoneesi käynnistyy juuri niin kuin sen pitääkin, jolloin voit jatkaa tietokoneen toimintaa.