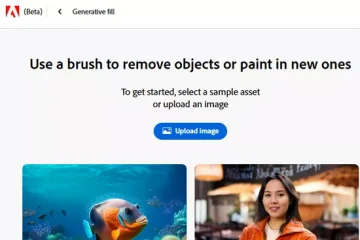iPhonesi Apple TV-sovelluksen avulla voit seurata suosikkielokuviasi ja TV-ohjelmiasi liikkeellä ollessasi. Jos Apple TV-sovellus ei toimi Macissasi, voit siirtyä katsomaan sisältöä iPhonellasi. Voit myös ladata elokuvia ja TV-ohjelmien jaksoja Apple TV-sovelluksesta offline-katselua varten.
Mutta se voi olla mielialan tappaja, jos et voi nauttia katsomisesta offline-tilassa. Jos sinulla on ongelmia elokuvien lataamisessa Apple TV-sovelluksessa, se voi kuluttaa mobiilidataa. Tämä viesti jakaa parhaat korjaukset Apple TV-sovellukseen, joka ei lataa elokuvia iPhonellesi. Nämä vaiheet koskevat myös iPadin käyttäjiä.
1. Tarkista iPhonesi sisäinen tallennustila
Jos näet sovellusta käyttäessäsi”(Elokuvan nimi) ei voitu ladata tällä hetkellä”-virheen, aloita tarkistamalla iPhonesi sisäinen tallennustila. Sovelluksesi ja tietosi voivat viedä paljon tallennustilaa iPhonessasi ajan myötä, varsinkin jos käytät 32 Gt:n mallia. Näin voit tarkistaa saman.
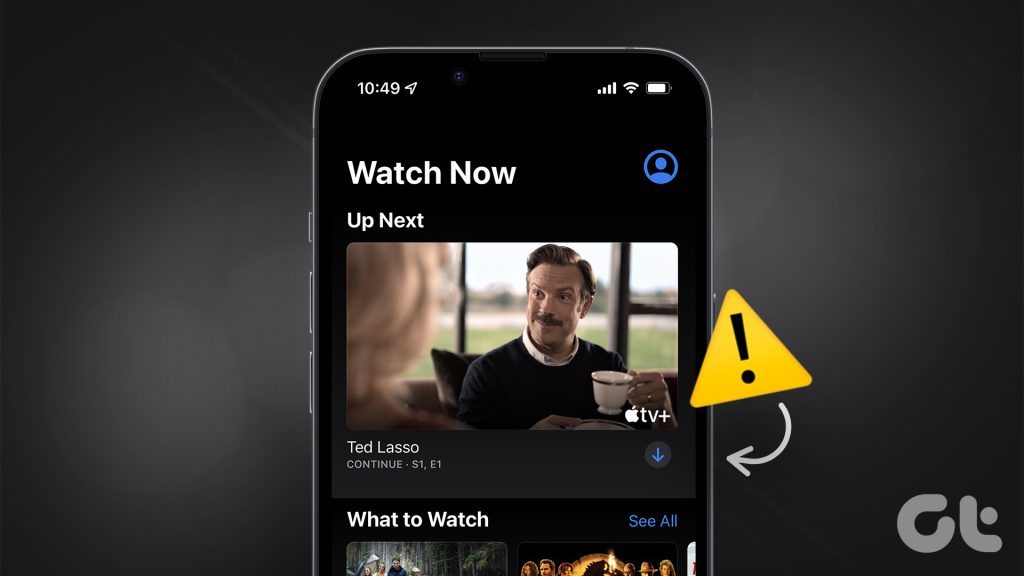
Step: Avaa Asetukset-sovellus iPhonessasi.
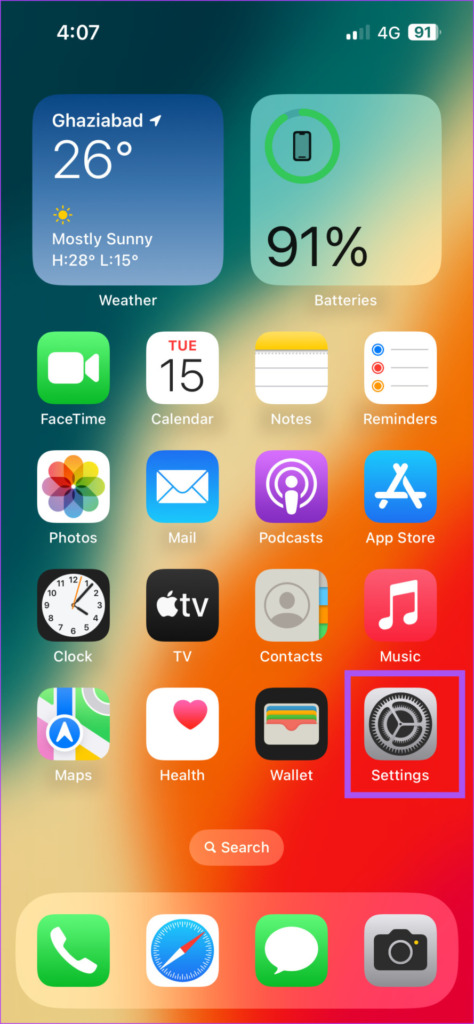
Vaihe 2: Vieritä alas ja napauta Yleistä.
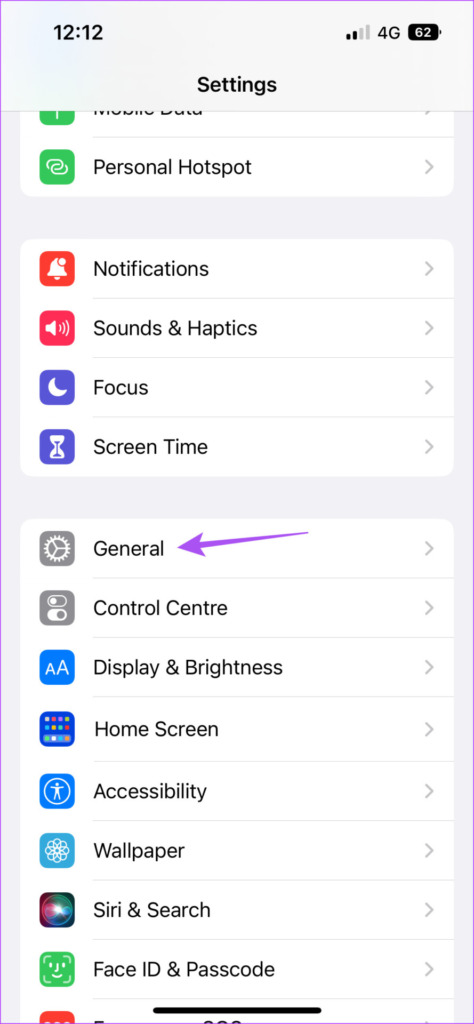
Vaihe 3: Napauta iPhonen tallennustilaa.

Näet luettelon sovelluksista, jotka vievät suurimman mahdollisen tallennustilan iPhonessasi. Voit valita sovelluksen ja poistaa sen.
Voit myös ottaa käyttöön Offload Unused Apps poistaaksesi käyttämättömät sovellukset automaattisesti iPhonestasi.
Vaihe 4: Kun olet tyhjentänyt tallennustilaa, sulje Asetukset ja avaa Apple TV-sovellus tarkistaaksesi, onko ongelma ratkaistu.

2. Tarkista Internet-yhteytesi
Jos Apple TV-sovellus ei vieläkään lataa elokuvia iPhonellesi, sinun on tarkistettava Internet-yhteytesi vahvuus. Jos sinulla on kiire, voit vaihtaa 5 GHz:n taajuusalueelle lataukset nopeammin. Jos olet ulkona, voit ottaa 5G:n käyttöön iPhonessasi. Tämä riippuu kuitenkin päivittäisestä datarajoituksestasi.
3. Poista Low Data Mode käytöstä
Jos elokuvien lataaminen vie paljon enemmän aikaa Wi-Fi-yhteyden muodostamisesta huolimatta, sinun on poistettava Low Data Mode-tila käytöstä mobiilidataa ja Wi-Fiä varten. Näin
Vaihe 1: Avaa Asetukset-sovellus iPhonessasi.
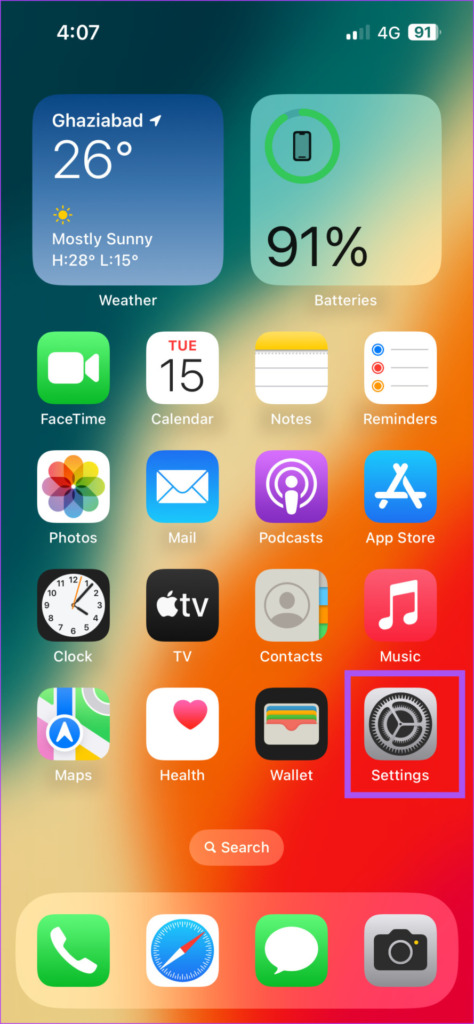
Vaihe 2: Napauta Wi-Fi-verkkoa.
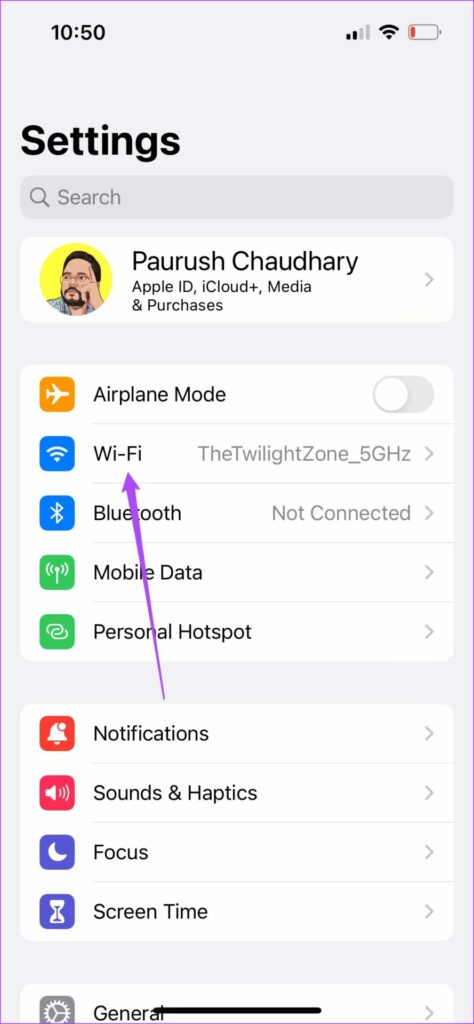
Vaihe 3: Napauta i-kuvaketta yhdistetyn Wi-Fi-verkon vieressä.
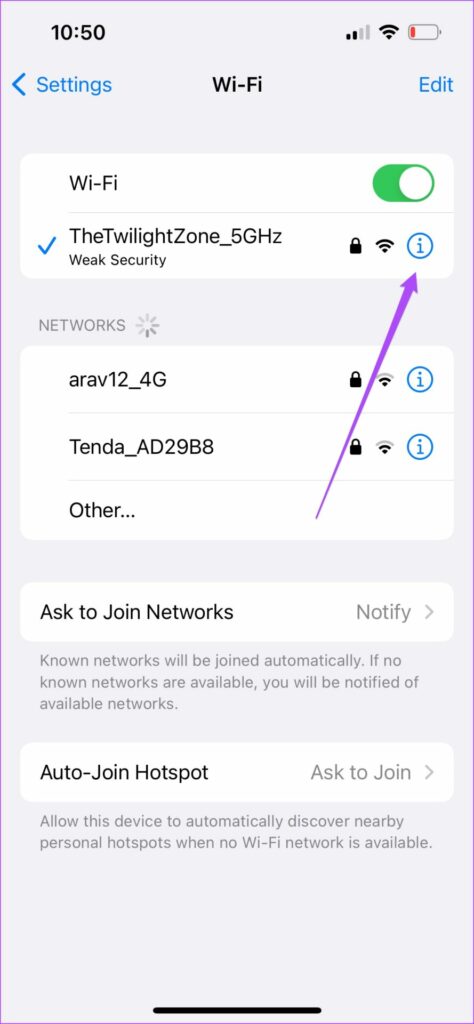
Vaihe 4: Poista se käytöstä napauttamalla Low Data Mode-tilan vieressä olevaa kytkintä.
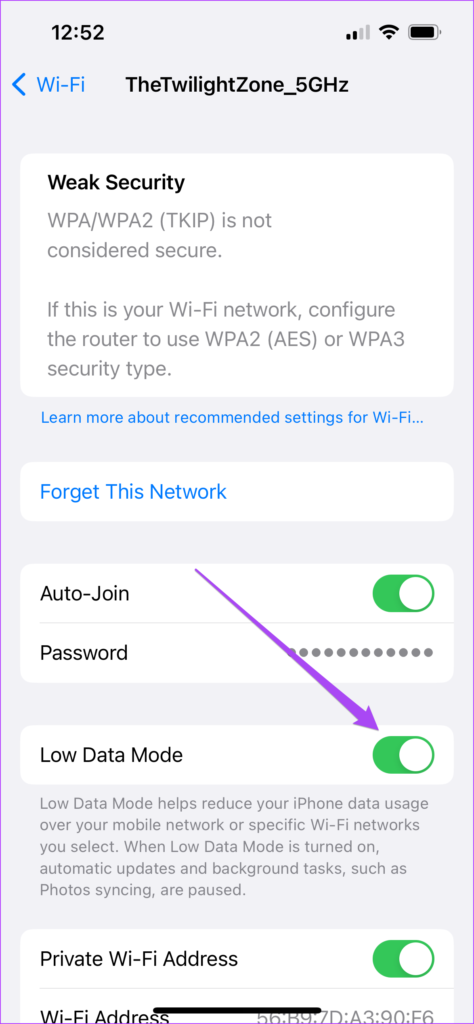
Vaihe 5: Palaa päävalikkoon ja napauta Mobiilidata.
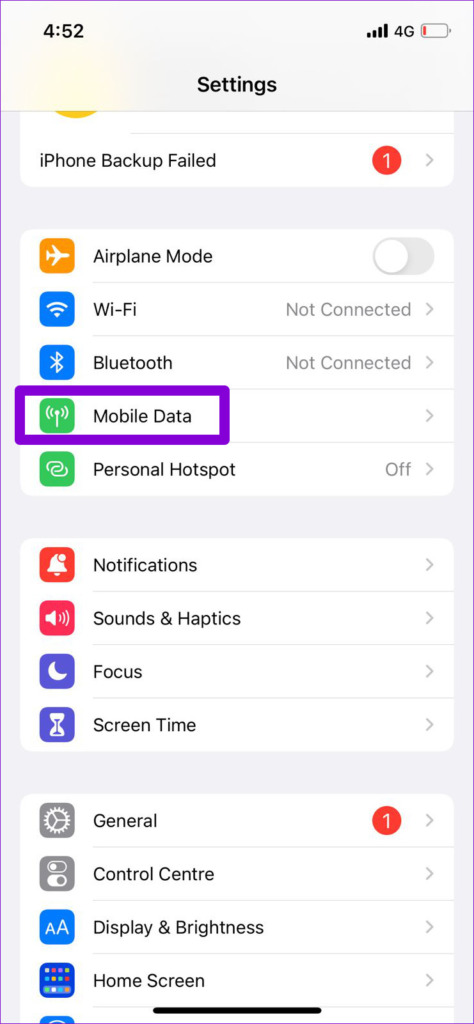
Vaihe 6: Valitse Mobiilidata-asetukset.
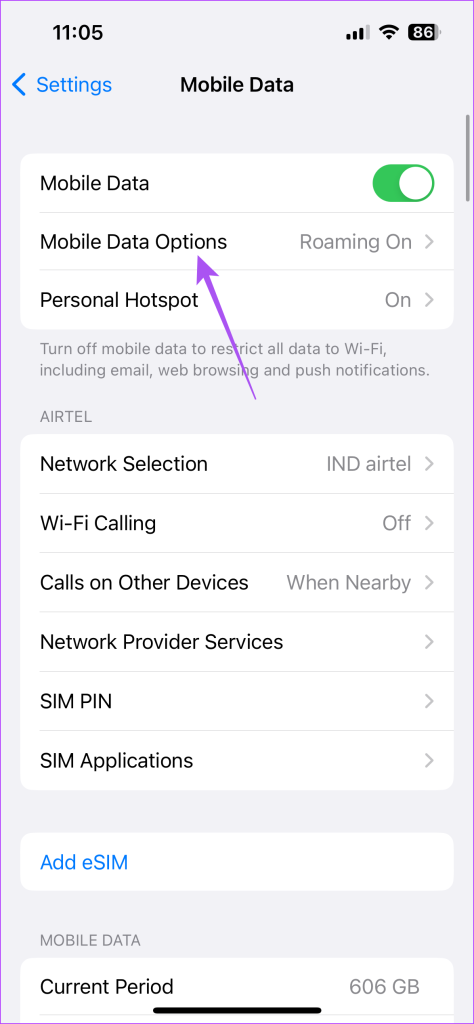
Vaihe 7: Napauta Datatilaa.
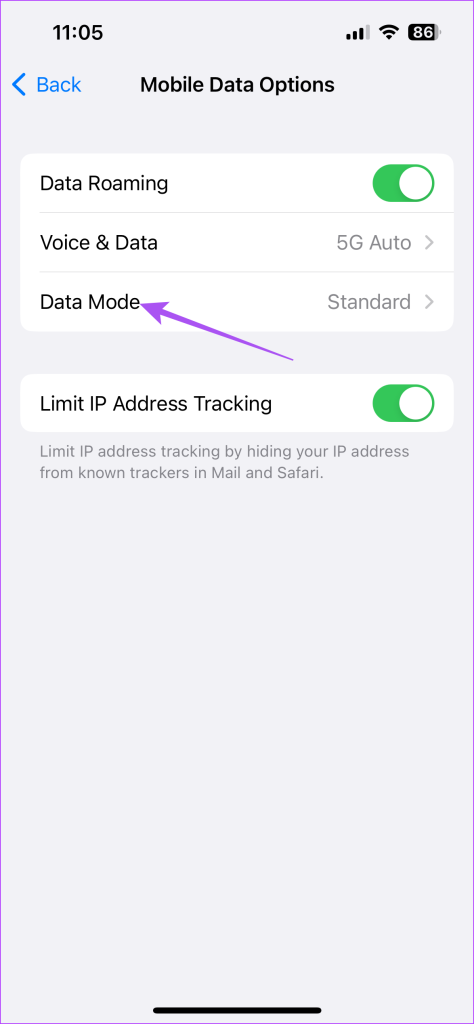
Vaihe 8: Valitse”Salli enemmän dataa 5G:ssä”tai Normaali tilan”Low Data Mode”sijaan.
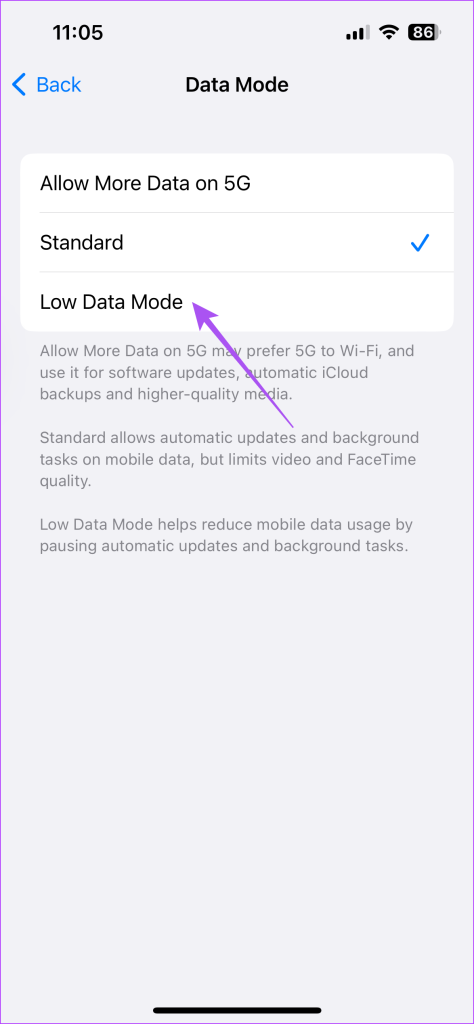
Vaihe 9: Sulje Asetukset-sovellus ja avaa Apple TV-sovellus tarkistaaksesi, onko ongelma ratkaistu.

4. Tarkista laiterajoitus
Voit nauttia suoratoistosisällöstä Apple TV+-tilauksellasi jopa kuudessa laitteessa samanaikaisesti. Joten jos et edelleenkään voi ladata vuokrattuja tai ostettuja elokuvia iPhonen Apple TV-sovelluksessa, näin voit tarkistaa, oletko saavuttanut laiterajan.
Vaihe 1: Avaa Asetukset-sovellus iPhonessasi.
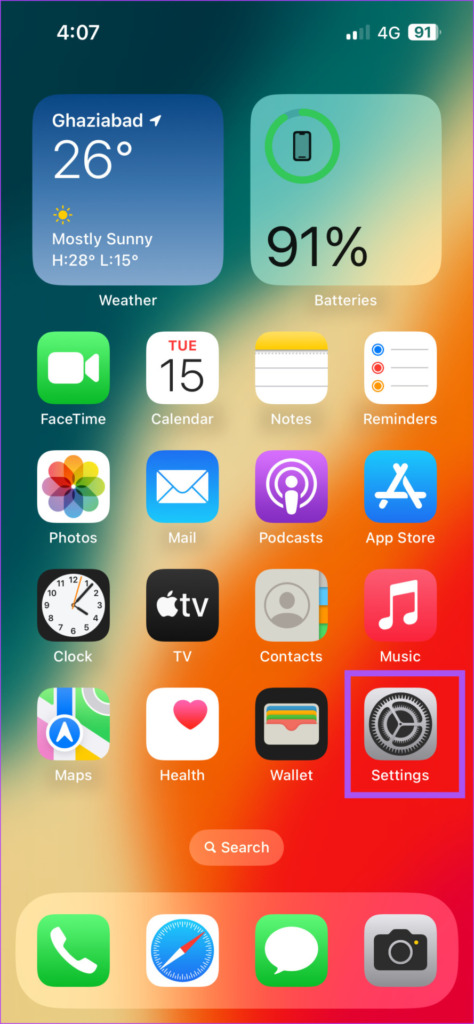
Vaihe 2: Napauta profiilisi nimeä yläreunassa.
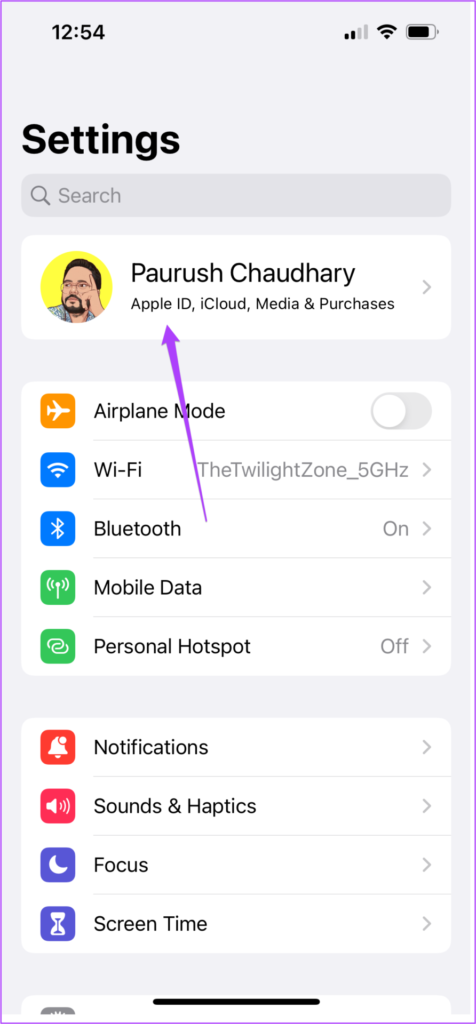
Vaihe 3: Vieritä alaspäin ja katso luettelo kaikista Apple ID:täsi käyttävistä laitteista.
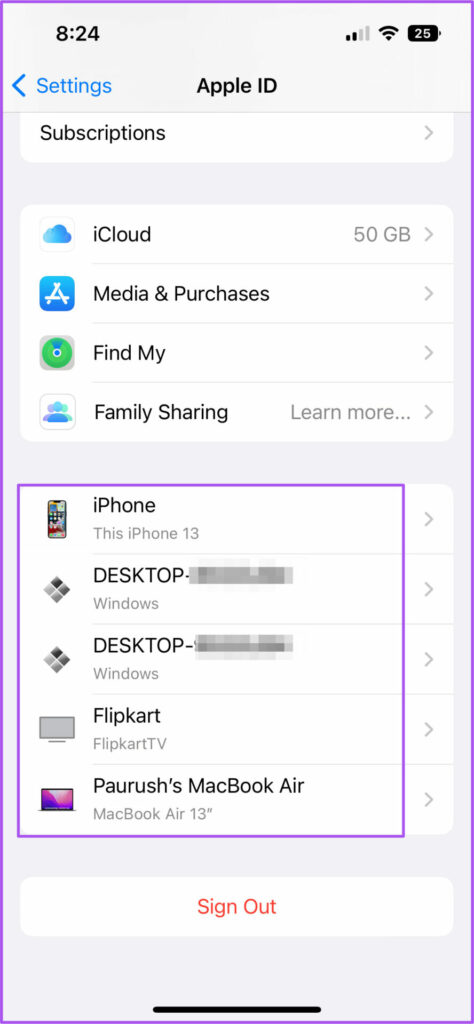
Vaihe 4: Jos haluat poistaa laitteen, valitse se ja napauta Poista tililtä.
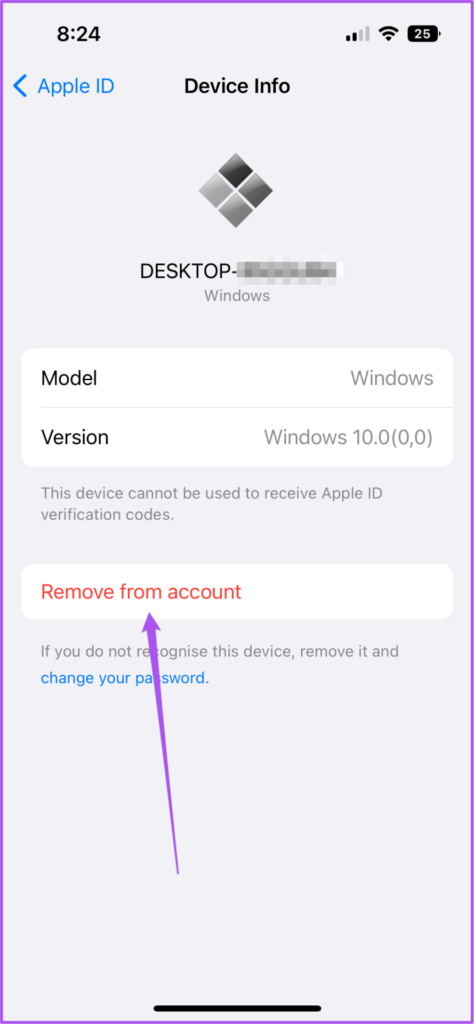
Vaihe 5: Sulje sen jälkeen Asetukset-sovellus ja avaa Apple TV-sovellus tarkistaaksesi, onko ongelma ratkaistu.

5. Tarkista latausasetukset
On hyvä tarkistaa iPhonen Apple TV-sovelluksen latausasetukset, jos ongelma jatkuu.
Vaihe 1: Avaa Asetukset-sovellus iPhonessasi.
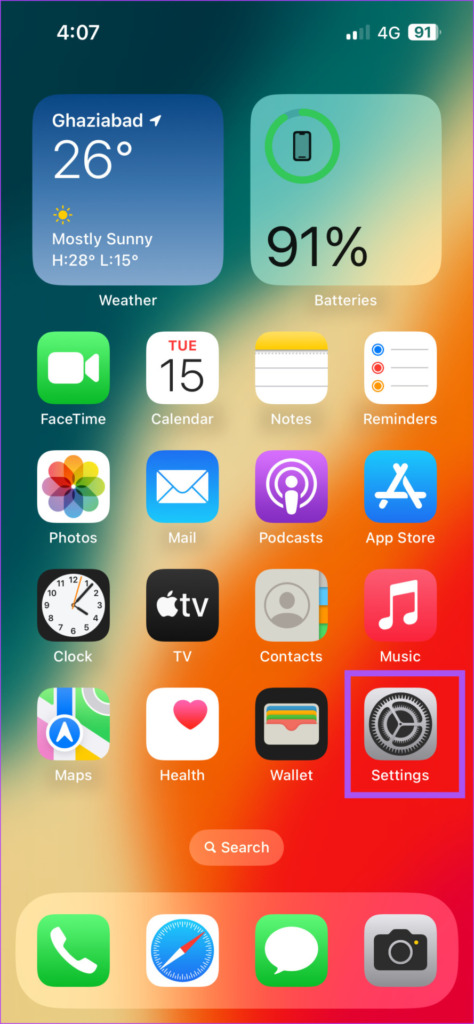
Vaihe 2: Vieritä alas ja valitse TV.

Vaihe 3: Vieritä alas ja tarkista latausvaihtoehdot.

Voit muokata asetuksia, kuten mobiilidatan sallimista latauksia varten ja suoratoiston laadun tarkistamista.
Vaihe 4: Kun olet tehnyt muutokset, vieritä alas ja valitse Videon määritelmä.
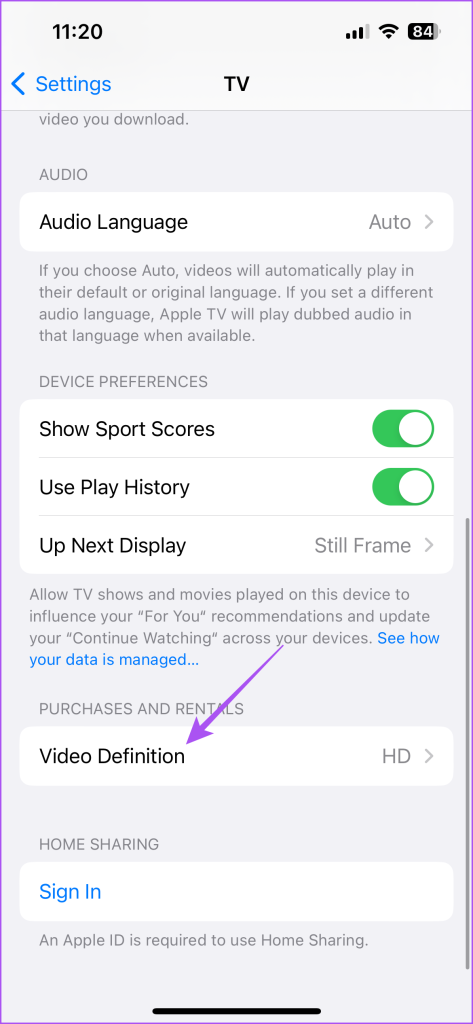
Vaihe 5: Valitse ostettujen tai vuokrattujen elokuvien suoratoistolaatu.
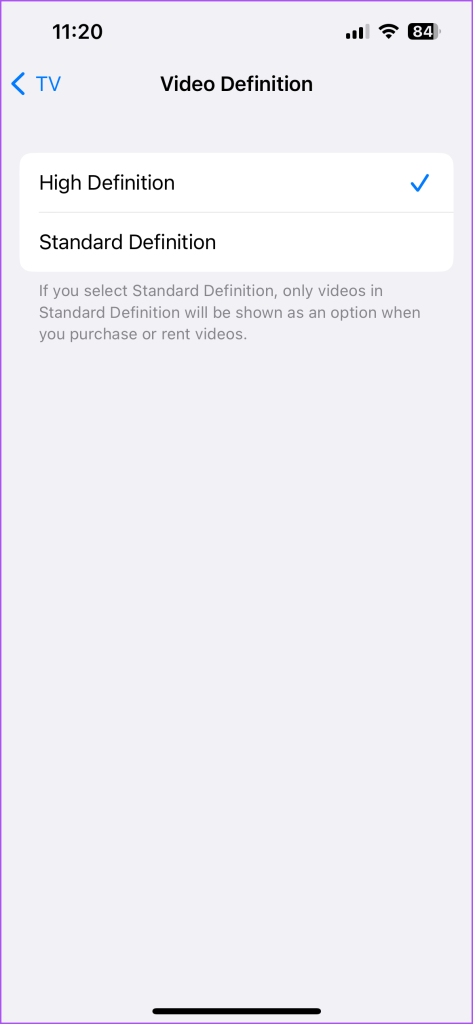
Vaihe 6: Sulje Asetukset-sovellus ja avaa Apple TV-sovellus tarkistaaksesi, onko ongelma ratkaistu.

6. Pakota lopettamaan ja käynnistämään Apple TV-sovellus uudelleen
Pakota sulkeminen ja käynnistäminen uudelleen antaa Apple TV-sovellukselle uuden alun iPhonessasi. Usein tällaiset ongelmat ratkeavat tällä yksinkertaisella vianetsintämenetelmällä.
Vaihe 1: Pyyhkäise iPhonesi aloitusnäytössä ylös ja pidä painettuna paljastaaksesi taustasovellusikkunat.
Vaihe 2: Pyyhkäise oikealle etsiäksesi Apple TV-sovelluksen. Poista sitten sovellus pyyhkäisemällä ylöspäin.
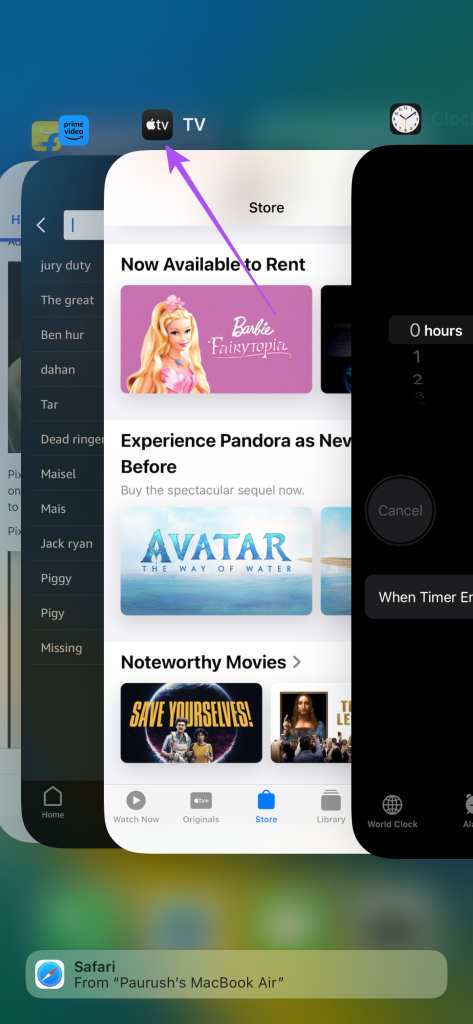
Vaihe 3: Avaa Apple TV-sovellus uudelleen ja tarkista, onko ongelma ratkaistu.

7. Päivitä iOS
Viimeinen keino on päivittää Apple TV-sovelluksen versio tehdäksesi siitä virheettömän. Tätä varten sinun on asennettava iOS-päivitys.
Vaihe 1: Avaa Asetukset-sovellus iPhonessa.
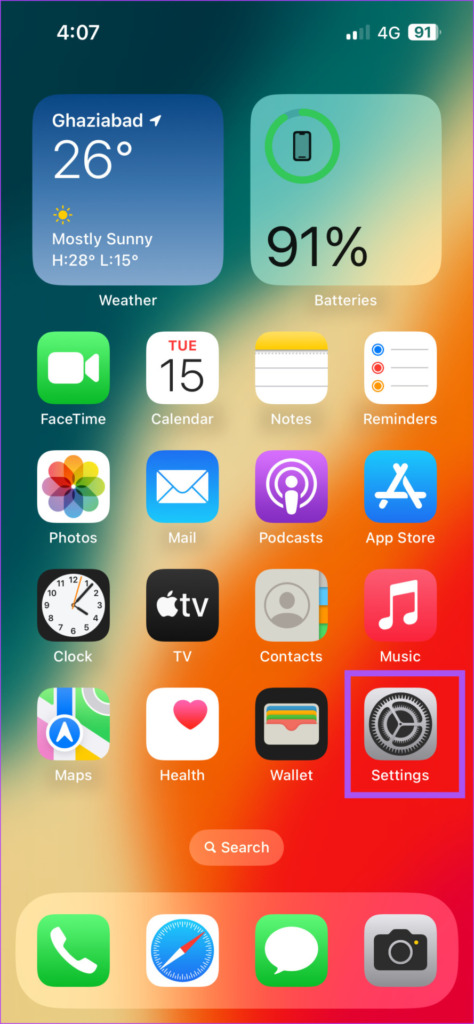
Vaihe 2: Vieritä alas ja napauta Yleistä.
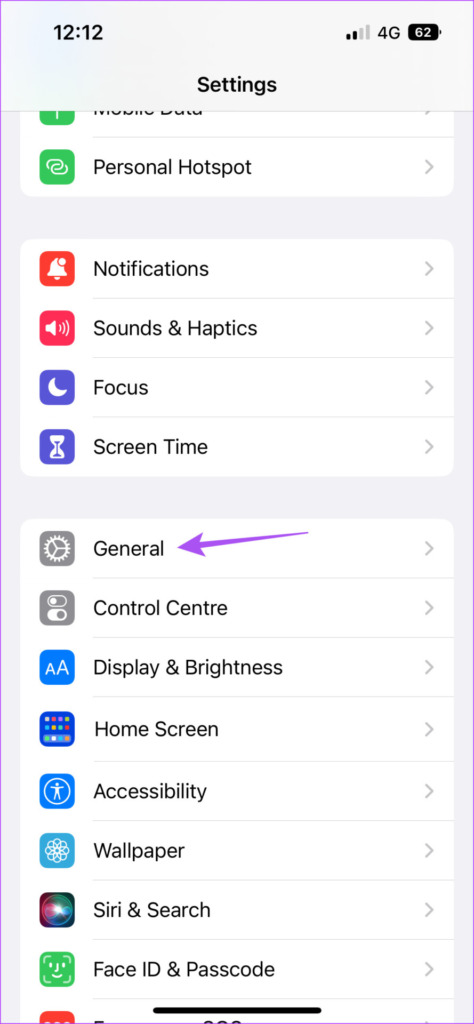
Vaihe 3: Napauta Ohjelmistopäivitys.
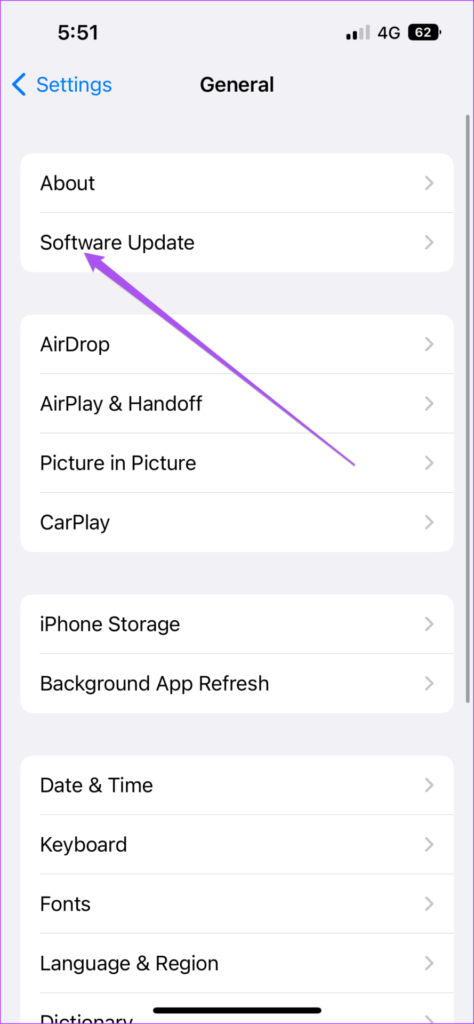
Vaihe 4: Jos päivitys on saatavilla, lataa ja asenna se.
Vaihe 5: Kun iPhone on käynnistynyt uudelleen, avaa Apple TV-sovellus ja tarkista, onko ongelma ratkaistu.

Elokuvien lataaminen Apple TV:stä
Nämä ratkaisut auttavat korjaamaan ongelman, jossa Apple TV-sovellus ei lataa elokuvia iPhonellesi. Voit myös lukea viestimme, jos Netflix ei lataa elokuvia iPhonellesi.