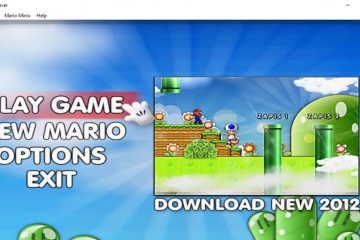Microsoft Outlook on suosittu sähköpostiohjelma, jonka avulla voit hallita sähköpostejasi. Outlook-sähköpostin käytön lisäksi voit myös integroida Gmailin Outlookiin. Tämä estää sinua vaihtamasta sovellusten välillä sähköpostien tarkistamista ja hallintaa varten.
Voit myös jakaa kuvia sähköpostitse yhteystietojesi kanssa. Ja tämä viesti näyttää vaiheet kuvien lisäämiseksi Outlook-sähköpostiin ja sähköpostin runkoon mobiili-ja työpöytätietokoneen avulla. Tässä viestissä kerromme eri alustojen vaiheista. Varmista siis, että käytät Outlookin päivitettyä versiota vastaavalla laitteellasi.
Lisää kuvia Outlook-sähköpostiin työpöydällä
Voit lähettää kuvia Outlook-yhteystietoihisi liitteenä sähköpostitse. Näytämme ensin, kuinka voit lisätä kuvia Outlook-sähköpostiisi (liitteenä) käyttämällä työpöytäsovelluksia. Huomaa, että Outlook sallii vain sähköpostin liitetiedostot, joiden koko on enintään 20 megatavua. Jos haluat suurempia tiedostokokoja, voit jakaa ne OneDriven avulla.
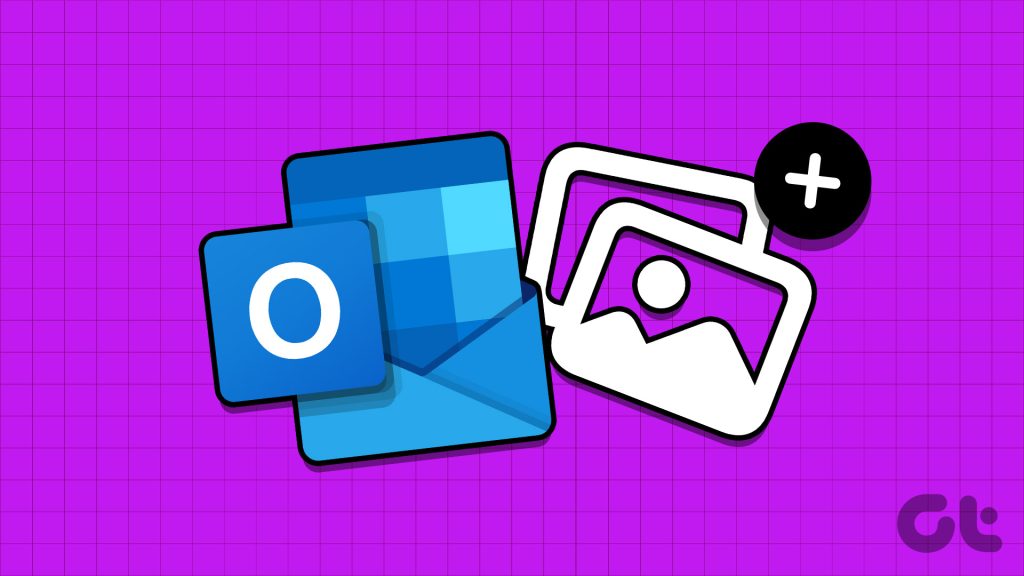
Windowsille
Vaihe 1: Napsauta tehtäväpalkin Käynnistä-kuvaketta, kirjoita Outlook ja avaa Outlook painamalla Enter.
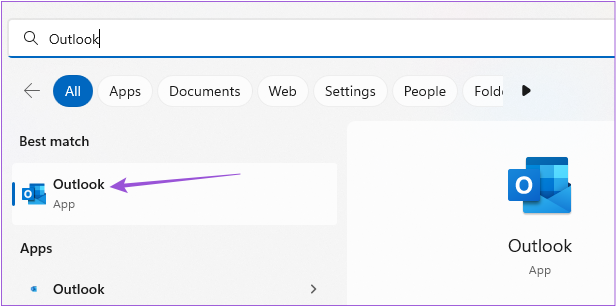
Vaihe 2: Napsauta vasemmasta yläkulmasta Uusi sähköposti.
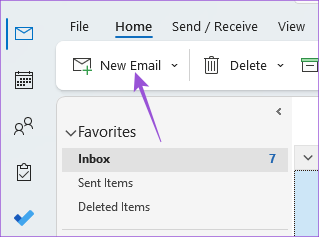
Vaihe 3: Napsauta Lisää-välilehteä Uusi viesti-ikkunassa.
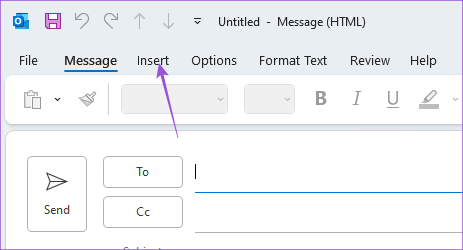
Vaihe 4: Valitse kuva napsauttamalla Liitä tiedosto.
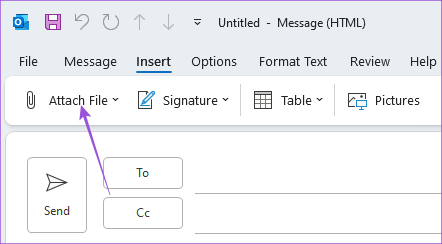
Valitsemasi kuva liitetään sähköpostiisi.
Voit napsauttaa liitteen vieressä olevaa nuolikuvaketta ja valita Poista liite.

Mac
Vaihe 1: Avaa Spotlight Search painamalla Komento + Välilyönti-pikanäppäintä, kirjoita Outlook ja paina Return.
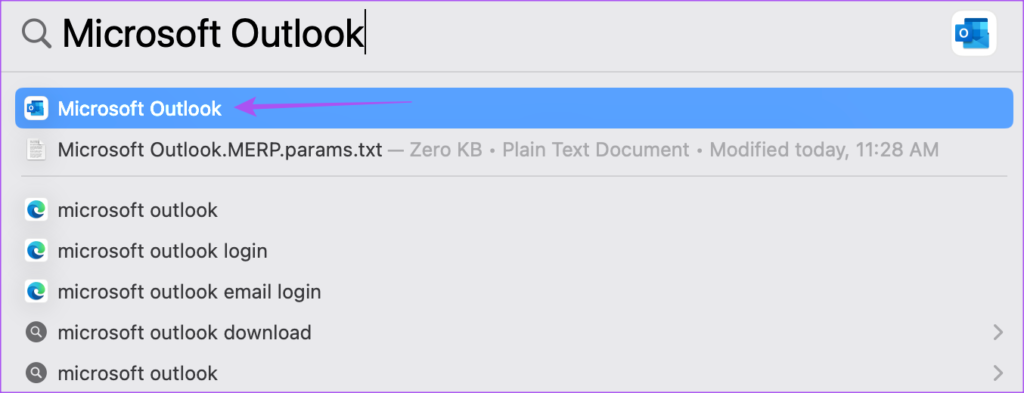
Vaihe 2: Napsauta Uusi viesti vasemmassa yläkulmassa.
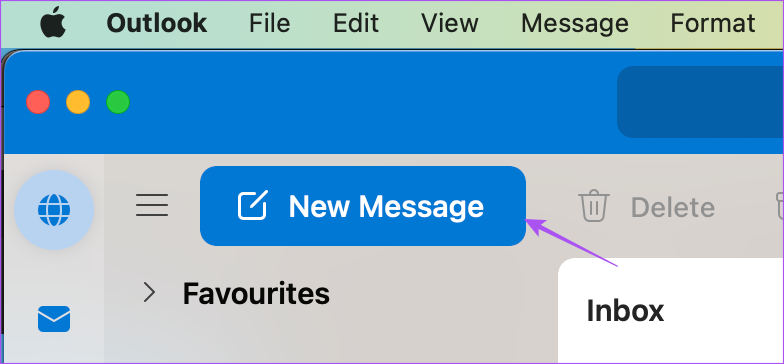
Vaihe 3: Napsauta Kirjoita-osiossa Liitä tiedosto.
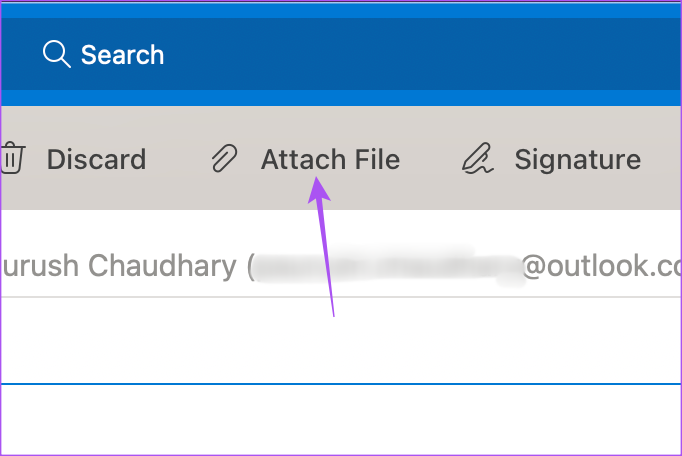
Vaihe 4: Valitse tiedostolähde ja liitä se.
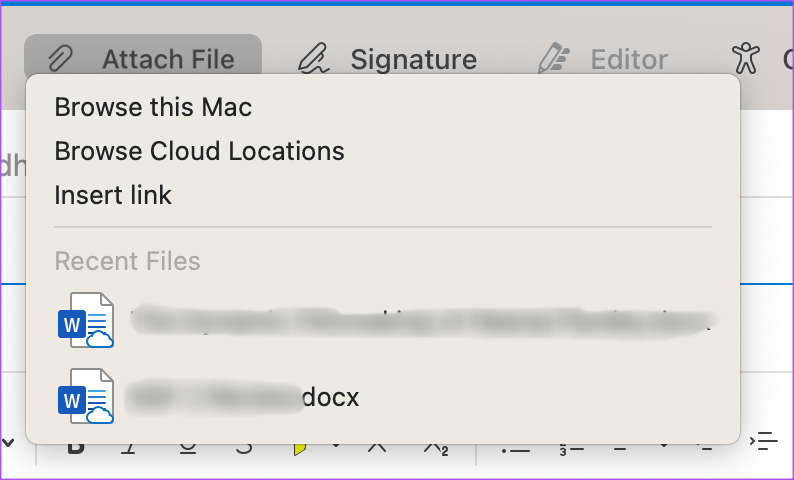
Kun Outlook liittää kuvan, näet liitteen kuvakkeen. Voit kirjoittaa sähköpostin ja lähettää sen.
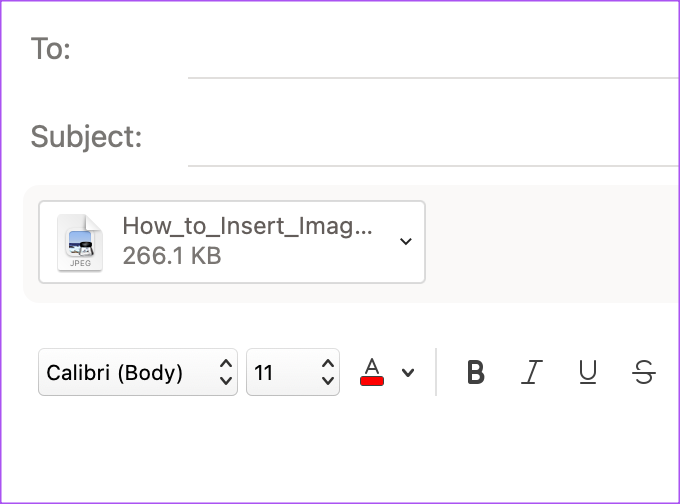
Poista liite napsauttamalla avattavaa valikkoa ja valitsemalla Poista.
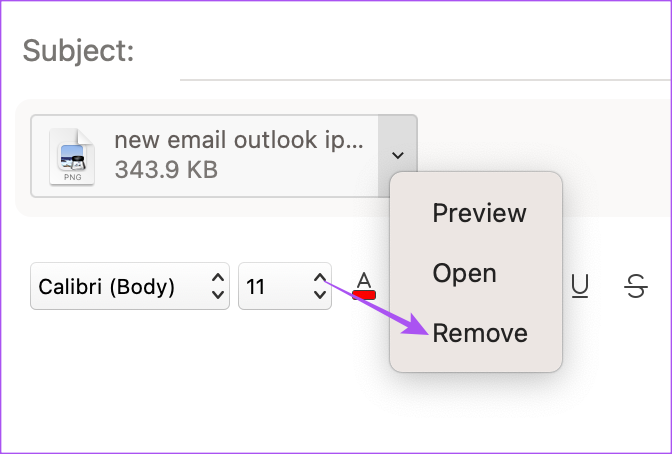
Voit myös lukea viestimme, jos Outlook-sovellus lakkaa toimimasta Macissasi.
Lisää upotettu kuva Outlook-sähköpostiin työpöydällä
Jos et halua lähettää kuvaa liitteenä Outlookissa, voit myös lähettää sen upotettuna kuvana. Tämä tarkoittaa, että voit lisätä kuvan suoraan sähköpostisi tekstiosaan. Näin voit lisätä kuvia Outlook-sähköpostiisi (ei liitetiedostona) työpöytäsovellusten avulla.
Windows
Vaihe 1: Napsauta tehtäväpalkin Käynnistä-kuvaketta, kirjoita Outlook ja paina Enter avataksesi Outlookin.
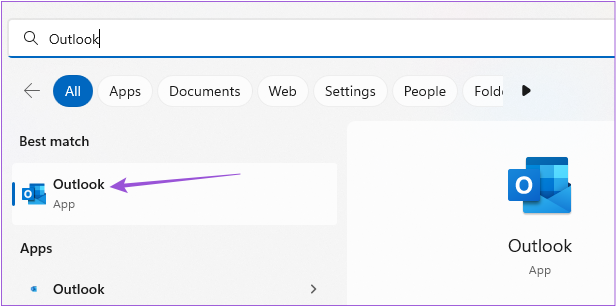
Vaihe 2: Napsauta vasemmasta yläkulmasta Uusi sähköposti.
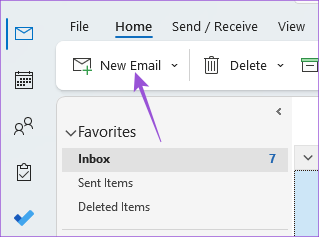
Vaihe 3: Valitse Uusi viesti-ikkunasta Muotoile tekstiä-välilehti.

Vaihe 4: Napsauta kolmea vaakasuuntaista pistettä Muotoile tekstiä-välilehden oikealla puolella.
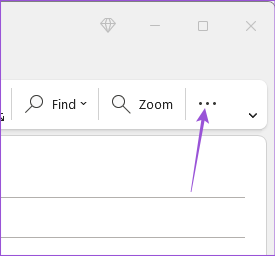
Vaihe 5: Valitse viestimuodoksi HTML.
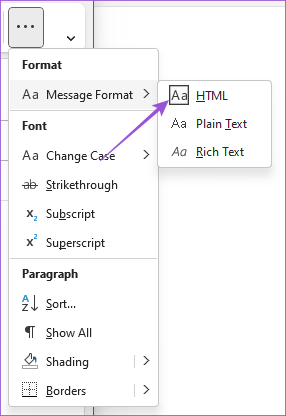
Vaihe 6: Aseta kohdistin sähköpostiviestin tekstiosaan kohtaan, johon haluat upotetun kuvan.
Vaihe 7: Napsauta Lisää-välilehteä ja valitse Kuvat.

Jälkeen kun valitset kuvan, se lisätään upotettuna kuvana sähköpostisi tekstiosaan.
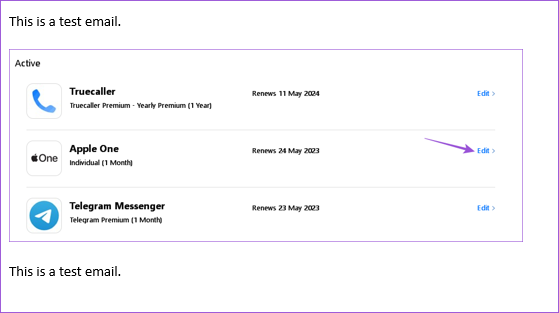
Mac
Vaihe 1: Avaa Spotlight-haku painamalla Komento + välilyöntinäppäin, kirjoita Outlook ja paina Return.
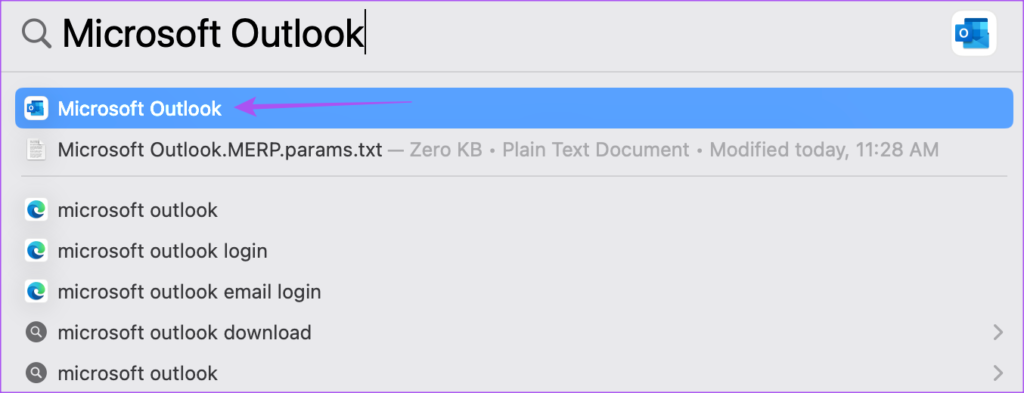
Vaihe 2: Napsauta Uusi viesti vasemmasta yläkulmasta.
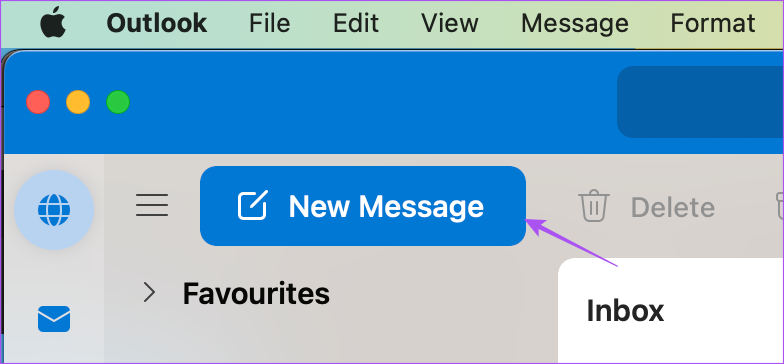
Vaihe 3: Aseta kohdistin sähköpostin tekstiosaan, johon haluat sijoittaa upotetun kuvan.
Vaihe 4: Napsauta Muoto-valikkopalkin Kuva-kuvaketta.

Vaihe 5: Valitse tiedostolähde ja liitä kuva sähköpostin runkoon.
Sen jälkeen voit valita upotetun kuvan ja muuttaa sen kokoa, jos haluat.
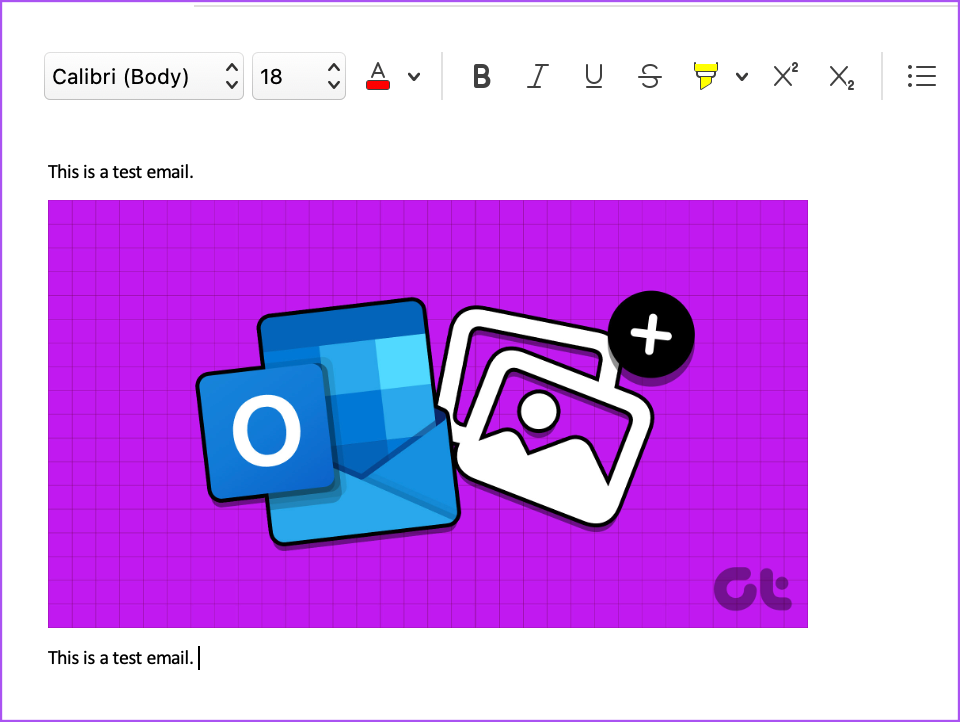
Sinä voi napsauttaa kuvaa hiiren kakkospainikkeella ja muokata upotettua kuvaa valitsemalla Muotoile kuva.
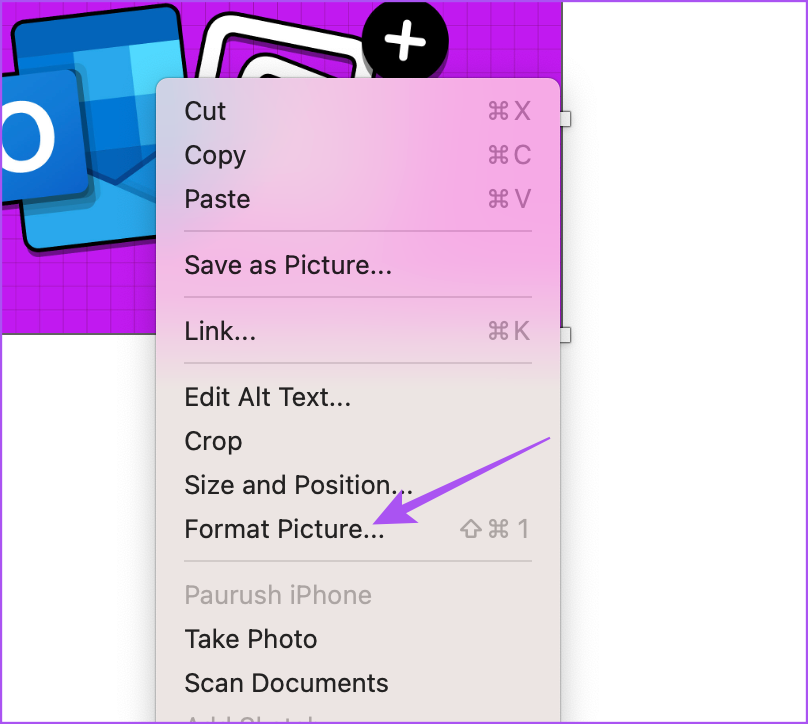
Lisää kuvia Outlook-sähköpostiin Mobilessa
Kun käytät Outlook-sovellusta iPhonessa tai Androidissa sähköpostisi hallintaan, voit lisätä kuvan sekä liitteenä että upotettuna kuvana. Vaiheet pysyvät samoina iPhonelle ja Androidille.
Vaihe 1: Avaa Outlook-sovellus Android-tai iPhone-laitteellasi.

Vaihe 2: Napauta Plus-kuvaketta oikeassa alakulmassa (iPhone) tai napauta Uusi sähköposti oikeassa alakulmassa (Android).
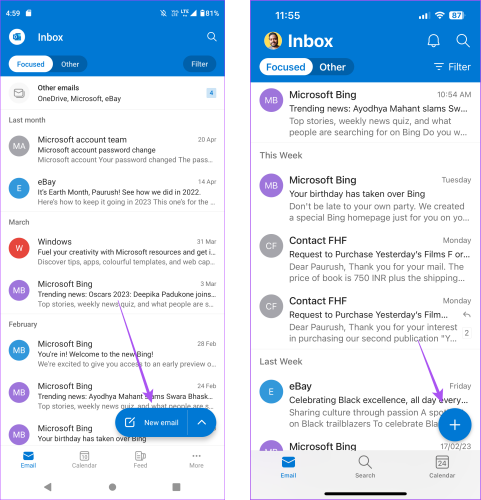
Vaihe 3: Napauta liitekuvaketta.
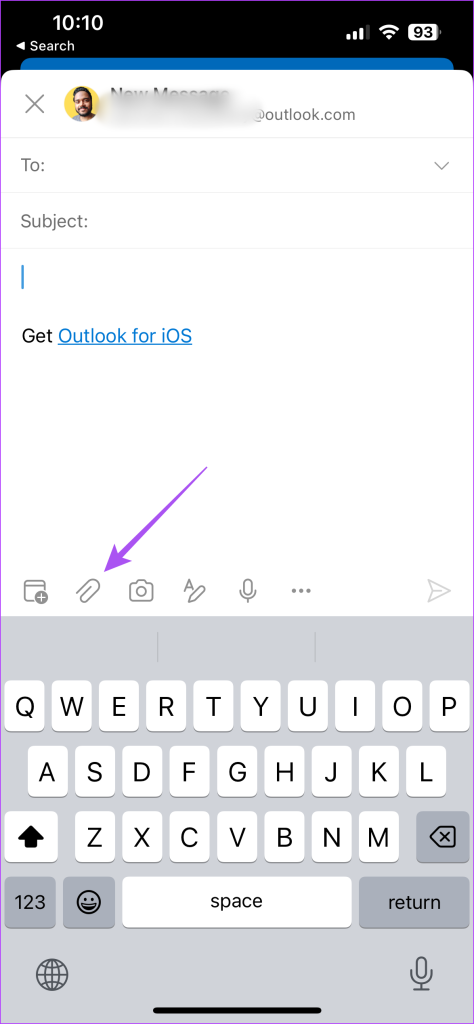
Vaihe 4: Valitse tiedoston sijainti iPhonessa tai Androidissa liittääksesi kuvan.
Kuva lisätään sähköpostisi liitetiedostona.
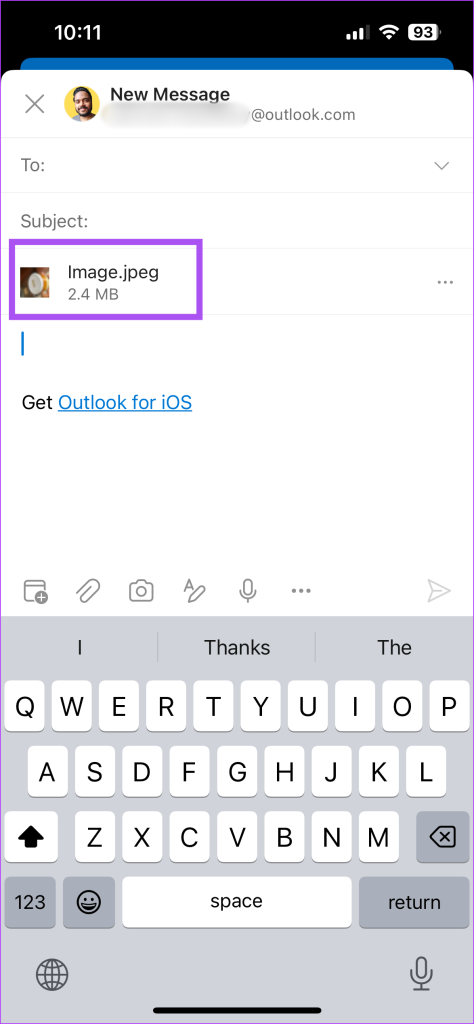
Tee siitä upotettu kuva napauttamalla liitteen vieressä olevaa kolmea pistettä ja valitsemalla Siirrä viestitekstiin.
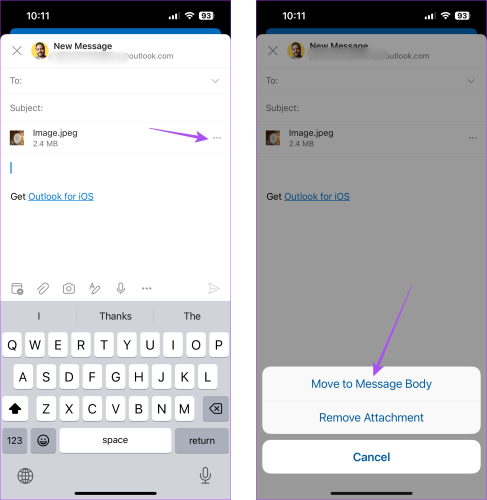
Voit poistaa liitteen sähköpostistasi valitsemalla Poista liite.
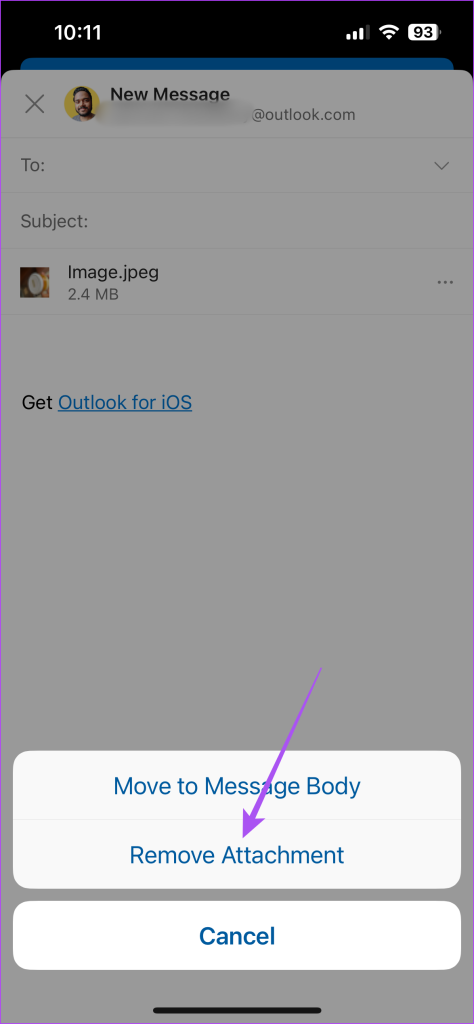
Lähetä kuvia Outlookin kautta
Voit helposti lisätä kuvia Outlook-sähköpostiisi ja lähettää ne yhteystietoihisi. Voit myös lukea viestimme saadaksesi lisätietoja useiden sähköpostien poistamisesta Outlookissa.