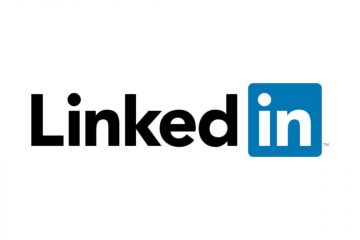Googlen runsaat tarjoukset Google One-paketilla ovat saaneet kiitosta useilta käyttäjiltä. Yksi ominaisuus, jota käytämme usein ja joka on muuttanut peliä kuvankäsittelyn myötä, on oltava Google Kuvien Magic Eraser. Tässä artikkelissa haluamme näyttää sinulle, kuinka voit hyödyntää Magic Eraseria parhaalla mahdollisella tavalla Google One-tilauksella.
Ominaisuus esiteltiin I/O 2021-tapahtumassa Pixel 6-malliston julkaisun yhteydessä. Vaikka monet ajattelivat, että se oli Tensor-sirukohtainen ominaisuus (eli rajoitettu Pixel-puhelimiin), se yllättäen pääsi tiensä Google Kuviin. Kuka tahansa, jolla on Google One-tilaus, voi käyttää sitä kuvien muokkaamiseen – sekä iPhonella että Androidilla. Opitaan lisää ominaisuudesta ja sen käytöstä.
Lue myös: Object Eraserin käyttäminen kuvien muokkaamiseen Samsung Galaxy-puhelimissa
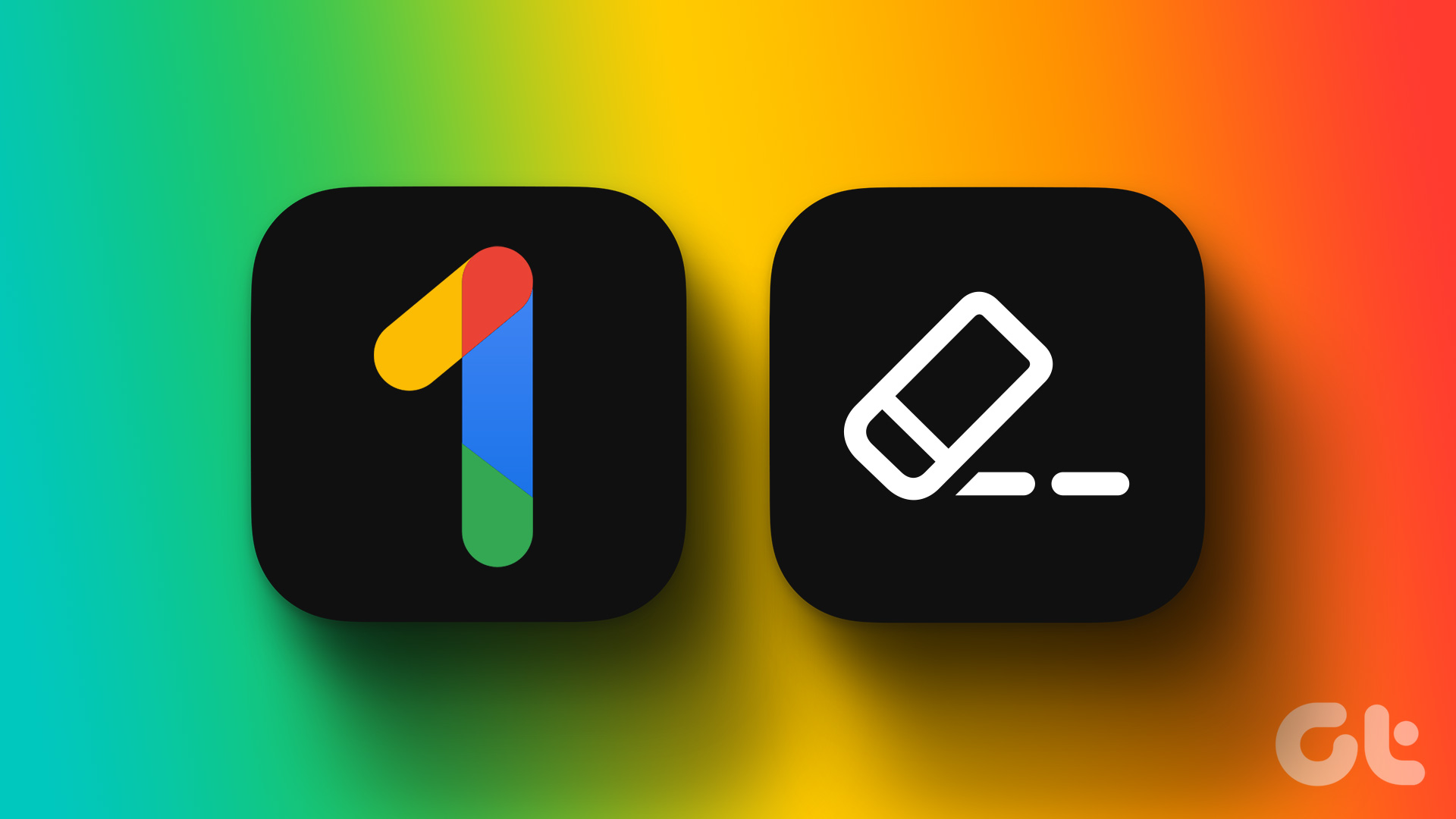
Mikä on Magic Eraser Googlessa Yksi
Magic Eraser-työkalu on yksinkertainen, helppokäyttöinen objektipyyhekumi, jota voit käyttää valokuvissasi. Missä on”taika”, saatat kysyä. No, se on siinä, kuinka tarkasti työkalu havaitsee ja korostaa kohteita, jotka voit poistaa taustalta. Siksi voit parantaa ja puhdistaa kuvia poistamalla kaikki taustalla olevat esineet tai ihmiset vähällä vaivalla.
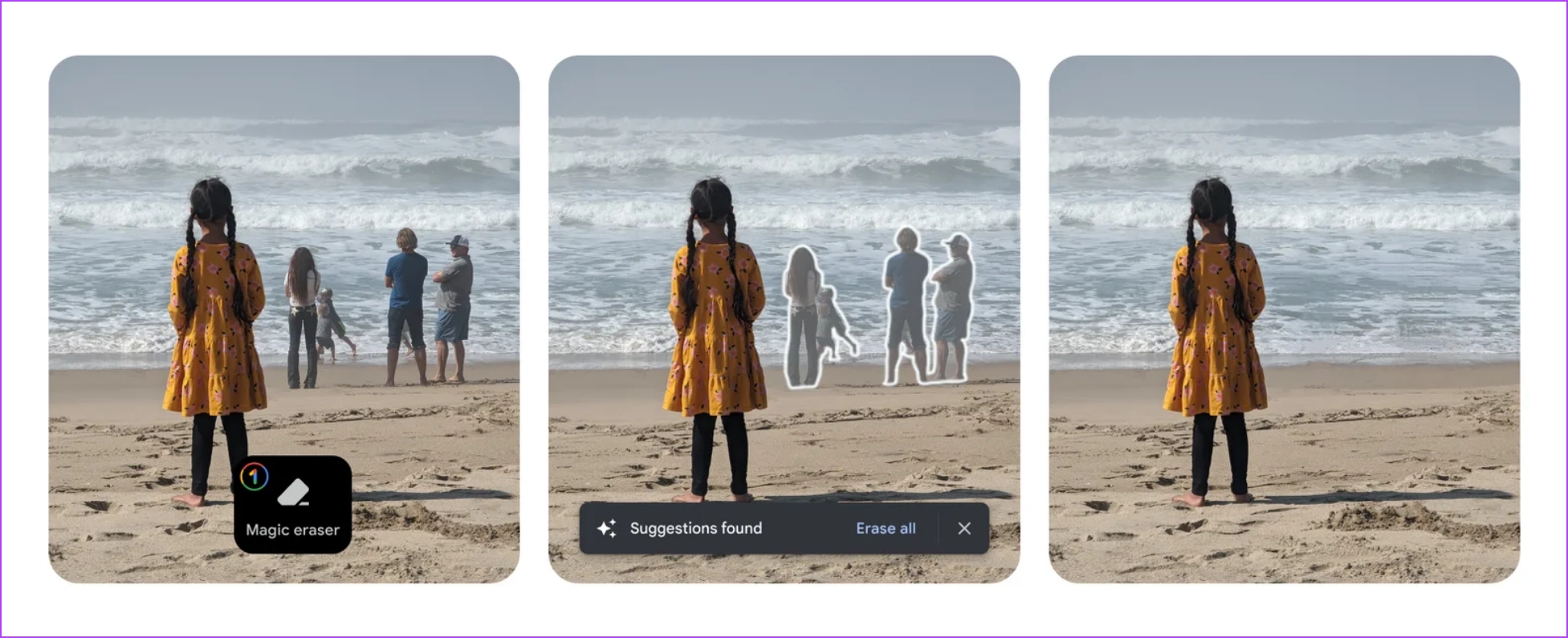
Kun valitset objektit ja ne on poistettu, huomaat, että työkalu puhdistaa kuvat moitteettomasti. Tämä johtuu taustaalgoritmiin upotetuista koneoppimisominaisuuksista. Katso se itse artikkelin seuraavassa osassa.
Kuten aiemmin mainittiin, sinun on tilattava Google One ja oltava Google Kuvat asennettuna Android-laitteeseen tai iPhoneen. Voit ladata sovelluksen alla olevasta linkistä.
Lataa Google Valokuvat Play Kaupasta
Lataa Google Kuvat osoitteessa iPhone
Magic Eraser-sovelluksen käyttäminen Google Kuvissa
Näin voit helposti käyttää Magic Eraseria Google One-tilauksessasi käyttämällä älypuhelimesi Google Photos-sovellusta. Aloitetaanpa.
Huomaa: vaiheet ovat samanlaiset Android-ja iOS-laitteissa.
Vaihe 1: Avaa Google Kuvat. Varmista, että olet yhteydessä Internetiin.
Vaihe 2: Avaa valokuva, jossa haluat käyttää Magic Eraseria.
Vaihe 3: Napauta Muokkaa-kuvaketta.
Vaihe 4: Napauta Työkalut-valikosta Magic Eraser.

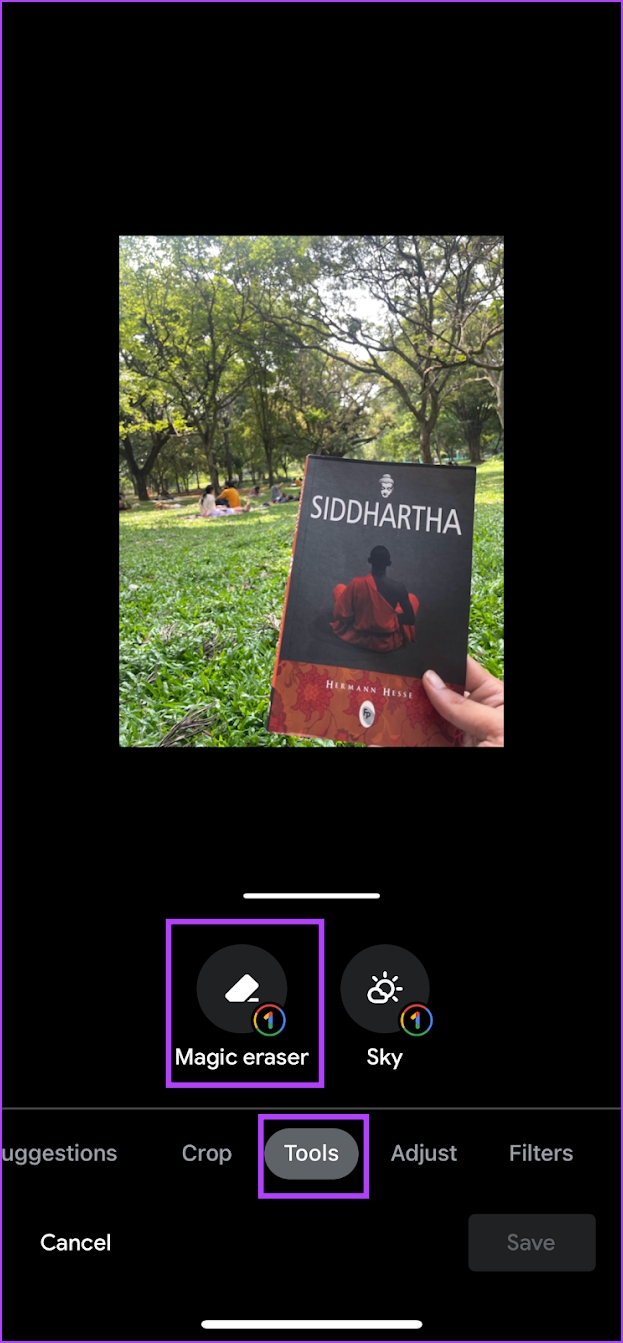
Vaihe 5: Kun kuva on käsitelty, ehdotetaan kohteita, jotka voidaan poistaa. Napauta Poista kaikki.
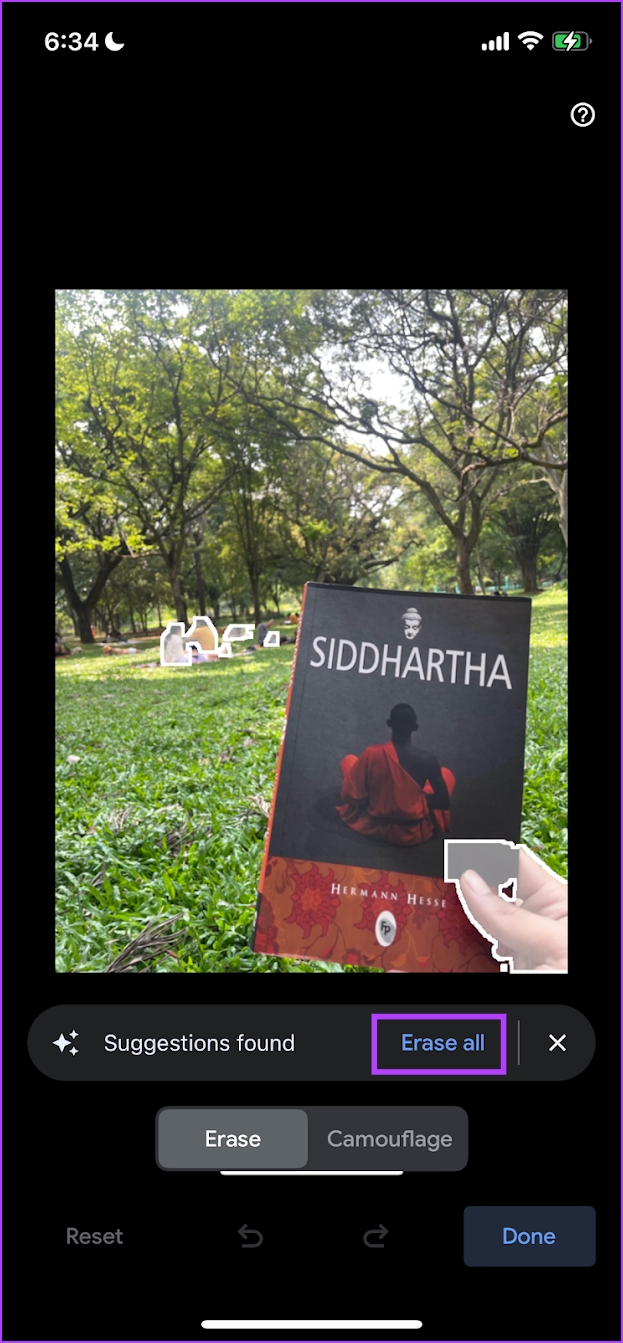
Jos eivät ole tyytyväisiä ehdotuksiin, voit peruuttaa ja valita objektit manuaalisesti.
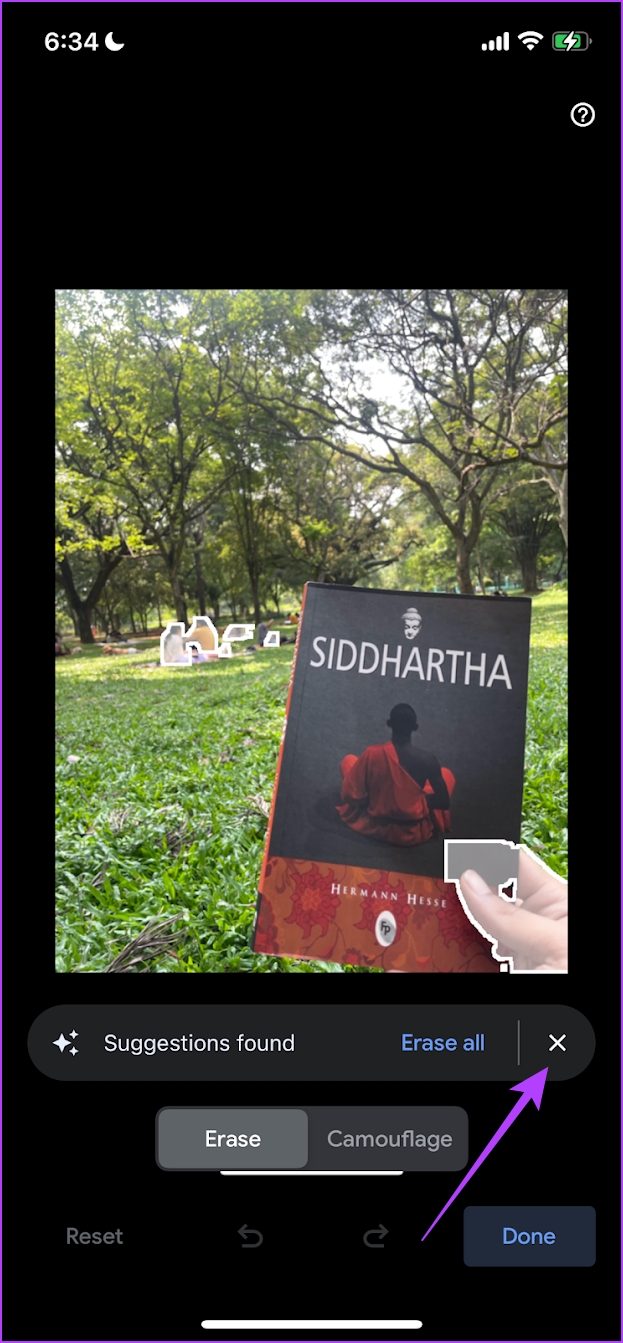
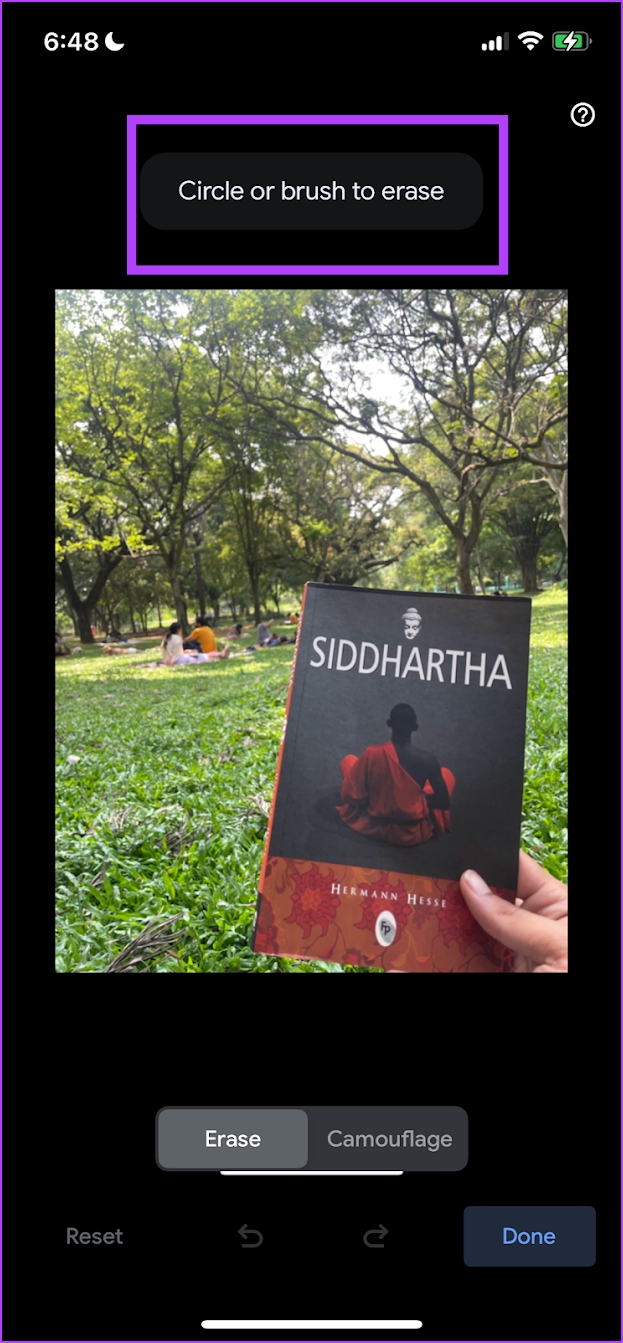
Voit lähentää ja valita lisää kohteita ja navigoida valokuva kahdella sormella.
Vaihe 6: Napauta Valmis. Voit tallentaa muokatun kuvan kopiona.
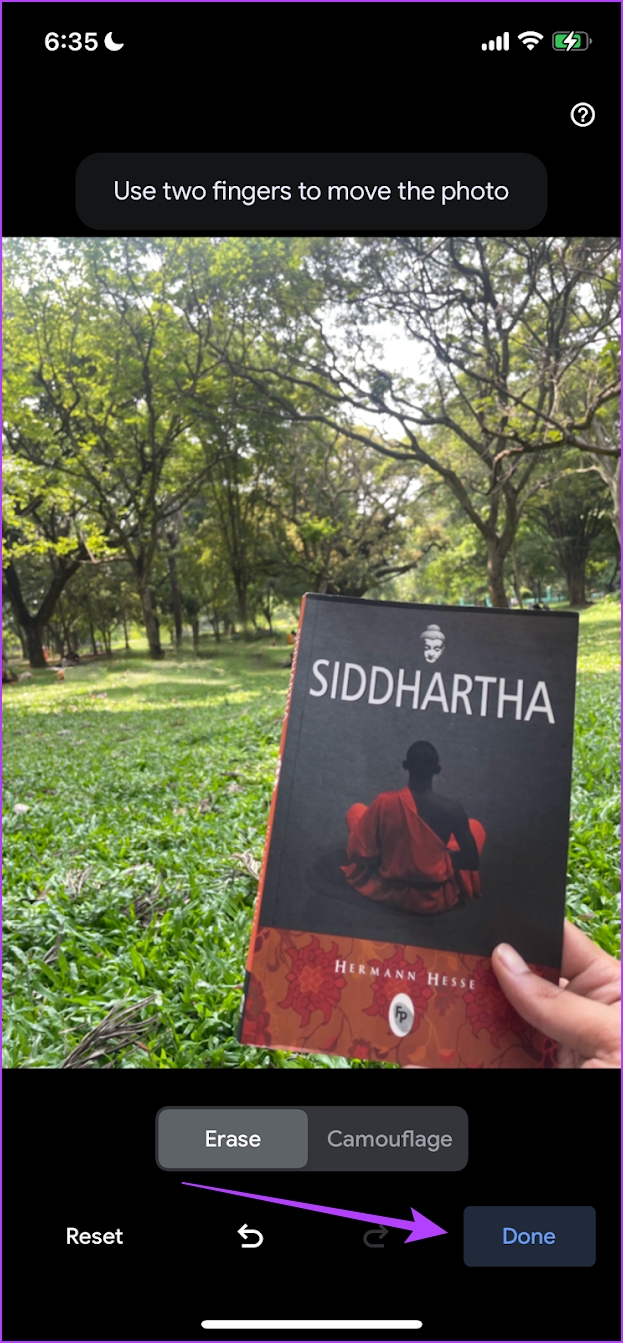
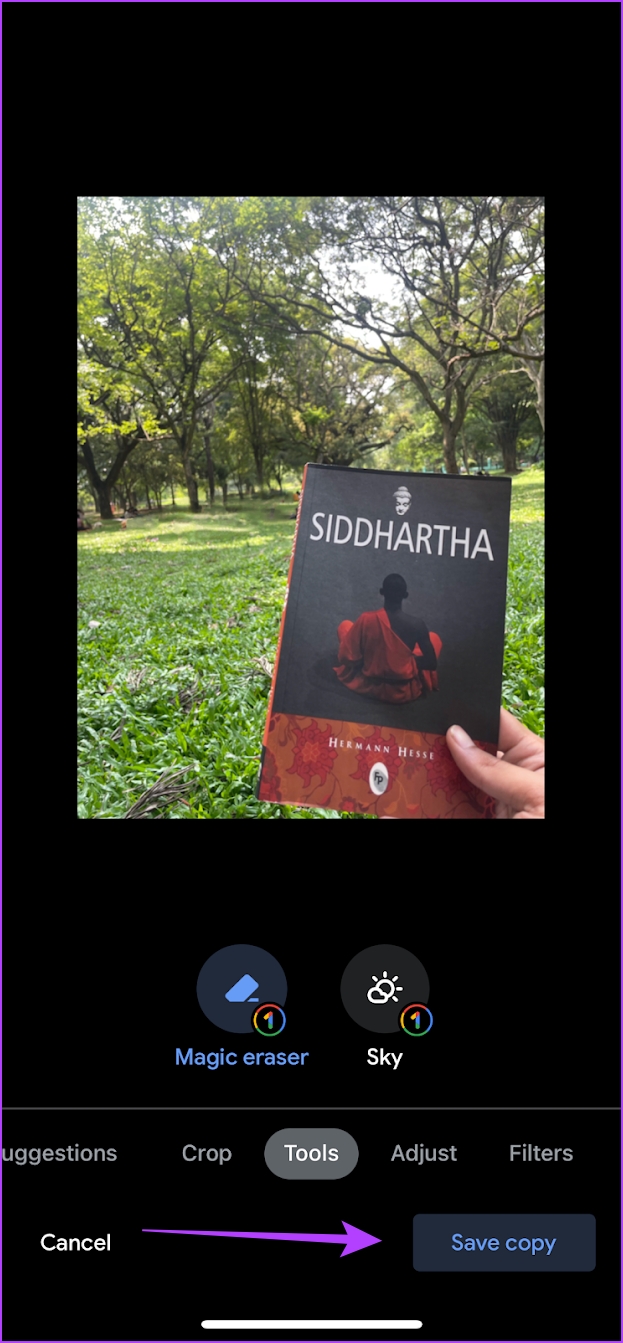
5 vinkkiä parhaan hyödyn saamiseksi of Magic Eraser
Tässä on muutamia vinkkejä, joiden avulla voit hyödyntää Magic Eraseria parhaalla mahdollisella tavalla Google Kuvissa.
1. Lähennä aina objektien valintaan
Parantaa Magic Eraserin tarkkuutta zoomaamalla kuvaan ja valitsemalla manuaalisesti objektit, jotka haluat poistaa. Lisäksi liikuta valokuvaa kahdella sormella ja valitse lisää kohteita lähennetyssä näkymässä.
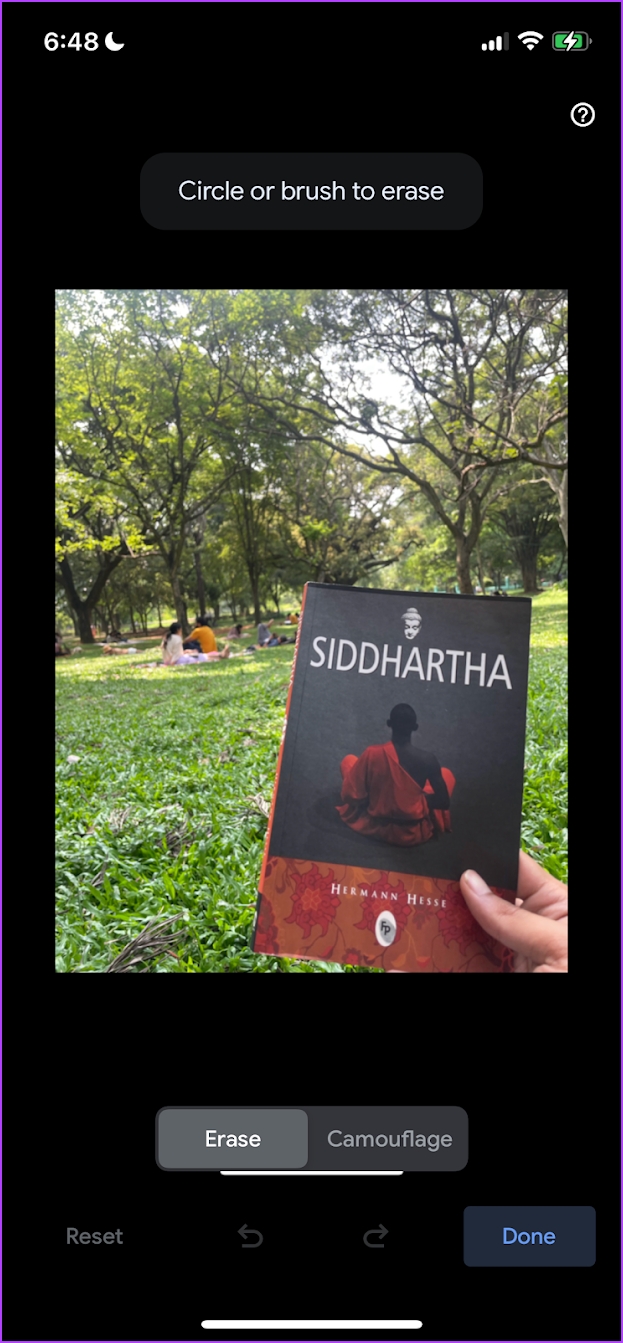
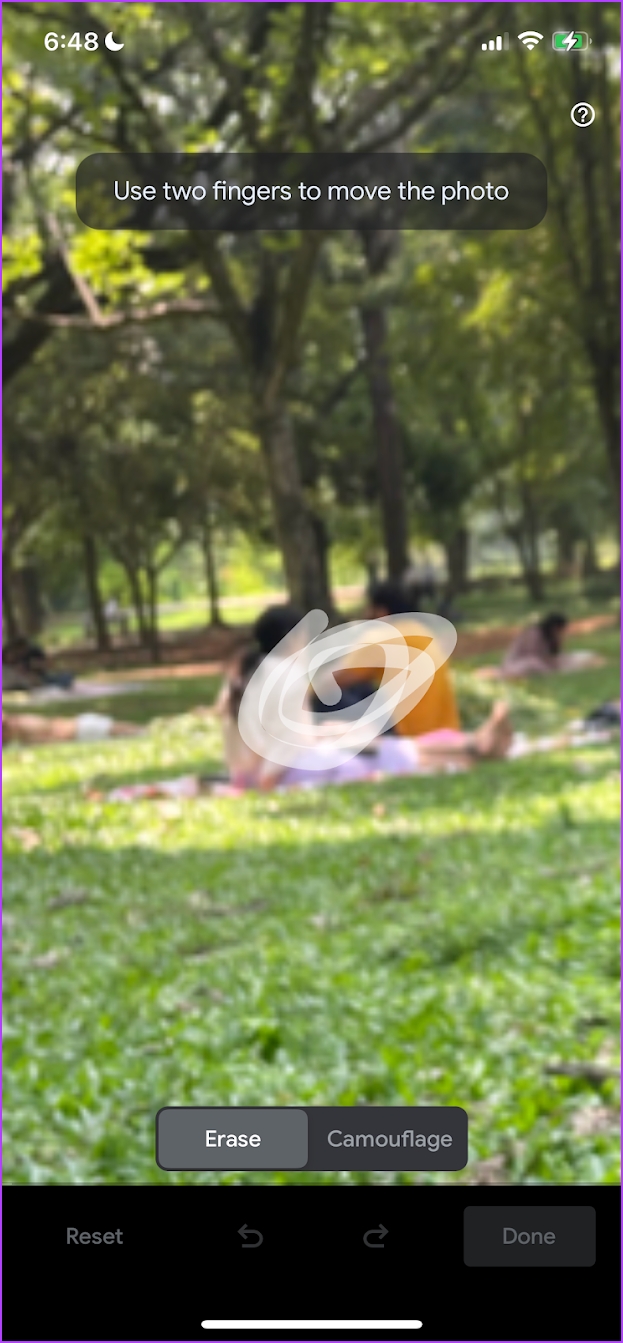
2. Ympyröi tai harjaa objektia useita kertoja
Parempien tulosten saamiseksi, kun objekti on poistettu, harjaa ja ympyröi alue, jossa objekti oli jälleen, poistaaksesi kaikki jäljellä olevat jäljet objektista. Zoom-ominaisuus auttaa sinua myös tässä.
3. Vältä etualalla olevien esineiden poistamista
Magic Eraser toimii parhaiten, kun kohteet ovat takana tai eivät ole samassa tarkennuksessa kuin valokuvan pääkohde. Siksi, jos yrität poistaa kohteen, joka on osa kuvan pääkohdetta, saatat saada epätyydyttävän tuloksen.
4. Käytä naamiointiominaisuutta
Google Onen Magic Eraserin lisäksi saat myös toisen työkalun nimeltä Camouflage. Tämän työkalun avulla voit siveltää tai ympyröidä esineen, jolloin se naamioituu lähimmillä väreillä, ja suurimman osan ajasta saat lopputuloksen, joka näyttää luonnolliselta.
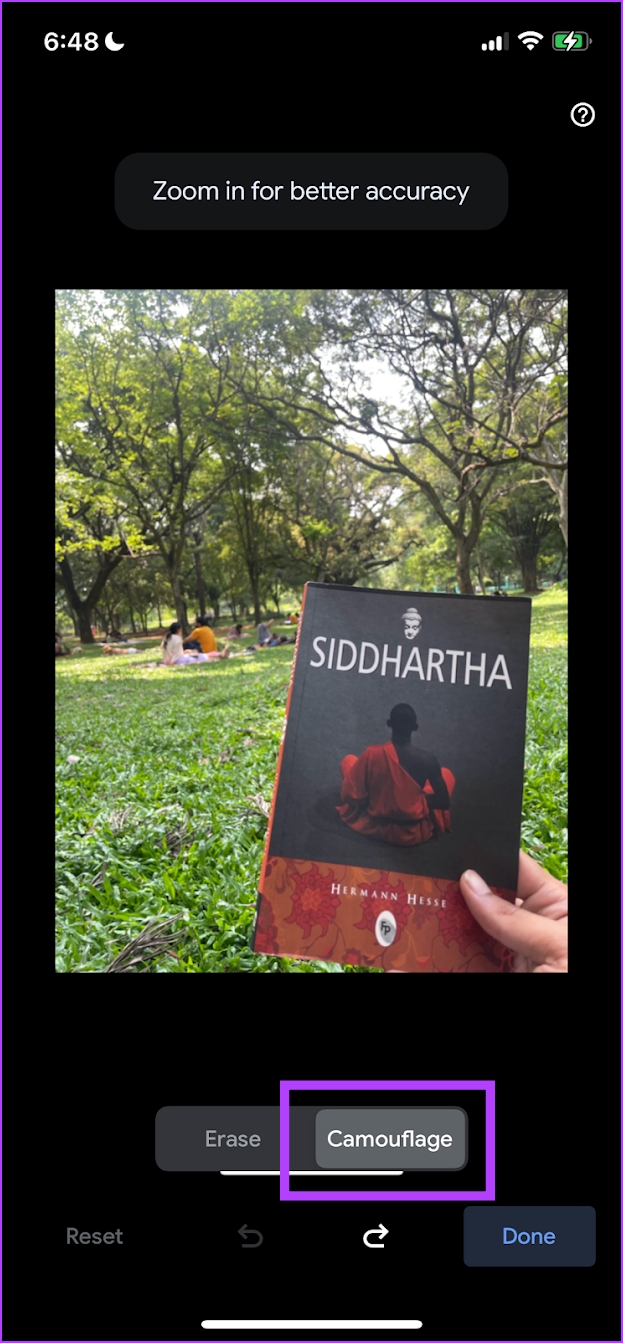
5. Käytä Kumoa-ja Tee uudelleen-työkaluja
Poistitko osan kuvastasi vahingossa? Sinun ei tarvitse aloittaa prosessia alusta. Voit yksinkertaisesti käyttää kumoa-ja toistamistyökaluja joko palauttaaksesi tai eteenpäin muokataksesi kuvaa.
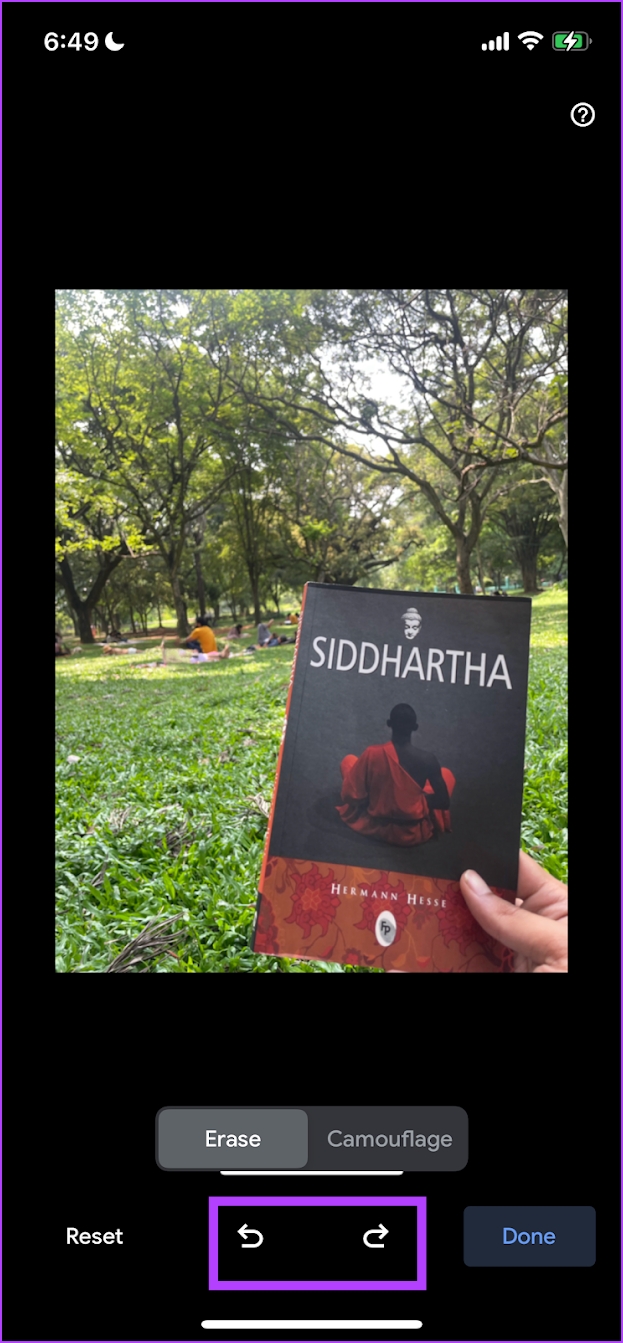
Se on kaikki sinun on tiedettävä, kuinka Magic Eraseria käytetään Google Onessa Google Kuvat-sovelluksella. Jos sinulla on kuitenkin lisäkysymyksiä, katso alla oleva UKK-osio.
Usein kysyttyä Magic Eraserista
1. Onko Magic Eraser saatavilla kaikissa Google One-tilauksissa?
Kyllä. Magic Eraser on saatavilla kaikissa Google One-tilauksissa.
2. En löydä Magic Eraser-vaihtoehtoa. Mitä teen?
Magic Eraser on käytettävissä vain Internet-yhteydellä. Varmista lisäksi, että Google One-tilauksesi on edelleen aktiivinen.
3. Onko Magic Eraser saatavilla kaikissa maissa?
Kyllä. Magic Eraser on saatavilla kaikissa Google Onea tukevissa maissa.
Muokkaa kuviasi napauttamalla
Toivomme, että tämä artikkeli auttaa sinua puhdistamaan valokuvia ja poistamaan tarpeettomat esineet taustalta helposti. Kuten Magic Eraser, toivomme kuitenkin, että uusimmat muokkaustyökalut, jotka esiteltiin I/O 2023:ssa, tulevat myös Google Kuviin.