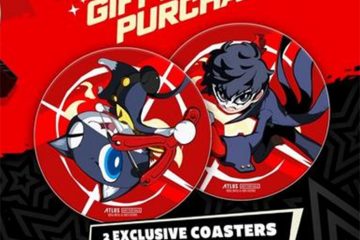Mail-oletussovelluksen avulla voit hallita sähköpostikeskusteluja lataamatta erillisiä sovelluksia. Voit lisätä kaikki erilaiset sähköpostitilisi, kuten Gmail, Outlook ja Yahoo. Voit myös lisätä sähköpostin allekirjoituksen Mail-sovellukseen samalla, kun kirjoitat sähköposteja.
Mail-sovelluksen avulla voit myös liittää kuvia tai tiedostoja sähköpostiisi. Tässä viestissä näytämme, kuinka voit liittää valokuvia sähköpostiisi iPhonen, iPadin ja Macin Mail-sovelluksen avulla. Varmista, että käytät Mail-sovelluksen uusinta versiota kaikissa Apple-laitteissasi.
Liitä valokuvia Mail Appiin iPhonessa ja iPadissa
Voit lähettää kuvia liitteinä iPhonen ja iPadin Mail-sovelluksella. Tämä on hyödyllistä, varsinkin jos AirDrop ei toimi iPhonessasi. Lisäksi kuvien lähettäminen muiden viestisovellusten kautta voi johtaa laadun heikkenemiseen. Aloitetaan liittämällä valokuvia sähköpostiisi iPhonen ja iPadin Mail-sovelluksessa. Vaiheet pysyvät samoina molemmilla alustoilla.
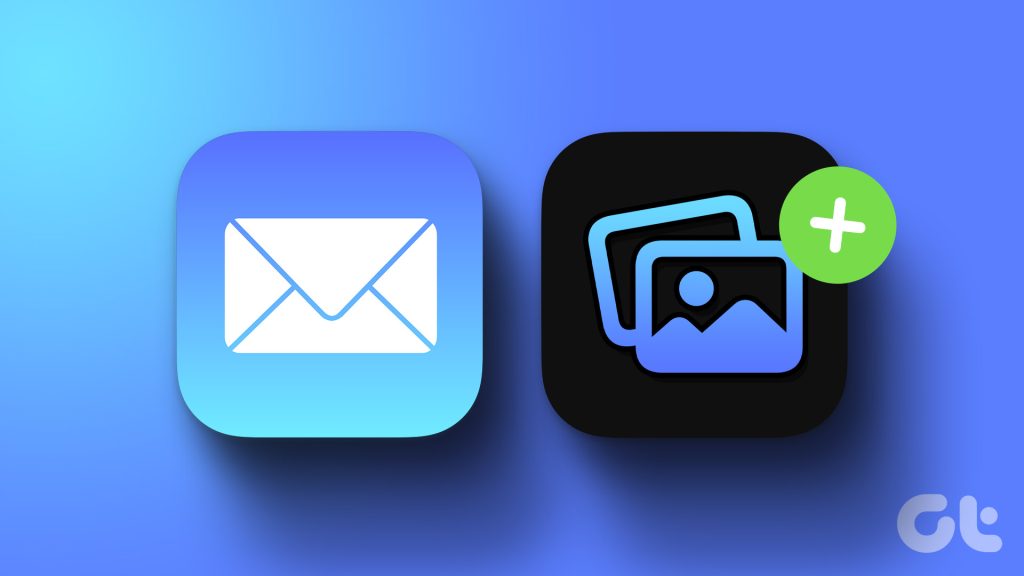
Ste: Avaa Mail-sovellus iPhonessa tai iPadissa.

Vaihe 2: Napauta Luo uusi viesti-kuvaketta oikeassa alakulmassa.
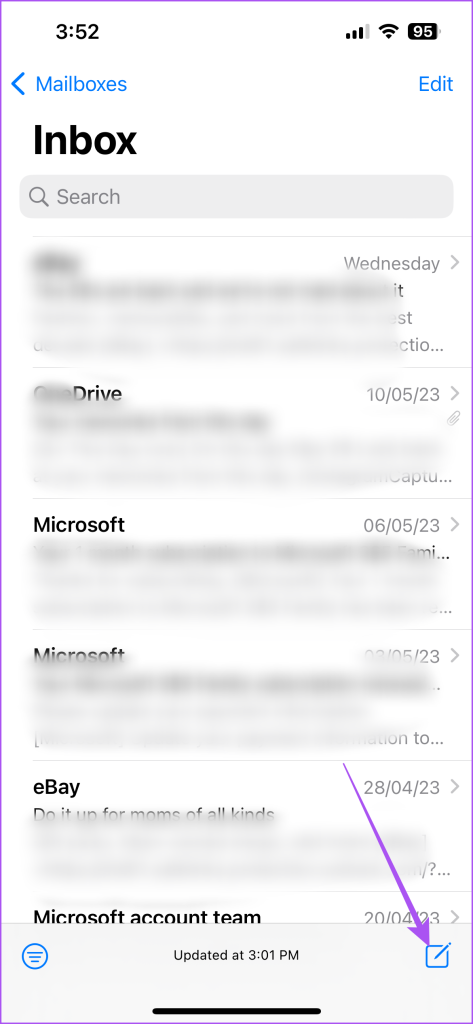
Vaihe 3: Kun olet lisännyt vastaanottajasi sähköpostiosoitteen, napauta Viestitekstin aluetta.
Vaihe 4: Kun näppäimistö tulee näyttöön, saat näkyviin lisää vaihtoehtoja napauttamalla oikealla olevaa nuolikuvaketta.
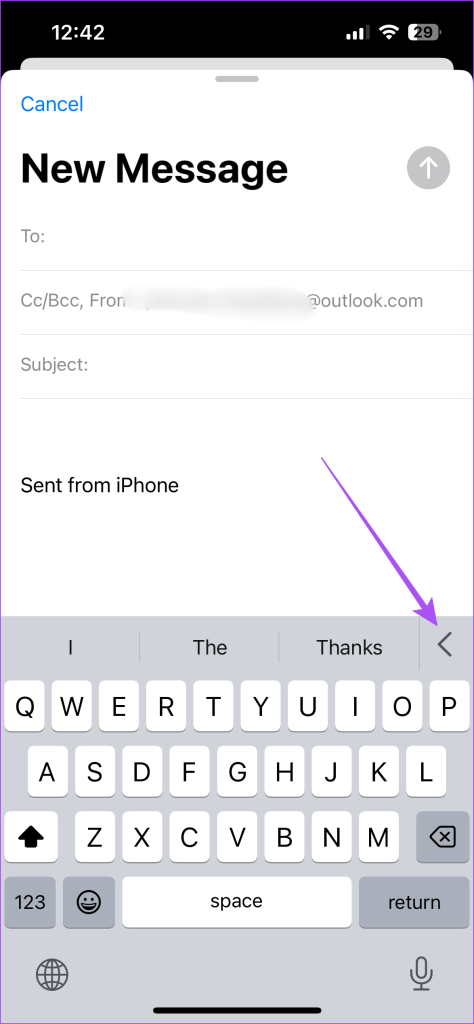
Vaihe 5: Valitse ja liitä kuva napauttamalla kuvakuvaketta.
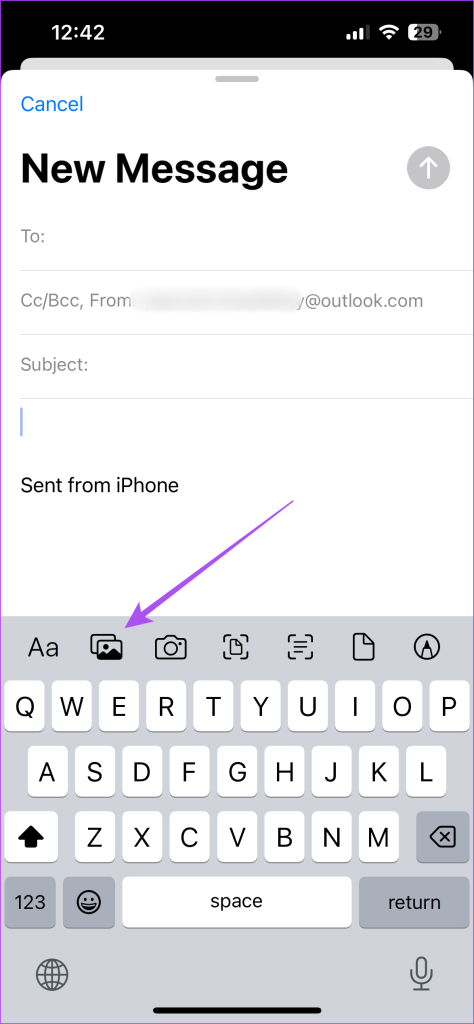
Sen jälkeen kuvasi liitetään sähköpostisi viestitekstiin.
Voit napsauttaa kamerakuvaketta napsauttaaksesi ja liittääksesi valokuvan sähköpostiisi.

Jos haluat liittää valokuvan asiakirjasta, napsauta Asiakirja-kuvaketta.
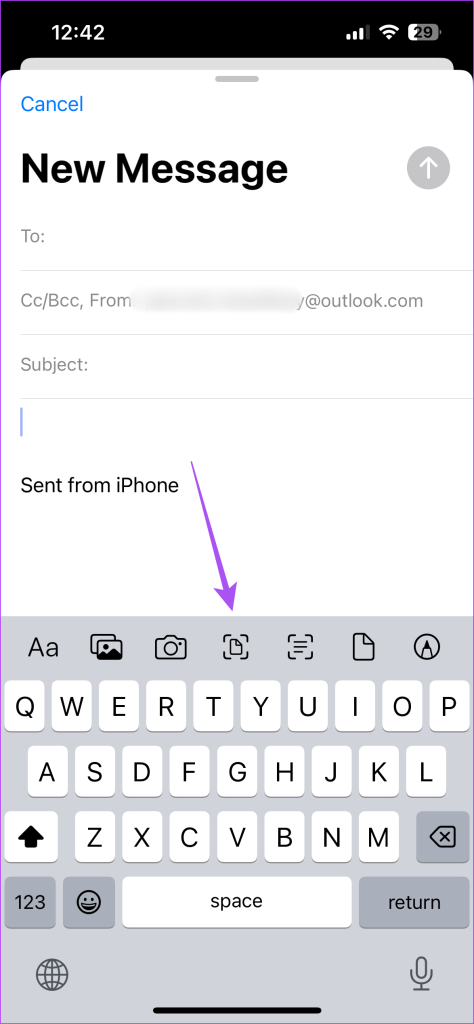
Vaihe 6: Voit kirjoittaa sähköpostisi tekstiosan ja napauttaa oikeassa yläkulmassa olevaa Lähetä-kuvaketta.
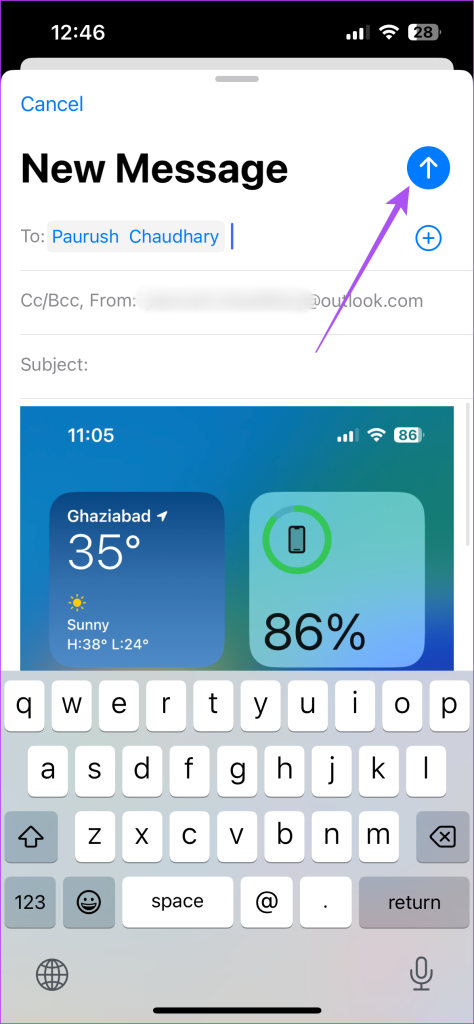
Jos et halua lähettää sähköpostia heti, voit ajoittaa sen lähetettäväksi myöhemmin.
Liitä valokuvia Mail-sovellukseen Macissa
Jos haluat mieluummin käyttää Apple Mail-sovellusta Macissa, voit liittää valokuvia ja lähettää ne yhteystietoihisi. Näin
Vaihe 1: Avaa Spotlight Search painamalla Komento + välilyöntinäppäintä, kirjoita Mail ja paina Return.

Vaihe 2: Napsauta yläreunassa olevaa Luo uusi viesti-kuvaketta.
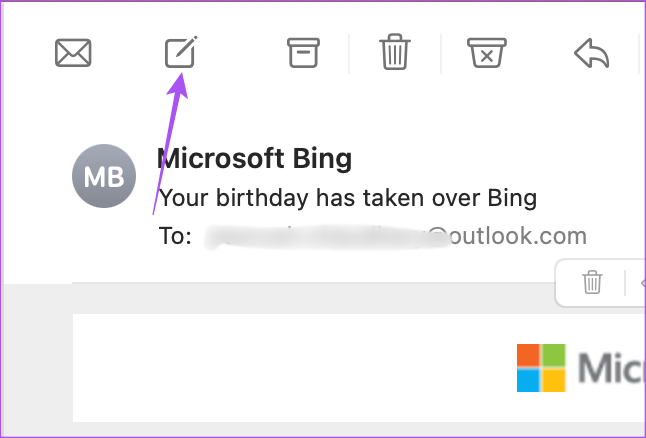
Vaihe 3: Napsauta Liite-kuvaketta Uusi viesti-ikkunassa.

Vaihe 3: Valitse valokuvasi ja napsauta Valitse tiedosto. Voit valita useita Mac-tietokoneellesi tallennettuja valokuvia.
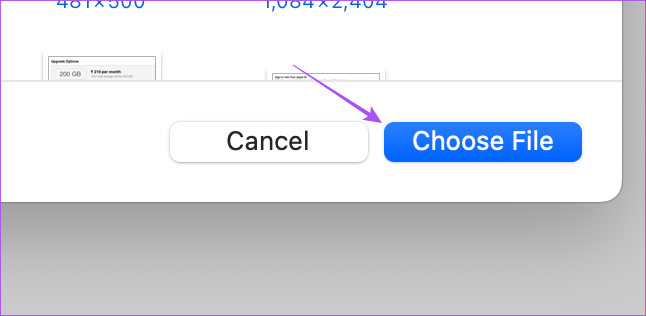
Valitsemasi valokuvat lisätään sähköpostisi tekstiosaan.
Valitset valokuvasi koon oikealla olevasta avattavasta valikosta.

Voit muokata valokuvaasi tai poistaa sen taustan napsauttamalla alanuolikuvaketta ja valitsemalla valintasi.

Jos haluat muuntaa valokuvasi kuvakkeeksi, napsauta valokuvaa hiiren kakkospainikkeella ja valitse Näytä kuvakkeena.
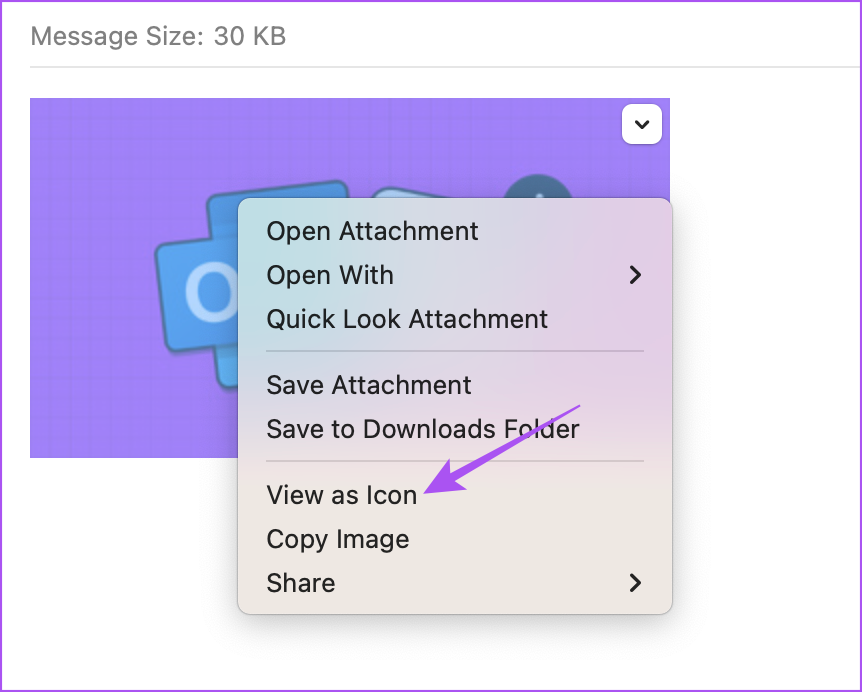
Vaihe 4: Voit lähettää sähköpostia napsauttamalla yläreunassa olevaa Lähetä-painiketta.
Voit myös lukea viestimme, jos Apple Mail-haku ei toimi Macissasi.
Bonusvinkki – Ajoita sähköposti Apple Mailissa Macissa
Näin voit ajoittaa sähköpostisi lähetettäväksi myöhemmin Macin Apple Mail-sovelluksessa.
Vaihe 1: Avaa Spotlight Search painamalla Komento + välilyöntinäppäintä, kirjoita Mail ja paina Return.

Vaihe 2: Kun olet kirjoittanut vastaanottajan sähköpostiosoitteen ja sähköpostin tekstiosan, napsauta yläreunassa olevan Lähetä-kuvakkeen vieressä olevaa avattavaa valikkoa.
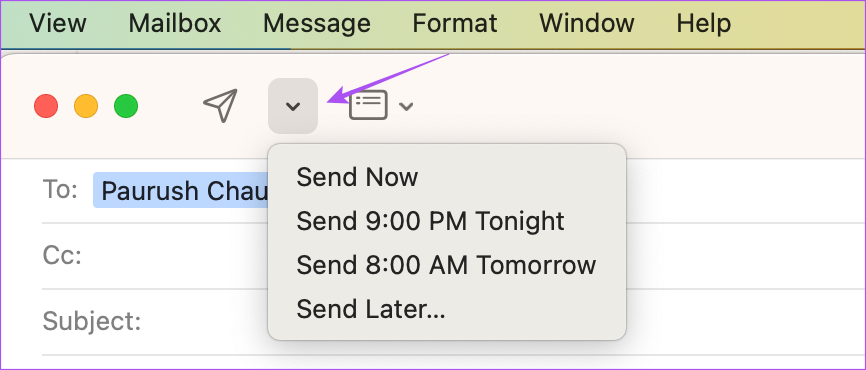
Vaihe 3: Voit joko valita ehdotetuista ajanjaksoista tai valita mukautetun päivämäärän ja kellonajan napsauttamalla Lähetä myöhemmin.
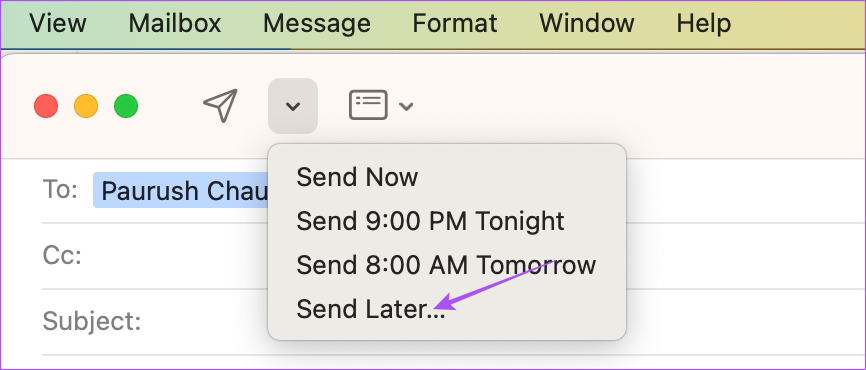
Lähetä valokuvia Apple Maililla
Voit liittää kuvia tai tiedostoja sähköpostiin käyttämällä iPhonen, iPadin ja Macin Mail-sovellusta. Voit myös käyttää Mail Drop-toimintoa jopa 5 Gt:n tiedostojen lähettämiseen. Jos käytät useampaa kuin yhtä sähköpostiohjelmaa, ilmoitusten pommittaminen on varmasti mahdollista, etenkin kiireisinä päivinä. Vaikka et haluaisi vastata sähköposteihisi, katso mieluummin läpi kaikki saamasi uudet sähköpostit. Jos sinulla on ongelmia sähköposti-ilmoitusten kanssa, voit katsoa viestiämme, joka tarjoaa parhaat korjaukset Mail-sovelluksen ilmoituksiin, jotka eivät toimi iPhonessasi.