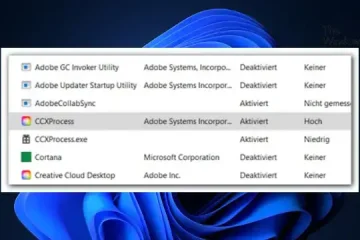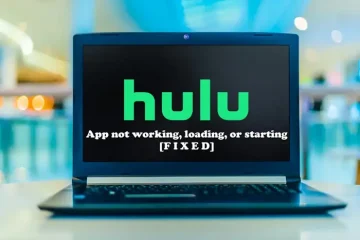Microsoft Word tarjoaa erilaisia ominaisuuksia, kuten esimerkiksi lomakkeen hallinnan. Lomakeohjaimet ovat objekteja, jotka on lisätty laskentataulukkoon tietojen käsittelyä tai käsittelyä varten. Esimerkki lomakkeen ohjausobjektista on valintaruutu. Voit käyttää valintaruutua valitaksesi kohteet luettelostasi. Mutta tiesitkö, että voit muuttaa valintaruudun rastin X-merkiksi tai muuksi symboliksi?
Kuinka muuttaa valintamerkki valintaruutu Wordissa
Noudata alla olevia ohjeita muuttaaksesi valintaruudun valintamerkin valintamerkistä x tai muuksi symboliksi Wordissa:
Käynnistä Microsoft Word. Napsauta Kehittäjä-välilehden valintaruutupainiketta. Piirrä valintaruutu Word-asiakirjaan. Napsauta valintaruutua ja napsauta sitten Ominaisuudet-painiketta. Viereinen valittu symboli, napsauta Muuta-painike.Etsi X-symboli ja napsauta sitten OK molemmissa valintaikkunoissa. Valintaruudun rasti muutetaan X-symboliksi.
Käynnistä Microsoft Word.
Klikkaa Kehittäjä-välilehden valintaruutupainiketta Ohjaimet-ryhmässä.
Piirrä valintaruutu Word-asiakirjaan.
Nyt muutamme valintaruudun rastin X:ksi.
Napsauta valintaruutua ja napsauta sitten Ominaisuudet-painiketta Ohjainten ryhmää tai napsauta valintaruutua hiiren kakkospainikkeella ja valitse valikosta Ominaisuudet.
Näyttöön tulee Sisällönhallinnan ominaisuudet-valintaikkuna.
Napsauta valintaruudun Ominaisuudet-kohdassa Valittu symboli-kohdan vieressä olevaa Muuta-painiketta.
Symboli-valintaikkuna avaa X-symbolin haun ja napsauta sitten OK molemmissa valintaikkunoissa. Jos haluat löytää tässä opetusohjelmassa käytetyn x:n, valitse Fontti-luetteloruudusta Wingdings2.
Rasti valintaruutu on muutettu X-symboliksi.
Toivomme, että ymmärrät, kuinka valintaruutu vaihdetaan Microsoft Wordissa.
Miten valintaruutu lukitaan?
h3>
Noudata ohjeita valintaruudun lukitsemiseksi Microsoft Wordissa:
Valitse valintaruutu, siirry sitten Kehittäjä-välilehdelle ja valitse Ominaisuudet-painike. Sisällönhallinnan ominaisuudet-valintaikkuna avautuu. Valitse valintaruutu. Sisältöä ei voi muokata Lukitus-osiossa. Napsauta sitten OK-painiketta. Yritä sitten napsauttaa valintaruutua, niin huomaat, että et voi muokata valintaruutua.
LUE: Kuinka luodaan Microsoft Wordin avattava luettelo
Miksi en voi poistaa sisällönhallintaa?
Jos et voi poistaa sisällön hallintaa Microsoft Wordissa, sisällönhallintaa ei voi poistaa vaihtoehto on käytössä. Poista käytöstä Sisällönhallintaa ei voi poistaa-vaihtoehto on käytössä noudattamalla alla olevia ohjeita.
Valitse valintaruutu, siirry sitten Kehittäjä-välilehdelle ja valitse Ominaisuudet-painike. Sisällönhallinnan ominaisuudet-valintaikkuna avautuu. Poista valintaruudun valinta. Sisällönhallintaa ei voi poistaa Lukitus-osiossa. Napsauta sitten OK.
LUE: Microsoft Wordin parhaat kirjasimet.