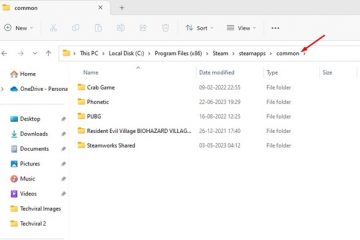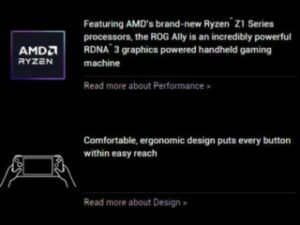Digitaalisten pelien jakelupalvelu Steam on kokenut valtavia parannuksia vuosien varrella. Siitä on tullut suosittu valinta käyttäjille, jotka haluavat tutustua massiiviseen pelitietokantaan.
Se on verkossa saatavilla oleva pelien jakelupalvelu ja myymälä, jota käytetään pääasiassa verkkopelien lataamiseen ja pelaamiseen. Vaikka Steamin työpöytäohjelma on täynnä ominaisuuksia, jotkut pelit voivat joskus kaatua ja pakottaa sinut suorittamaan sen järjestelmänvalvojan oikeuksin.
Steam-pelien suorittamisen järjestelmänvalvojana pitäisi olla ensimmäinen valintasi, kun kyse on virheiden tai ongelmien vianmääritys. Onko mahdollista ajaa Steam Games järjestelmänvalvojana Windowsissa? Tiedämme siitä tässä artikkelissa.

Voinko käyttää Steam-pelejä järjestelmänvalvojana?
Vaikka Steamista asennetut pelit tallennetaan paikallisesti, Suorita nimellä järjestelmänvalvoja-asetuksesta puuttuu edelleen hiiren kakkospainikkeella tai kontekstivalikko.
Steam-pelin pikakuvake työpöydälläsi ei anna Suorita järjestelmänvalvojana-vaihtoehtoa, kun napsautat sitä hiiren kakkospainikkeella. Joten nyt kysymys kuuluu, kuinka näitä pelejä ajaa järjestelmänvalvojana.
Pelikuvakkeet, jotka löydät työpöydältäsi, ovat vain Steam-asiakasohjelman luomia pikakuvakkeita. Nämä eivät olleet suoritettavia tiedostoja, joita voit käyttää järjestelmänvalvojana.
Ainoa vaihtoehto ajaa Steam-pelejä järjestelmänvalvojana on etsiä Game.exe manuaalisesti. > tiedosto Steam-kansiosta ja suorita se järjestelmänvalvojana.
Kuinka käynnistää Steam-pelin järjestelmänvalvojana?
Steam-pelejä voi ajaa useilla tavoilla Järjestelmänvalvoja Windows-käyttöjärjestelmässä. Alla on vaiheet, joiden avulla voit käyttää Steam-pelejä järjestelmänvalvojana.
Tärkeää: Huomaa, että nämä eivät ole vaiheita Steam-asiakassovelluksen käyttämiseen järjestelmänvalvojana. noudata näitä menetelmiä vain, jos haluat käyttää tiettyä Steamista ladattua peliä järjestelmänvalvojan oikeuksin.
1. Varmista ensin, että Steam-peli, jota haluat käyttää järjestelmänvalvojana, on asennettu Windows-tietokoneellesi.
2. Avaa ensin Windowsin Resurssienhallinta (Windows + E). Selaa nyt tähän kansioon:
C:\Program Files (x86)\Steam\steamapps\common

3. Common-kansiosta löydät kaikki asentamasi pelit.
4. Avaa sen pelin kansio, jonka haluat suorittaa järjestelmänvalvojana. Napsauta nyt hiiren kakkospainikkeella pelin suoritettavaa tiedostoa (game.exe) ja valitse Suorita järjestelmänvalvojana.

Siinä se on! Tämä ajaa Steam-pelejä järjestelmänvalvojana Windows-käyttöjärjestelmässä.
Miten tietty Steam-peli suoritetaan aina järjestelmänvalvojana
Jos et halua Voit käydä läpi manuaaliset vaiheet tekemällä muutoksia Steam Game-ominaisuuksiin niin, että ne toimivat aina järjestelmänvalvojana. Näin teet sen.
1. Varmista ensin, että Steam-peli, jota haluat käyttää järjestelmänvalvojana, on asennettu Windows-tietokoneellesi.
2. Avaa ensin Windowsin Resurssienhallinta (Windows + E). Selaa nyt tähän kansioon:
C:\Program Files (x86)\Steam\steamapps\common 
3. Common-kansiosta löydät kaikki asentamasi pelit.
4. Avaa sen pelin kansio, jonka haluat suorittaa järjestelmänvalvojana. Napsauta nyt hiiren kakkospainikkeella pelin suoritettavaa tiedostoa (game.exe) ja valitse Ominaisuudet.
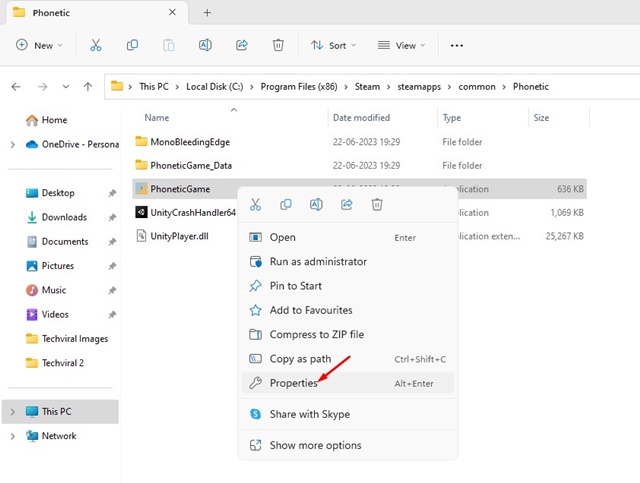
5. Siirry Pelin ominaisuuksissa Yhteensopivuus-välilehdelle.
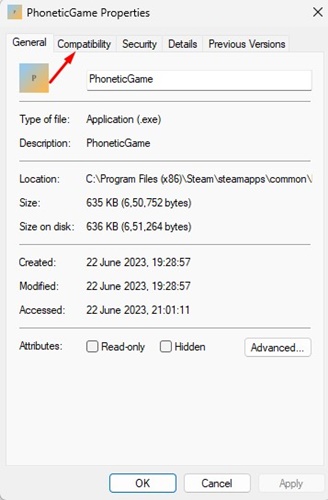
6. Valitse Asetukset-kohdasta vaihtoehto Suorita tämä ohjelma järjestelmänvalvojana ja napsauta Käytä-painiketta.
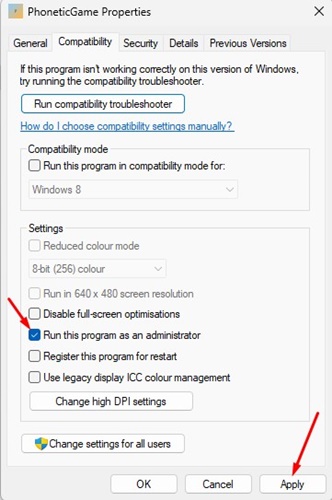
7. Napsauta nyt hiiren kakkospainikkeella Game.exe-tiedostoa ja valitse Lähetä > Työpöytä (Luo pikakuvake).
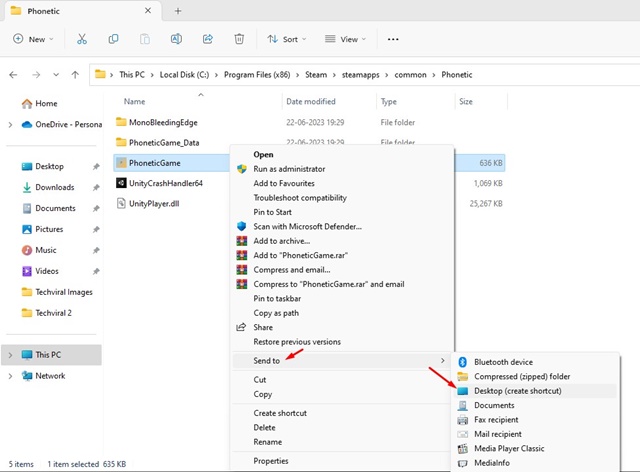
Siinä se on! Nyt kun haluat pelata Steam-peliä, käynnistä se juuri luomastasi työpöydän pikakuvakkeesta.
Kuinka Steam Desktop Client käynnistetään järjestelmänvalvojana?
Olemme tähän asti jakaneet Steam-pelien suorittamisen vaiheet järjestelmänvalvojana, mutta entä jos haluat käyttää Steam-työpöytäsovellusta järjestelmänvalvojana?
Steam-työpöydän käyttäminen asiakas järjestelmänvalvojana on melko helppoa, ja voit käyttää sitä useilla tavoilla.
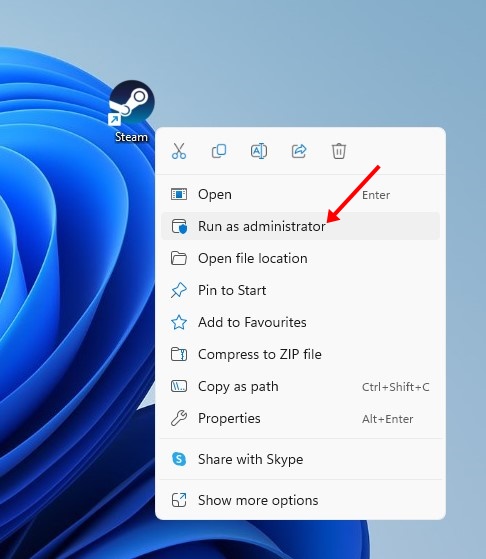
Helppoin tapa käyttää Steam-työpöytää järjestelmänvalvojana on klikata hiiren kakkospainikkeella työpöydän kuvaketta ja valita Suorita järjestelmänvalvojana.
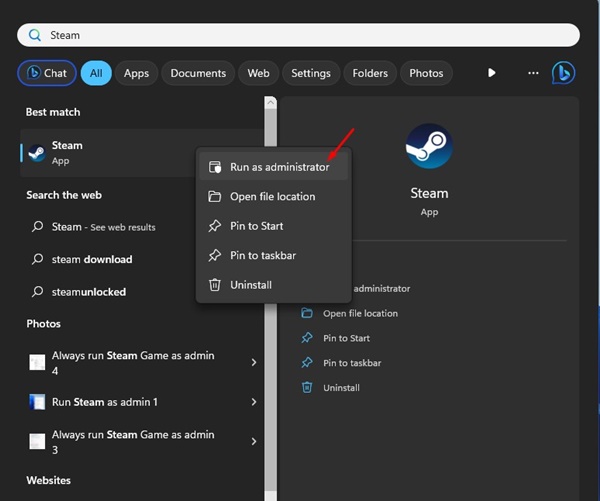
Voit myös napsauttaa Windows-hakua ja kirjoittaa Steam. Napsauta seuraavaksi hiiren kakkospainikkeella Steam-työpöytäsovellusta ja valitse Suorita järjestelmänvalvojana.
Kuinka Steam käynnistetään aina järjestelmänvalvojana?
Jos Steam-työpöytä asiakas itse näyttää joitakin ongelmia, voit halutessasi käyttää sitä aina järjestelmänvalvojana. Näin voit käyttää Steamia aina järjestelmänvalvojana Windowsissa.
1. Napsauta hiiren kakkospainikkeella Steam-työpöytäohjelmaa ja valitse Ominaisuudet.
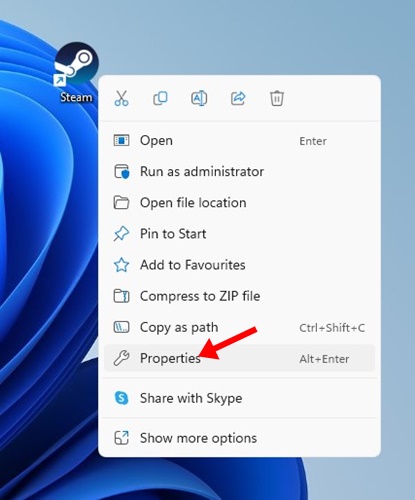
2. Siirry Steam-ominaisuuksissa Yhteensopivuus-välilehdelle.
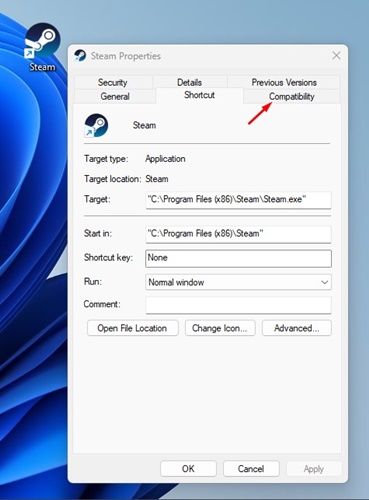
3. Valitse Asetukset-kohdasta Suorita tämä ohjelma järjestelmänvalvojana ja napsauta Käytä-painiketta.
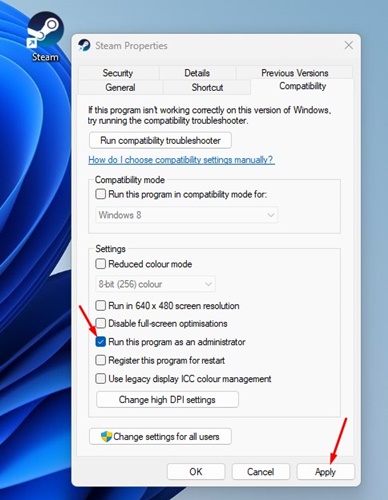
Siinä se on! Näin voit aina käyttää Steam-sovellusta järjestelmänvalvojana Windowsissa.
Lue myös: 10 parasta pelaamisen arvoista ilmaista Steam-peliä
Steam-pelin käyttämisessä järjestelmänvalvojana on muutamia etuja ; pääset eroon kaikista virheistä ja pystyt saavuttamaan paremman suorituskyvyn. Olemme keskustelleet kahdesta eri tavasta suorittaa Steam-pelejä järjestelmänvalvojana Windowsissa. Tämän pitäisi ajaa ongelmallisia pelejäsi korotetuilla käyttöoikeuksilla Windowsissa.