Microsoft Office-päivitykset ovat tärkeitä, jotta sen sovellukset pysyvät ajan tasalla uusimpien ominaisuuksien ja tietoturvakorjausten kanssa. Saattaa kuitenkin olla tilanteita, joissa haluat kytkeä Microsoft Officen automaattisen päivitysprosessin pois päältä tai hallita sitä.
Haluatpa ylläpitää vakaata ohjelmistoympäristöä tai haluatko enemmän hallita päivitysprosessia tietäen, miten Microsoft Officen automaattisen päivityksen estäminen voi olla erittäin hyödyllistä. Tässä artikkelissa tutkimme neljää tapaa poistaa Microsoft Office-päivitykset käytöstä Windowsissa. Sukellaan siis suoraan asiaan tuhlaamatta aikaa!
Syitä poistaa automaattiset Office-päivitykset käytöstä
On aina suositeltavaa päivittää Office-sovellukset Windowsissa säännöllisesti. Office-päivitykset tuovat uusia ominaisuuksia ja poistavat tunnetut virheet ja ongelmat.

Sinun on kuitenkin harkittava automaattisten Office-päivitysten poistamista käytöstä muutamista tärkeistä syistä. Katsotaanpa niitä:
Jos haluat hallita Office-sovelluksia enemmän ja haluat päättää, mikä päivitys asennetaan manuaalisesti, sinun on poistettava automaattiset Office-päivitykset käytöstä. Automaattinen päivitysominaisuus voi joskus asentaa päivityksiä, jotka eivät ehkä ole yhteensopivia järjestelmän kanssa. Kun näin tapahtuu, järjestelmäsi tulee alttiiksi ongelmille, kuten siniselle näytölle, virhekoodeille tai täydelliselle järjestelmän kaatumiselle. Automaattiset Office-päivitykset kuluttavat paljon dataa, mikä on viimeinen asia, jonka haluat, jos tietorajoitus on alle.
Nämä ovat syitä, joiden vuoksi sinun kannattaa harkita automaattisten Office-päivitysten poistamista käytöstä. Katsotaan nyt, miten se tehdään.
1. Asetukset-sovelluksen käyttäminen
Nopein tapa käsitellä päivityksiä Windows-tietokoneessa on Asetukset-sovellus. Voit käyttää sitä Windowsin, ohjainten ja jopa Microsoft Office-päivitysten hallintaan. Tässä on vaiheittaiset ohjeet Microsoft Office-päivitysten poistamiseen käytöstä Windowsissa Asetukset-sovelluksella:
Vaihe 1: Avaa Asetukset-sovellus painamalla Windows + I-pikanäppäintä.
Vaihe 2: Valitse vasemmasta sivupalkista Windows Update ja oikeanpuoleisesta ruudusta Lisäasetukset.
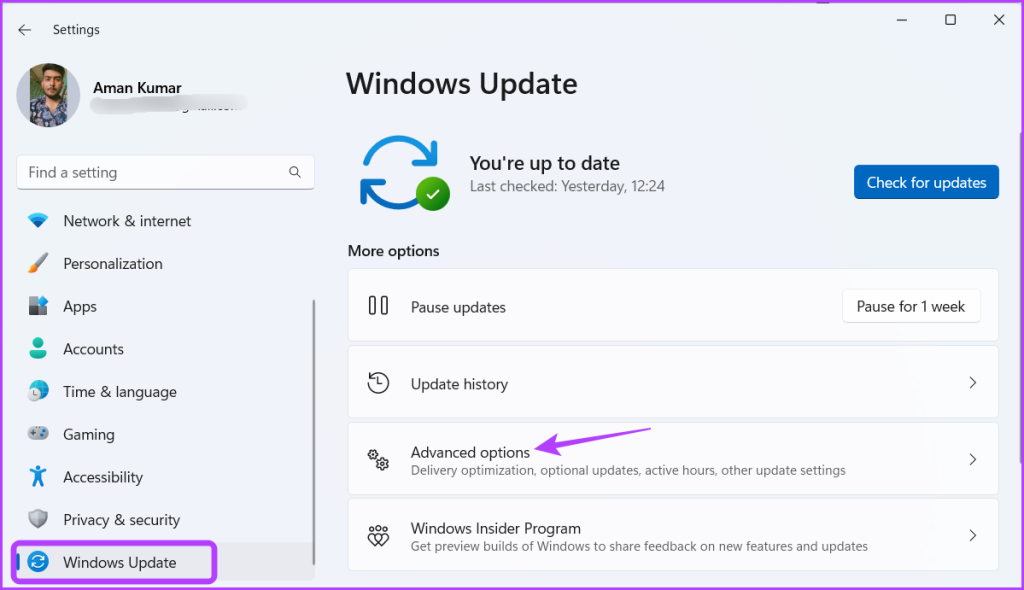
Vaihe 3: Sammuta Vastaanota-kohdan vieressä oleva kytkin pois päältä päivitykset muille Microsoft-tuotteille.
2. Office-sovelluksen käyttäminen
Voit poistaa kaikkien Office-sovellusten automaattiset päivitykset käytöstä millä tahansa Microsoft Office-sovelluksella. Käytämme Microsoft Wordia alla olevissa vaiheissa, mutta voit käyttää myös mitä tahansa muuta Office-sovellusta. Tässä ovat vaiheet:
Vaihe 1: Avaa Käynnistä-valikko painamalla Windows-näppäintä.
Vaihe 2: Kirjoita Word ja paina Enter.
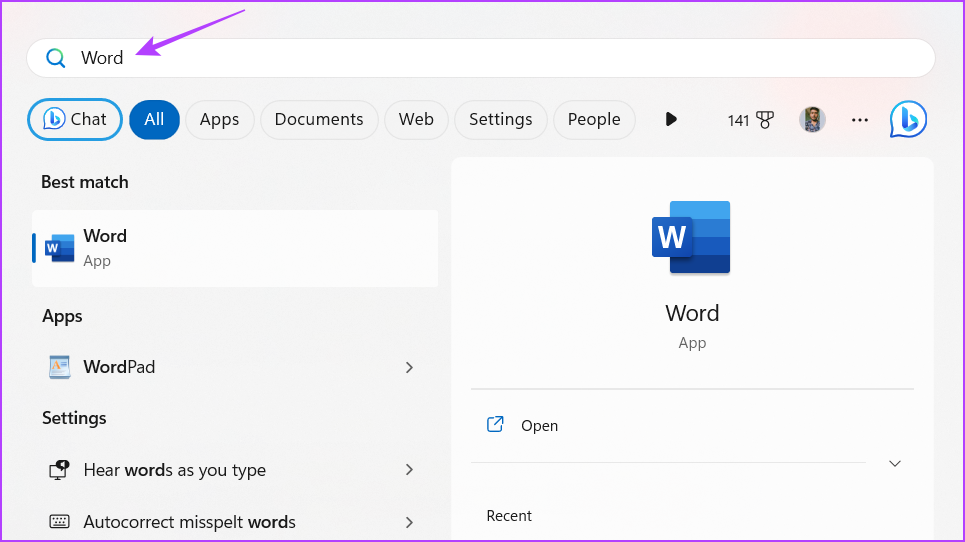
Vaihe 3: Napsauta Tili-vaihtoehtoa vasemmassa sivupalkissa.
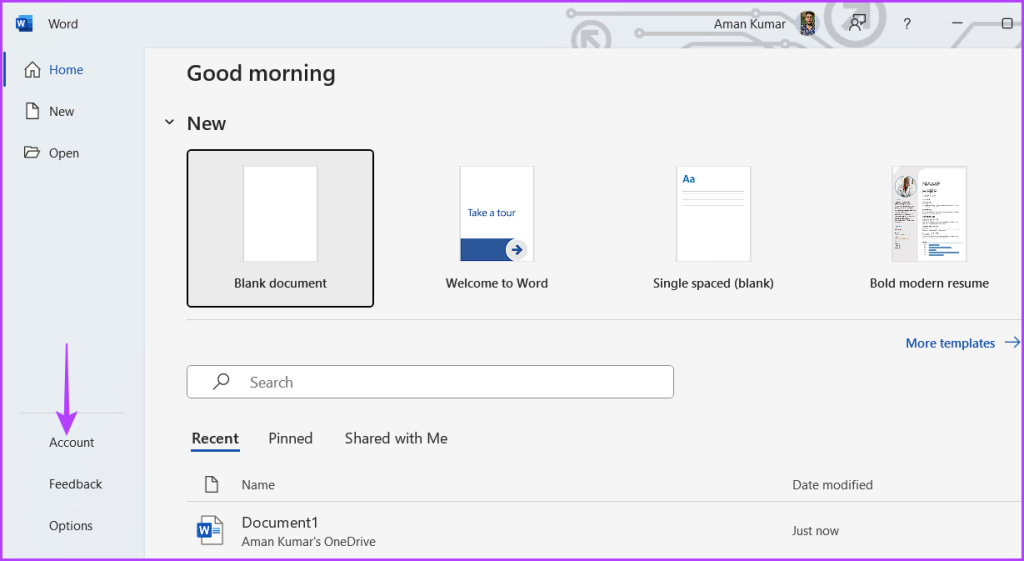
Vaihe 4: Napsauta Päivitysasetukset-painiketta ja valitse pikavalikosta Poista päivitykset käytöstä.
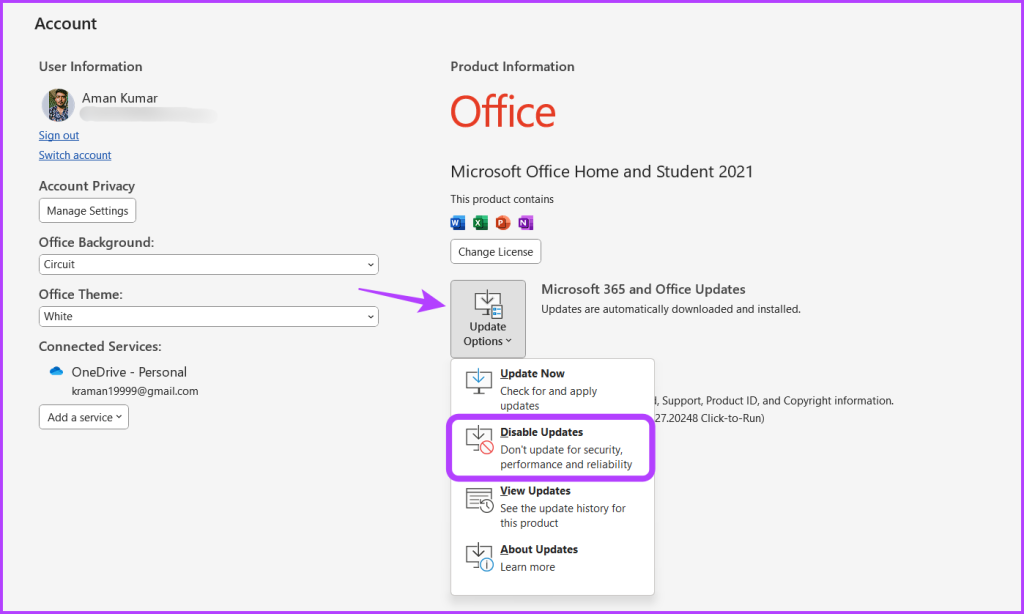
Vaihe 5: Valitse Yleisen käytön hallinta napsauttamalla Kyllä jotka tulevat näkyviin.
Windows ei nyt päivitä Office-sovelluksia yksinään.
3. Rekisterieditorin käyttäminen
Windowsin rekisterieditori on tärkeä apuohjelma, jonka avulla voit hallita tärkeitä rekistereitä. Voit käyttää sitä Microsoft Office-rekisterin käyttämiseen ja määrittää sen niin, ettei se päivity automaattisesti. Voit tehdä sen seuraavasti:
Huomaa: Rekisterin muokkaaminen voi olla riskialtista, koska yksikin väärä liike voi tehdä järjestelmästäsi epävakaa. Siksi varmuuskopioi rekisteri ja luo palautuspiste ennen kuin jatkat alla olevien vaiheiden mukaisesti.
Vaihe 1: Avaa tähtivalikko painamalla Windows-näppäintä, kirjoita Rekisterieditori hakupalkkia ja paina Enter.
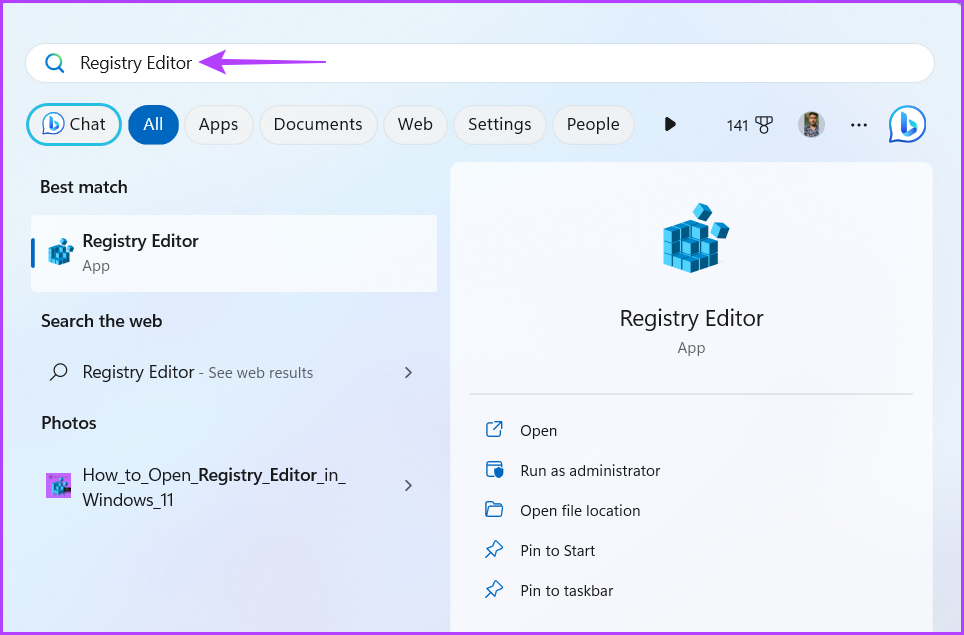
Vaihe 2: Siirry rekisterieditorissa seuraavaan sijaintiin:
Computer\HKEY_LOCAL_MACHINE\SOFTWARE\Policies\Microsoft
Vaihe 3: >Napsauta hiiren kakkospainikkeella vasemman sivupalkin Microsoft-avainta, siirrä kohdistin kohtaan Uusi ja valitse Avain.
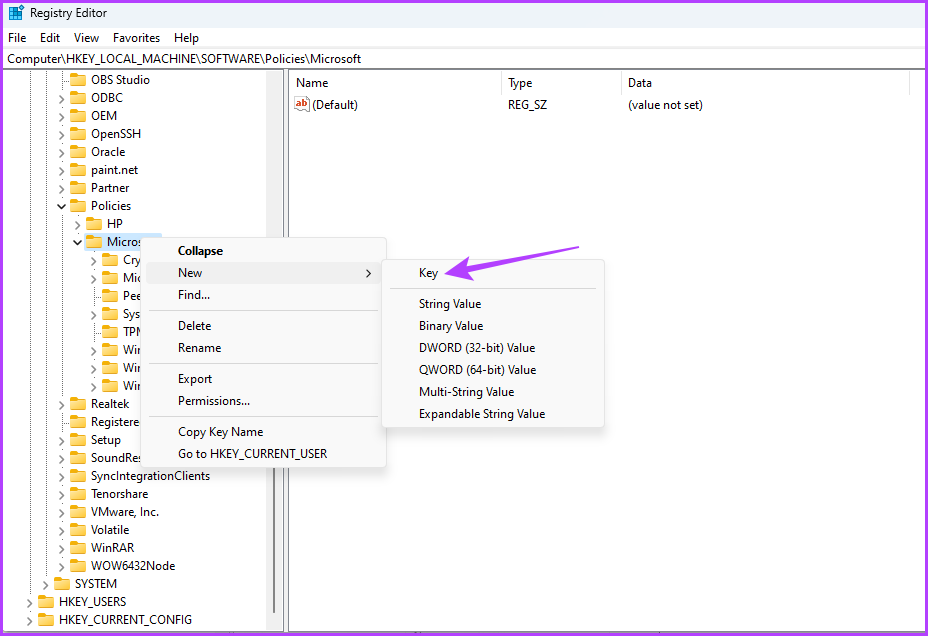
Vaihe 4: Anna avaimelle nimi Office.
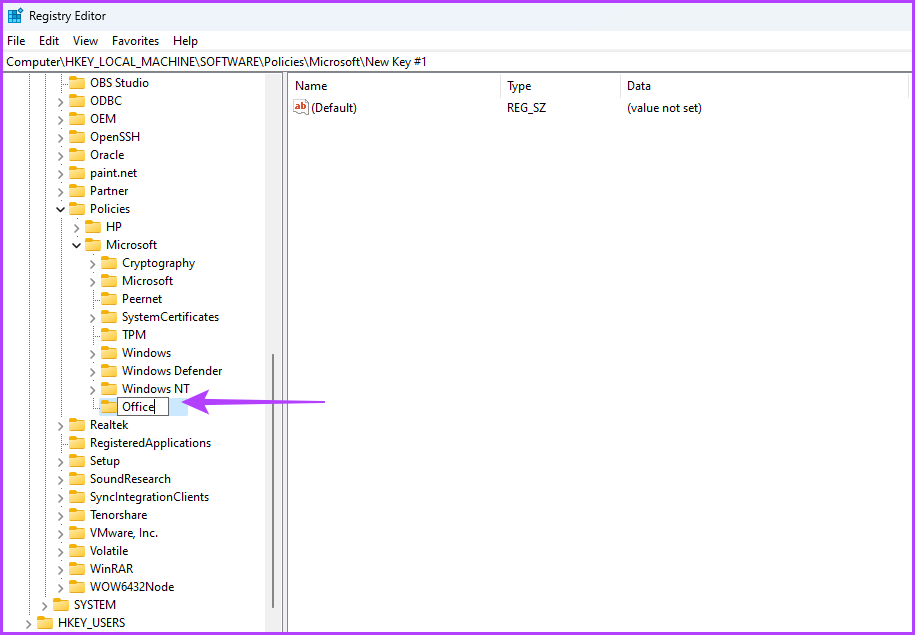
Vaihe 5: Napsauta hiiren kakkospainikkeella Office-näppäintä vasemmassa sivupalkissa ja siirrä kohdistin kohtaan Uusi ja valitse Avain.
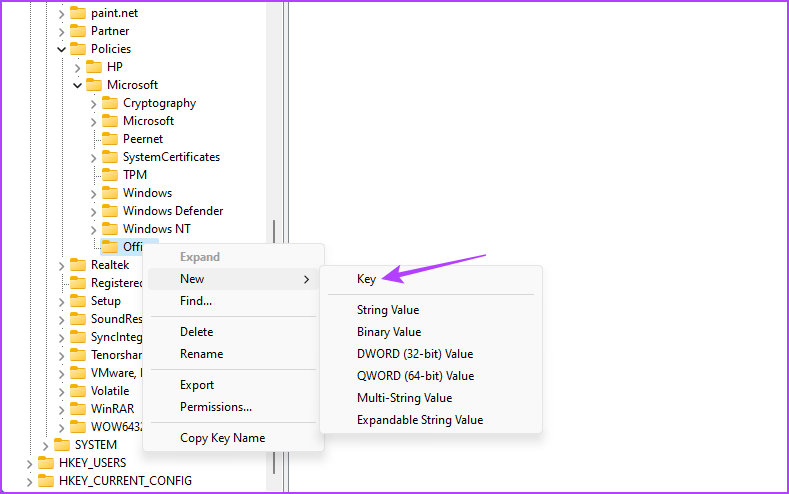
Vaihe 6: Anna avaimelle nimi 16.0.
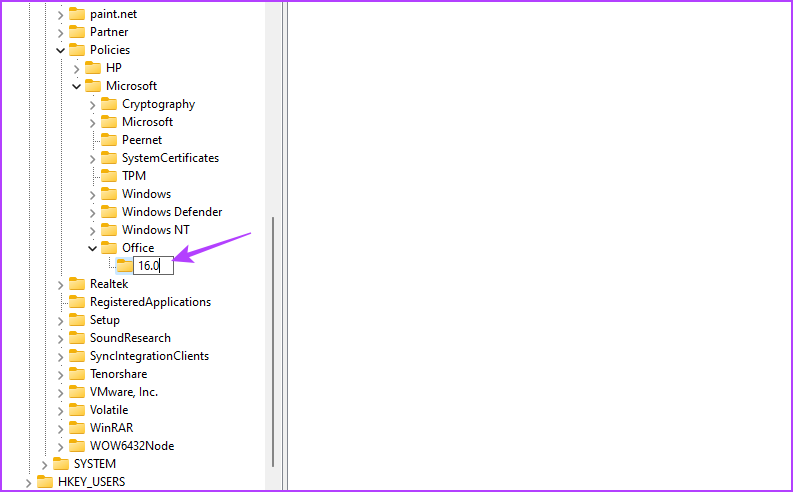
Vaihe 7: Napsauta hiiren kakkospainikkeella 16.0-näppäintä vasemmassa sivupalkissa, siirrä kohdistin kohtaan Uusi ja valitse Avain.
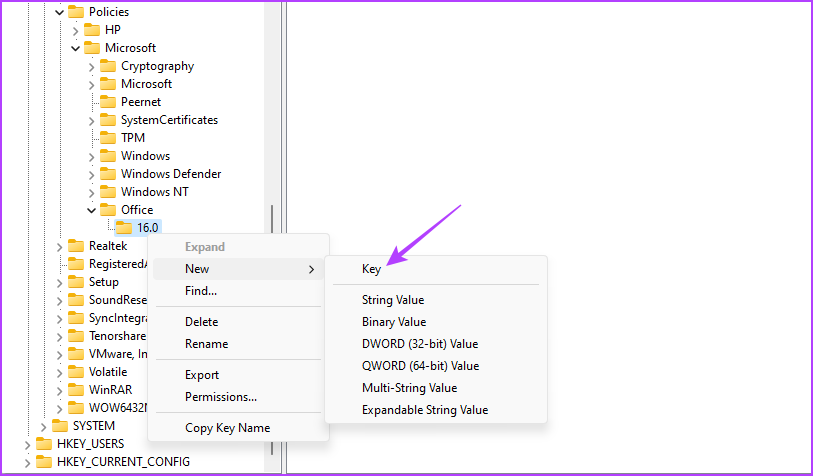
Vaihe 8: Anna avaimelle yhteinen nimi. p> 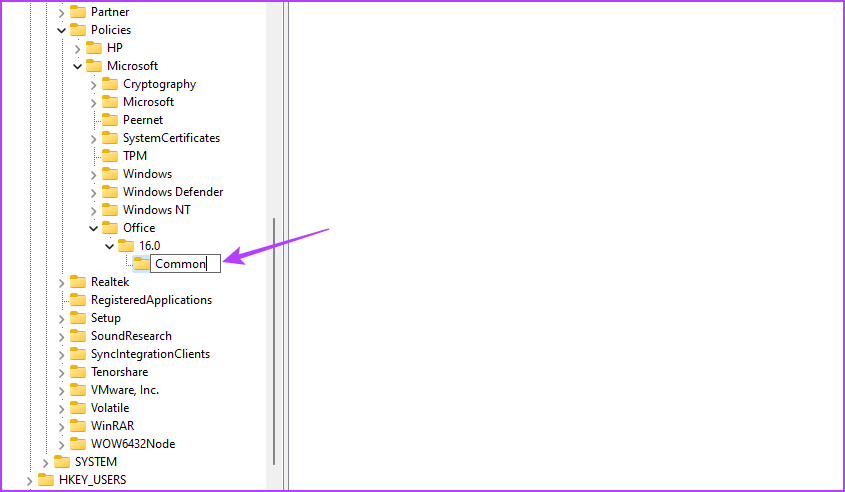
Vaihe 9: Napsauta hiiren kakkospainikkeella yhteistä näppäintä vasemmassa sivupalkissa, siirrä kohdistin kohtaan Uusi ja valitse Avain.
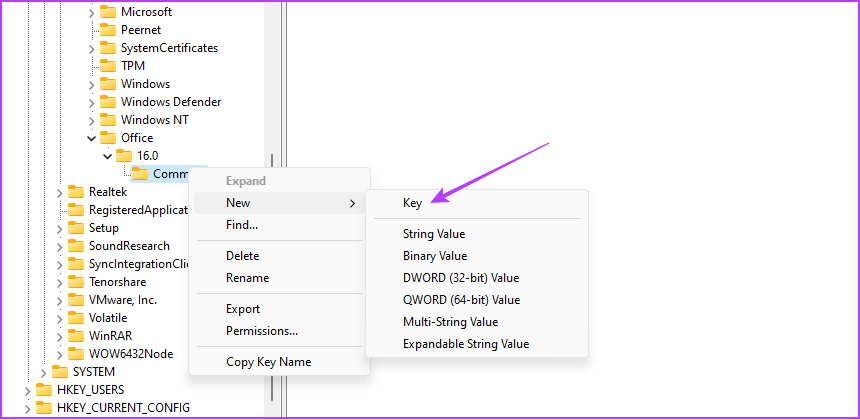
Vaihe 10: Nimeä OfficeUpdate.
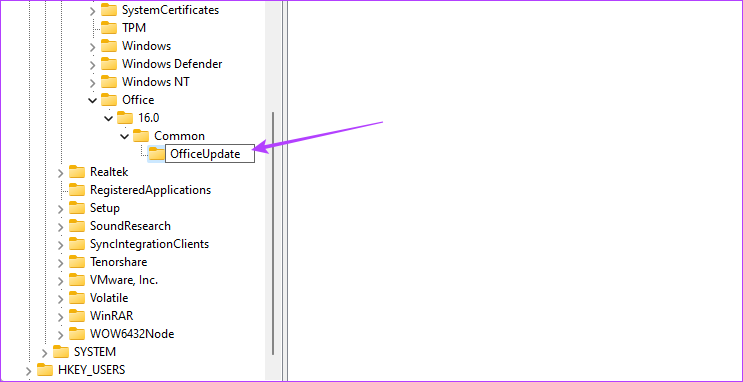
Vaihe 11: Napsauta OfficeUpdate-näppäintä hiiren kakkospainikkeella, vie osoitin kohtaan Uusi ja valitse DWORD (32-bittinen) arvo.
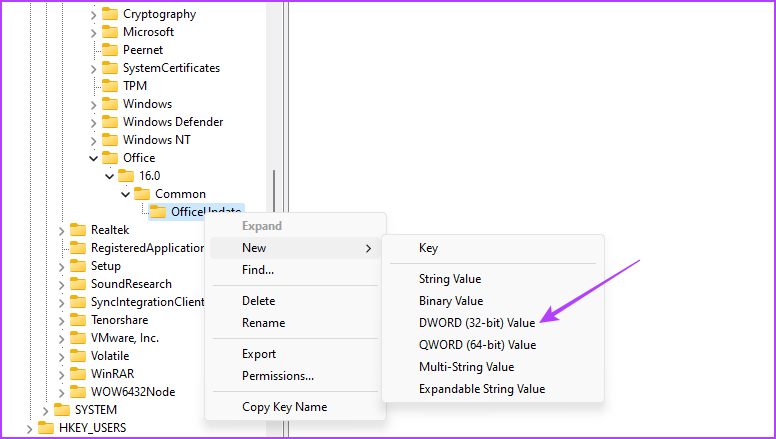
Vaihe 12: Anna arvolle nimi EnableAutomaticUpdates.
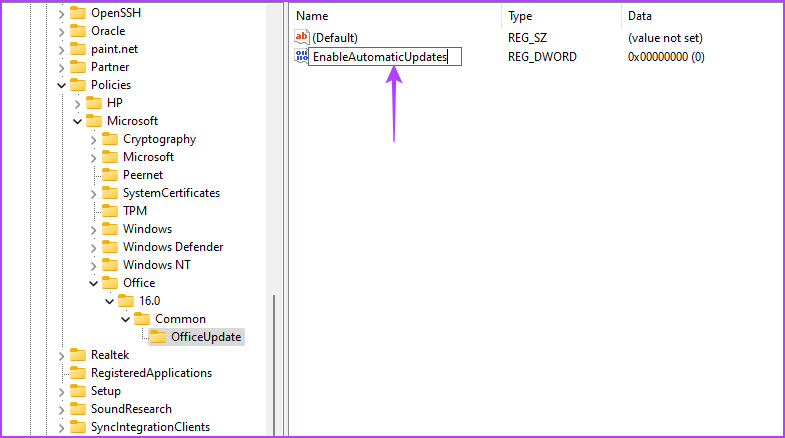
Vaihe 13: Kaksoisnapsauta EnableAutomaticUpdates-arvoa, kirjoita arvotietoihin 0 ja napsauta OK.

Käynnistä seuraavaksi järjestelmä uudelleen. Tämän jälkeen Microsoft Office ei lataa päivityksiä yksinään.
4. Paikallisen ryhmäkäytäntöeditorin käyttäminen
Toinen tapa estää Microsoft Officea päivittämästä automaattisesti on käyttää paikallista ryhmäkäytäntöeditoria. Sinun tarvitsee vain käyttää”Ota automaattiset päivitykset käyttöön”-käytäntöä ja asettaa sen arvoksi Ei käytössä. Katsotaanpa vaiheet yksityiskohtaisesti:
Huomaa: Paikallinen ryhmäkäytäntöeditori on saatavana vain Windows Pro-ja Enterprise-versioille. Näet”gpedit.msc puuttuu virheen”, kun yrität käyttää sitä Windows Homessa. Voit poistaa tämän virheen ja käyttää paikallista ryhmäkäytäntöeditoria Windows Homessa tutustumalla oppaaseemme puuttuvan gpedit.msc-virheen korjaamisesta.
Vaihe 1: Lataa alla olevalla linkillä. Office-sovellusten hallintamallitiedostot (ADMX/ADML).
Office-sovellusten hallintamallitiedostot (ADMX/ADML)
Vaihe 2: >Avaa ladattava EXE-tiedosto.

Vaihe 3: Valitse sijainti, josta haluat purkaa sisällön, ja napsauta OK.
Vaihe 4: Siirry sisällön purkamispaikkaan ja avaa admx-kansio.
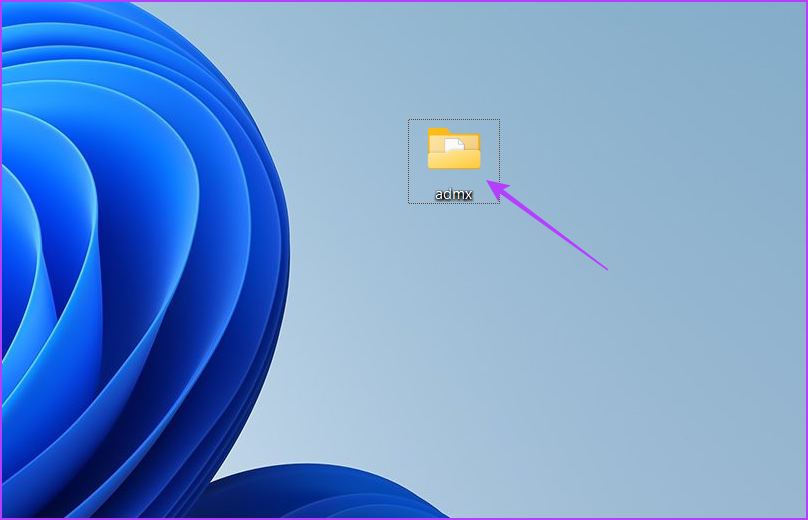
Vaihe 5: Valitse kaikki admx-kansiossa olevat tiedostot painamalla Ctrl + A-pikanäppäintä ja kopioi ne sitten painamalla Ctrl + C-pikanäppäintä.
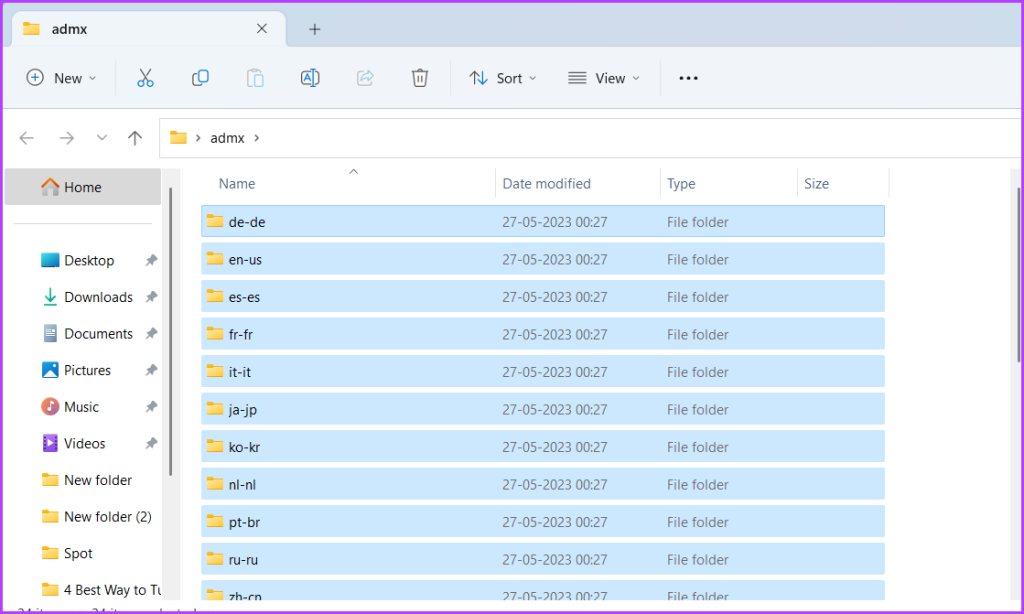
Vaihe 6: Avaa painamalla Windows + E-pikanäppäintä File Explorer.
Vaihe 7: Avaa C-asema.
Vaihe 8: Kaksoisnapsauta Windows-kansiota.
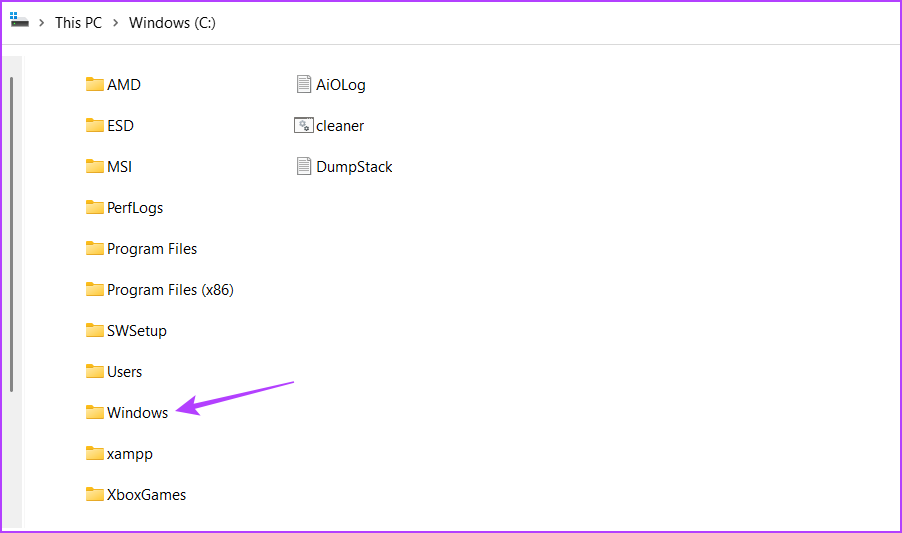
Vaihe 9: Avaa PolicyDefinitions-kansio.
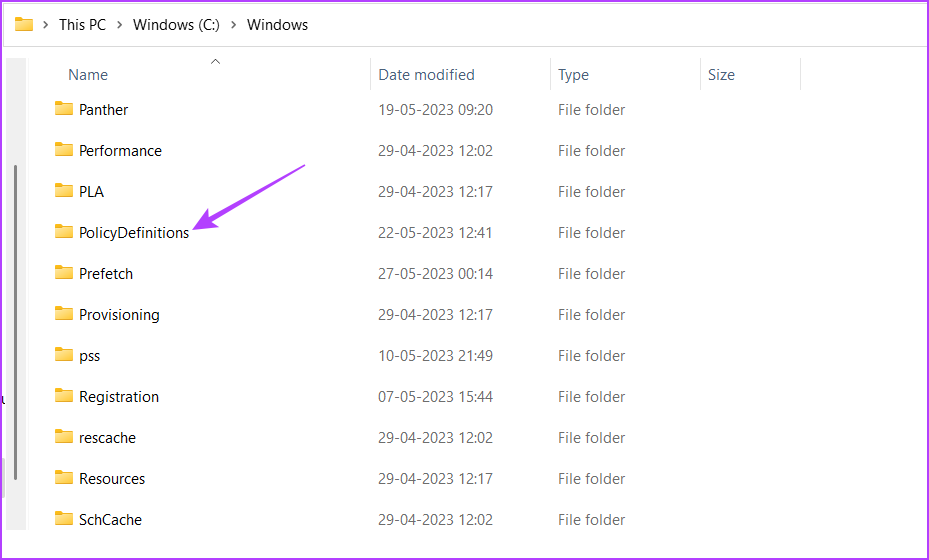
Vaihe 10: Paina Ctrl + V-pikanäppäintä liittääksesi kopioitu sisältö PolicyDefinations-kansioon.
Vaihe 11: Paina Windows + R-pikanäppäintä avataksesi Suorita työkalu.
Vaihe 12: Kirjoita gpedit.msc hakupalkkiin ja paina Enter.
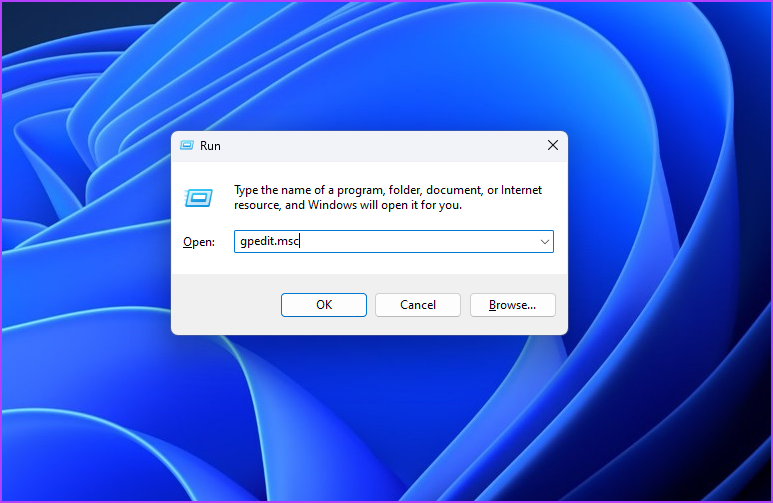
Vaihe 13: Siirry paikallisessa ryhmäkäytäntöeditorissa seuraavaan sijaintiin:
Tietokoneen kokoonpano\Hallintamallit\Microsoft Office 2016\Updates
Vaihe 14: Kaksoisnapsauta Ota automaattiset päivitykset käyttöön-käytäntöä oikeanpuoleisessa ruudussa.
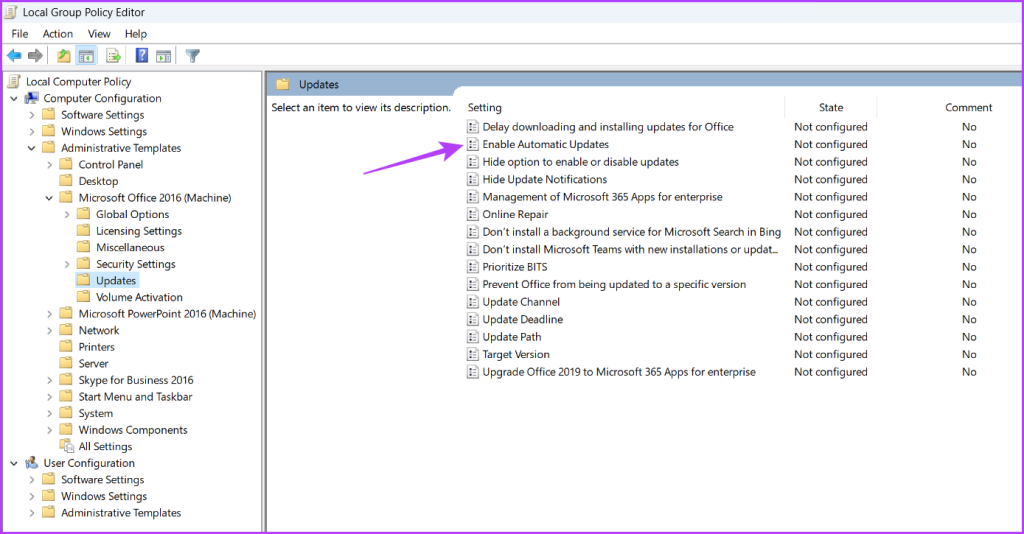
Vaihe 15: > Valitse Ei käytössä. Napsauta sitten Käytä ja OK.
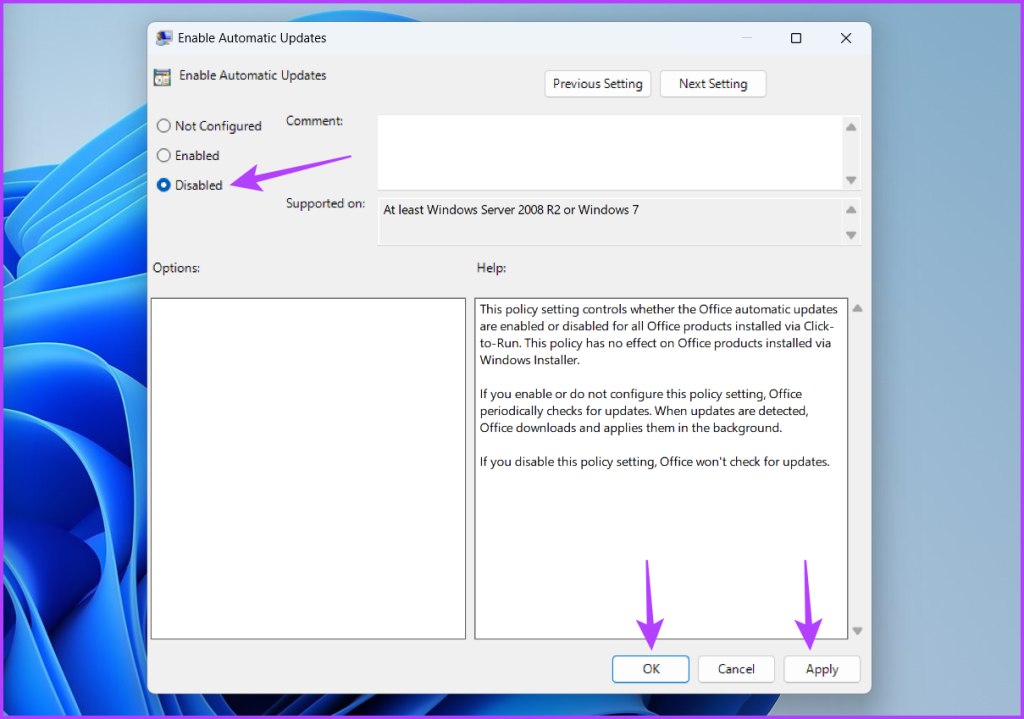
Office-sovellusten hallinta
On aina hienoa hallita sovelluksiasi, ja Microsoft Office ei eroa siitä. Jos haluat estää Microsoft Officea päivittymästä automaattisesti, voit käyttää yllä olevia menetelmiä.

