Kun napsautat avoimen sovellusikkunan ulkopuolella työpöydän taustakuvaa, kaikki Mac-sovellusikkunat katoavat näytöltä näyttääkseen työpöydän kohteita, kuten lisätyt widgetit. Jos et pidä tästä käytöksestä, näytämme sinulle, kuinka voit estää sen tapahtumasta Macissa, jossa on macOS Sonoma ja macOS Ventura.
Stage Manager macOS Venturassa ja myöhemmin piilottaa näytöllä näkyvän sovelluksen, kun napsautat sen ikkunan ulkopuolella. Ja kun macOS Sonomassa on otettu käyttöön työpöytäwidgetit, kun napsautat sovellusikkunan ulkopuolella (vaikka Stage Manager on pois päältä), kaikki näytöllä olevat sovellukset piiloutuvat, jotta voit vilkaista widgettejäsi.
En pidä tästä ominaisuudesta, ja koska olet tässä viestissä, uskon, että olet samassa veneessä. Näin voit lopettaa työpöydän kohteiden ja widgetien näyttämisen, kun napsautat Macin taustakuvaa.

Huomaa: Tätä kirjoittaessa macOS Sonoma on kehittäjän beta-vaiheessa, ja näin voi asentaa sen Maciin.
Estä Mac-sovelluksia piiloutumasta, kun napsautat sovellusikkunan ulkopuolella
Avaa Järjestelmäasetukset Macissa, jossa on macOS Sonoma. Valitse Työpöytä ja telakka. Klikkaa Näytä työpöydän kohteet napsauttamalla taustakuvaa-kohdan vieressä olevaa avattavaa valikkoa ja valitse Vain Stage Managerissa. Poista nyt Stage Manager käytöstä. 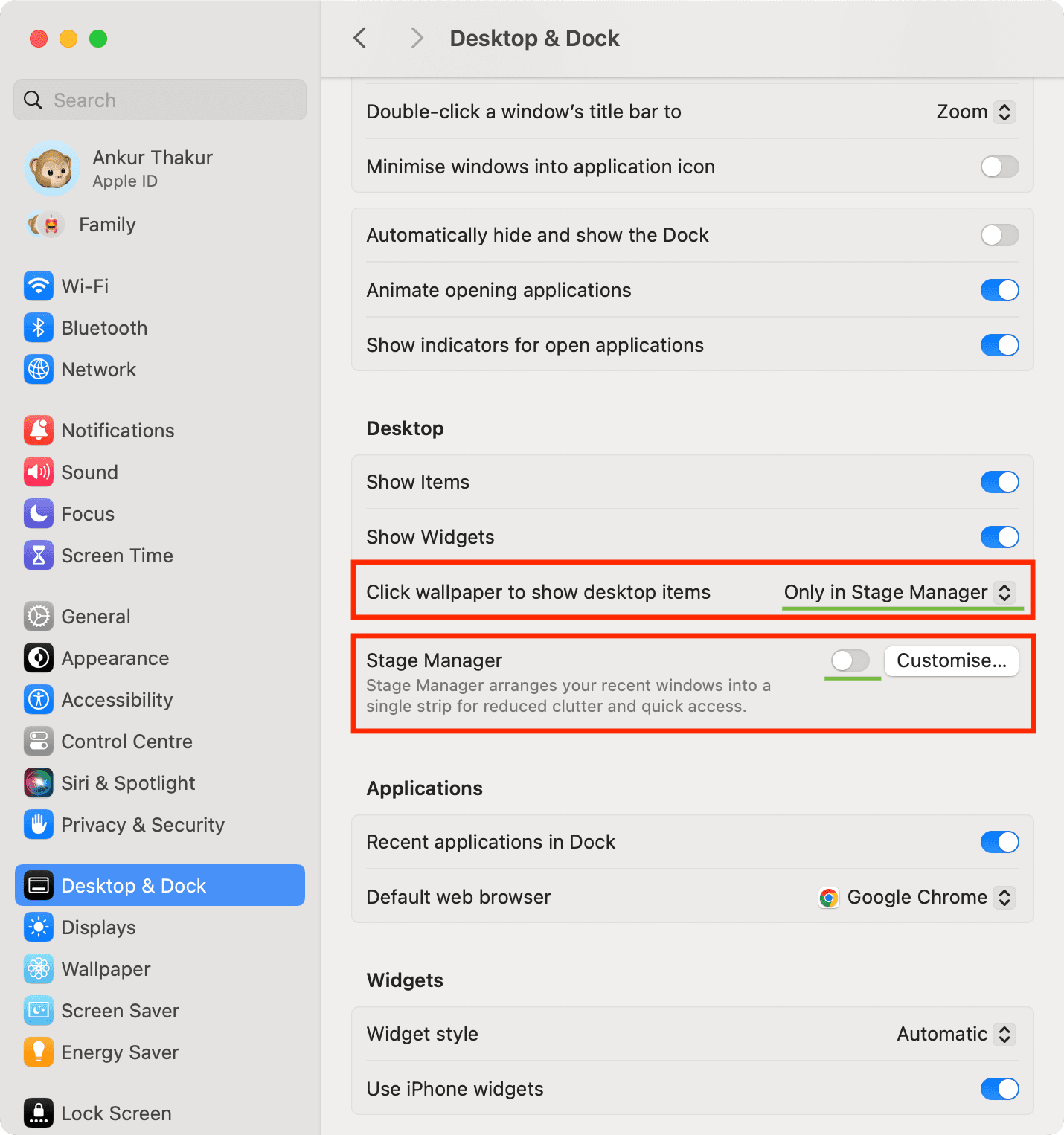
Olet asettanut Macin piilottamaan kaikkia avoimia sovellusikkunoita näyttääkseen työpöydän kohteita, kun napsautat taustakuvaa. Testaa napsauttamalla Järjestelmäasetukset-ikkunan ulkopuolella, jolloin se ei piiloudu tai pienennä Stage Manager-sivupalkkiin.
MacOS Ventura
Jos käytät macOS Venturaa, Stage Managerin sammuttaminen järjestelmäasetuksista tai ohjauskeskuksesta lopettaa suuren avoimen sovellusikkunan muuttamisen pieneksi minimoiduksi ruuduksi ruudun vasemmalla puolella (oikealla, jos telakka on vasemmalla).
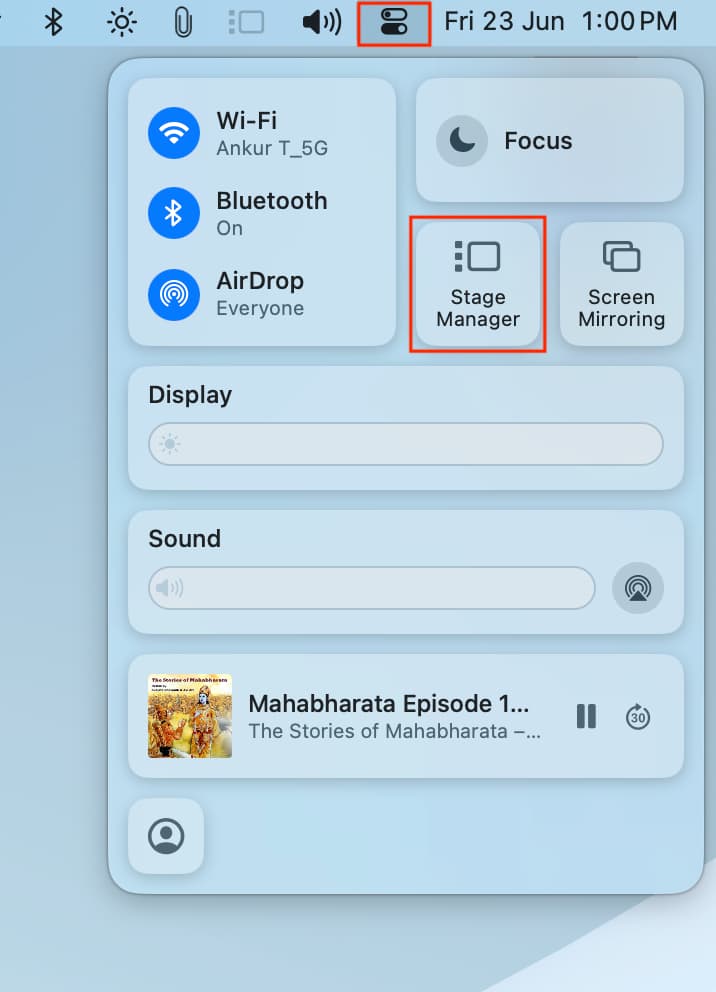
Kuinka näen Mac-widgetini?
Kun lopetat työpöydän kohteiden näyttämisen napsauttamalla taustakuvaa, widgetisi ovat todennäköisesti piilossa avoimien sovellusikkunoiden takana. Joten, miten näet ne? Tässä on muutamia helppoja vaihtoehtoja:
1) Luo toinen työpöytätila ja pidä se tyhjänä ilman sovelluksia. Voit pyyhkäistä vasemmalle ja oikealle neljällä sormella ohjauslevyllä siirtyäksesi tähän työpöytätilaan ja nähdäksesi lisätyt widgetisi.

2) Ota käyttöön Hot Corners Macissa ja valitse jokin seuraavista kulmat näyttääksesi työpöydän. Tämän jälkeen, kun tuot hiiren osoittimen kyseiseen näytön kulmaan, se piilottaa automaattisesti kaikki avoimet sovellukset ja näyttää työpöydän widgeteilläsi ja muilla kohteillasi. Osoittimen vieminen uudelleen samaan kulmaan tuo takaisin kaikki avoimet sovellusikkunat näytölle. Se on erittäin sujuvaa, ja pidän siitä.

3) Pienennä sovellus(t) nähdäksesi työpöydän. Voit tehdä tämän napsauttamalla keltaista painiketta sovellusikkunan vasemmassa yläkulmassa tai valitsemalla Komento + M. Aiheeseen liittyvää: Ero sovellusten pienentämisen ja piilottamisen välillä Macissa
4) Piilota aktiivinen sovellusikkuna napsauttamalla Komento + H. Voit avata sen uudelleen klikkaamalla sen sovelluskuvaketta Dockissa tai käyttämällä Command + tab-näppäimiä. Aiheeseen liittyviä: Kuinka nopeasti piilottaa kaikki sovellukset paitsi Macin aktiiviset sovellukset
5) Ja lopuksi, widgetien lisäämisen sijaan työpöydällesi voit lisätä ne Macin ilmoituskeskukseen ja näet ne napsauttamalla päivämäärän ja ajan ilmaisinta näytön oikeasta yläkulmasta.
Katso seuraavaksi:
