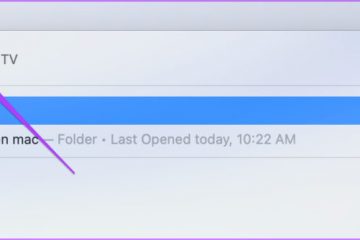Kun selaat verkkoa, löydät usein asioita, jotka haluat tallentaa laitteellesi. Kun latausilmoitus on kuitenkin poissa, sinun on avattava tiedosto manuaalisesti laitteellasi. Mutta usein niiden löytäminen vaatii paljon työtä. Tämä artikkeli näyttää, missä Android-puhelimesi lataukset ovat.
Tähän kysymykseen on suora vastaus, että se riippuu tietyistä tekijöistä, kuten laitetyypistä ja jopa käyttämästäsi sovelluksesta. Joten jatka lukemista, kun tarkastelemme viittä tapaa löytää latauksesi Androidilla.
Huomaa: Käytämme ASUS-laitetta esittelytarkoituksiin. Vaiheet voivat vaihdella Android OEM:n mukaan.
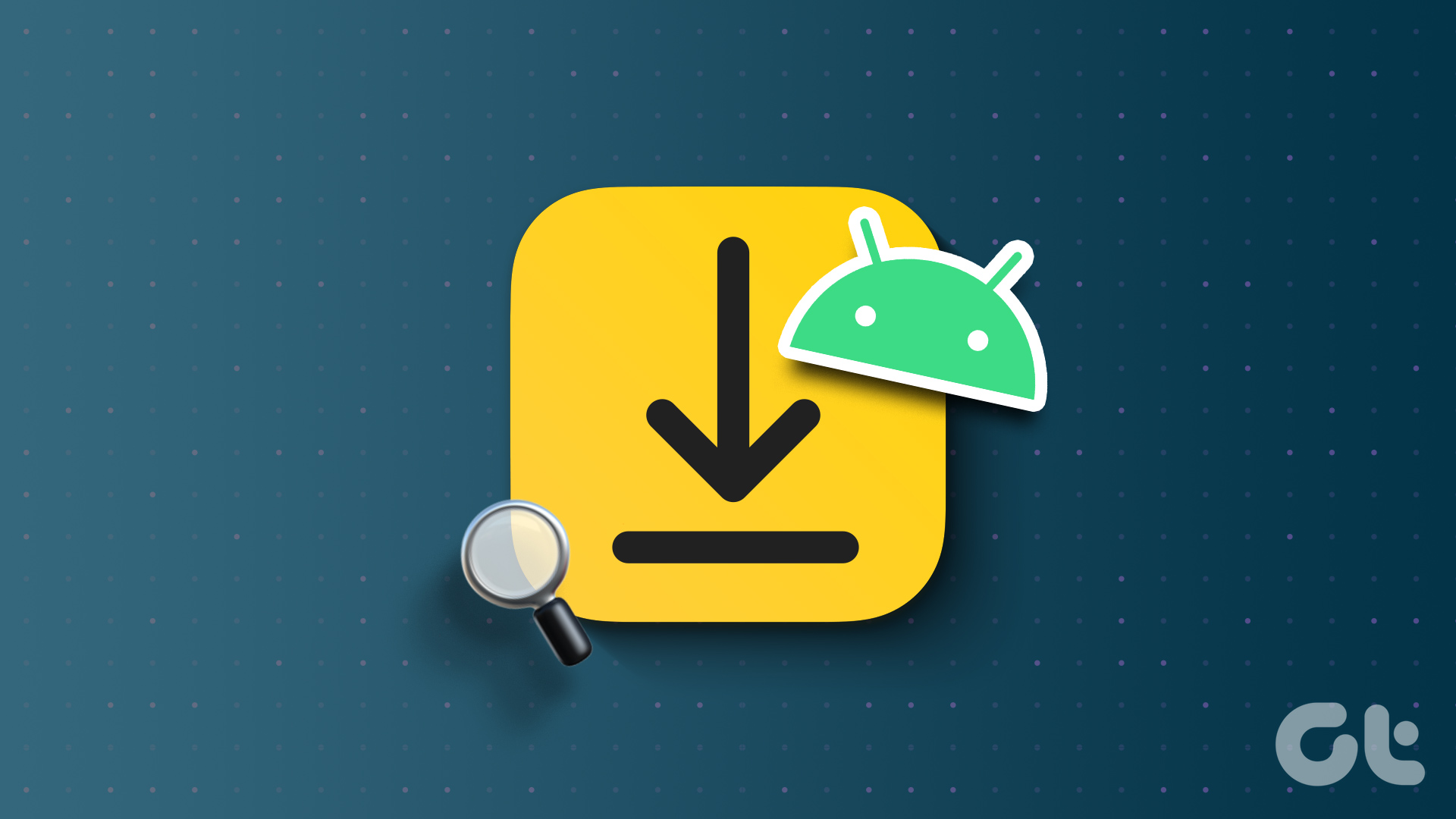
1. Etsi latauksia Androidissa oletustiedostonhallinnan avulla
Useimmissa laitteissa on nykyään omat tiedostot-sovellukset, joiden avulla voit käyttää ja nähdä laitteesi viimeisimmät lataukset. Noudata alla olevia ohjeita käyttääksesi laitteesi oletustiedostonhallintasovellusta latausten avaamiseen.
Vaihe 1: Avaa Android Files-sovellus.
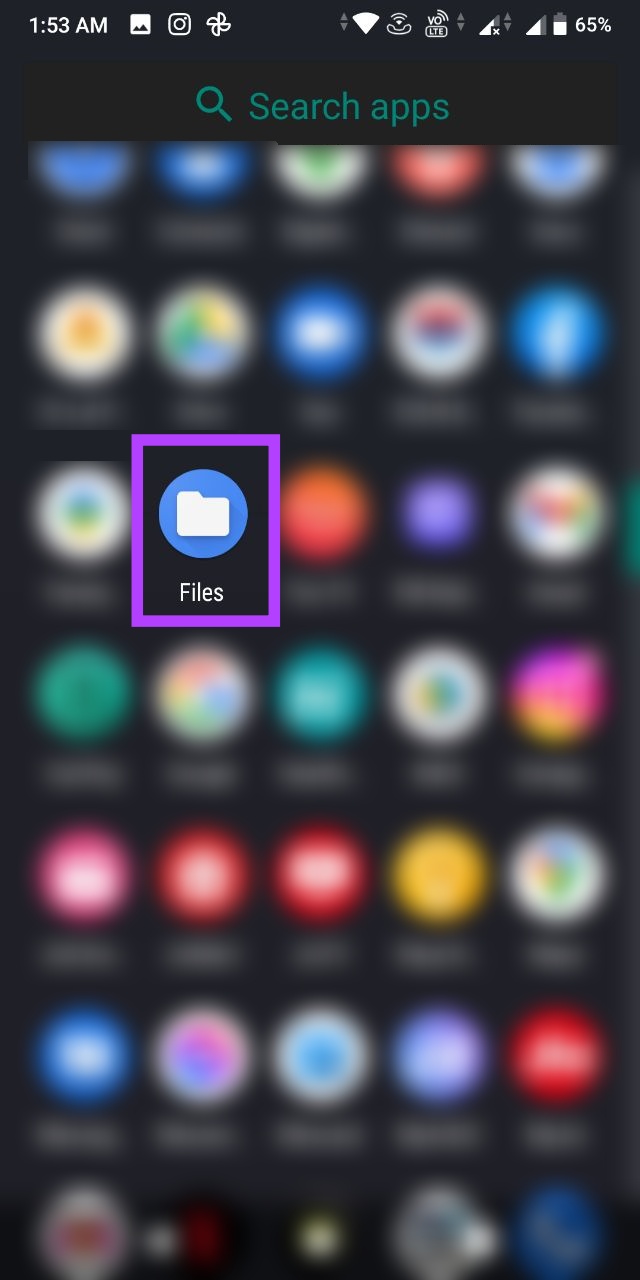
Vaihe 2: Napauta tässä vasemmassa yläkulmassa hampurilaiskuvaketta.
Vaihe 3: Napauta Lataukset.
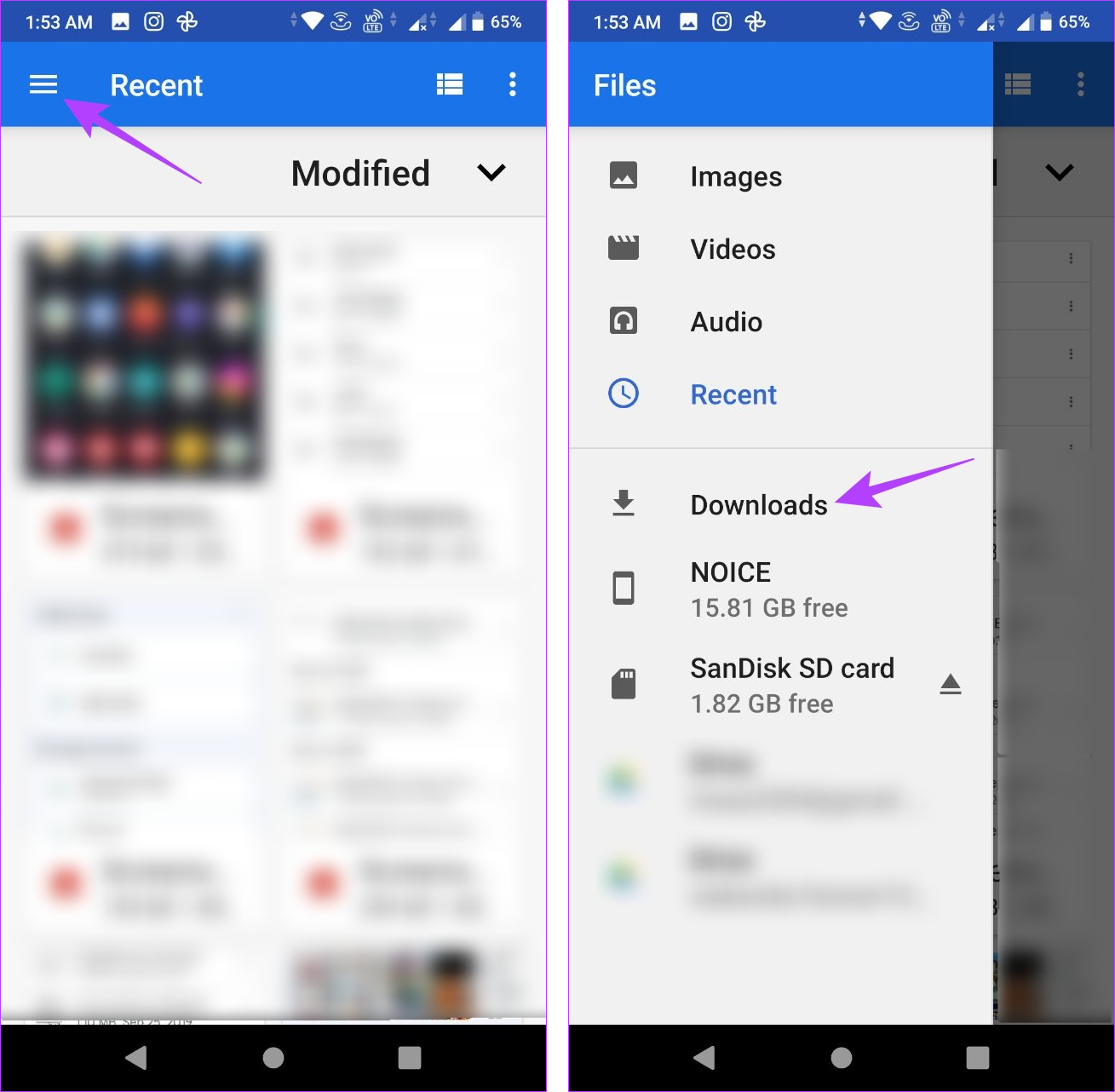
Tämän avulla pääset Android-laitteesi Lataukset-kansioon.
Vaihe 4: Voit myös napauttaa hakukuvaketta etsiäksesi mitä tahansa tiedostoa laitteesi latauskansiosta.
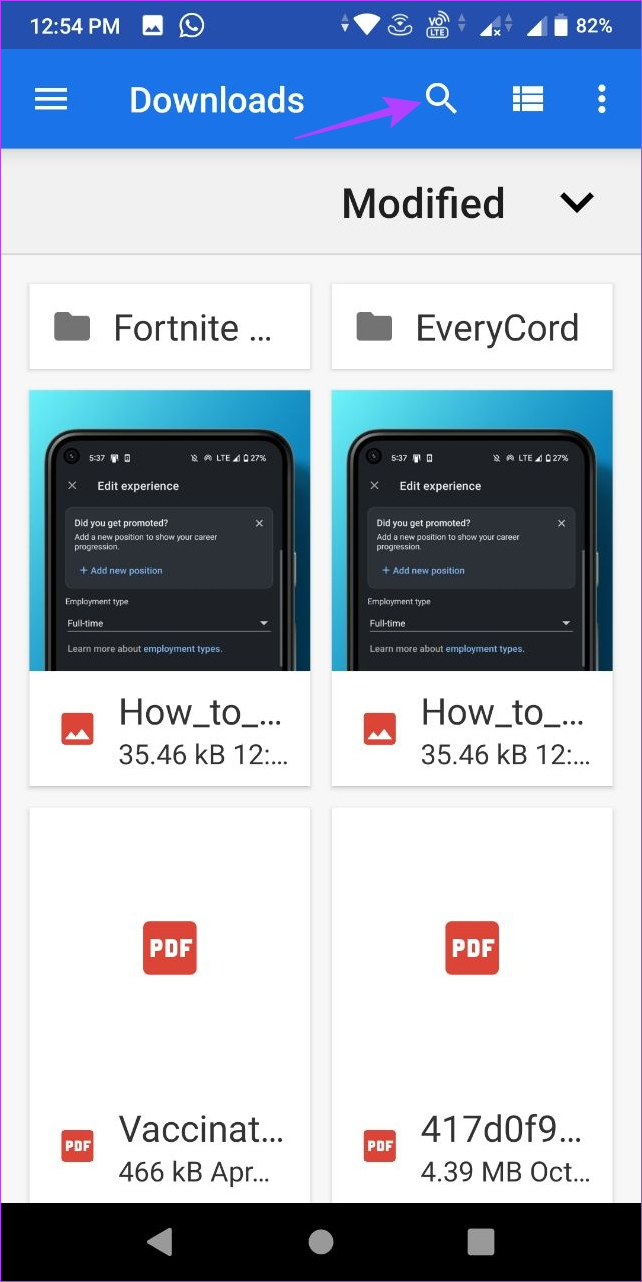
Jos laitteen Tiedostot-kansiovalikko on erilainen, yritä avata valikkovaihtoehdot ja katso, löydätkö Lataukset-kansion. Jos ei, seuraa alla olevia ohjeita nähdäksesi ladatut tiedostot Files by Google-sovelluksella.
2. Etsi latauksia Android-laitteella Files by Google App-sovelluksella
Jos sinulla on ongelmia laitteesi tiedostonhallintasovelluksen käytössä, voit käyttää Googlen Tiedostot-sovellusta laitteesi tiedostoihin, mukaan lukien latauskansioon. Noudata alla olevia ohjeita avataksesi latauskansion Google Files-sovelluksella.
Vaihe 1: Avaa Google Files-sovellus laitteellasi.
Vaihe 2: Napauta tässä Lataukset.
Vaihe 3: Siirry Lataa-välilehteen.
> 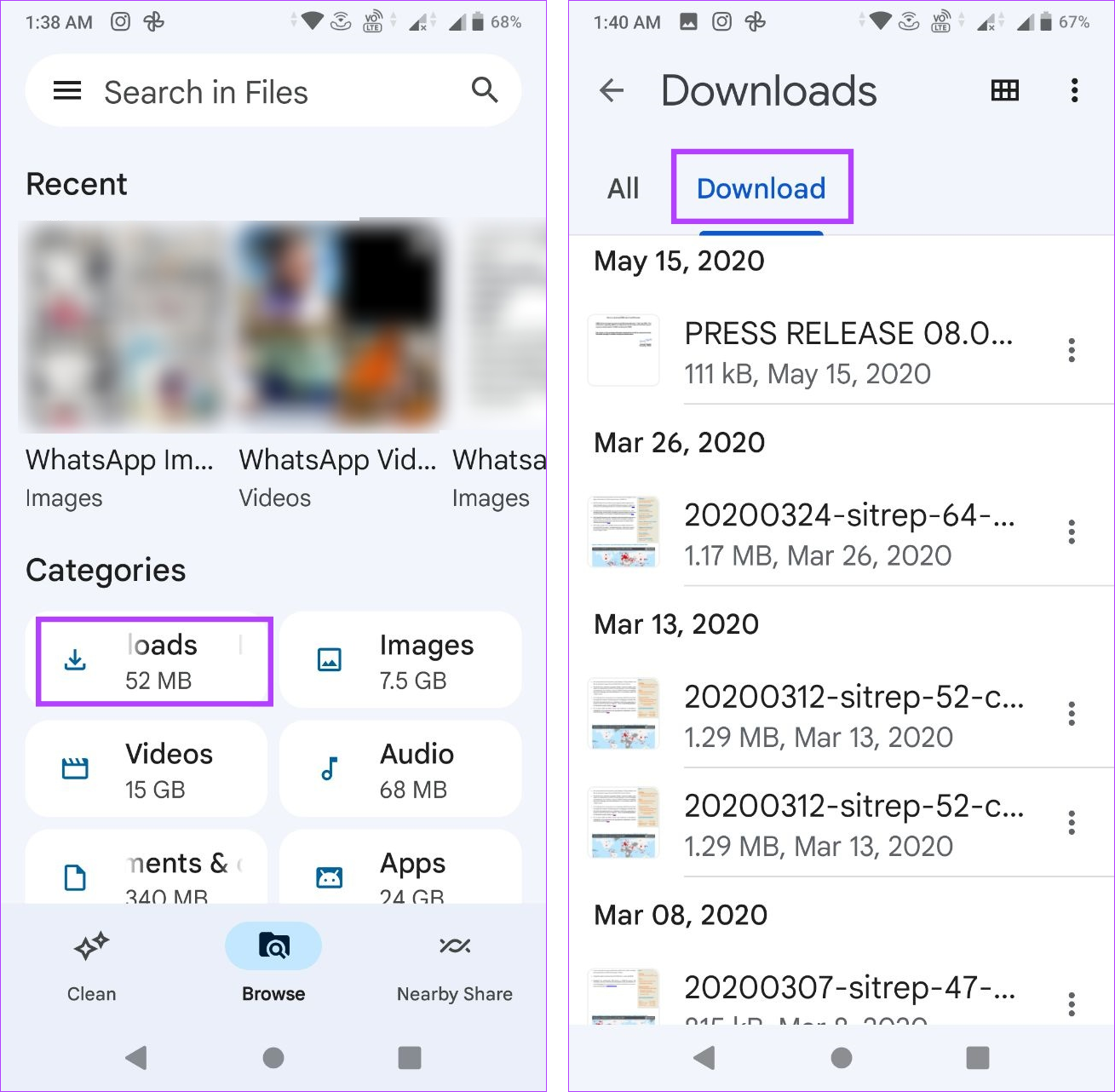
Tämä avaa kaikki laitteellasi saatavilla olevat lataukset. Jos kuitenkin sinusta tuntuu, että joitain tiedostoja puuttuu, voit myös yksitellen tarkistaa laitteen sisäisen tallennustilan latauskansion. Toimi näin.
Vaihe 4: Vieritä alaspäin Tiedostot-sivulla ja napauta Sisäinen tallennustila.
Vaihe 5: > Napauta tässä Lataa-kansiota.
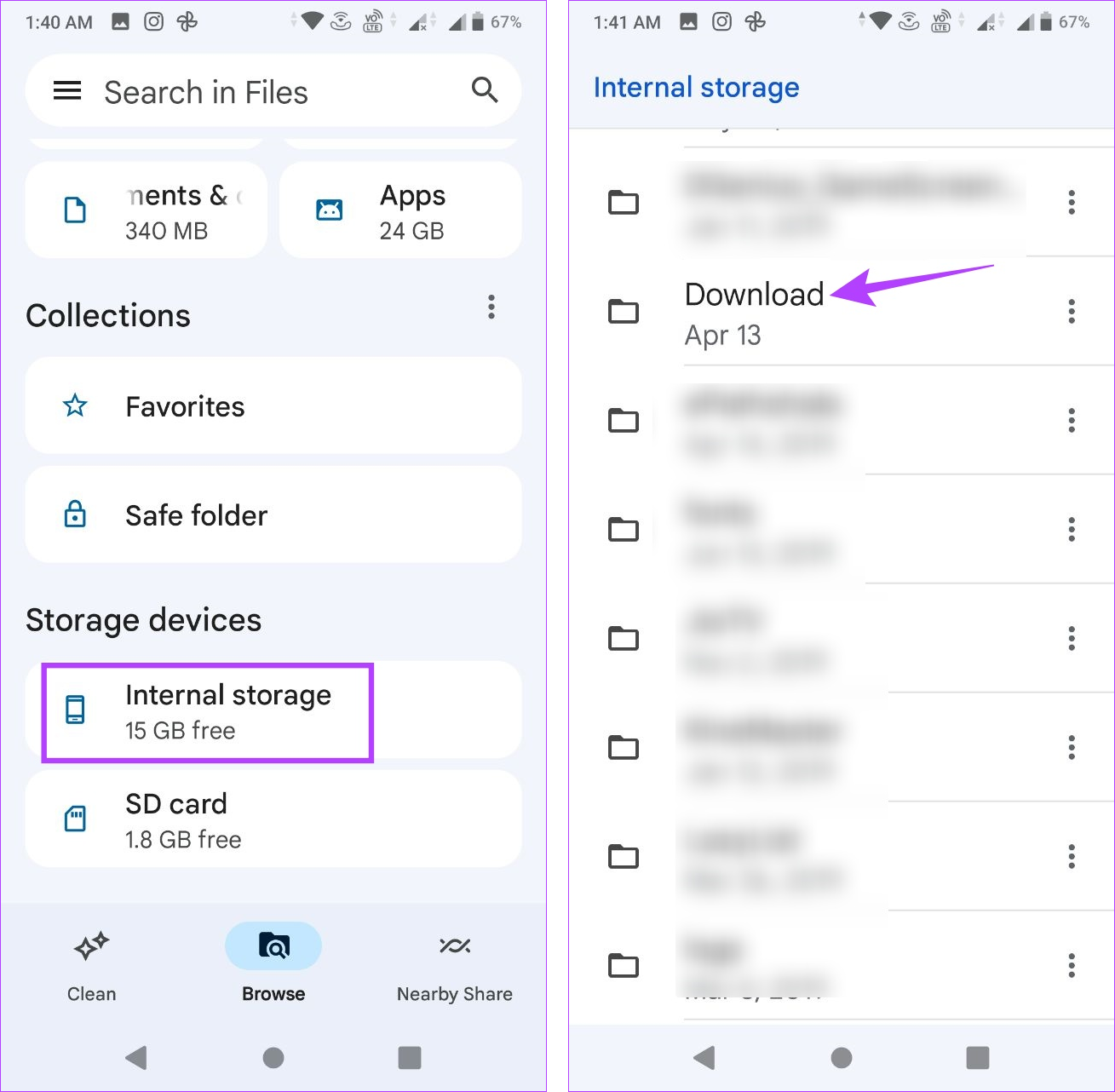
Selaa nyt luetteloa ja etsi tarvittavat lataukset Android-laitteestasi. Kun olet löytänyt, voit myös valita ja poistaa latauksen Androidissa.
3. Tarkista sovellusasetukset päästäksesi latauskansioon Androidissa
Tietyt sovellukset, kuten WhatsApp ja Telegram, tallentavat latauksensa mieluummin erilliseen sovelluskohtaiseen kansioon sen sijaan, että ne yhdistäisivät ne laitteesi latauskansioon. Joten jos et löydä tiedostoa latauskansiosta, tarkista Android-laitteesi Tiedostot-sovellus ja katso, onko erillinen sovelluskansio saatavilla. Toimi näin.
Vaihe 1: Avaa Tiedostot-sovellus laitteellasi.
Vaihe 2: Napauta tässä hampurilaiskuvake.
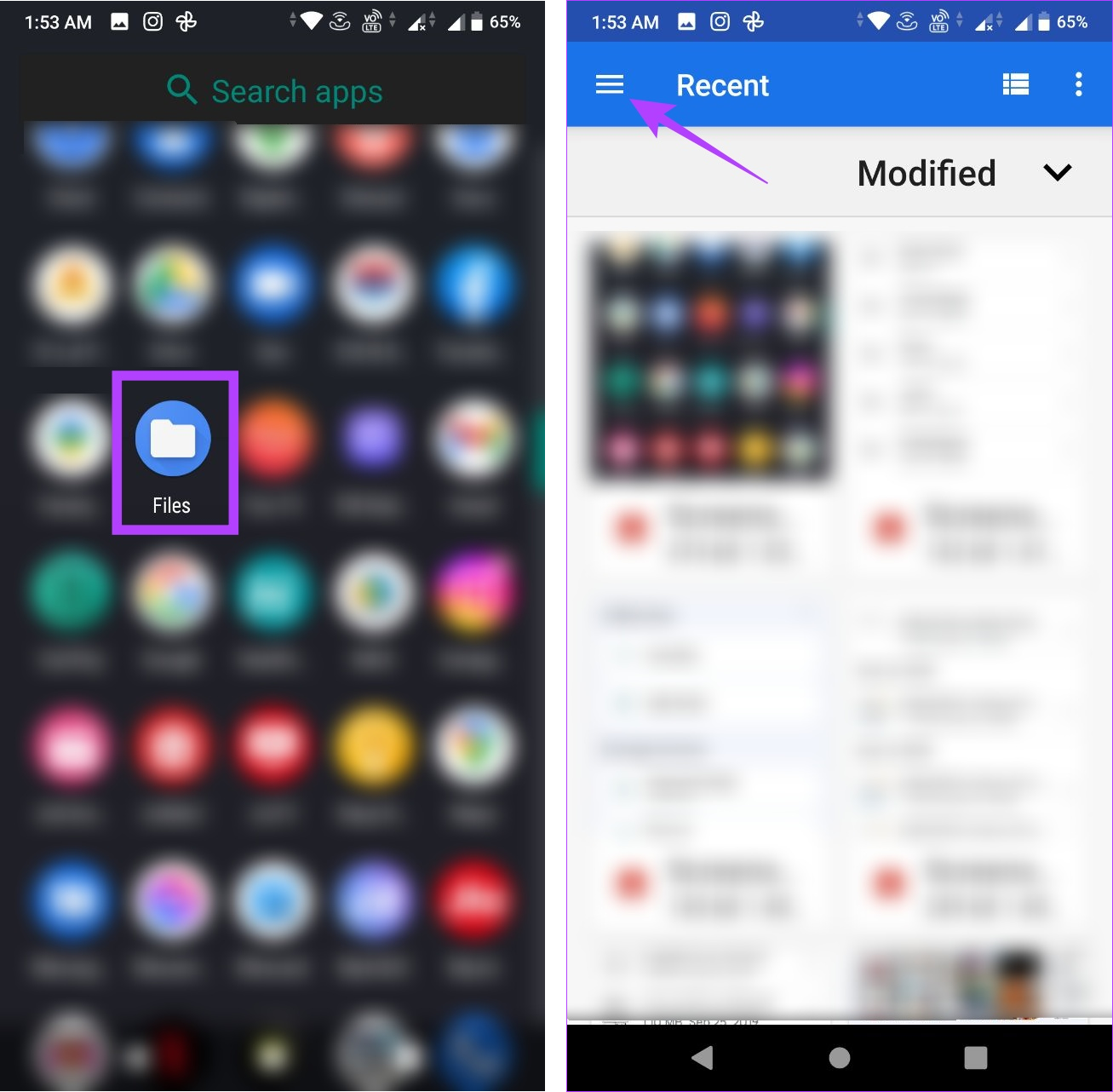
Vaihe 3: Napauta laitteesi sisäistä tallennustilaa.
Vaihe 4: Selaa tässä sivulle ja napauta asianmukaista sovelluksen nimikansiota.
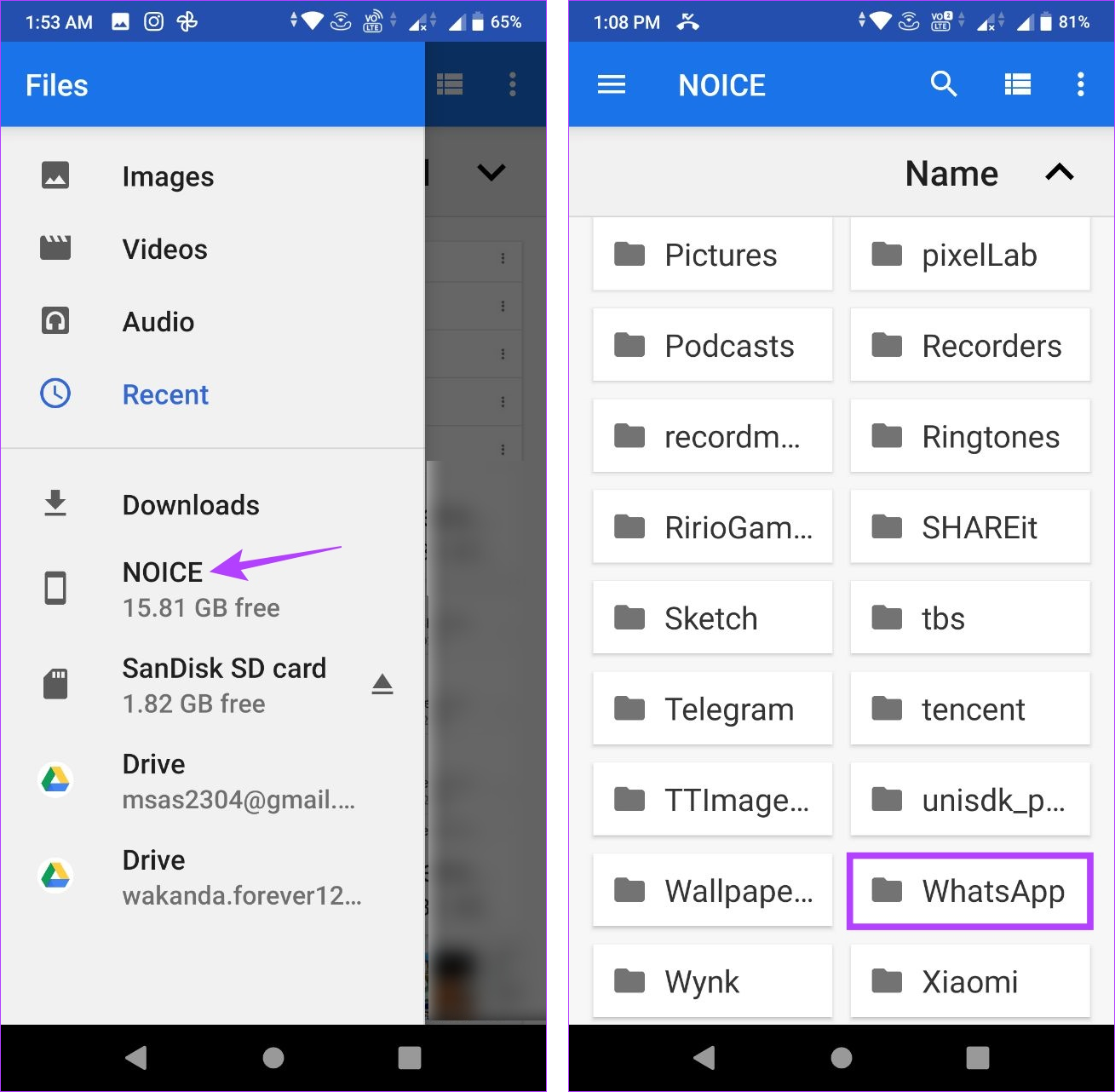
Tämän pitäisi avata valikkovaihtoehdot kaikille kansion kohteille. Tarkista nyt, löydätkö sopivan latauksen. Lisäksi, jos käytät SD-korttia ensisijaisena tallennusvälineenä, napauta SD-korttia vaihtoehdoista ja etsi sovelluskansio.
4. Käytä Android-laitteen latauskansiota verkkoselaimen kautta
Jos sinulla on vaikeuksia löytää latauskansiota tietylle verkkoselaimelle, voit myös tarkistaa sovelluksen asetuksista, löydätkö vastaavan latauksen. kansio. Näin
Huomaa: käytämme Google Chromea esittelytarkoituksiin.
Vaihe 1: Avaa Chrome Android-laitteellasi.
Vaihe 2: Napauta tässä kolmen pisteen kuvaketta.
Vaihe 3: Napauta sitten Asetukset.
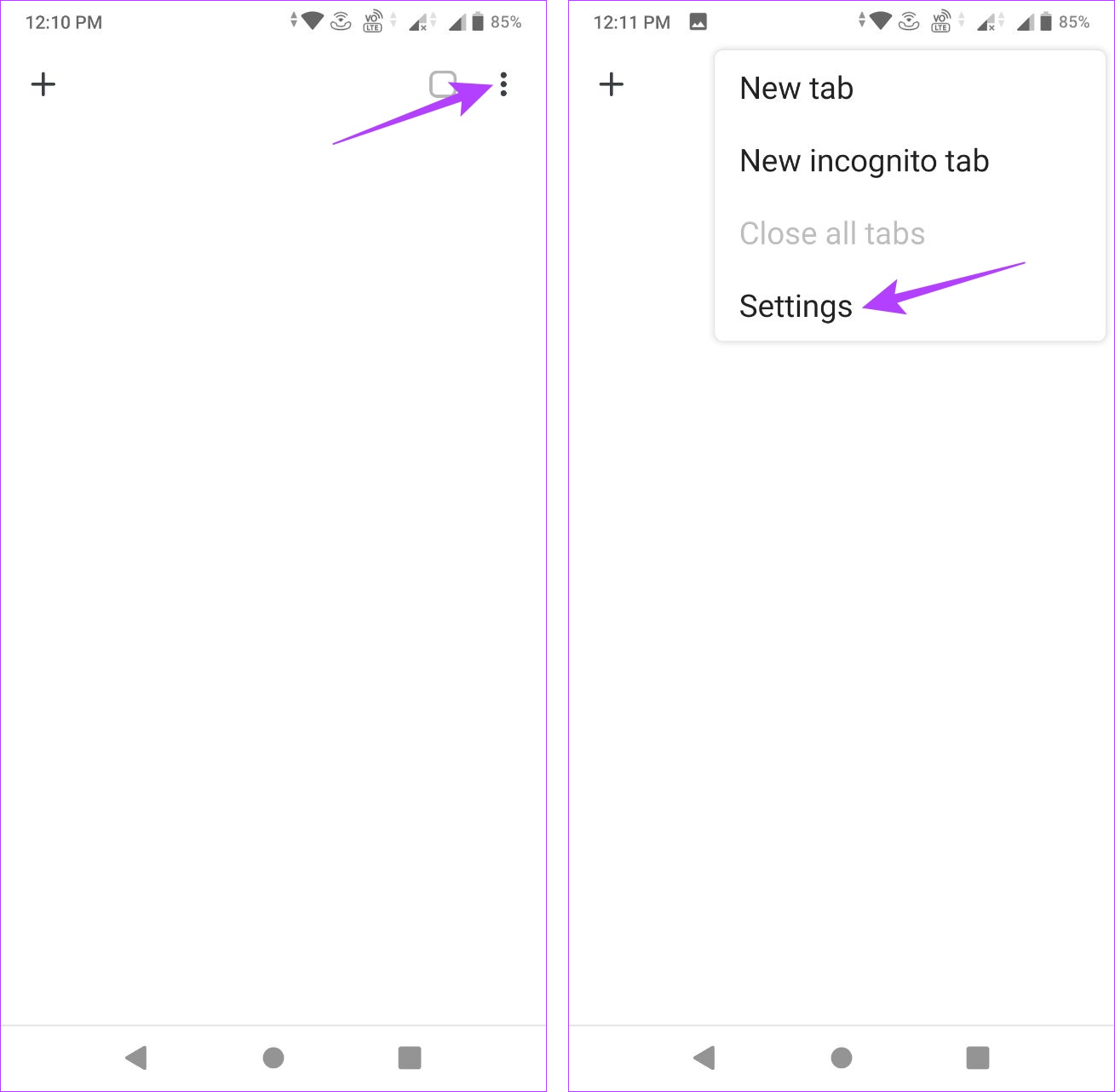
Vaihe 4: Vieritä alas ja napauta Lataukset.
Vaihe 5: Tarkista lataussijainnin alta kansion nimi.
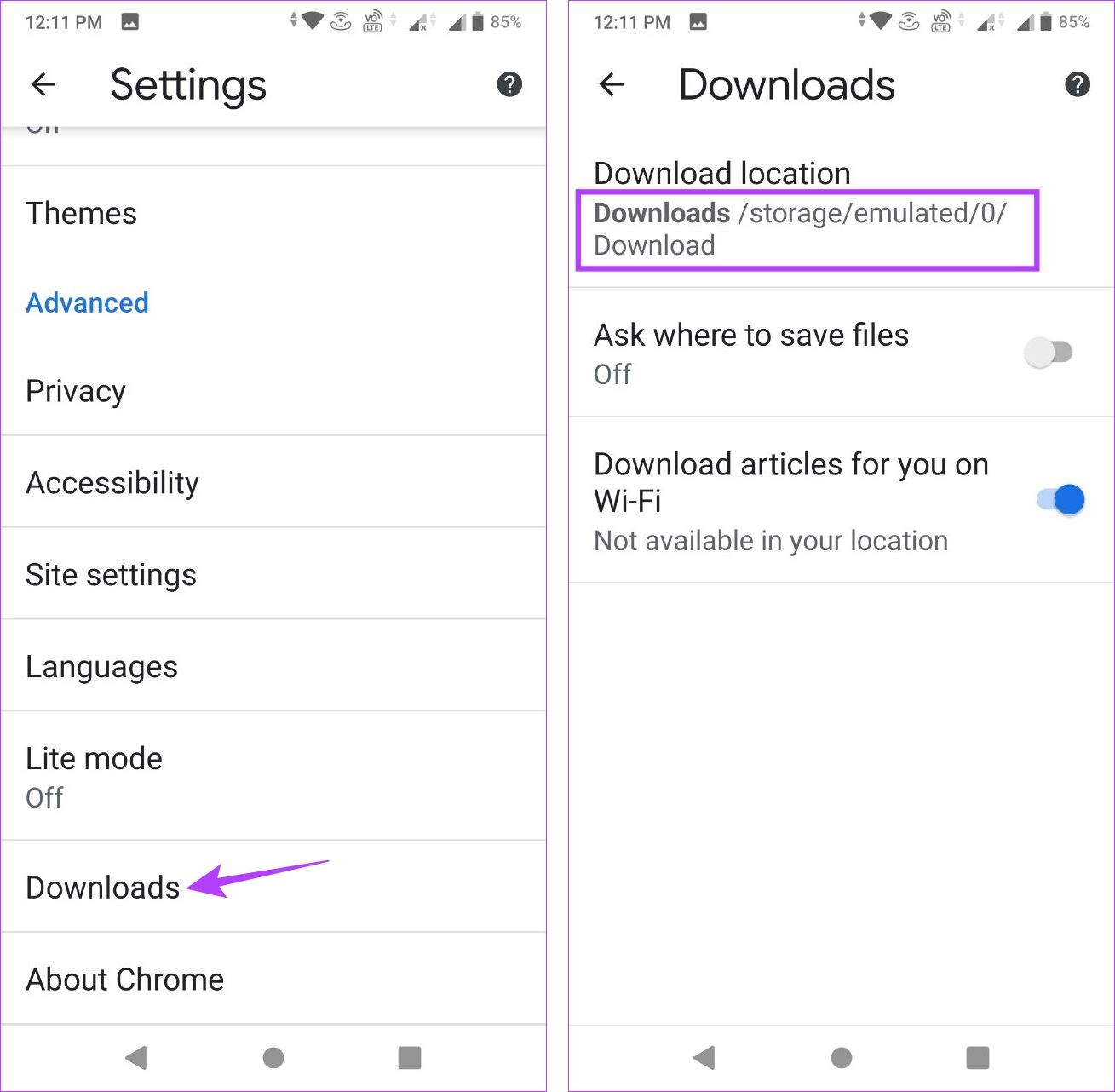
Voit nyt käyttää Tiedostot-sovellusta käyttääksesi tätä kansiota ja nähdäksesi ladatut tiedostot Android-laitteellesi.
5. Lataa toinen tiedosto löytääksesi viimeisimmät lataukset Androidissa
Toinen tapa löytää latauskansio Android-laitteeltasi on ladata tiedosto. Kun lataus on valmis, tarkista sijainti, johon se on tallennettu. Avaa sitten kansio nähdäksesi kaikki viimeisimmät latauksesi.
Seuraa alla olevia ohjeita Google Chromen avulla.
Vaihe 1: Avaa Chrome laitteellasi ja siirry kyseiselle verkkosivustolle.
Vaihe 2: Siirry tästä kuva, jonka haluat tallentaa, ja paina sitä pitkään.
Vaihe 3: Kun vaihtoehdot tulevat näkyviin, napauta Lataa kuva.
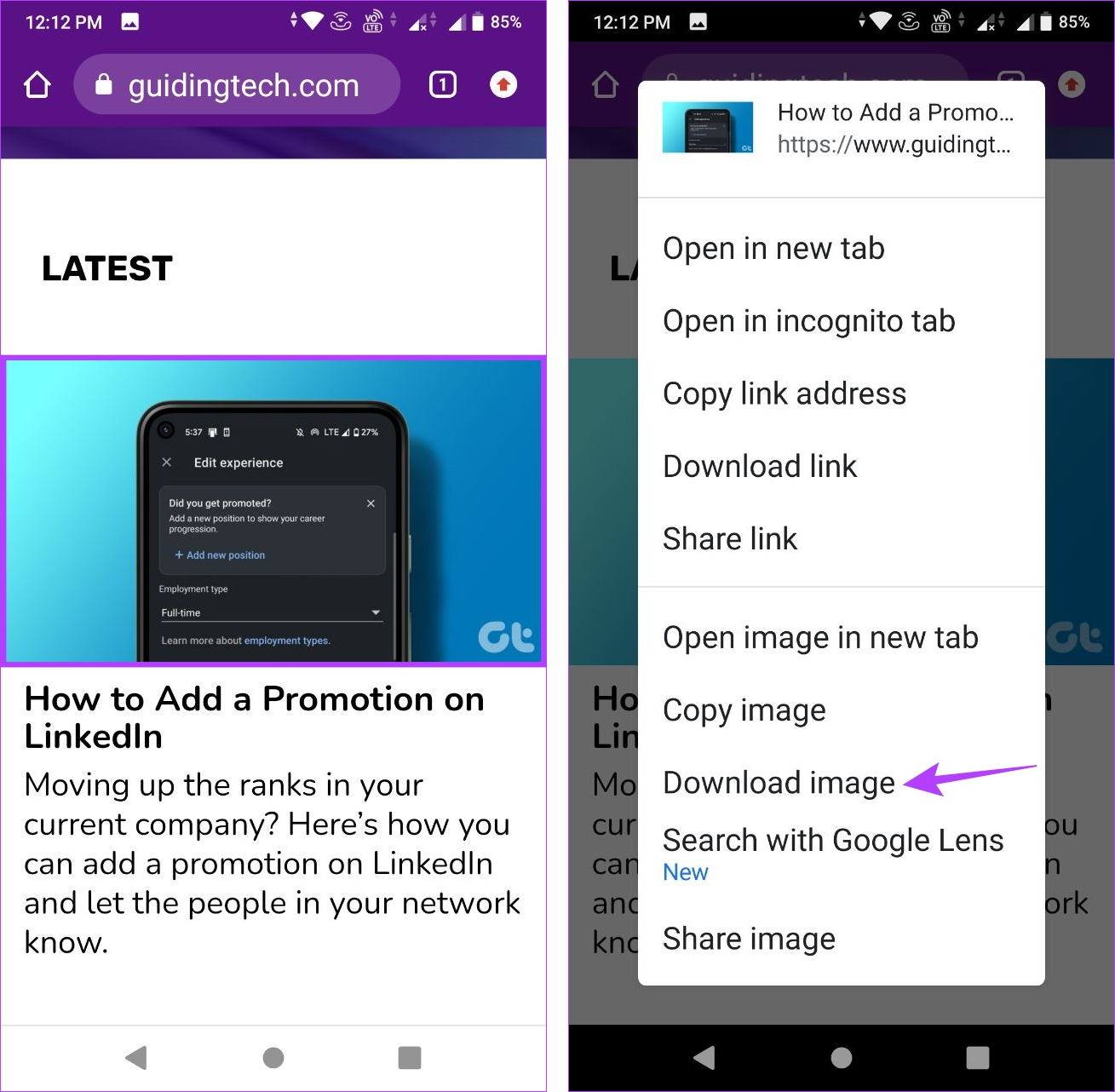
Vaihe 4: Kun lataus on valmis, napauta Avaa.
Vaihe 5: Tarkista nyt kuvan nimen alta latauskansio.
Vaihe 6: Voit myös napauttaa tietokuvaketta.
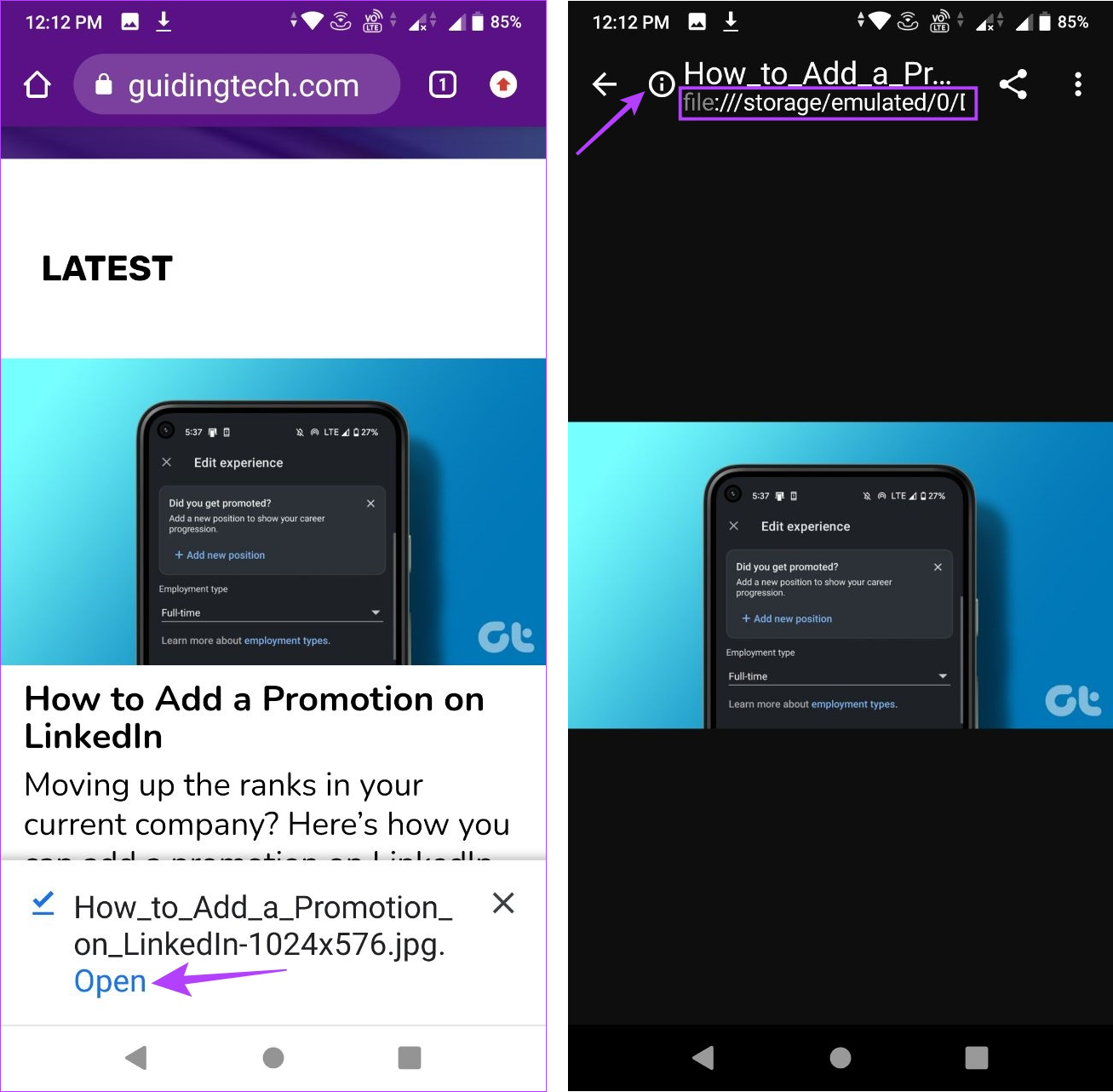
Tämä avaa yksityiskohtaiset tiedot tämän sovelluksen latauspaikoista tallennetaan Android-laitteellesi.
Usein kysytyt kysymykset Android-latausten etsimiseen
1. Voinko muuttaa ladattujen tiedostojeni sijaintia Androidilla?
Jotkin sovellukset, kuten Google Chrome ja Opera Mini, antavat sinun muuttaa latauspaikkaa Androidissa asetusvalikon avulla. Jos tämä vaihtoehto ei kuitenkaan ole käytettävissä sovelluksessa, avaa laitteesi asetusvalikko ja siirry Tallennustilaan. Tarkista sitten, onko latauskansion vaihtovaihtoehto käytettävissä.
2. Voinko etsiä latauksia Android-laitteella kolmansien osapuolien sovellusten avulla?
Kyllä, voit käyttää kolmannen osapuolen sovelluksia, kuten ASTRO File Manager löytääksesi latauksia Android-laitteella. Tässä on luettelo Androidin parhaista tiedostonhallinnasta, jotta voit hallita latauksiasi paremmin.
Etsi latauksia Androidista
Toivomme, että tämä artikkeli auttoi sinua vastaamaan Android-omistajan kaikkein perustavimpaan kysymykseen: Missä ovat lataukseni Android-puhelimessani? Lisäksi, jos käytät Samsung-laitetta, voit tutustua artikkeliimme, jossa käsitellään latauksien löytämistä Samsung-puhelimellasi.