Microsoft Outlookissa on nyt mahdollisuus siirtää navigointityökalupalkkia, jonka avulla voit siirtyä sähköpostin, kalenterin, yhteystietojen ja muiden välillä, sen oletussivupaikasta vasemmalla ruudun alareunaan. Voit harkita tämän tekemistä työnkulkusi parantamiseksi ja navigoinnin helpottamiseksi näytölläsi.
Noudata alla olevia ohjeita siirtääksesi Outlook-työkalurivin sivulta alas.
Sisällysluettelo POZNAN, POL – 18.2.2020: Kannettava tietokone, jossa on Microsoft Outlook-ohjelman logo, osa Office-perheen ohjelmistoa ja Microsoftin kehittämiä palveluita
Miksi sinun pitäisi siirtää Microsoft Outlookin työkalupalkki sivulta toiselle pohja?
Sinun tulee harkita Microsoft Outlookin navigointityökalupalkin siirtämistä sivulta alas useista syistä.
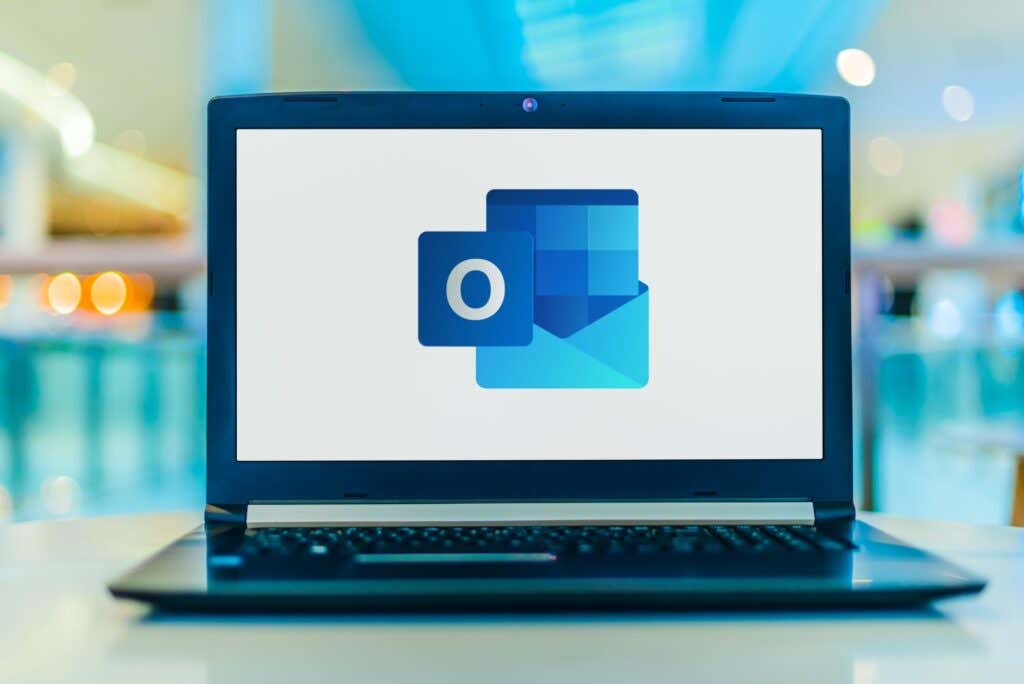 Näyttöalue: yksi suurimmista on näytön kiinteistöjen optimointi. Jos työskentelet tietokoneella, jonka näyttötila on rajallinen, työkalurivin alareunassa voi maksimoida käytettävissä olevan pystysuoran tilan. Tämä voi olla erityisen hyödyllistä katseltaessa pitkiä sähköpostisäikeitä, koska sen avulla voidaan näyttää enemmän sisältöä. Esteettömyys: Käyttäjille, joilla saattaa olla vaikeuksia olla vuorovaikutuksessa sivutyökalupalkin kanssa, sen siirtäminen alareunaan voi tehdä siitä helpommin saavutettavissa olevan ja helpompia käyttää. Tuottavuus: Ne, jotka vaihtavat usein Outlookin eri moduulien, kuten sähköpostin, kalenterin, yhteystietojen ja tehtävien välillä, saattavat huomata, että työkalurivi alareunassa mahdollistaa virtaviivaisemman työnkulun.
Näyttöalue: yksi suurimmista on näytön kiinteistöjen optimointi. Jos työskentelet tietokoneella, jonka näyttötila on rajallinen, työkalurivin alareunassa voi maksimoida käytettävissä olevan pystysuoran tilan. Tämä voi olla erityisen hyödyllistä katseltaessa pitkiä sähköpostisäikeitä, koska sen avulla voidaan näyttää enemmän sisältöä. Esteettömyys: Käyttäjille, joilla saattaa olla vaikeuksia olla vuorovaikutuksessa sivutyökalupalkin kanssa, sen siirtäminen alareunaan voi tehdä siitä helpommin saavutettavissa olevan ja helpompia käyttää. Tuottavuus: Ne, jotka vaihtavat usein Outlookin eri moduulien, kuten sähköpostin, kalenterin, yhteystietojen ja tehtävien välillä, saattavat huomata, että työkalurivi alareunassa mahdollistaa virtaviivaisemman työnkulun.
Haluatko viedä asioita eteenpäin? Sinun on mukautettava Outlookin näkymää, jotta voit järjestää uudelleen näytön elementtejä.
Outlookin asetusten käyttäminen
Voit käyttää sisäänrakennettua Outlookin asetusvalikkoa siirtääksesi Microsoft Outlookin työkalurivin sivulta alas. Tämä vaihtoehto on käytettävissä Outlookissa, jos olet Microsoft 365-käyttäjä.
Jos nämä vaiheet eivät toimi, sinun on sen sijaan käytettävä alla lueteltua Windowsin rekisterin muokkausmenetelmää. Sinun on ehkä myös tarkistettava, että sinulla on asennettuna uusin Microsoft 365-versio ennen kuin jatkat.
Voit siirtää Outlookin työkalupalkkia seuraavasti.
Avaa Microsoft Outlook tietokoneellasi. Valitse Outlook-ikkunan vasemmassa yläkulmassa oleva Tiedosto-välilehti. 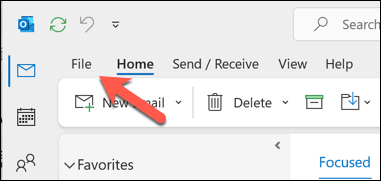 Valitse Tiedosto-valikosta Asetukset.
Valitse Tiedosto-valikosta Asetukset. 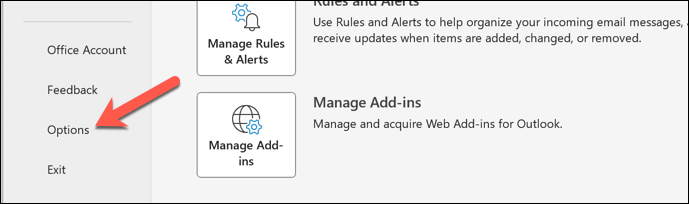 Valitse Asetukset-ikkunassa Lisäasetukset-välilehti päästäksesi lisäasetuksiin. Poista Outlook-ruutujen osiosta Näytä sovellukset Outlookissa-valintaruudun valinta.
Valitse Asetukset-ikkunassa Lisäasetukset-välilehti päästäksesi lisäasetuksiin. Poista Outlook-ruutujen osiosta Näytä sovellukset Outlookissa-valintaruudun valinta. 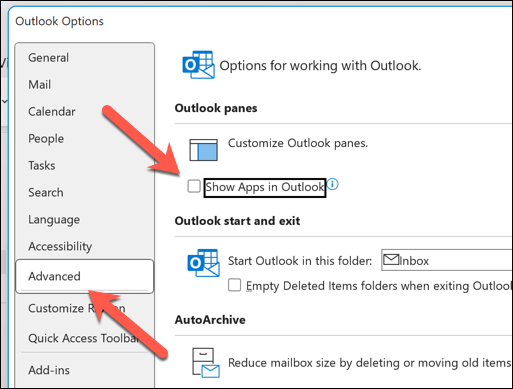 Tallenna muutokset painamalla OK.
Tallenna muutokset painamalla OK. 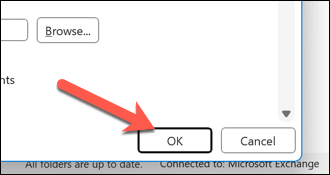 Outlook haluaa käynnistyä uudelleen – vahvista tämä painamalla OK-painiketta ponnahdusikkunassa ja poistumalla Outlookista manuaalisesti.
Outlook haluaa käynnistyä uudelleen – vahvista tämä painamalla OK-painiketta ponnahdusikkunassa ja poistumalla Outlookista manuaalisesti. 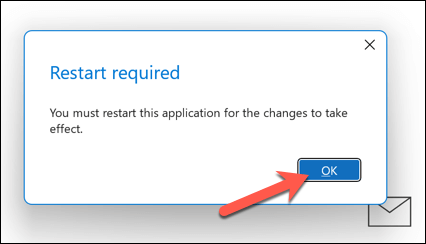
Uudelleenkäynnistyksen jälkeen Outlookin näkymä muuttuu näyttämään navigointityökalurivin alareunassa.
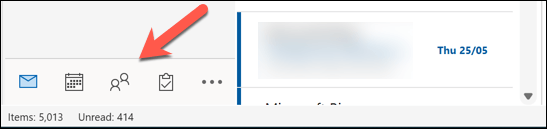
Windowsin rekisterin muokkaaminen
Etkö näe yllä olevaa vaihtoehtoa Outlookin asetuksissa? Sinun on sen sijaan tehtävä muutos Windowsin rekisteriin. Muista varmuuskopioida rekisteri ennen kuin aloitat, koska väärä muutos voi aiheuttaa järjestelmän epävakautta.
Tämä menetelmä ei ehkä toimi kaikissa Microsoft Outlookin versioissa, mutta sen pitäisi toimia Outlookin versiossa 16.0 ja uudemmissa. Voit siirtää Outlook-työkalurivin alas rekisterimuutoksen avulla seuraavasti.
Sulje Microsoft Outlook, jos se on tällä hetkellä auki. Napsauta Käynnistä-valikkoa hiiren kakkospainikkeella ja valitse Suorita (tai paina Windows-näppäintä + R). 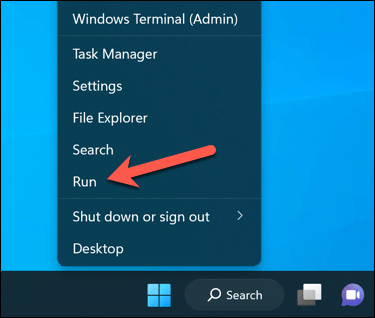 Kirjoita Suorita-ruutuun regedit ja käynnistä rekisterieditori painamalla Enter.
Kirjoita Suorita-ruutuun regedit ja käynnistä rekisterieditori painamalla Enter. 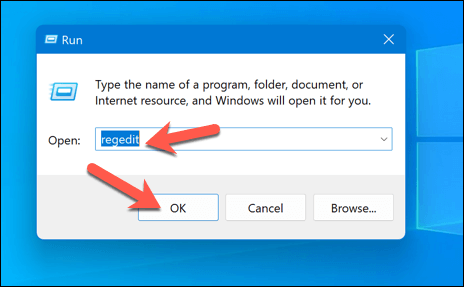 Etsi Rekisterieditori-ikkunan navigointipalkin tai puuvalikosta seuraava rekisteriavain: Computer\HKEY_CURRENT_USER\Software\Microsoft\Office\16.0\Common\ExperimentEcs\Overrides.
Etsi Rekisterieditori-ikkunan navigointipalkin tai puuvalikosta seuraava rekisteriavain: Computer\HKEY_CURRENT_USER\Software\Microsoft\Office\16.0\Common\ExperimentEcs\Overrides. 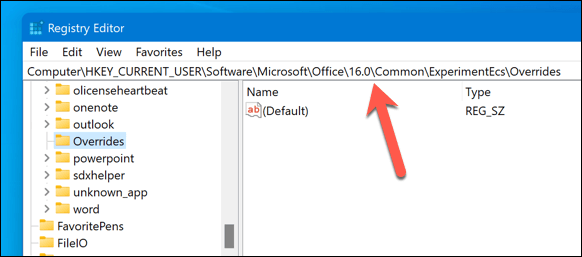 Jos et näe Overrides-avainta, luo se napsauttamalla ExperimentEcs-avainta hiiren kakkospainikkeella, valitsemalla Uusi ja valitsemalla sitten Avain. Nimeä uusi avaimeksi Ohitus. Kun olet valinnut Overrides-avaimen, napsauta sitä hiiren kakkospainikkeella, valitse Uusi ja valitse sitten Merkkijonoarvo.
Jos et näe Overrides-avainta, luo se napsauttamalla ExperimentEcs-avainta hiiren kakkospainikkeella, valitsemalla Uusi ja valitsemalla sitten Avain. Nimeä uusi avaimeksi Ohitus. Kun olet valinnut Overrides-avaimen, napsauta sitä hiiren kakkospainikkeella, valitse Uusi ja valitse sitten Merkkijonoarvo. 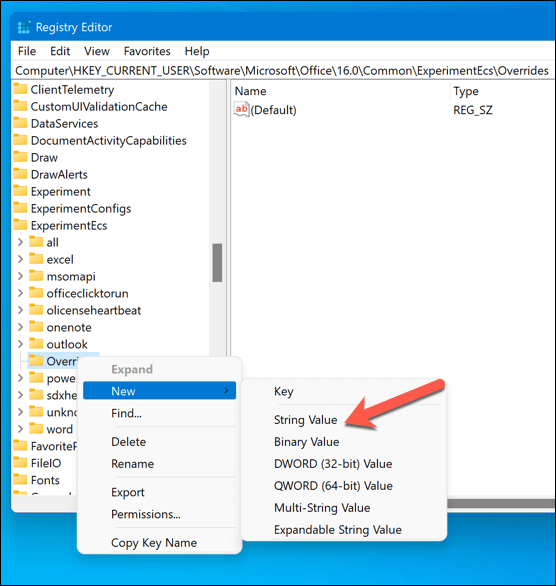 Nimeä uusi merkkijonoavain nimellä Microsoft.Office.Outlook.Hub.HubBar ja aseta sen arvoksi False. Voit asettaa arvon kaksoisnapsauttamalla String-näppäintä ja kirjoittamalla Arvon data-kenttään False ja painamalla sitten OK.
Nimeä uusi merkkijonoavain nimellä Microsoft.Office.Outlook.Hub.HubBar ja aseta sen arvoksi False. Voit asettaa arvon kaksoisnapsauttamalla String-näppäintä ja kirjoittamalla Arvon data-kenttään False ja painamalla sitten OK. 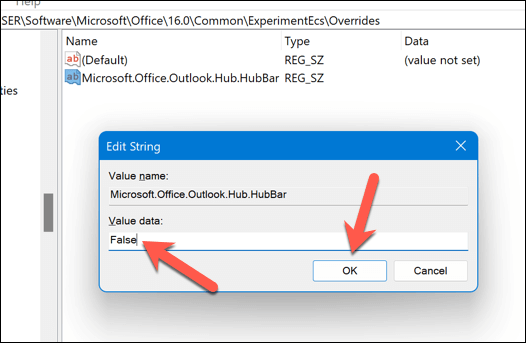 Sulje rekisterieditori ja käynnistä Microsoft Outlook uudelleen.
Sulje rekisterieditori ja käynnistä Microsoft Outlook uudelleen.
Työkalurivin pitäisi nyt olla Outlook-sovellusikkunan alareunassa vasemmassa alakulmassa.
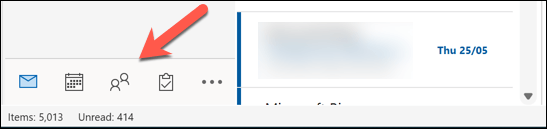
Outlook-asetusten muuttaminen
Yllä olevien vaiheiden ansiosta voit siirtää Microsoft Outlookin työkalurivin nopeasti sivulta alas. Voit myös tehdä lisää muutoksia Outlook-asetteluun. Voit esimerkiksi helposti muuttaa Outlookin teeman vastaamaan henkilökohtaisia mieltymyksiäsi.
Harkitse myös Outlookin nauhapalkin mukauttamista lisäämään, poistamaan tai järjestämään uudelleen välilehtiä ja painikkeita, jolloin voit käyttää usein käytettyjä työkaluja ja asetuksia tehokkaammin.

