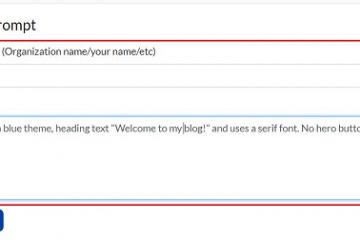Toimittajan arviot: Käyttäjien arviot:[Yhteensä: 1 Keskiarvo: 5] @media(min-leveys: 500px) { } @media(min-leveys: 800px) { }
CustomMenu on ilmainen ladattava ja helppokäyttöinen sovellus Windows 10/11:lle, joka toimii sisäänrakennetun kontekstivalikon korvaaminen, johon pääset napsauttamalla hiiren kakkospainikkeella Windowsin työpöytää. Kaikki suosikkiohjelmasi sekä yleisesti käytetyt sovellukset, tiedostot, järjestelmätoiminnot ja muut ovat nopeasti ja helposti käytettävissä sormiesi ulottuvilla – paljon parempi vaihtoehto sekaiselle Windowsin käynnistysvalikolle tai työpöydän oletuskontekstivalikolle.
Kun suoritat CustomMenu.exe-tiedoston, se näyttää kuvakkeen ilmaisinalueellasi ja luodaan pienin mahdollinen CustomMenu.ini. Jos napsautat hiiren kakkospainikkeella mitä tahansa työpöydän kohtaa, yksi valikkokohta tulee näkyviin. Voit nyt alkaa rakentaa mukautettua valikkoasi tarpeidesi mukaan.

CustomMenu on luotava vedä ja pudota-menetelmällä sen määritysikkunan kautta, joka tarjoaa laajan toiminnallisuuden ja joustavuuden. Voit luoda rajattoman määrän valikkokohtia sekä rajattoman määrän alivalikoita. Tämä on keskeinen parannus verrattuna tavalliseen työpöydän kontekstivalikkoon, joka tarjoaa rajoitetun tuen alivalikoista ja jokaisessa alivalikossa on enintään 16 valikkokohtaa. Lisäksi CustomMenu tukee sekä absoluuttista että suhteellista polkua tiedostoihin ja kansioihin, ja tämä mahdollistaa myös USB-asemien käytön. Selvitetään nyt lyhyesti, kuinka CustomMenu toimii.
Toiminta:
1. Napsauta tätä ladataksesi CustomMenu sen GitHub-arkistosta pakatussa Zip-tiedostomuodossa ( CustomMenu_release_v1_0_1.zip). Pura sisältö määritettyyn kansioon ja käynnistä sovellus kaksoisnapsauttamalla tiedostoa CustomMenu.exe.
2. Huomaat, että kuvake on käytettävissä ilmaisinalueella ja oletusarvoinen CustomMenu.ini-tiedosto luodaan samaan kansioon, josta purit ladatun tiedoston.
3. Napsauta seuraavaksi hiiren kakkospainikkeella mitä tahansa työpöydän kohtaa saadaksesi näkyviin yhden valikkokohdan, jossa lukee”Avaa määritykset napsauttamalla minua hiiren kakkospainikkeella”. Toimi ohjeiden mukaan ja CustomMenu-määritysikkuna avautuu.
4. Aloita valikon rakentaminen vetämällä ja pudottamalla tiedostot/kansiot/pikakuvakkeet valikkopuuhun asetusikkunan vasemmalla puolella. CustomMenu luo automaattisesti valikkokohdan kullekin ja täyttää tiedot muokkauskentissä.
5. Kansion napsauttaminen avaa sen Windowsin Resurssienhallinnassa tai missä tahansa muussa mahdollisesti käyttämässäsi tiedostonhallintaohjelmassa. Tiedoston napsauttaminen käynnistää tiedoston samalla tavalla kuin jos olisit tehnyt sen tiedostonhallinnassa.
6. Voit lisätä kohteita valikkoon manuaalisesti napsauttamalla +-merkkiä ikkunan vasemmassa alakulmassa. Tässä tapauksessa sinun on täytettävä manuaalisesti kaikki tiedot asetusruutuihin.
7. Jos haluat lisätä kansion valikkoon ja selata kansion alikansioita, määritä kansion polku Hakemisto-kenttään, kirjoita komentoruutuun avainsana”Selaa”ja kirjoita”+kansiot”. Parametrit-ruutuun. CustomMenu määrittää automaattisesti sopivan kuvakkeen jokaiselle alivalikoissa näkyvälle kansiolle ja tiedostolle.
8. Jos haluat poistaa alikansioiden selaamisen käytöstä, muuta”+kansiot”arvoksi”-kansiot”. Jos Parametrit-ruutu on tyhjä, CustomMenu käyttää oletuksena”-kansioita”.
9. Vastaavasti, jos haluat näyttää alavalikoissa vain kansiot ja alikansiot, voit määrittää’+kansiot-tiedostot’.
10. Lisäksi voit määrittää Parametrit-ruutuun tiedostosuodattimen, kuten *.pdf. *.zip jne. Tällöin vain suodattimen sallimat tiedostot näkyvät alivalikoissa. Voit myös käyttää useita suodattimia, kuten’*.avi *.pdf *.zip *.rar’. Jos haluat jättää pois tietyt tiedostot, kuten.TXT, voit käyttää merkkijonoa’*.*-*.txt’.
11. Voit luoda valikkokohteita useille sisäänrakennetuille Windows-sovelluksille ja-komennoille. Valitse tätä varten komentoluokka vastaavasta pudotusvalikosta, kuten hallintakonsolit, ohjauspaneelin sovelmat, Windows Server MMC:t tai MS-asetukset, kuten Laitteet, Tilit, Verkko ja Internet jne. Valitse seuraavaksi tarvittava komento tai sovelma kohdasta avattavasta luettelosta Command Categories-kohdan eteen ja lopuksi napsauta Tallenna-painiketta tallentaaksesi valikon.
12. Jos haluat mukauttaa kuvakkeita käytettäväksi mille tahansa kohteelle (tiedosto/kansio/sovelma jne.), voit tehdä sen käyttämällä Kuvake-osiota. Valitse vain kohde valikosta tai alivalikosta ja valitse”Valitse ICO-tiedosto”tai”Valitse kuvake DLL-tai EXE-tiedostosta”tarpeidesi mukaan. Vaihtoehtoisesti voit myös vetää ja pudottaa kuvaketiedoston Kuvaketiedosto-ruutuun.
13. CustomMenu tarjoaa rajoittamattoman määrän valikkokohtia, alivalikoita tai alivalikkokohtia. Jos alivalikossa on yli 40 kohdetta, sen alareunassa on automaattisesti vierityspainikkeet. Voit vierittää hiiren minkä tahansa näistä painikkeista, jolloin alivalikko vieritetään automaattisesti. Vaihtoehtoisesti voit myös vierittää alivalikkoa helposti ylös ja alas hiiren rullapainikkeella.
14. Kun olet muokannut valikkoa ja tallentanut muutokset, voit testata sitä suoraan Asetukset-ikkunasta napsauttamalla painiketta’Näytä valikko’. Tämä näyttää täysin toimivan valikon määritysikkunan vieressä.
15. Aina kun haluat saada normaalin Windowsin työpöytävalikon, pidä Ctrl-näppäintä painettuna ja napsauta työpöytää hiiren kakkospainikkeella.
Jos haluat lisätietoja ja ohjeita CustomMenu-sovelluksen käyttöön, napsauta tämä linkki.
Loppukommentit:
CustomMenu on loistava työkalu, jonka avulla voit rakentaa oman mukautetun Windowsin työpöytävalikon, jossa on rajoittamaton määrä valikkokohteita sekä rajoittamaton määrä alivalikkoja. Se on hieno vaihtoehto Windowsin oletustyöpöytävalikolle, ja se tarjoaa helpon ja nopean pääsyn kaikkiin suosikkisovelluksiin, kansioihin, Windows-asetuksiin, Windows-sovelmiin ja muihin sormenpäilläsi napsauttamalla työpöytää hiiren kakkospainikkeella.
Siirry. kokeile tuotetta ja kirjoita meille, mitä mieltä olet siitä. Napsauta tätä ladataksesi CustomMenu-asennusohjelman Zip-muodossa.