Ostitko juuri uuden USB-muistitikun, mutta se ei näy tietokoneesi File Explorerissa? Emme harkitse USB-muistitikun alustamista, koska useimmat on alustettu pakkauksesta.
Mutta jostain syystä saatat joutua alustamaan USB-muistitikkusi uudelleen. Yleensä käyttäjät alustavat USB-muistitikun tiedostojärjestelmän yhteensopimattomuuden vuoksi, mutta voi olla myös muita syitä, kuten nopeuden lisääminen tai virheiden korjaaminen.
Syy mikä tahansa, USB-muistin alustaminen on helppoa. asema Windowsissa ja MacOS:ssa. Alla olemme jakaneet erilaisia tapoja alustaa USB-muistitikku Windowsissa. Aloitetaan.

Tiedostojärjestelmätyypit
Ennen USB-muistitikun alustamista on tärkeää ymmärtää alustamisen aikana käytetyt tiedostojärjestelmät. USB-muistitikuissa käytetään pääasiassa neljää tiedostojärjestelmää. Tässä ne.
FAT32: Tämä on yleisin Windows-käyttöjärjestelmässä käytetty tiedostojärjestelmä, mutta se on myös yhteensopiva Mac-järjestelmien kanssa. FAT32:n ongelma on, että se rajoittaa tiedostokoon 4 Gt.
NTFS: Jos haluat poistaa FAT32:n 4 Gt:n tiedostokokorajoituksen, voit harkita NTFS:ää. NTFS on yksi yleisimmistä Windowsin tiedostojärjestelmistä. NTFS on kuitenkin vain luku-tilassa MacOS:ssa; tarvitset muita sovelluksia tiedostojen kirjoittamiseen.
exFAT: exFAT on moderni tiedostojärjestelmä, joka on yhteensopiva Windowsin ja Macin kanssa. Tällä tiedostojärjestelmällä ei ole rajoituksia. Tämän on kuitenkin oltava parempi yhteensopivuus vanhempien käyttöjärjestelmien kanssa.
Mac OS Extended: MacOS Extended on tarkoitettu vain Mac-käyttäjille, eikä se ole yhteensopiva Windowsin kanssa. Siksi, jos haluat käyttää USB-muistitikkua vain Macissa, Mac OS Extendedin tulisi olla valitsemasi tiedostojärjestelmä.
Kuinka USB-muistitikku alustaa Windowsissa? >
Nyt kun tiedät eri tiedostojärjestelmän vaihtoehdot, voit alustaa USB-aseman ohjeiden mukaan. Tässä on parhaat tavat alustaa USB-muistitikku Windowsissa.
Alusta USB-muistitikku File Explorerista
Tiedostonhallintamenetelmä USB-muistitikun alustamiseen on helpoin kaikista. Alustustyökalu on helppokäyttöinen ja alustaa aseman muutamassa sekunnissa. Näin voit alustaa USB-muistitikun Windowsin tiedostojenhallinnasta.
1. Liitä USB-muistitikku Windows-tietokoneeseen.
2. Kaksoisnapsauta Tämä tietokone tai paina Windows Key + E-painiketta. Tämä avaa tiedostonhallinnan välittömästi.
3. Napsauta laitteiden ja asemien alla hiiren kakkospainikkeella USB-muistitikkua ja valitse Alusta.

4. Napsauta Muotoile-kehotteessa Tiedostojärjestelmä-pudotusvalikkoa ja valitse Windowsin kanssa yhteensopiva tiedostojärjestelmä (NTFS, FAT32, exFAT). Jos haluat käyttää sitä myös Macissa, valitse exFAT tai FAT32.
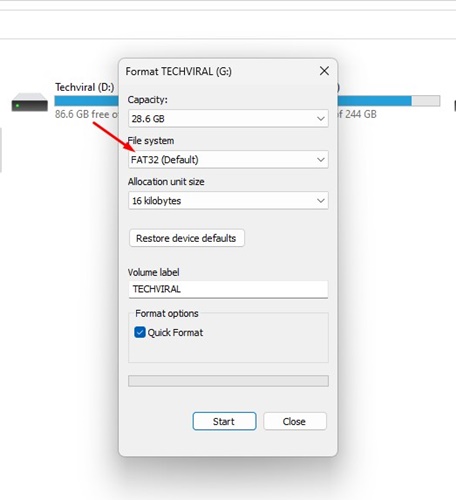
5. Valitse avattavassa Alokaatioyksikön koko-valikon oletusvalinta.
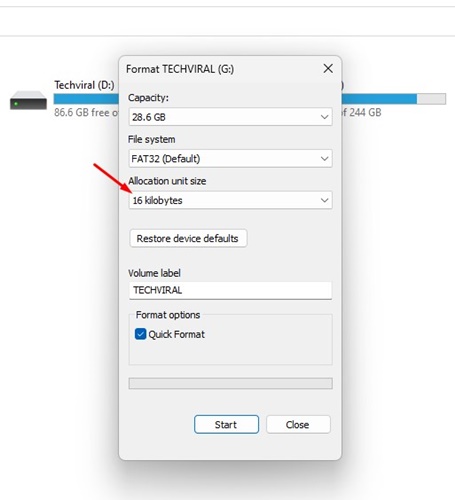

7. Valitse Muotoile-kohdasta Pikamuotoilu.

8. Napsauta lopuksi Käynnistä-painiketta aloittaaksesi USB-muistitikun alustus.
9. Valitse muodon vahvistuskehotteesta Ok.

Siinä se on! Näin helppoa on alustaa USB-muistitikku Windowsin Resurssienhallinnasta. Tämä on helpoin tapa alustaa kynäasema Windows-tietokoneessa. Muut menetelmät ovat hieman monimutkaisempia kuin tämä.
Alusta USB-muistitikku Levynhallintatyökalusta
Windowsin Levynhallinta-apuohjelmalla voidaan alustaa mikä tahansa liitetty asema. Alustaminen Levynhallinta-apuohjelmasta voi olla monimutkaista, mutta saat enemmän vaihtoehtoja. Näin alustat USB-muistitikkua Levynhallintatyökalulla.
1. Napsauta Windows-hakua ja kirjoita Levynhallintatyökalu. Avaa nyt luettelosta Luo ja alusta kiintolevyosio.
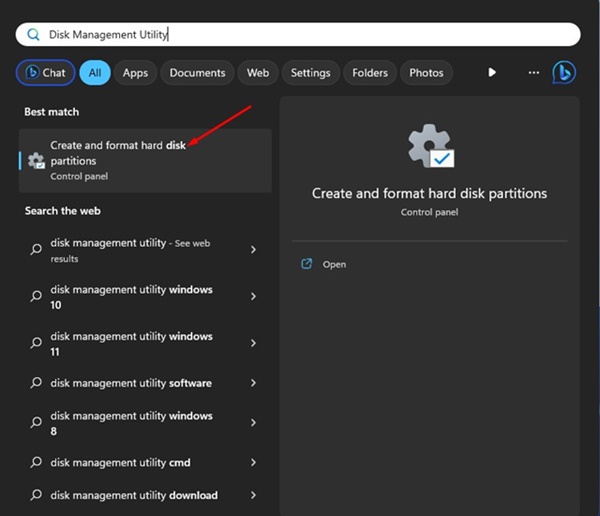
2. Tämä avaa Levynhallintatyökalun tietokoneellasi.
3. Levynhallinta-apuohjelma näyttää tiedostojärjestelmän, jota käytetään jokaisessa tietokoneellesi asennetussa asemassa .

4. Napsauta hiiren kakkospainikkeella USB-muistitikkua ja valitse Alusta.

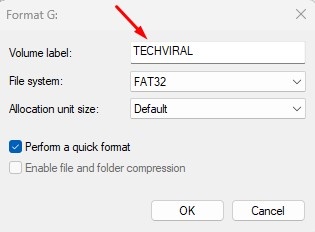
6. Napsauta avattavaa Tiedostojärjestelmä-valikkoa ja valitse haluamasi tiedostojärjestelmä.

7. Valitse allokaatioyksikön koosta Oletus.
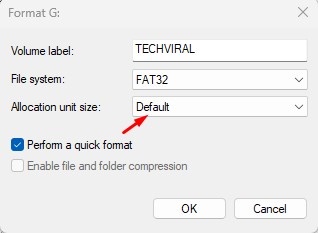
8. Kun olet valmis, valitse Suorita Quick Format-vaihtoehto ja napsauta Ok.
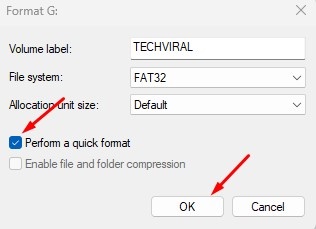
9. Napsauta vahvistuskehotteessa Ok-painiketta.

Siinä se on! Tämä on toinen tapa alustaa USB-muistitikku Windowsissa Levynhallinta-apuohjelman avulla. Voit myös luoda osioita USB-muistitikulle Levynhallintatyökalusta.
Alusta USB-muistitikku Windowsissa CMD:n avulla
Jos haluat monimutkaisempi tapa alustaa USB-tikku Windowsissa, voit käyttää CMD:tä. CMD:tä suositellaan, kun USB-muistitikku ei alustu Levynhallinta-apuohjelmasta.
CMD:n käyttäminen USB-muistitikun alustamiseen voi olla monimutkaista, mutta se on erittäin tehokasta ja voi jopa käsitellä haittaohjelmien lukitsemia asemia. Tässä on mitä sinun tulee tehdä.
1. Napsauta Windows-hakua ja kirjoita CMD. Napsauta hiiren kakkospainikkeella CMD:tä ja valitse Suorita järjestelmänvalvojana.
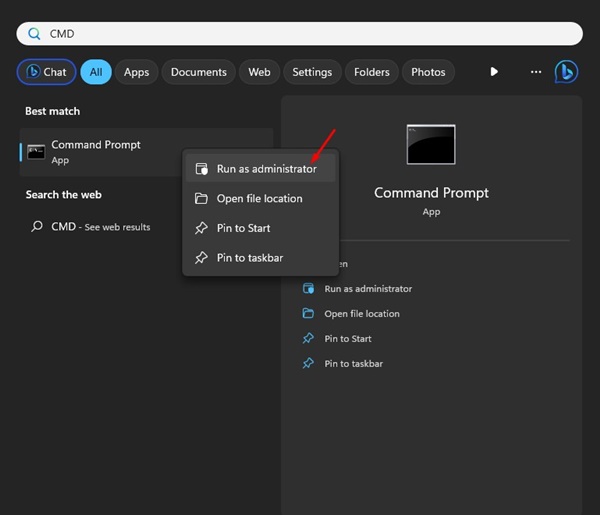
2. Kun komentokehote avautuu, kirjoita diskpart ja paina Enter.
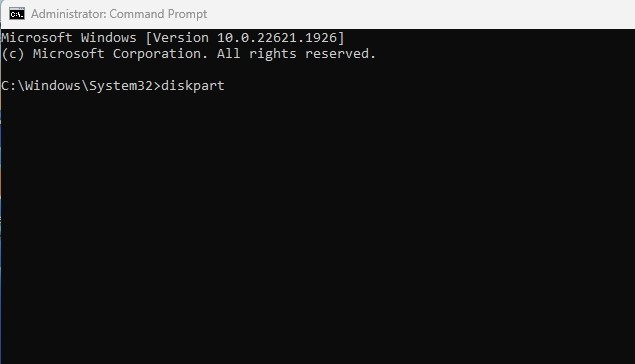
3. Kirjoita seuraavaksi list disk-komento ja paina Enter.

4. Suorita nyt valitse levy + numero (korvaa numero USB-aseman vieressä näkyvällä todellisella numerolla). Esimerkiksi valitse levy 2
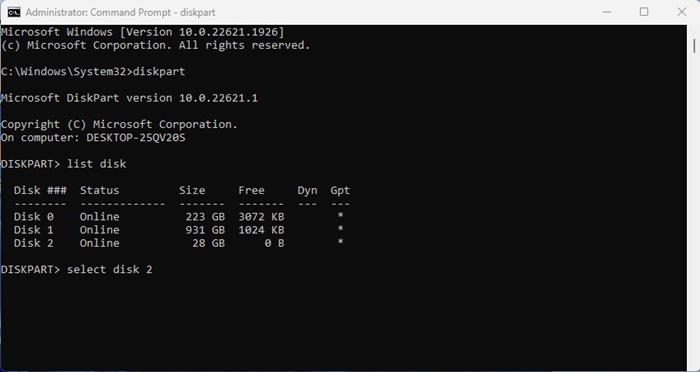
5. Kirjoita nyt luettelon määrä ja paina Enter.
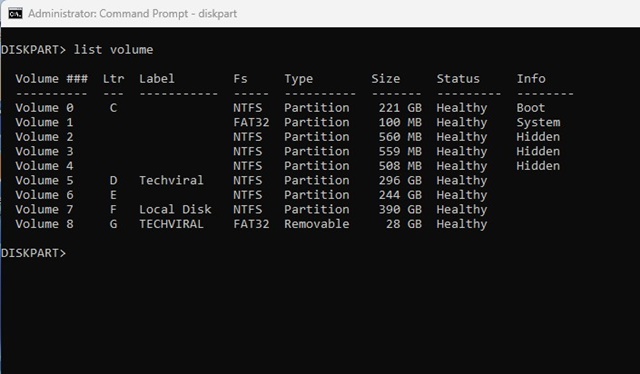
6. Näet nyt kaikki tietokoneellasi saatavilla olevat taltiot. Valitse taltio suorittamalla komento: valitse levyn numero.
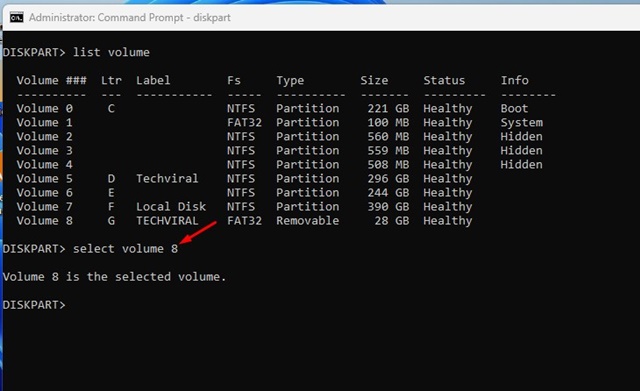
Huomaa: korvaa numero taltiosi todellisella numerolla.
7. Tämä valitsee aseman. Suorita nyt komento:
format fs=ntfs quick
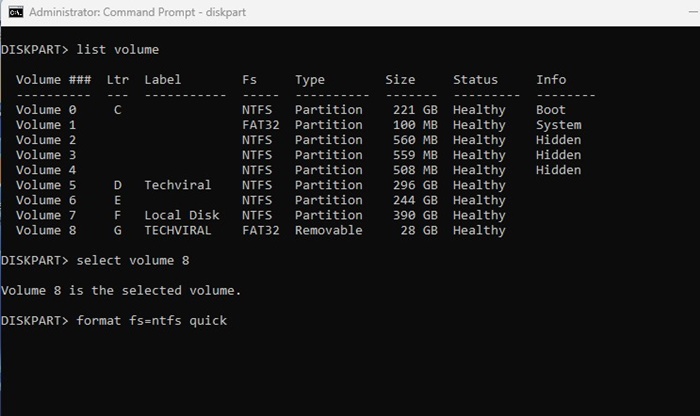
Huomaa: Korvaa NFTS:llä tiedostojärjestelmä, jota haluat käyttää.
8. Kun USB-muistitikku on alustettu, kirjoita komentokehotteeseen exit.

Siinä se on! Tämä alustaa USB-muistitikun Windows-käyttöjärjestelmässä.
Alusta USB-muistitikku USB-muotoilutyökalulla
USB-muotoilutyökalu tai levynhallintatyökalut ovat erinomainen olemassa olevien osioiden hallintaan.
Kolmannen osapuolen levynhallintatyökalut Windowsille tarjoavat helppoja vaihtoehtoja muuttaa osioiden kokoa/siirtää, yhdistää osioita, kloonata levyjä, siirtää käyttöjärjestelmän eri asemiin, poistaa olemassa olevia osioita ja paljon muuta.
Voit käyttää näitä työkaluja USB-muistitikun alustamiseen. USB-muistitikun alustaminen USB-muotoilutyökalulla on paljon helpompaa ja tarjoaa enemmän ohjausta.
Olemme jo jakaneet luettelon parhaista Windowsin levynhallintatyökaluista. Jotkin luettelon työkalut antavat sinun alustaa USB-muistitikkua.
Alusta USB-asemat MacOS:ssa
Jos Mac ei tunnista USB-muistitikkua, On mahdollista, että asema on alustettu yhteensopimattomalla tiedostojärjestelmällä. Siksi sinun on alustettava se uudelleen yhteensopivalla. Näin voit alustaa USB-muistitikkua Macissa.
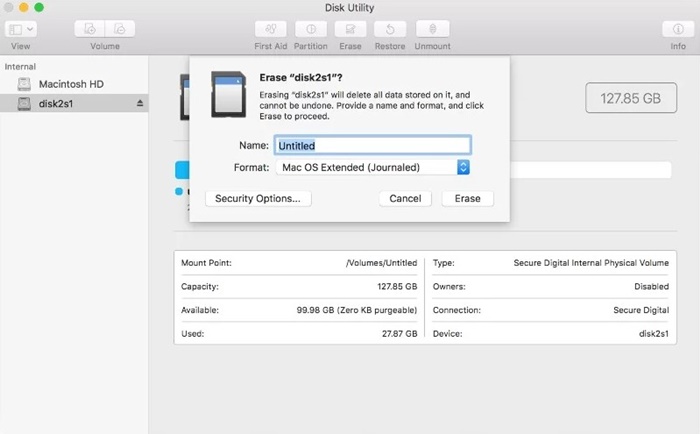 Aseta USB-muistitikku Maciin. Siirry nyt kohtaan Sovellukset > Apuohjelmat > Levytyökalu. Käynnistä Levytyökalu ja valitse USB-asema. Valitse Levytyökalun yläreunasta Poista-vaihtoehto. Kirjoita nyt USB-aseman nimi ja valitse Alusta tiedostojärjestelmä. Kun olet valinnut, napsauta Poista. Tämä alustaa USB-aseman. Kun olet valmis, napsauta Valmis-painiketta.
Aseta USB-muistitikku Maciin. Siirry nyt kohtaan Sovellukset > Apuohjelmat > Levytyökalu. Käynnistä Levytyökalu ja valitse USB-asema. Valitse Levytyökalun yläreunasta Poista-vaihtoehto. Kirjoita nyt USB-aseman nimi ja valitse Alusta tiedostojärjestelmä. Kun olet valinnut, napsauta Poista. Tämä alustaa USB-aseman. Kun olet valmis, napsauta Valmis-painiketta.
Siinä se! Näin helppoa on alustaa USB-muistitikku macOS:ssä. Kun USB-asema on alustettu, se asetetaan tallentamaan kuvia, videoita, asiakirjoja tai muita tiedostotyyppejä.
Usein kysytyt kysymykset
Pitääkö minun alustaa uusi USB-muistitikku?
Vaikka uuden USB-muistitikun alustaminen ei ole välttämätöntä, voit alustaa sen, jos uskot, että USB-asema on aiemmin ollut jonkun muun käytössä. Jos sinulla on ongelmia USB-muistitikun käytössä, voit alustaa sen.
Mitä USB-muistin alustaminen tekee?
Alustus poistaa kaikki tallennetut tiedot. USB-asemalla. Se on prosessi, jossa tallennuslaite, kuten HDD, SSD tai flash-asema, valmistetaan tietojen tallentamista varten.
Kuinka poistan kaiken USB-tikulta?
Voit poistaa USB-tikulle tallennetun sisällön manuaalisesti. Vaihtoehtoisesti voit alustaa sen noudattamalla jakamiamme menetelmiä poistaaksesi jokaisen USB-asemalle tallennetun tiedon.
Voinko palauttaa tiedot alustetulta USB-muistitikulta? >
Tietojen palauttaminen alustetulta USB-muistitikulta on vaikeaa, mutta useat kolmannen osapuolen työkalut voivat tehdä sen. Onnistumisprosentti on yleensä alhainen, mutta voit silti kokeilla sitä, jos kadonneet tiedot ovat erittäin tärkeitä.
Mikä on suositeltu USB-allokointiyksikön koko?
Suositeltu muoto USB-allokointiyksikön koko on oletusarvo tai esivalittu koko. Jos flash-asemasi on pienempi kuin 8 Gt, paras varausyksikön koko on 4096 tavua. Jos se on suurempi kuin 8 Gt mutta pienempi kuin 16 Gt, 8192 tavua. Ja jos flash-asema on suurempi kuin 16 Gt, suositeltu varausyksikön koko on 16 kilotavua.
Kuinka alustaa USB FAT32:ksi?
USB:n alustaminen FAT32:een, sinun on noudatettava jakamiamme menetelmiä. Muista vain valita FAT32 tiedostojärjestelmän avattavasta valikosta.
Nämä ovat siis muutamia yksinkertaisia tapoja alustaa USB-muistitikku Windowsissa ja MacOS:ssa. Olemme keskustelleet kaikista työtavoista USB-asemien alustamiseksi oikealla tiedostojärjestelmällä. Muista siis käyttää näitä menetelmiä aina tarvittaessa.
