IOS 17:ssä Apple esitteli StandBy Mode-ominaisuuden. Pähkinänkuoressa tämä ominaisuus tekee iPhonestasi hyödyllisen digitaalisen pöytäkellon.
Kun tila on aktivoitu, se voi näyttää tärkeitä tietoja, kuten ajan, sään, kalenterin, osaketiedot ja live-tapahtumat tuetuista sovelluksista, ja se voi myös toistaa diaesityksen suosikkikuvistasi vaakasuunnassa. Voit lukea lisää ominaisuudesta siirtymällä omaan artikkeliimme.
iPhonen valmiustilan ottaminen käyttöön ja käyttäminen iOS 17:ssä
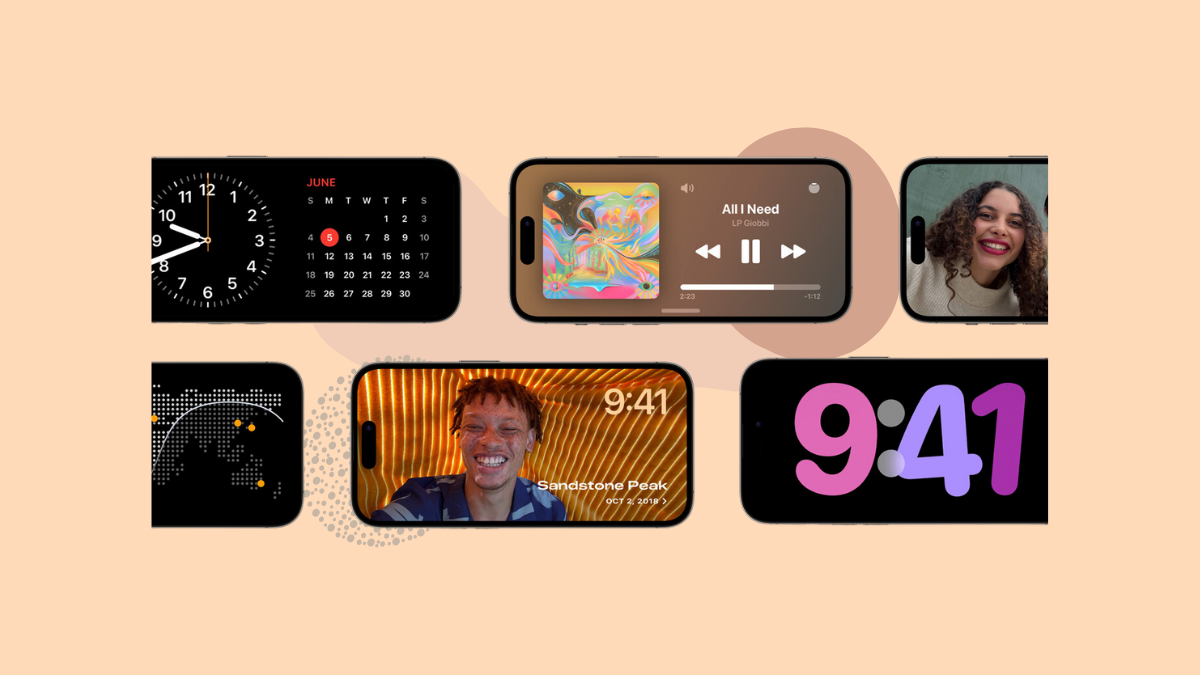
Tee iPhonestasi kello tai digitaalinen valokuvakehys valmiustilan avulla.
Viime aikoina monet käyttäjät eivät kuitenkaan ole sitä tehneet. voinut käyttää ominaisuutta. Mutta älä huoli; Olemme koonneet luettelon syistä/korjauksista, jotka saavat StandBy-tilan toimimaan kuin hurmaa iPhonessasi.
1. Tarkista, tukeeko laite valmiustilaa
Kuten tässä oppaassa aiemmin mainittiin, valmiustila otettiin käyttöön iOS 17:n kanssa, joten sinun tulee tarkistaa, onko mallisi tuettu vai ei. Tuettujen mallien luettelo on seuraava:
iPhone 14-sarja.iPhone 13-sarja.iPhone 12-sarja. iPhone 11-sarja. iPhone XS ja XS Max. iPhone XRiPhone SE (3. sukupolvi)iPhone SE (2. sukupolvi)
Jos iPhonesi ei ole luettelossa, sinulla ei todennäköisesti ole iOS 17:ää asennettuna/et voi asentaa sitä, joten et voi käyttää valmiustilaa laitteessasi.
2. Varmista, että käytät valmiustilaa oikein
Valmiustilassa on pari ehtoa, jotka on täytettävä, jotta se aktivoituu.
IPhonen on oltava kytkettynä. iPhonesi on oltava lukittu. Laitteen tulee levätä paikallaan pinnalla vaakatilassa.
Vain kun kaikki nämä ehdot täyttyvät, StandBy-tila aktivoituu iPhonessasi.
3. Varmista, että valmiustila on käytössä
Yleensä StandBy-tila on käytössä tuetuissa iPhoneissa. Olet kuitenkin saattanut sammuttaa sen vahingossa.
Siirry ensin Asetukset-sovellukseen aloitusnäytöstä tai sovelluskirjastosta.
Vieritä seuraavaksi alas ja napauta Valmiustila-ruutua.

Kytke sitten valmiustilan kytkin päälle. Siinä kaikki.
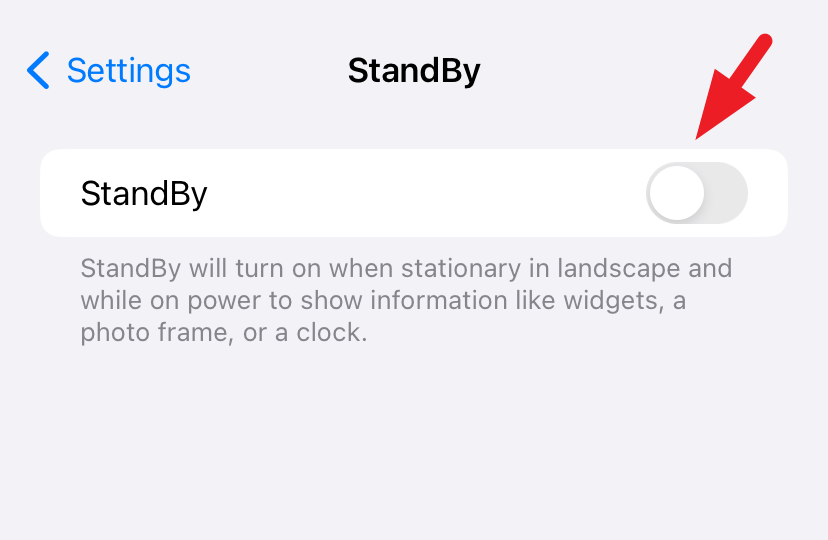
Vaikka se olisi käytössä, poista se kerran käytöstä ja ota sitten käyttöön se taas. Yritä sitten käyttää valmiustilaa uudelleen.
4. Varmista, että virransäästötila on pois päältä
Virransäästötila poistaa käytöstä taustalla tapahtuvan sovellusten päivityksen, vähentää kirkkautta, ottaa automaattisen lukituksen käyttöön ja vaikuttaa moniin tällaisiin ominaisuuksiin vähentääkseen laitteen akun kulumista. Se voi kuitenkin olla myös yksi syy siihen, että valmiustila ei toimi laitteessasi.
Aina kun virransäästötila on otettu käyttöön laitteessasi, akun palkki muuttuu keltaiseksi.
Voit poistaa sen käytöstä siirtymällä Asetukset-sovellukseen joko aloitusnäytöstä tai sovelluskirjastosta.
Jatka napauttamalla sitten Akku-ruutua.
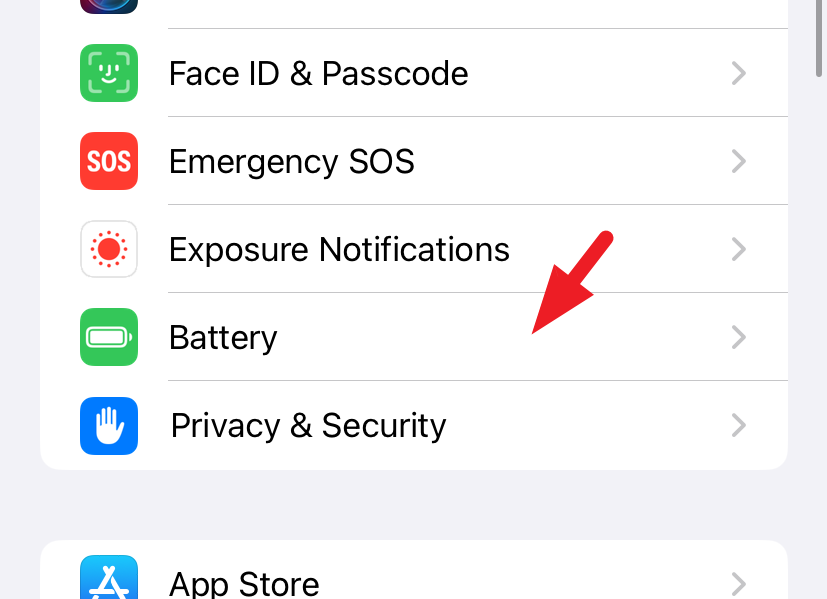
Sen jälkeen napauta”Low Battery Mode”-kytkintä sammuttaaksesi sen.

Jos olet lisännyt Ohjauskeskukseen”Low Battery Mode”-valitsimen, voit pyyhkäistä alas näytön oikeasta yläkulmasta ja poista se käytöstä napauttamalla Akku-kuvaketta.
 Kun se on käytössä, kuvake on keltainen väreissä.
Kun se on käytössä, kuvake on keltainen väreissä.
5. Käytä MFi-sertifioitua laturia
MFi tarkoittaa”Made For iPhone”. Jos latauksessa on ongelma tai kaapelia ei tunnisteta oikein, valmiustilaa ei aktivoida. Siksi on aina suositeltavaa käyttää MFi-sertifioituja kaapeleita. Löydät myös MFi-sertifiointilogon tuotteen pakkauksesta.
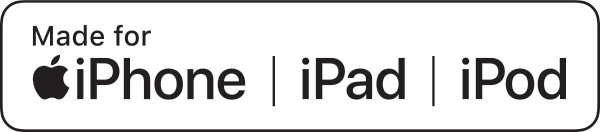 Lähde: Apple
Lähde: Apple
6. Varmista, että pystysuunnan lukitus on avattu
Valmiustila toimii vaakatilassa, ja joissakin vanhemmissa iPhoneissa, jotta iPhonesi havaitsee sen, pystysuunnan lukitus on avattava. Jos pystysuunta on lukittu, iOS ei tunnista laitteen vaakasuuntaa eikä kytke valmiustilaa päälle. Tämä on luultavasti virhe, joka korjataan seuraavissa iteraatioissa, mutta siihen asti pystysuuntauksen lukituksen poistaminen käytöstä on paras vaihtoehto.
Avaa ohjauskeskus pyyhkäisemällä näytön oikeasta yläkulmasta. Napauta sitten suuntalukkokuvaketta kytkeäksesi sen pois päältä.
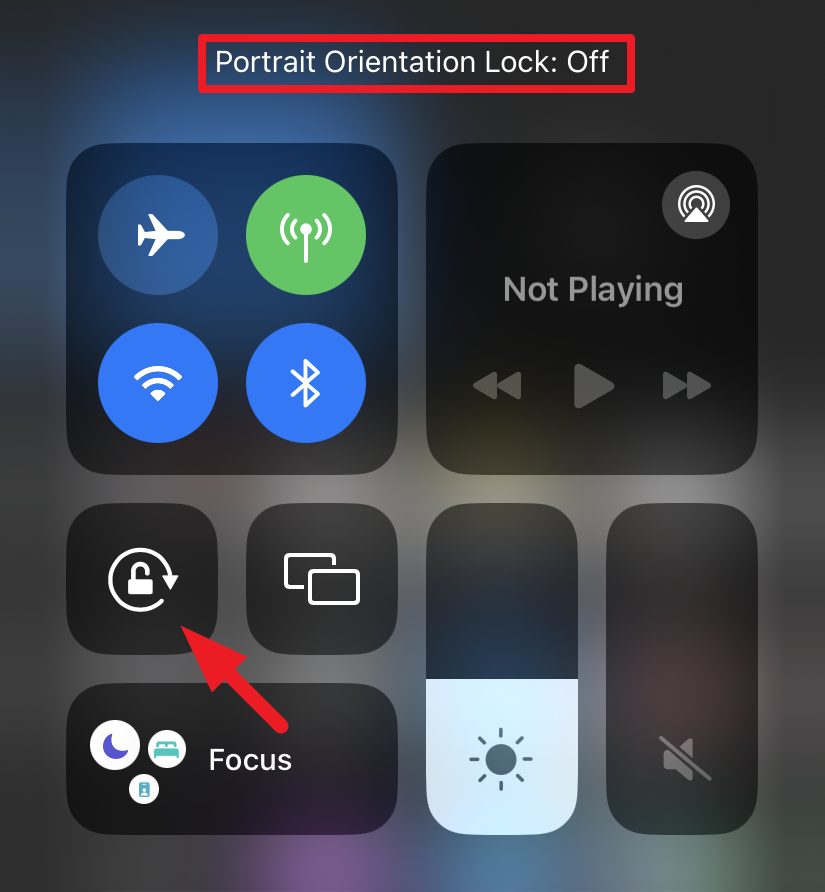
Ja siinä se. Jos tämä oli ongelman syy, valmiustila toimii nyt täysin hyvin.
7. Pakota iPhonesi uudelleenkäynnistys Face ID:llä, iPhone 8:lla ja SE:llä (2. sukupolvi)
Uudemmissa iPhoneissa on erilainen prosessi pakottaa uudelleenkäynnistys kuin Applen aiemmin julkaistuihin malleihin.
Jos haluat pakottaa edellä mainitut iPhonet uudelleenkäynnistyksen, paina ensin nopeasti iPhonen vasemmalla puolella olevaa Äänenvoimakkuuden lisäyspainiketta ja vapauta se. Paina sitten nopeasti ja vapauta äänenvoimakkuuden vähennyspainike. Paina sen jälkeen Lukitus/sivu-painiketta ja pidä sitä painettuna, kunnes Apple-logo ilmestyy näytölle. Kun logo tulee näkyviin, vapauta sivupainike.
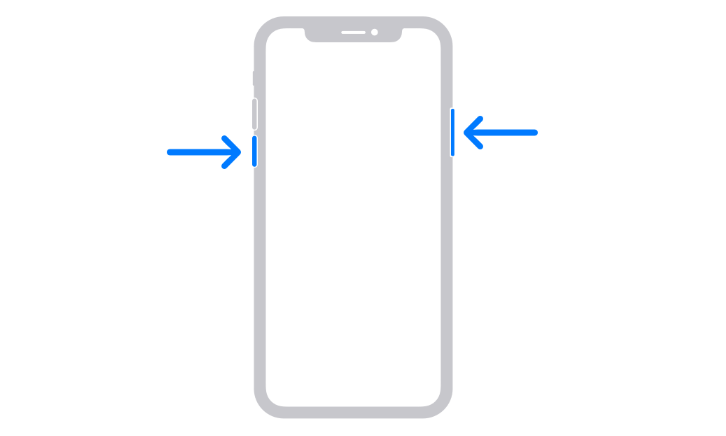
8. Palauta iPhonen asetukset
iPhonen avulla voit myös palauttaa kaikki asetukset takaisin tehdasasetuksiin vaikuttamatta henkilötietoihisi. Paremman näkökulman tarjoamiseksi tämä muuttaa teema-asetuksiasi, sovellusten käyttöoikeuksia, sijaintilupia ja tallennettuja WiFi-salakoodeja ja poistaa myös VPN-määrityksesi (jos sellaisia on).
Tee tämä siirtymällä kohtaan Asetukset-sovellus joko laitteesi aloitusnäytöltä tai sovelluskirjastosta.
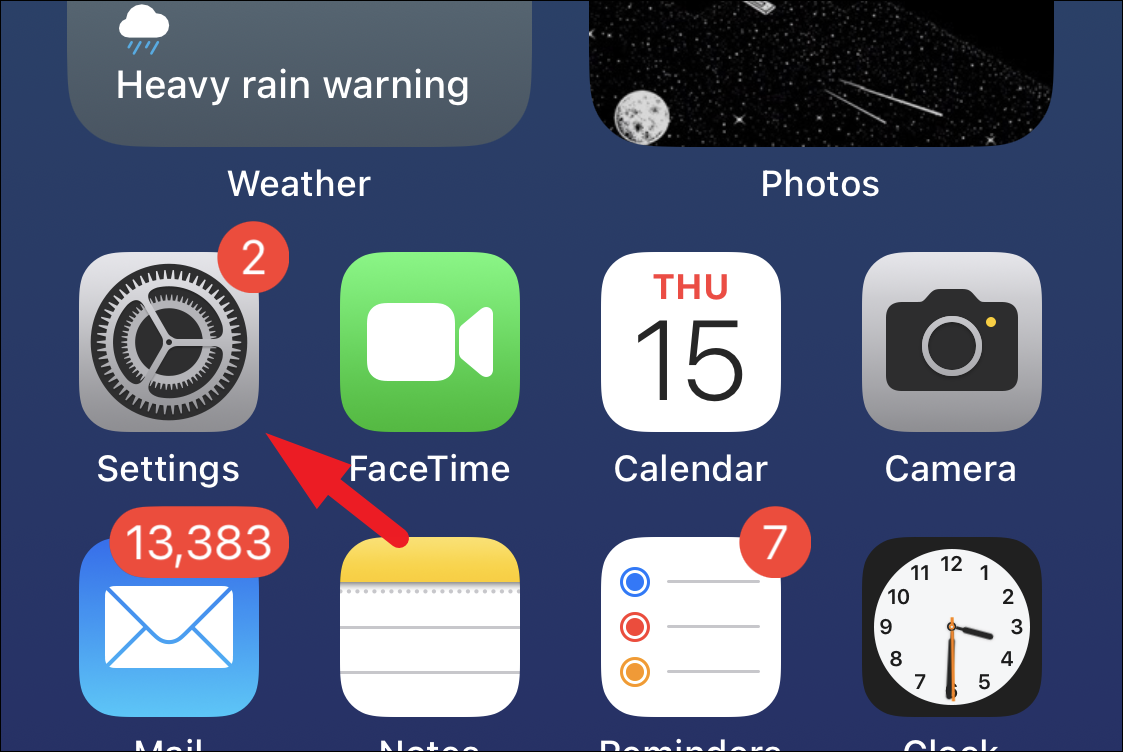
Jatka napauttamalla seuraavaksi Yleistä-vaihtoehtoa.
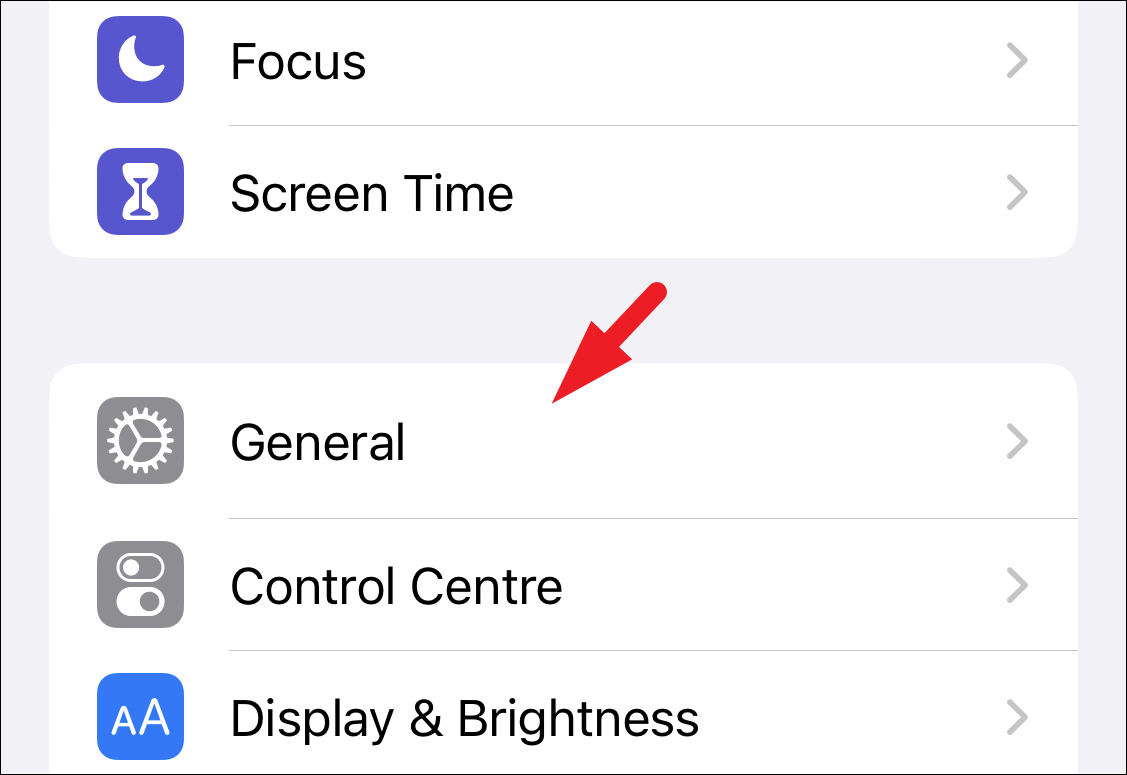
Napauta sen jälkeen Palauta tai siirrä iPhone-vaihtoehtoa.

Napauta seuraavaksi’Nollaa’-välilehti. Tämä tuo peittovalikon näytöllesi.
Valitse seuraavaksi Palauta kaikki asetukset. Sinun on annettava salasanasi todennusta varten. Kun iPhone on todennettu, se käynnistyy uudelleen ja kaikki asetukset palautetaan tehdastilaan.
Valmiustila on hyödyllinen ominaisuus, jonka avulla voit käyttää iPhoneasi täysin uudella tavalla. Jos ominaisuus ei toiminut, ratkaise ongelma yllä mainituilla tavoilla.
