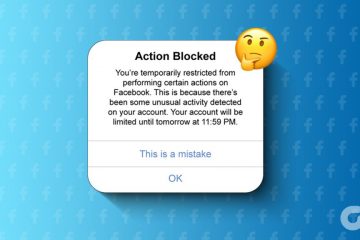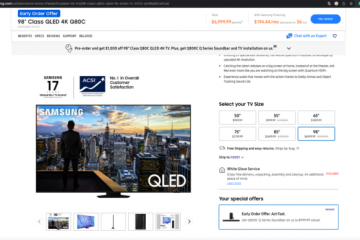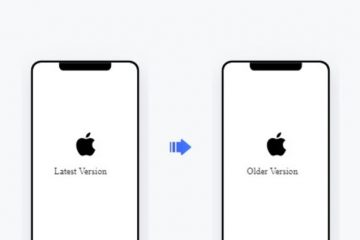Yksi Google Sheetsin parhaista ominaisuuksista on helppokäyttöisyys, jolla voit tehdä yhteistyötä dokumentin parissa. Jos asiakirjan parissa työskentelee useita ihmisiä, saatat haluta seurata muutoksia ja tallennettuja versioita. Tässä artikkelissa haluamme näyttää, kuinka näet Google Sheetsin muokkaushistorian.
Voit tarkastella muutoksia asiakirjan jokaisessa versiossa sekä yksittäisiin soluihin tehtyjä muutoksia. Näytämme myös, kuinka voit palauttaa edellisen version tai poistaa versiohistorian.
Mutta ensin ymmärretään, mitä versiohistoria tarkoittaa ja kuka voi käyttää sitä Google Sheets-asiakirjassa.

Lue myös: ChatGPT:n käyttäminen Google Sheetsissa
Mikä on Google Sheetsin versiohistoria
Google Sheetsin versiohistoria näyttää kaiken asiakirjaan sen luomisen jälkeen tehdyt muutokset. Voit tarkastella kaikkia tietyssä versiossa tehtyjä muutoksia sekä päivämäärän, kellonajan ja muutoksen tehneen henkilön. Voit kuitenkin tarkastella versiohistoriaa vain, jos sinulla on sekä luku-että kirjoitusoikeudet asiakirjaan Google Sheetsissa.
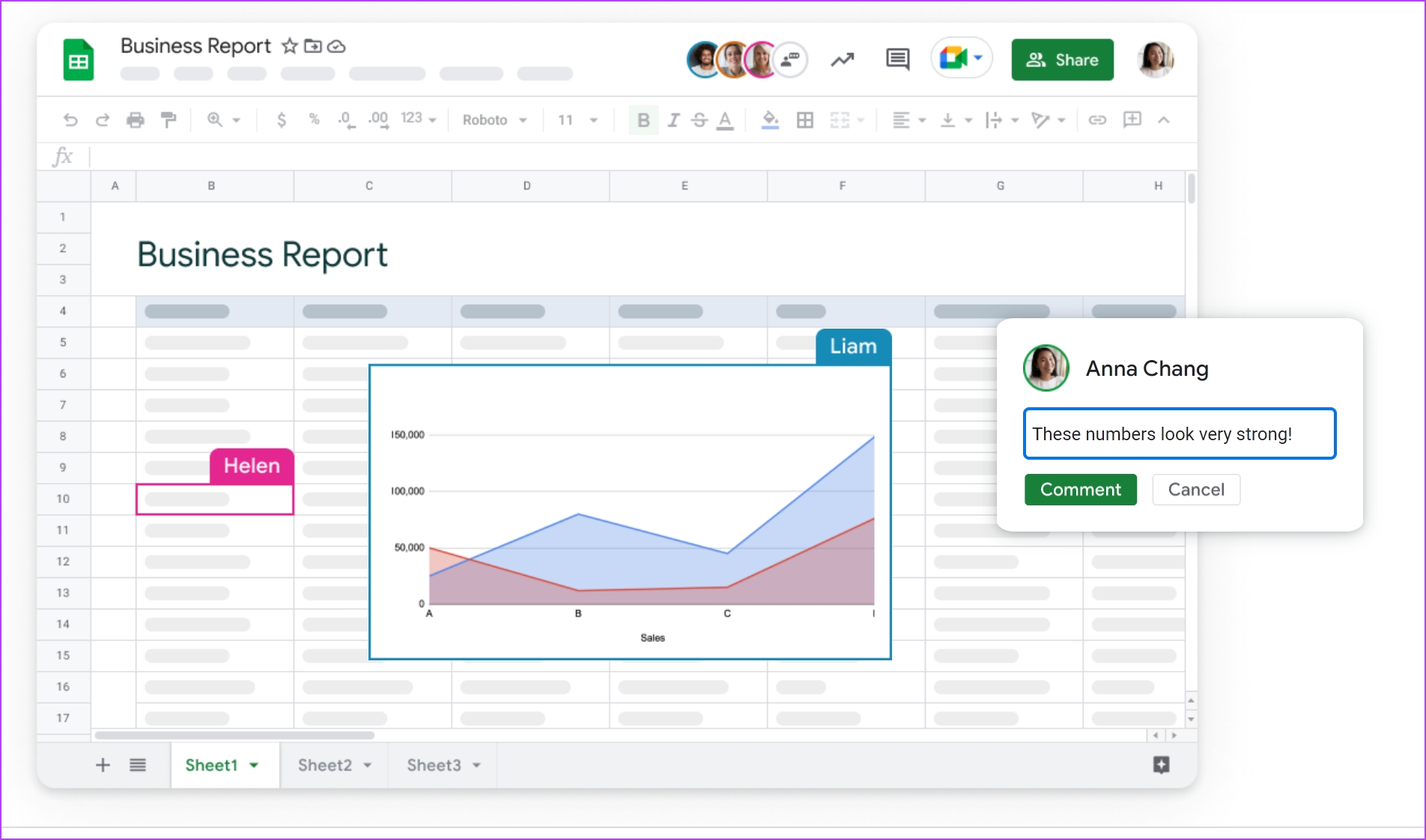
Lisäksi voit vain nähdä versiohistorian Google Sheetsissa, jos asiakirjassa on Näytä muutokset-vaihtoehto käytössä. Voit tarkastella versiohistoriaa Windows-tai Mac-tietokoneesi verkkoselaimella. Et kuitenkaan voi tarkastella iPhone-ja Android-sovellusten versiohistoriaa yksityiskohtaisesti. Se näyttää vain, kuinka monta muutosta on tehty.
Katsotaanpa nyt, kuinka tarkastellaan Google Sheetsin versiohistoriaa verkkoselaimella.
Näytä Google Sheets-versiohistoria
Näin voit seurata kaikkia muutoksia tarkastelemalla muokkausta tai versiohistoriaa Google Sheets-asiakirjassa.
Vaihe 1: Avaa mikä tahansa Google Sheets-asiakirja verkkoselaimella.
Vaihe 2: Napsauta laskentataulukon yläpuolella olevassa toisessa työkalupalkissa oikeassa yläkulmassa olevaa kellokuvaketta.
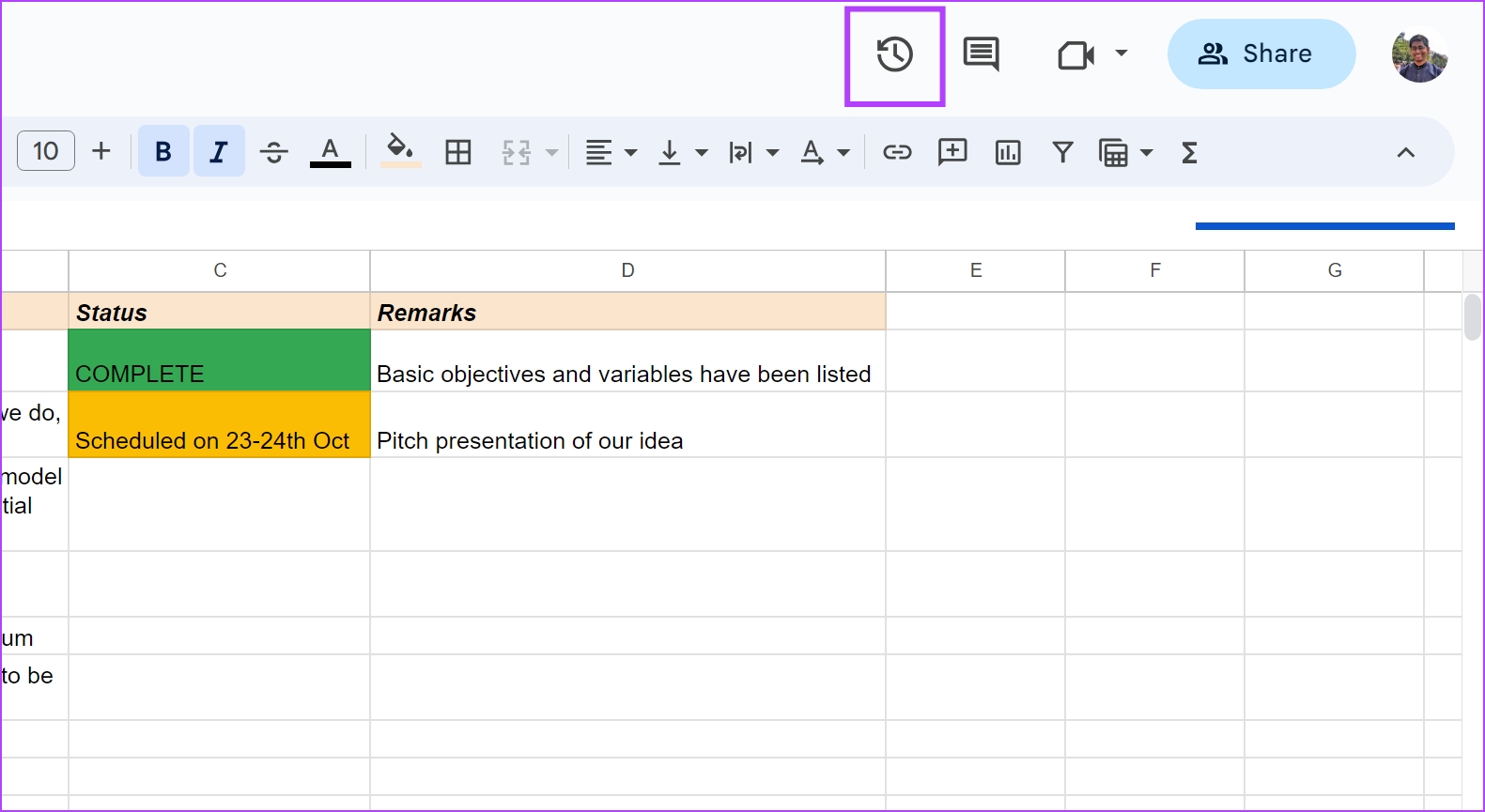
Vaihtoehtoisesti voit siirtyä kohtaan Tiedosto valikkopalkissa > valitse Versiohistoria > Katso Versiohistoria siirtyäksesi seuraavaan vaiheeseen.
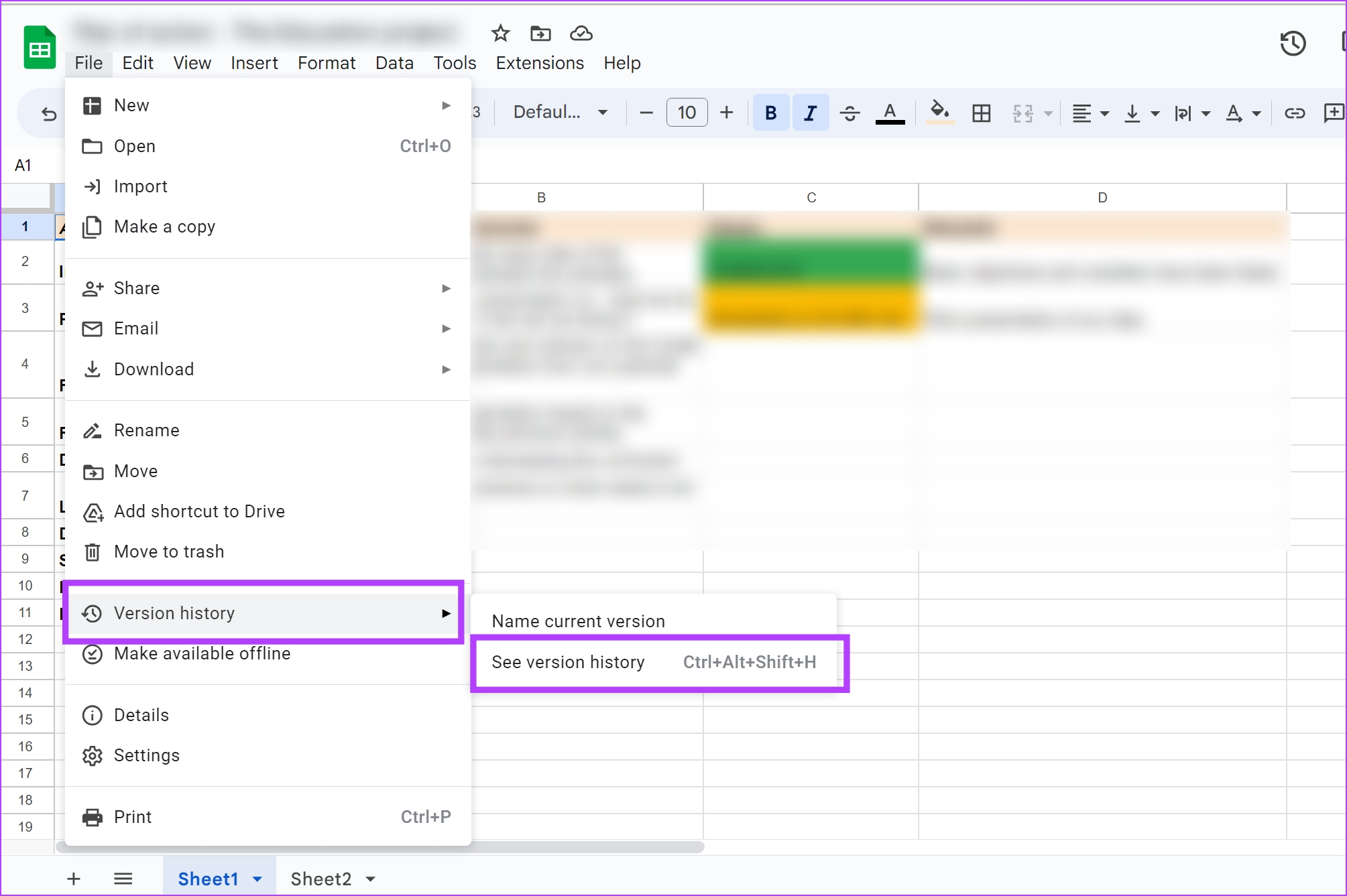
Avaa sivupalkki, joka näyttää laskentataulukon kaikki eri versiot, milloin ja kuka sen on tallentanut.
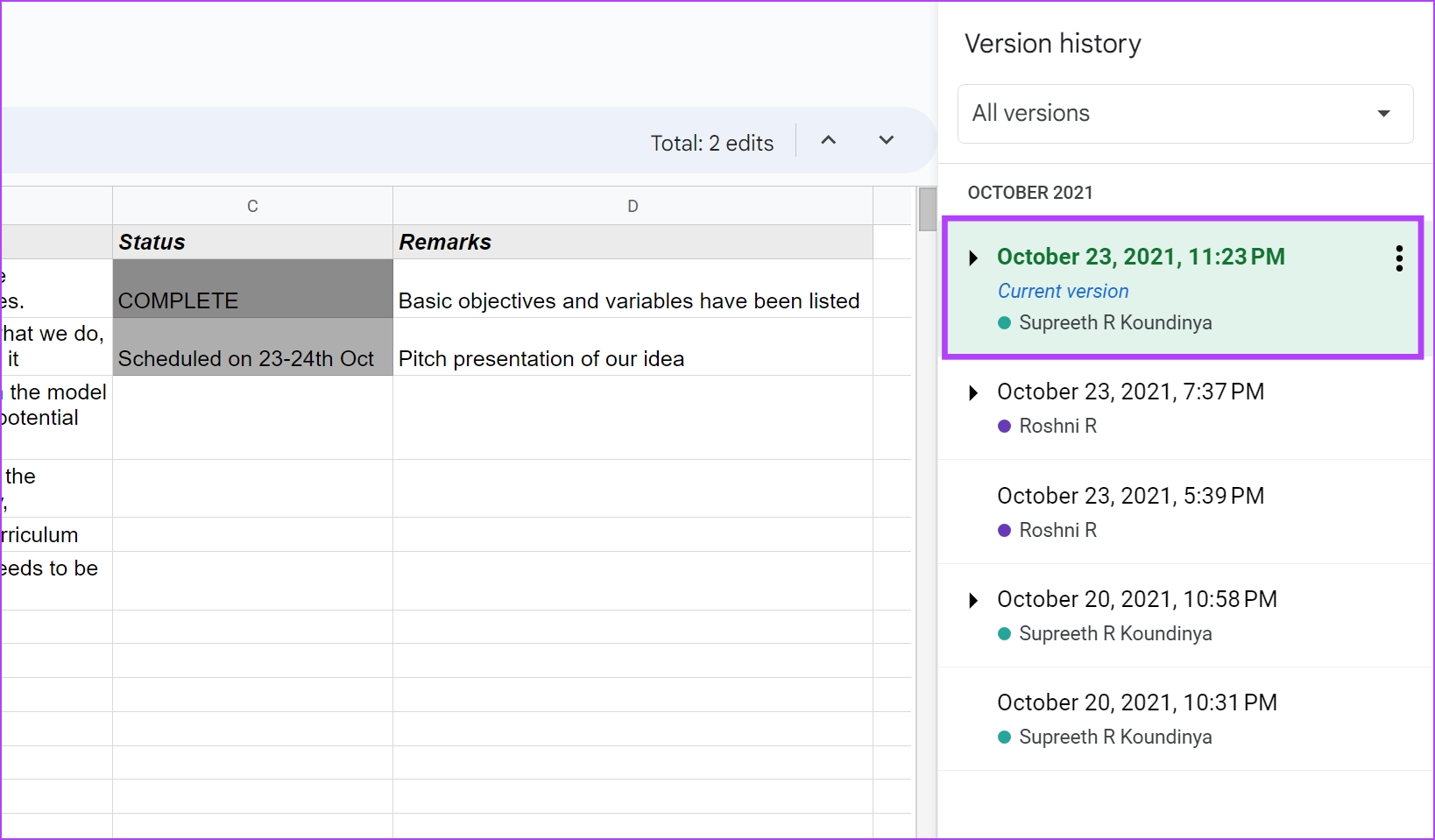
Vaihe 3: Jos napsautat versiota, laskentataulukko avautuu ja korostaa kaikki laskentataulukkoon tehdyt lisäykset ja muutokset.
Voit myös laajentaa version ja tarkastella kaikkia toimintoja asiakirjassa ennen sen tallentamista. Lisäksi näet myös päivämäärän ja kellonajan, jolloin aktiviteetti tai versio on tallennettu.
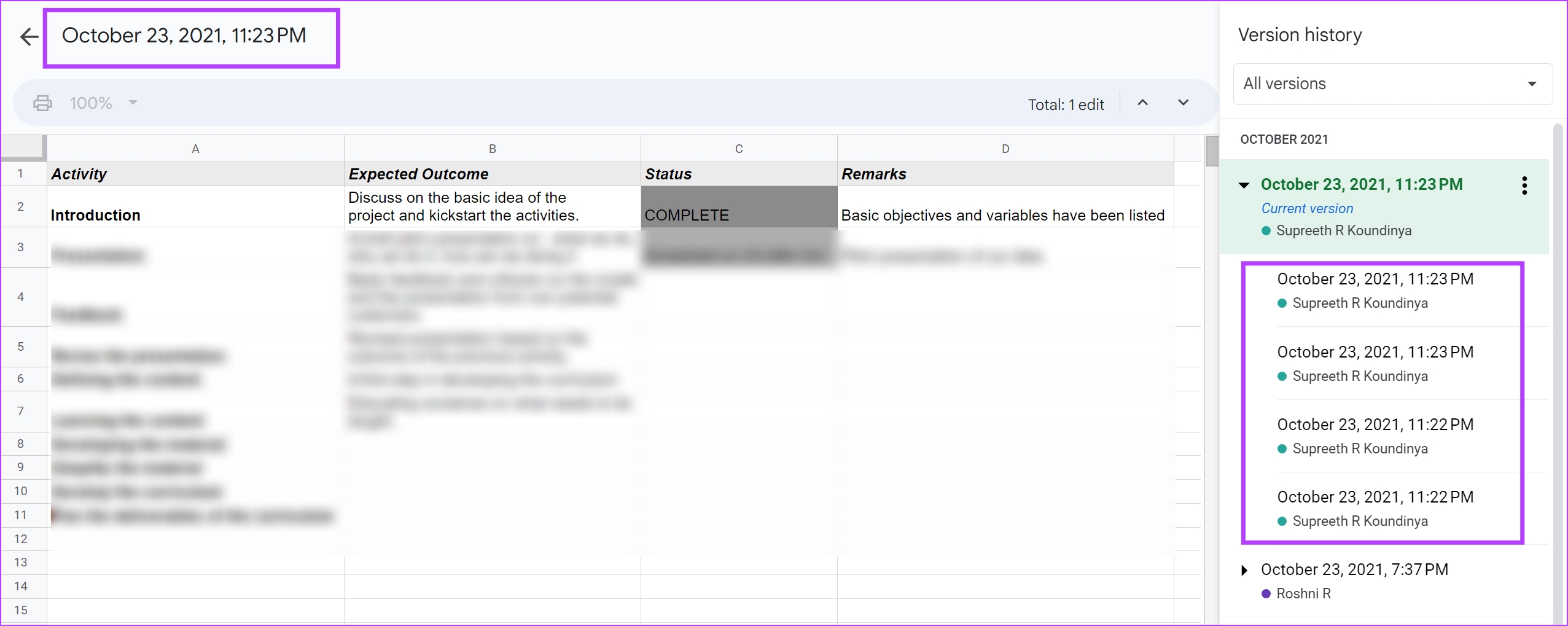
Jos haluat palauttaa versio Google Sheetsissä, näin voit tehdä sen.
Vinkki: Yllä olevan menetelmän lisäksi voit käyttää myös pikanäppäintä Ctrl + Alt + Vaihto + H Windowsissa tai komento + Optio + Vaihto + H Mac käyttää Google Sheetsin muokkaushistoriaominaisuutta.
Palauta Google Sheetsin aiempaan versioon
Jos haluat palauttaa Google Sheetsin laskentataulukon aiempaan versioon, napsauta kolmen pisteen kuvaketta version vieressä ja valitse Palauta tämä versio-asiakirja. Asiakirjan uusin versio muutetaan edellisen version tiedoilla ja sisällöllä.
Voit kuitenkin kumota tämän toiminnon palaamalla viimeisimpään versioon ennen kuin palautat asiakirjan aiemmalla versiolla. Voit tehdä sen samassa versiohistoria-välilehdessä.
Jos haluat luoda erillisen laskentataulukon jostakin versiosta, voit käyttää Kopioi-vaihtoehtoa, jolloin näkyviin tulee uusi laskentataulukko, jossa on kyseisen version sisältö.
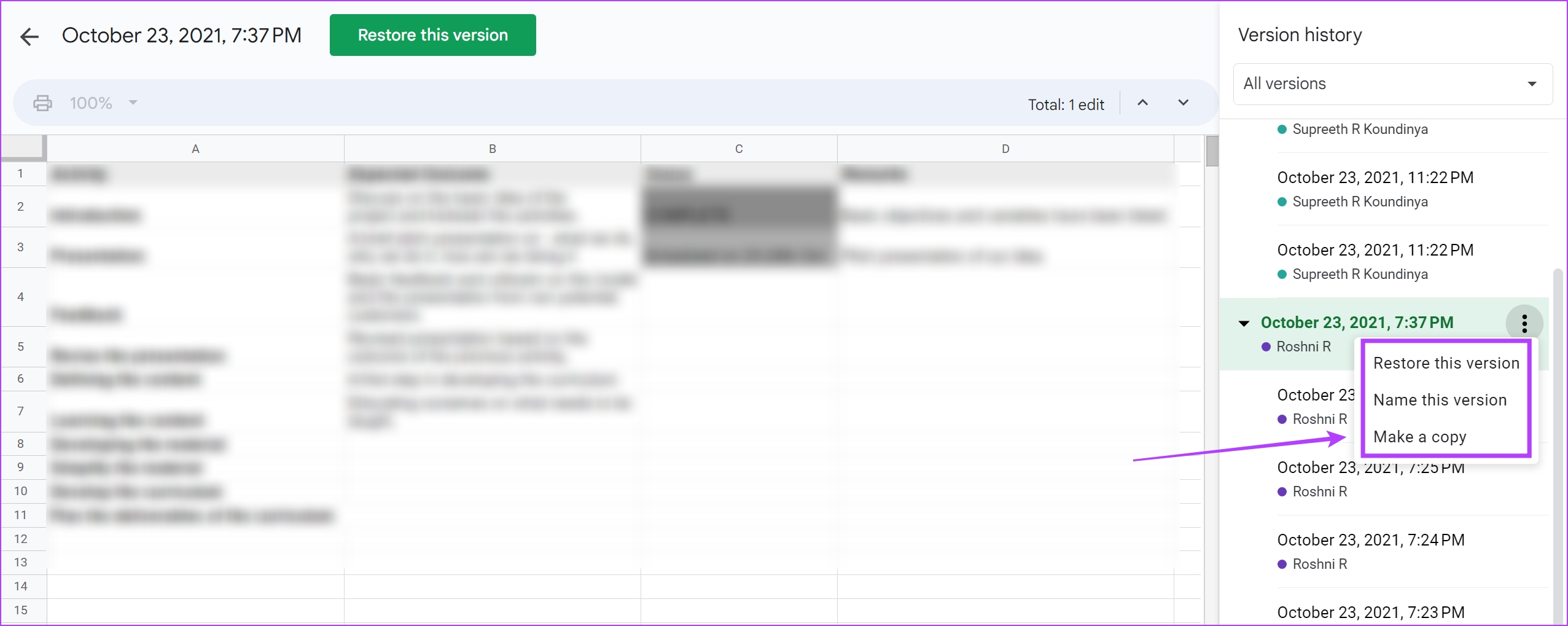
Miten nimetään uudelleen Google Sheetsin versiot
Jos haluat seurata Google Sheetsin versiohistoriaa, suosittelemme nimeämään kunkin version. Tällä tavalla se voi auttaa sinua tekemään yhteistyötä ja viestimään paremmin Google Sheets-asiakirjassa.
Näin voit nimetä nykyisen versiosi Google Sheetsissa.
1. Nimeä nykyinen versio
Vaihe 1: Avaa Google Sheet-dokumentti ja napsauta laskentataulukon yläosassa olevaa Tiedostoa.
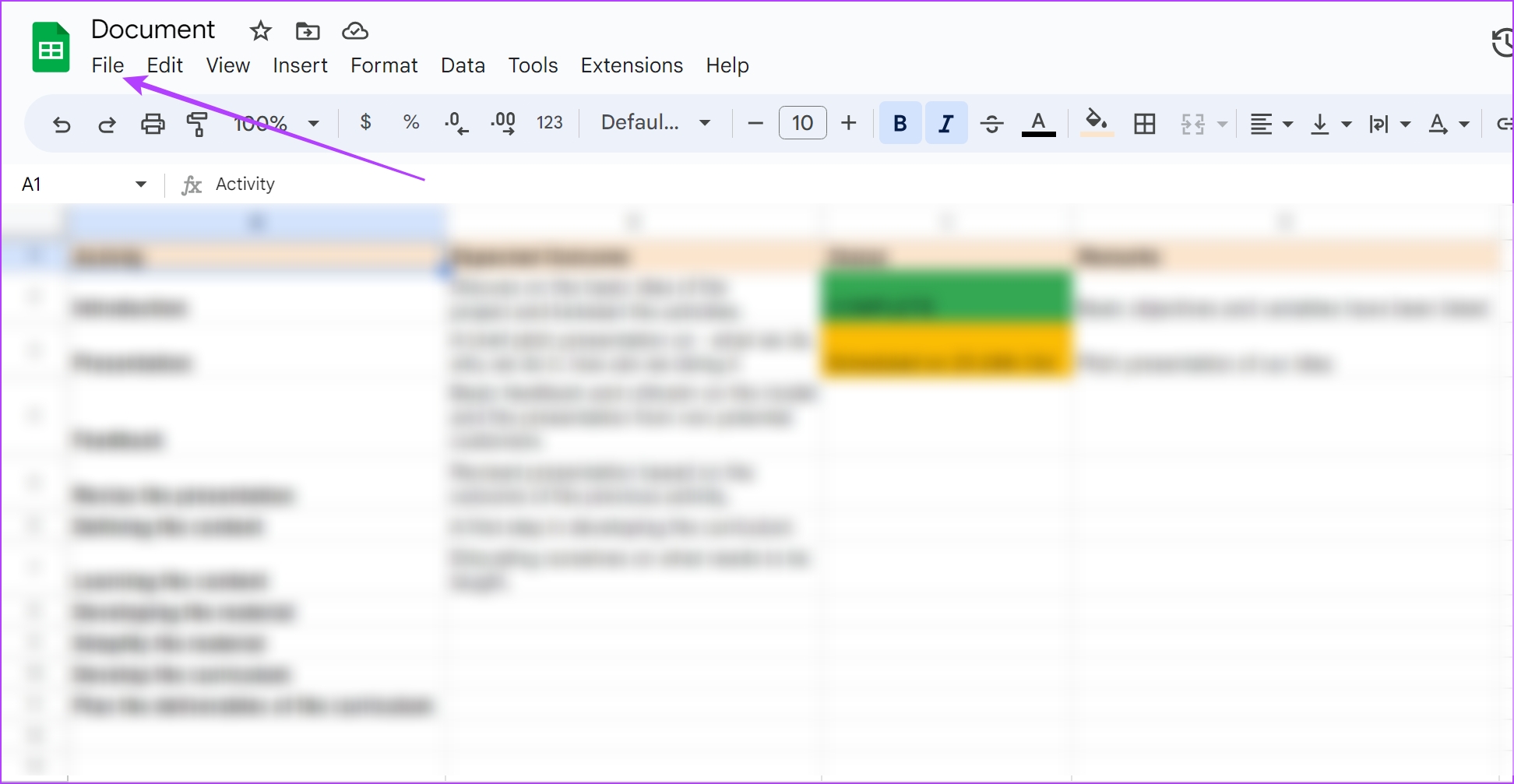
Vaihe 2: Valitse Versiohistoria ja sen jälkeen’Nimi Nykyinen versio’.
Vaihe 3: Nimeä nyt Google Sheets-dokumentin nykyinen versio.
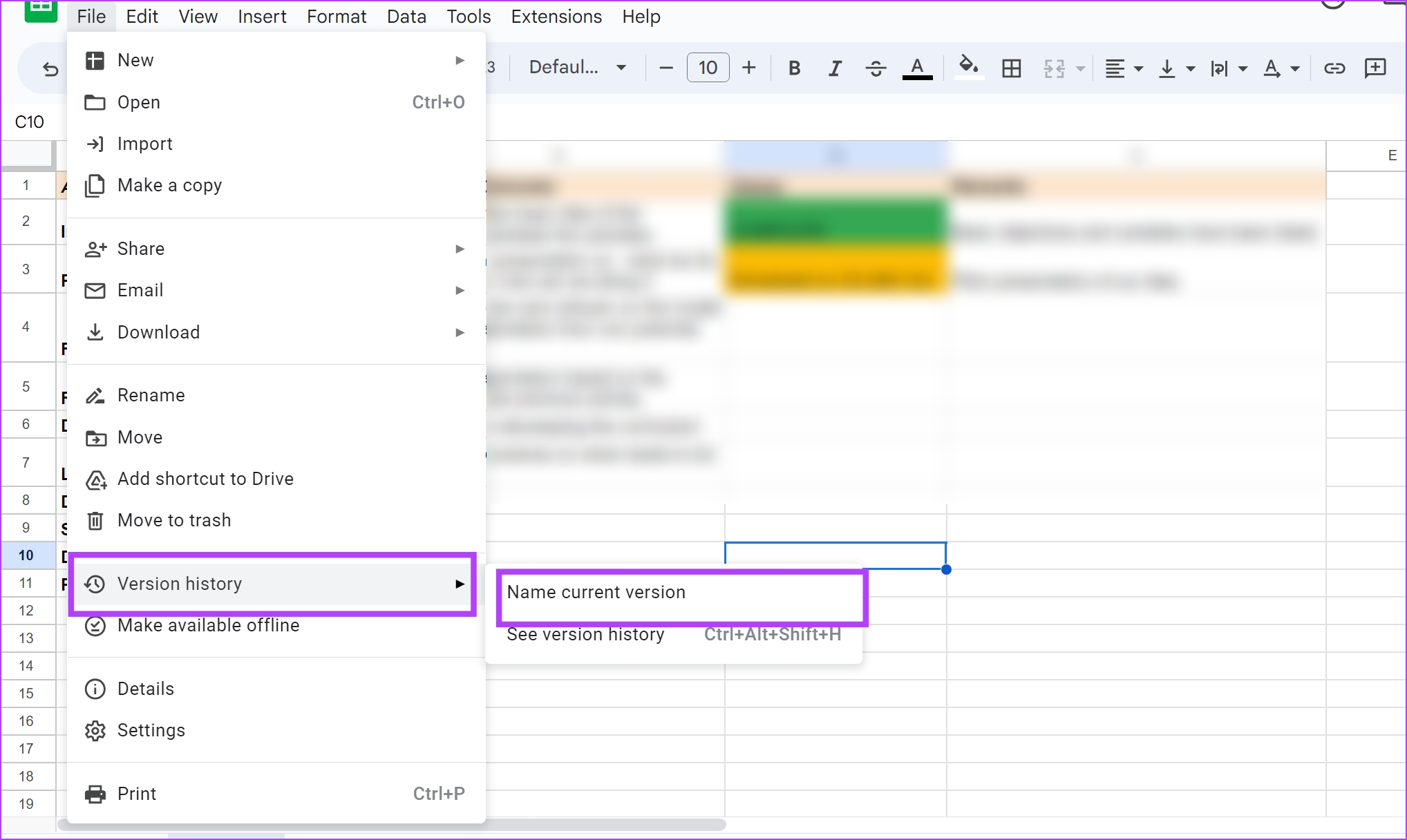
Jos kuitenkin Jos haluat nimetä asiakirjan vanhemman version, voit napsauttaa version vieressä olevaa kolmen pisteen kuvaketta versiohistoria-välilehdellä ja valita Nimeä tämä versio. Katsotaanpa sinulle yksityiskohtaisesti.
2. Nimeä vanhempi versio
Vaihe 1: Avaa Google Sheet-asiakirja ja napsauta Tiedosto.
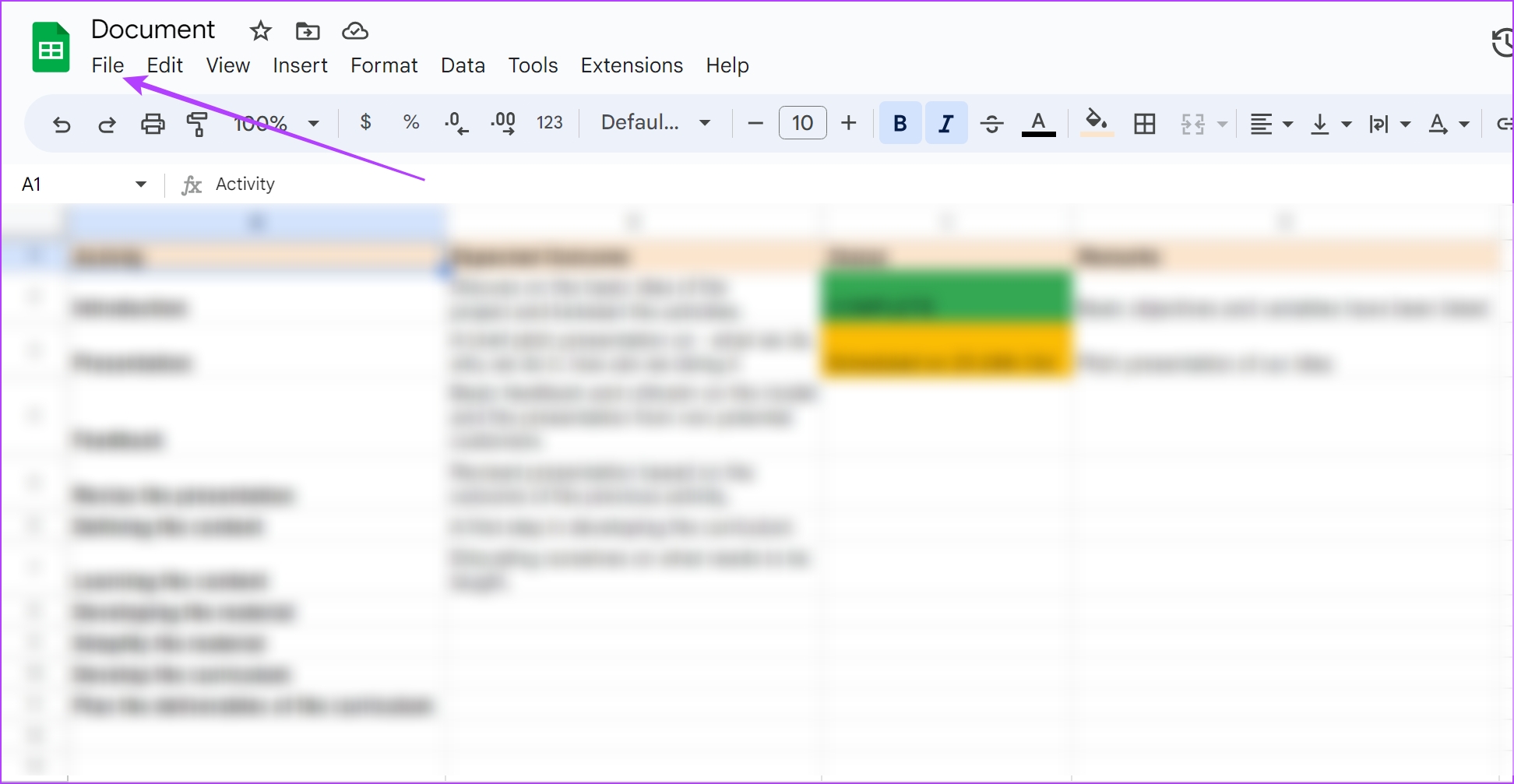
Vaihe 2: Napsauta Versiohistoria > Katso versiohistoria.
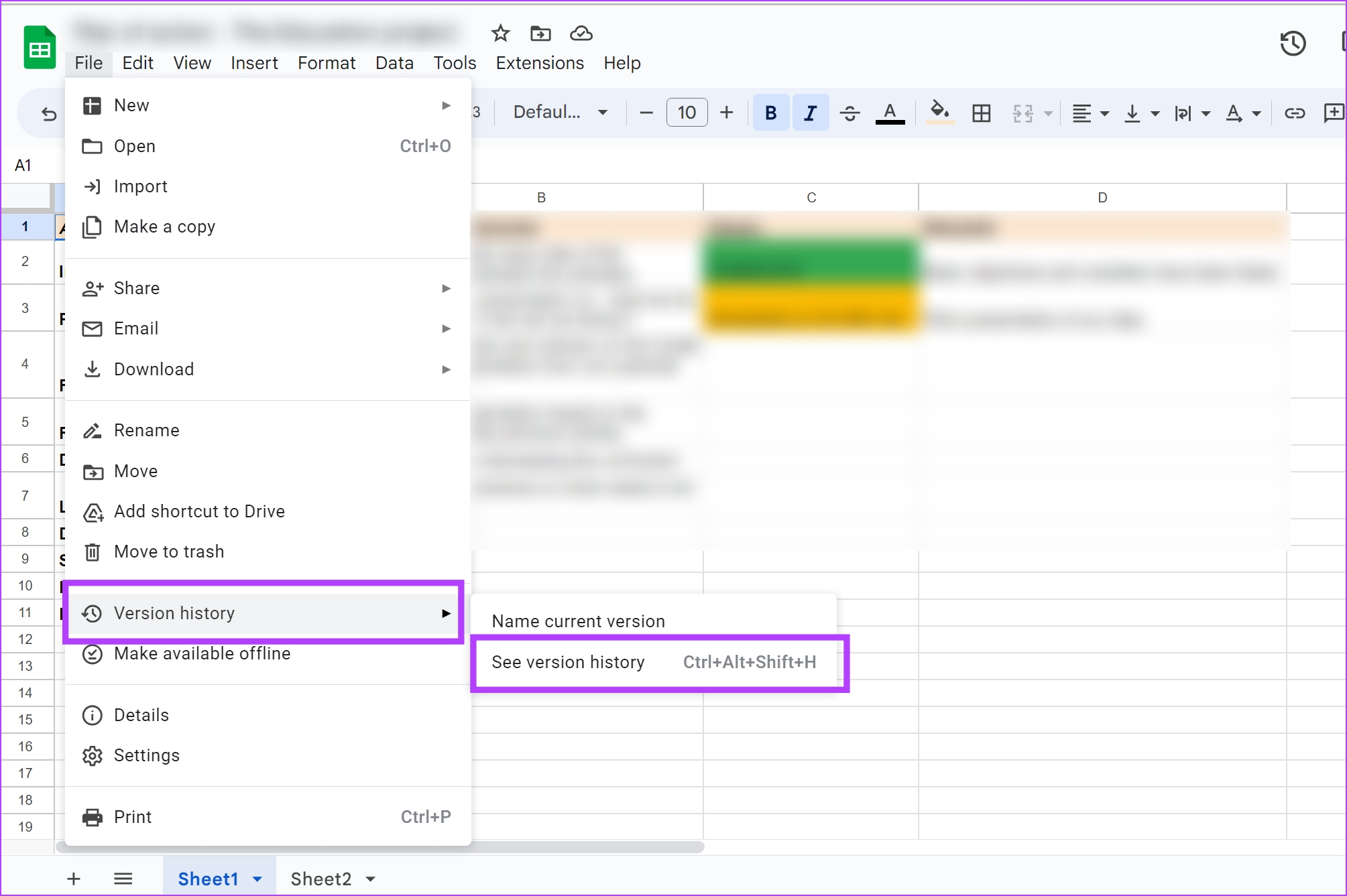
Vaihe 3: Napsauta versiohistorian sivupalkissa kolmen pisteen kuvaketta sen version vieressä, jonka haluat nimetä uudelleen ja valitse”Nimeä tämä versio.
Vaihe 4: Anna sille nyt nimi.
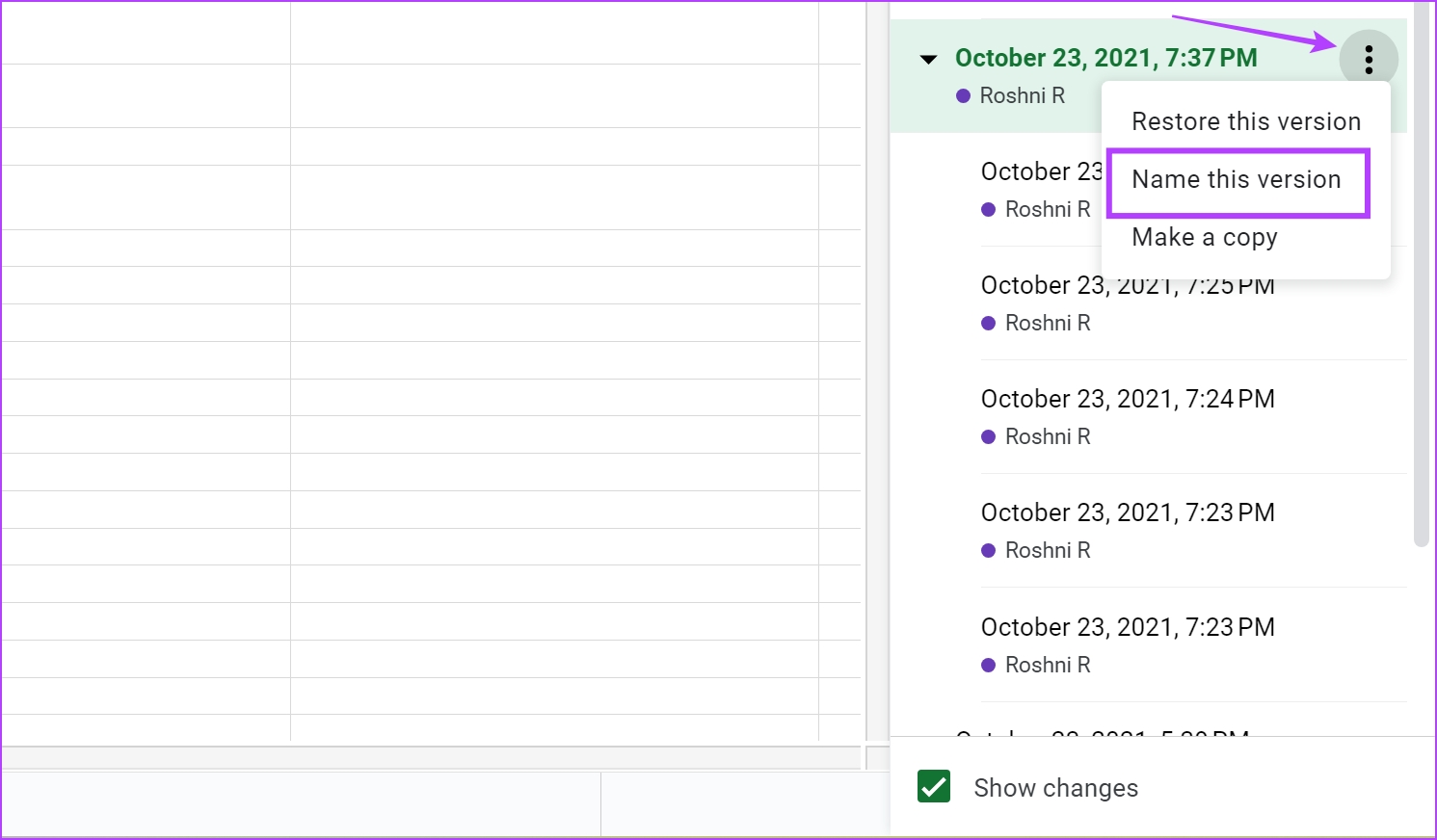
Tarkista yksittäisten solujen historia Google Sheetsissä
Jos haluat tarkistaa muutokset tehty ajan mittaan yksittäiselle solulle Google Sheets-asiakirjassa. Näin voit tarkastella yksittäisen solun historiaa Google Sheetsissa.
Vaihe 1: Avaa Google Sheets-dokumentti ja napsauta hiiren kakkospainikkeella solua Google Sheetsissä.
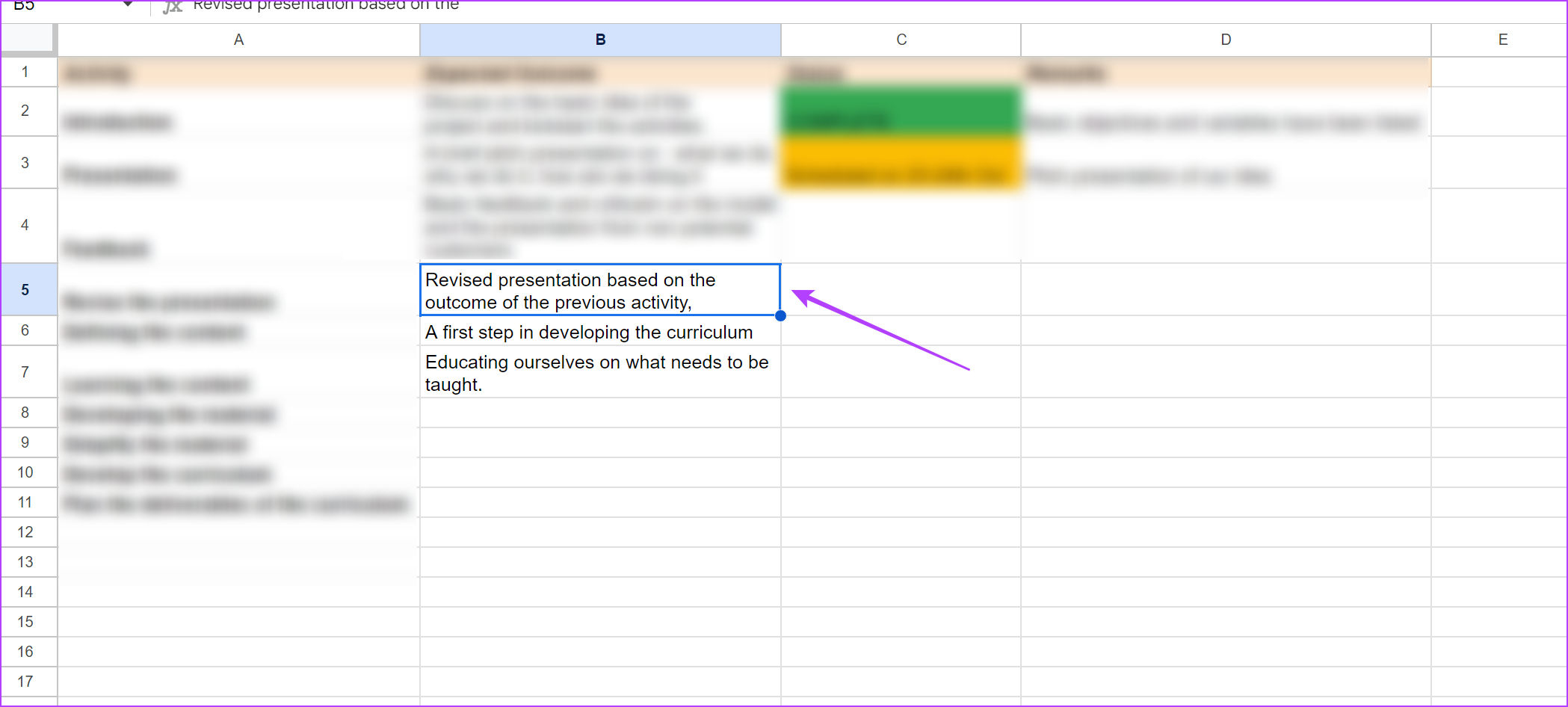
Vaihe 2: Napsauta Näytä muokkaushistoria.
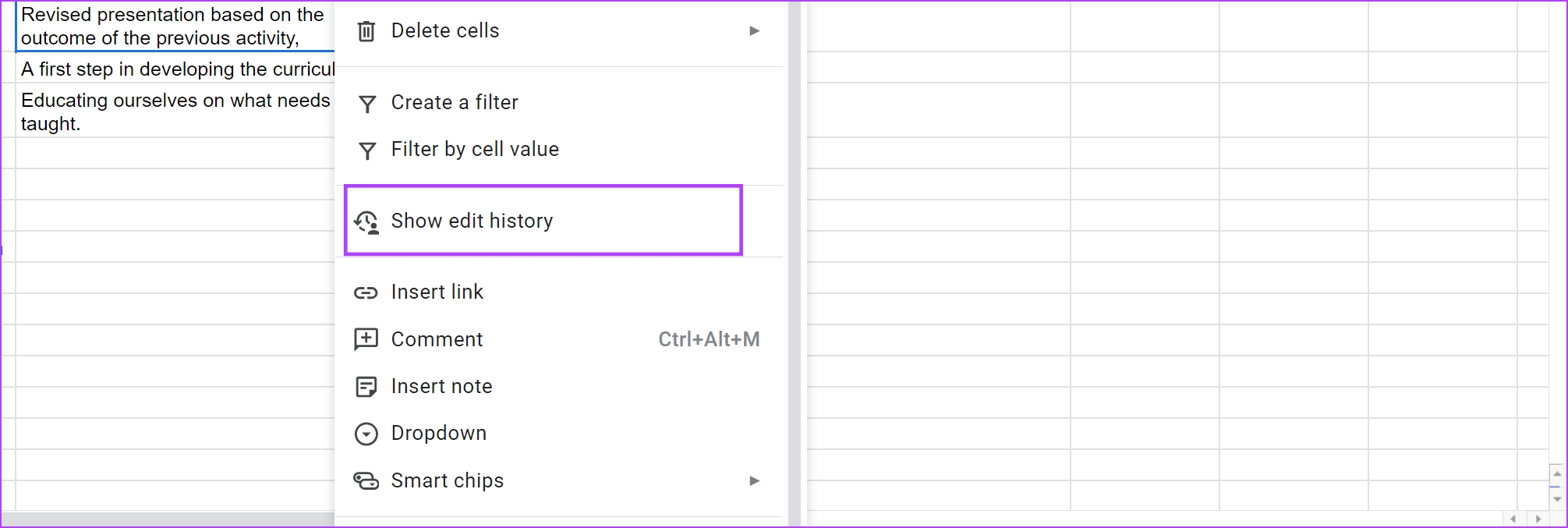
Voit nyt tarkastella tietyn solun muokkaushistoriaa. Selaa ruudun painikkeita nähdäksesi kaikki aiemmat muokkaukset.
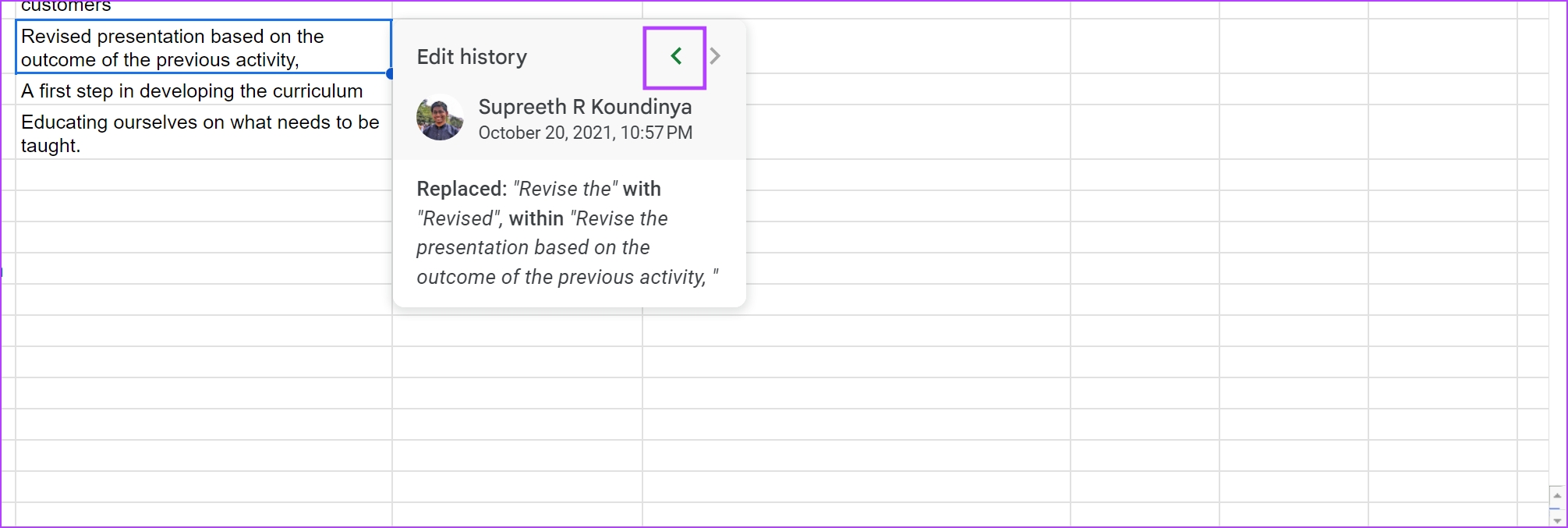
Poista versiohistoria Google Sheetsissä
Vaikka Google Sheetsillä ei ole mahdollisuutta poistaa versiohistoriaa, voit luoda laskentataulukkoasiakirjasta uuden kopion, jonka versiohistoria poistetaan. Versiohistoria säilyy kuitenkin lähdedokumentissa, ellet poista itse asiakirjaa.
Vaihe 1: Avaa Google Sheets-dokumentti ja napsauta Tiedosto.
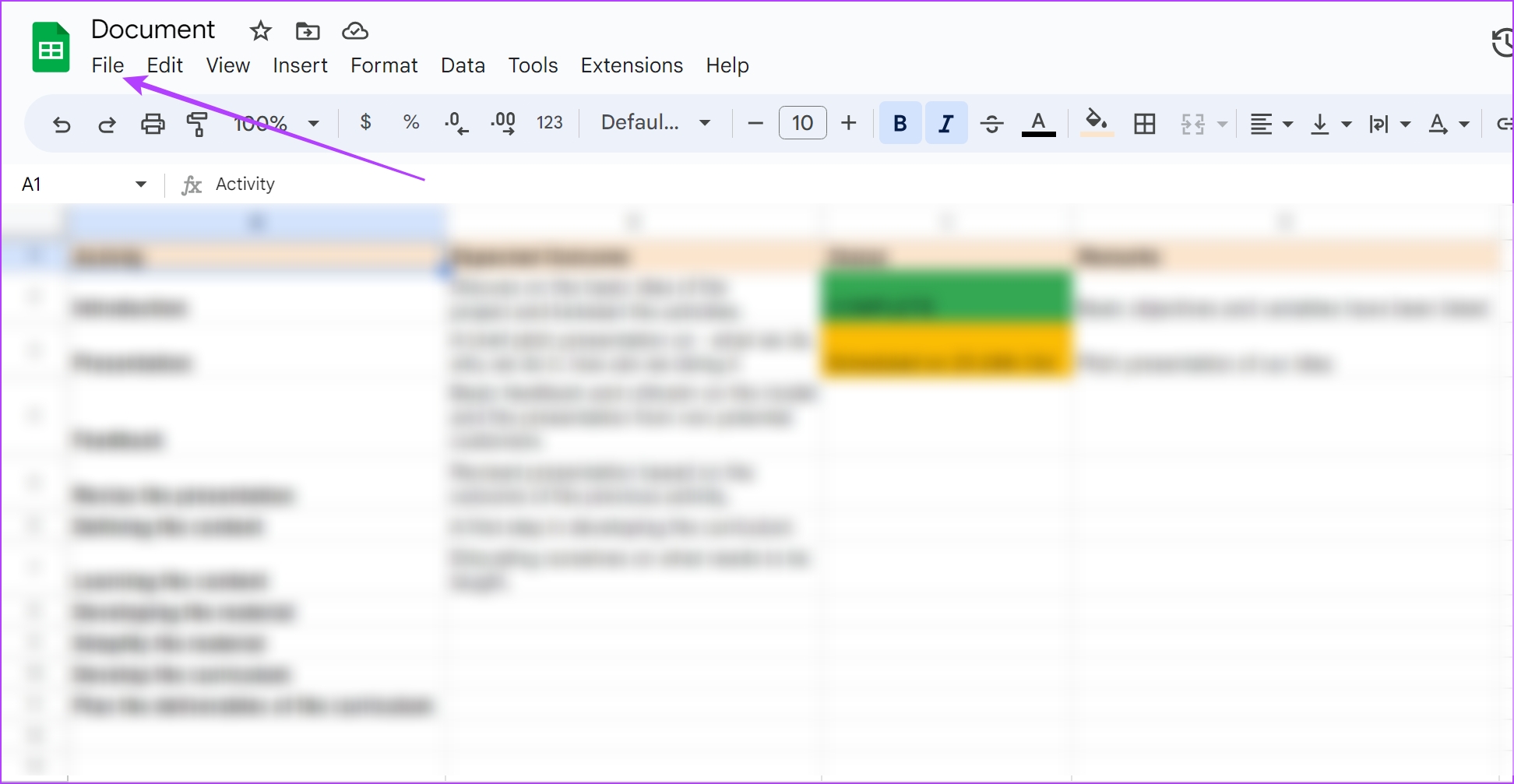
Vaihe 2: Napsauta Luo kopio.

Kaksoiskopio laskentataulukon versio ilman versiohistoriaa tulee näkyviin uuteen välilehteen.
Tarkastele Google Sheets-toimintaa iPhonessa ja Androidissa
Et voi nähdä versiohistoriaa yksityiskohtaisesti Google Sheetsissa sovellus iPhonelle ja Androidille. Näet kuitenkin tapahtuman ja muutokset, kun olet dokumentissa.
Vaihe 1: Avaa Google Drive-sovellus iPhonessa tai Android-puhelimessa.
Vaihe 2: Etsi ja napsauta kolmen pisteen kuvaketta sen asiakirjan vierestä, jota haluat käyttää.
Vaihe 3: Napsauta Tiedot ja toiminta.
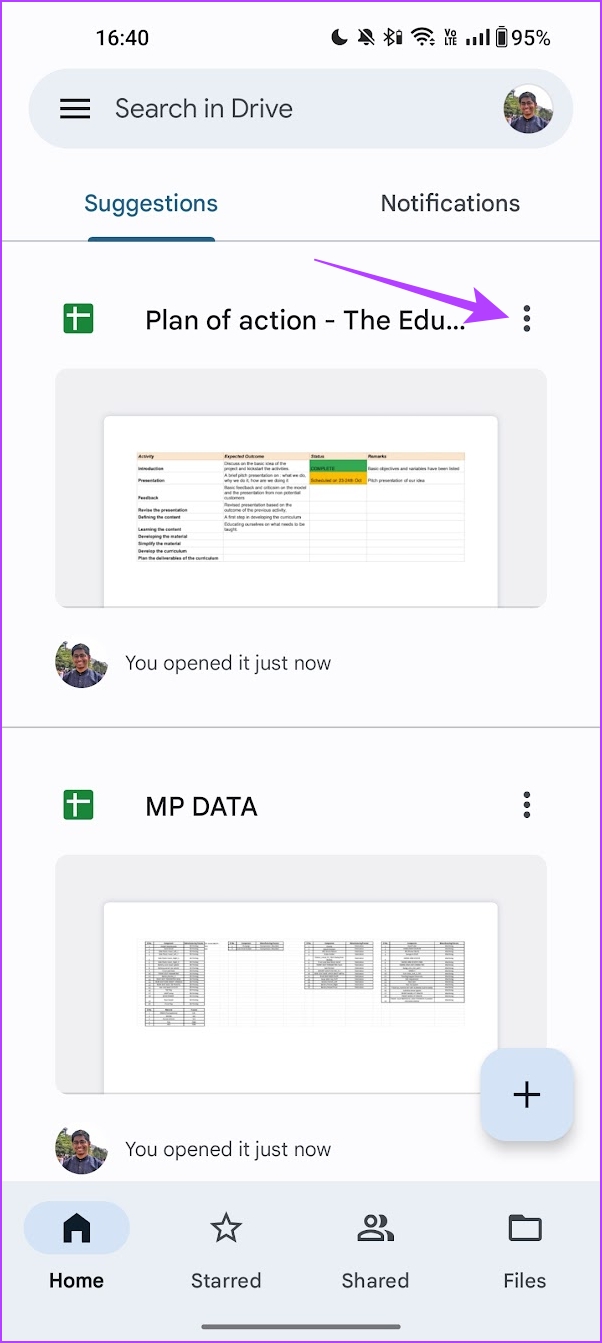

Vaihe 4: >Näet kaikki toiminnot Google Sheets-asiakirjassa.
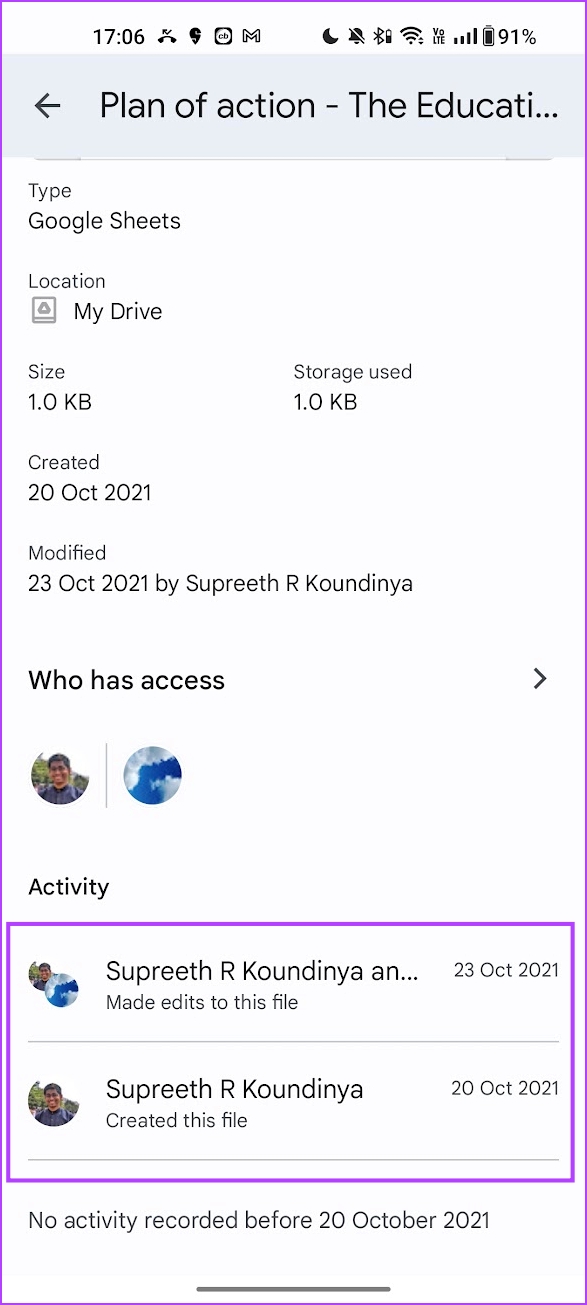
Tämä on kaikki, mitä sinun tarvitsee tietää, kuinka tarkastella ja hallita versiohistoriaa Google Sheetsissa. Jos sinulla on kuitenkin ongelmia versiohistorian tarkastelussa, sinun on tehtävä näin.
Korjauksia, jos et voi tarkastella versiohistoriaa Google Sheetsissa
Tässä on muutamia syitä, miksi et voi tarkastella versiohistoriaa Google Sheets-asiakirjassa.
1. Olet poistanut”Näytä muutokset”käytöstä asiakirjassa.
Varmista aina, että Näytä muutokset-vaihtoehto on käytössä, ennen kuin aloitat Google Sheets-asiakirjan luomisen, jos haluat nähdä muokkaushistorian ja toiminnan. Näin voit tehdä sen.
Vaihe 1: Valitse Google Sheets-asiakirjassa Tiedosto > Versiohistoria > Näytä versiohistoria.
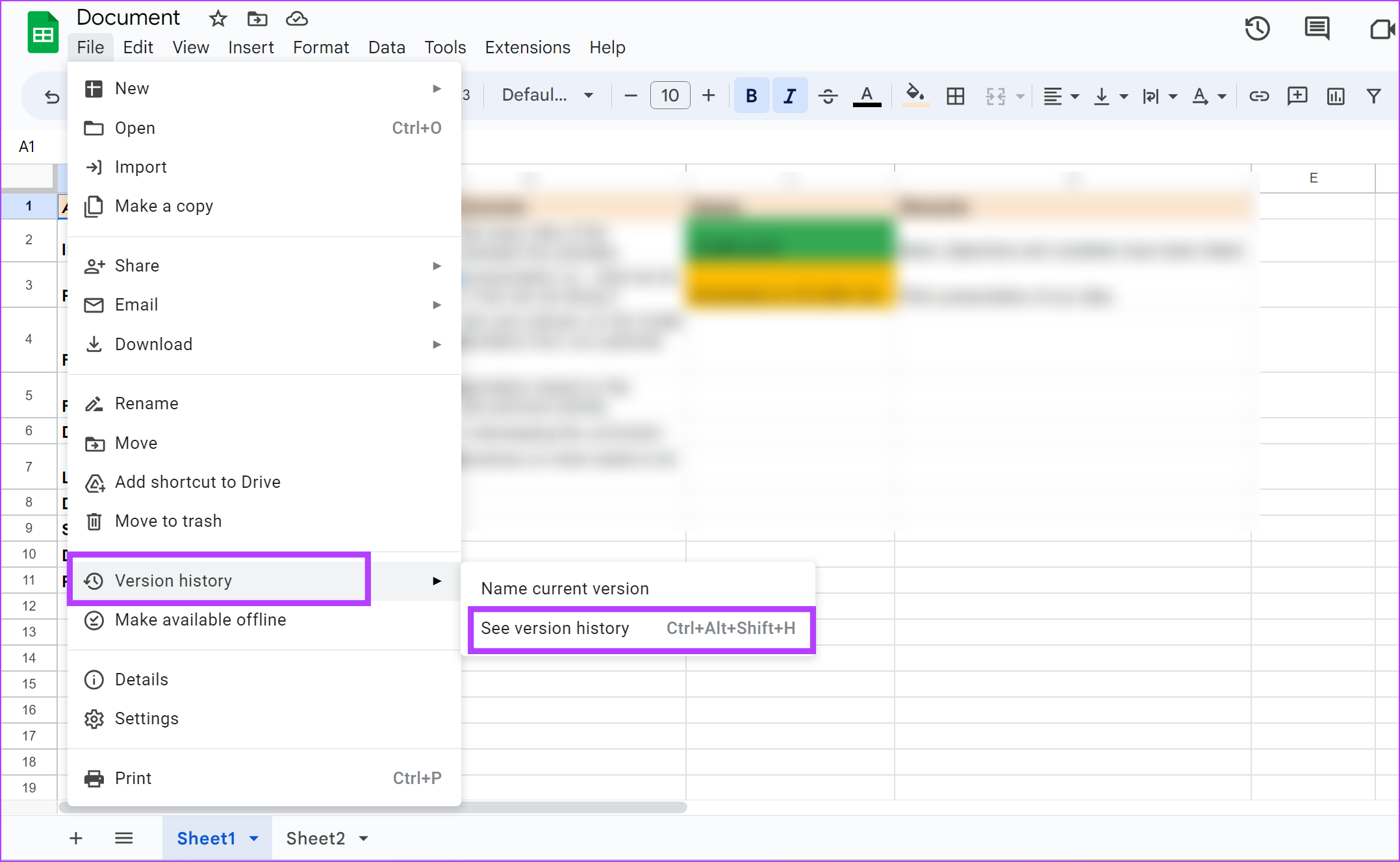
Vaihe 2: Varmista, että olet valinnut Näytä muutokset-valintaruudun.

Kuitenkin , vaihtoehdon poistaminen käytöstä ei poista olemassa olevaa versiohistoriaa. Varmista lisäksi, että olet ottanut vaihtoehdon käyttöön ennen kuin aloitat asiakirjan kirjoittamisen. Jos otat sen käyttöön myöhemmin, näet vain versiohistorian ja muutokset käyttöönoton jälkeen.
2. Käytä luotettavaa Internet-yhteyttä
Google Sheetsissä on automaattinen tallennusominaisuus, mutta vain, jos se on yhteydessä Internetiin ennen välilehden sulkemista. Jos työskentelet offline-tilassa ja suljet välilehden ennen online-tilaan siirtymistä, Google Sheets ei tallenna muutoksia, joten se ei näytä samaa versiohistoriassa.
3. Varmista, että sinulla on pääsy asiakirjaan
Jos et ole asiakirjan luoja, sinulla on oltava täydet käyttöoikeudet asiakirjaan nähdäksesi ja seurataksesi muutoksia Google Sheets-asiakirjassa. Jos olet luoja, varmista, että valitset Editor-vaihtoehdon, jos haluat jakaa asiakirjan jonkun kanssa, joka haluaa tarkastella muokkaushistoriaa.
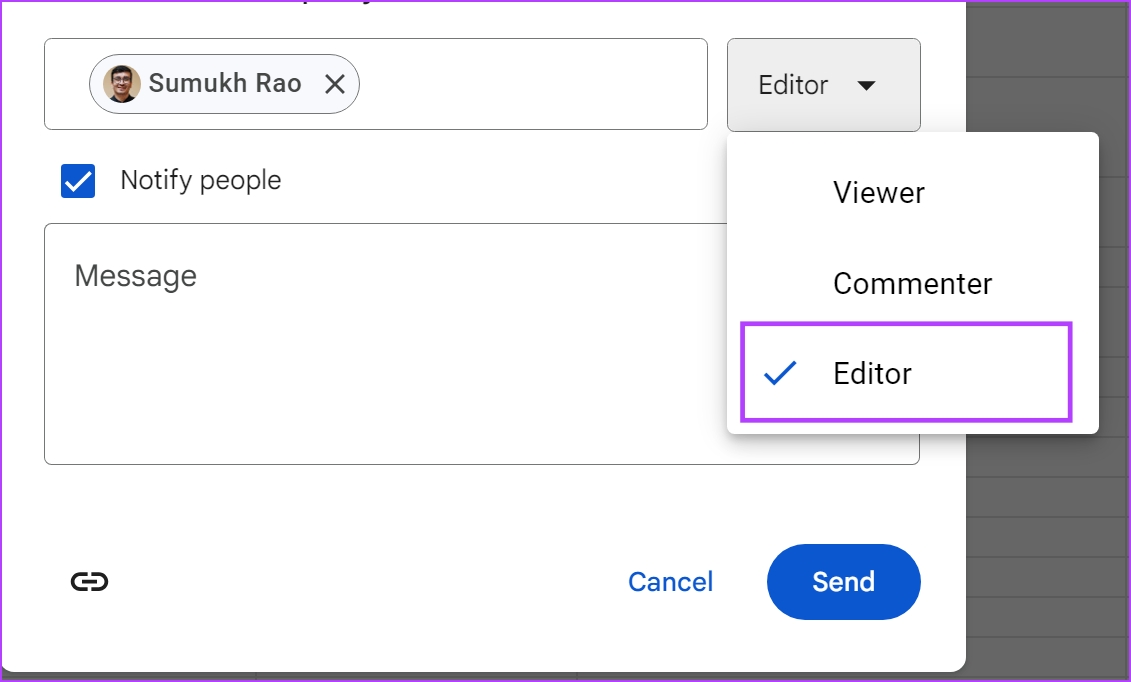
Usein kysyttyä Google Sheetsin muokkaushistoriasta
1. Näetkö Google Sheetsin muokkaushistorian Androidin ja iPhonen työpöytätilassa?
Kyllä. Voit avata Google Sheets-asiakirjan työpöytätilassa millä tahansa puhelimesi verkkoselaimella ja käyttää versiohistoriaa.
2. Voiko joku, jolla on kommentaattorin käyttöoikeudet Google Sheetsissä, tarkastella versiohistoriaa?
Ei. Et voi tarkastella versiohistoriaa Google Sheets-asiakirjassa kommentaattorin käyttöoikeuksilla.
3. Kuinka voin muokata Google Sheetsissa aiempia versioita?
Voit joko palauttaa tietyn version uusimmaksi versioksi muokataksesi sitä tai tehdä siitä kopion ja muokata sitä erikseen.
Seuraa muutoksia Google Sheetsissa
Toivottavasti tämän artikkelin avulla voit tarkastella Google Sheetsin versiohistoriaa helposti. Tällä tavalla voit seurata tehokkaasti Google Sheets-asiakirjan edistymistä kaikkien tiimisi jäsenten kanssa. Toivomme kuitenkin, että Google julkaisee versiohistoria-ominaisuuden myös iPhonen ja Androidin Google Sheets-sovelluksessa.