Tässä opetusohjelmassa näytämme sinulle, kuinka viipaloit/jaat ja järjestät videoleikkeitä uudelleen Microsoft Clipchampissa. Clipchamp on oletusarvoinen videoeditori Windows 11:ssä. Se on tehokas ja loistava videoeditointisovellus, koska se on täynnä tehokkaita muokkausominaisuuksia käyttäjäystävällisellä käyttöliittymällä. Sen avulla voit suorittaa monia videon muokkaustehtäviä, kuten yhdistää videoleikkeitä, lisätä ääntä videoon, käyttää visuaalisia tehosteita ja suodattimia, lisätä tekstiä videoihin ja tehdä paljon muuta. Se tarjoaa myös erillisen Split-työkalun, jonka avulla voit leikata videoleikkeen useisiin osiin. Voit myös helposti järjestää videoleikkeiden järjestyksen uudelleen tarpeidesi mukaan.
Kuinka järjestän videoita uudelleen Clipchampissa?
Voit järjestää videoleikkeet helposti uudelleen käyttämällä Clipchamp-sovellusta Windows 11/10. Sinun tarvitsee vain valita videoleike, jonka haluat järjestää uudelleen, painaa ja vetää sitä pitkään ja pudottaa se kohtaan, johon haluat sijoittaa videoleikkeen. Tällä tavalla voit helposti sijoittaa videoleikkeesi videoprojektiin haluamaasi järjestykseen.
Kuinka leikata ja järjestää uudelleen leikkeitä Clipchampissa?
Tässä ovat tärkeimmät vaiheet, joiden avulla voit voi viipaloida ja järjestää uudelleen tai sijoittaa videoleikkeesi uudelleen Clipchampissa:
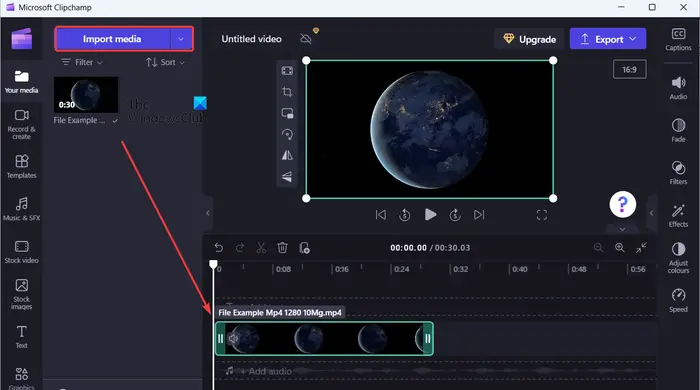 Avaa Clipchamp.Lisää videoita.Vedä videoita ja lisää ne aikajanalle.Valitse leikattava videoleike.Vedä ja aseta aikajanan kohdistin kohtaan kohta, johon haluat leikata leikkeen.Napsauta Split-painiketta.Vedä ja pudota leikattu leikeosa haluamaasi paikkaan.Tallenna lopullinen video.
Avaa Clipchamp.Lisää videoita.Vedä videoita ja lisää ne aikajanalle.Valitse leikattava videoleike.Vedä ja aseta aikajanan kohdistin kohtaan kohta, johon haluat leikata leikkeen.Napsauta Split-painiketta.Vedä ja pudota leikattu leikeosa haluamaasi paikkaan.Tallenna lopullinen video.
Käynnistä ensin Microsoft Clipchamp-videonmuokkaussovellus tietokoneellasi. Luo sitten uusi videoprojekti napsauttamalla Luo uusi video-vaihtoehtoa.@media(min-width:0px){}
Jälkeen Paina Tuo mediaa-painiketta tuodaksesi lähdevideotiedostosi muokataksesi niitä. Voit myös napsauttaa Tuo media-kohdan vieressä olevaa avattavaa painiketta valitaksesi lähteen, josta haluat lisätä videoleikkeesi. Voit tuoda videoita tietokoneeltasi, puhelimeltasi, Google Drivesta, OneDrivesta tai Dropboxista.
@media(min-width:0px){}
Lue: Tekstityksen lisääminen videosi Windowsissa?
Kun videot on lisätty, aloita niiden muokkaaminen vetämällä ne aikajanalle. Tai vie hiiri lisätyn videoleikkeen päälle ja napsauta Lisää aikajanalle-vaihtoehtoa.@media(min-width:0px){}
Seuraavaksi, jos niitä on useita leikkeet, valitse videoleike, jonka haluat jakaa tai leikata. Vedä nyt aikajanan kohdistinta ja aseta se kohtaan, josta haluat jakaa videoleikkeen.
Siirrä sitten Jaa-painiketta (saksikuvake) leikataksesi videoleikkeen. videoleikkeen kahteen osaan.
Voit jakaa videoleikkeen useisiin osiin toistamalla yllä olevat vaiheet.
Kun olet leikannut videoleikkeet useisiin osiin, voit järjestää uudelleen heidän järjestyksensä lopullisessa videossa.@media(min-width:0px){}
Voit tehdä tämän vetämällä viipaloidun leikkeen ja pudottamalla sen haluamaasi kohtaan videossa. Se siitä. Leikkeet järjestetään nyt uudelleen.
Lisäksi voit suorittaa videoillesi muita muokkaustehtäviä, kuten lisätä suodattimia, käyttää siirtymätehosteita, lisätä tekstityksiä ja tekstiä jne.
Kun olet valmis, lopullinen video voidaan tallentaa MP4-muodossa tai animoidussa GIF-muodossa (jos alle 15 sekuntia). Napsauta tätä varten Vie-painiketta ja valitse tulostusvideon laatu 480p, 720p ja 1080p. Sen jälkeen se alkaa hahmontaa ja viedä videota, jonka voit tallentaa tietokoneellesi. Tai voit myös tallentaa lopullisen videon Dropboxiin, OneDriveen tai Google Driveen. Sen avulla voit myös ladata muokatun videon suoraan YouTube-kanavallesi tai TikTokiin.
Joten näin voit helposti jakaa videoleikkeet ja järjestää niiden järjestystä Clipchampissa.
Katso: Ajastimen lisääminen videoon Windowsissa?
Kuinka valitset useita kohteita Clipchampissa?
Voit valita ja ryhmitellä useita kohteita Clipchampissa valitsemalla videoleikkeen aikajanalla ja pidä sitten näppäimistön CTRL-näppäintä painettuna. Napsauta sen jälkeen muita aikajanalla olevia videoleikkeitä, äänileikkeitä, tekstiä jne. yksitellen. Kaikki kohteet valitaan nyt. Voit nyt napsauttaa leikettä hiiren kakkospainikkeella ja valita sitten Ryhmä-vaihtoehdon ryhmitelläksesi kaikki kohteet. Tai voit ryhmitellä valitut kohteet painamalla CTRL+G-kutsunäppäintä. Jos haluat purkaa kohteiden ryhmittelyn myöhemmin, voit napsauttaa uudelleen ryhmiteltyjä kohteita hiiren oikealla painikkeella ja valita Pura ryhmittely-vaihtoehdon tai painaa CTRL+SHIFT+G.
Lue nyt: Miten lisätäksesi ajastimen Windowsin videoon?
