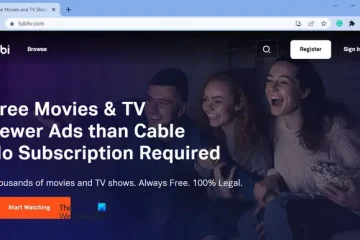Josko Facebook jatkuvasti pysähtyy tai kaatuu Windows-tietokoneellasi? Jotkut Windows-käyttäjät ovat ilmoittaneet, että Facebook-sovellus kaatuu yhtäkkiä heidän tietokoneillaan. Monet ovat kokeneet saman ongelman Facebookin verkkosovelluksen kanssa. Tässä viestissä keskustellaan nyt siitä, miksi saatat kohdata tämän ongelman ja miten voit korjata sen.
Miksi Facebookin sulkeutuu jatkuvasti?
Jos Facebook sulkeutuu jatkuvasti ja kaatuu satunnaisesti puhelimessasi, matkapuhelimessa saattaa olla vapaata tilaa. Jos ongelma ilmenee tietokoneellasi, palvelimessa saattaa olla katkos tai ongelma tai Facebook-sovelluksesi ei ole ajan tasalla. Lisäksi selainongelmat, kuten vioittunut välimuisti ja evästeet, vanhentunut selainversio jne., voivat aiheuttaa saman ongelman.
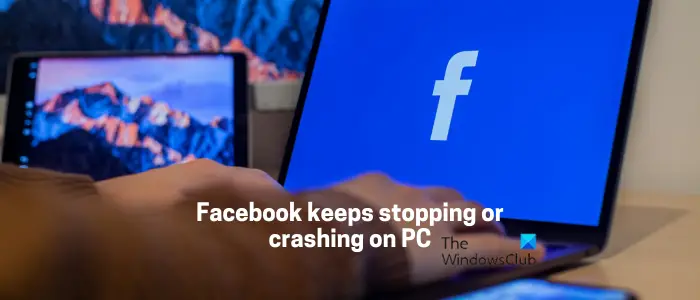
Facebook pysähtyy tai kaatuu jatkuvasti PC:llä
Jos Facebook pysähtyy tai kaatuu jatkuvasti Windows-tietokoneellasi, voit käyttää alla olevia korjauksia ongelman ratkaisemiseen:
Tarkista palvelinkatkos.Päivitä Facebook-sovelluksesi.Tarkista verkkoyhteytesi.Tyhjennä selaimen välimuisti ja evästeet.Sulje ristiriitainen ohjelmisto.Päivitä selaimesi.Poista laitteistokiihdytys käytöstä.Asenna Facebook-sovellus uudelleen.Yritä vaihtaa alustaa.
1] Tarkista palvelinkatkos
@media(min-width:0px){}
@ media(min-width:0px){}Tämä Facebookin äkillisen kaatumisen tai pysähtymisen ongelma saattaa johtua jatkuvasta palvelinongelmasta. Joten ennen kuin yrität kokeilla muita vianetsintämenetelmiä, tarkista Facebookin nykyinen palvelimen tila ja varmista, että sen palvelimet eivät ole katkaistuja ja että palvelut eivät keskeydy.
Voit tarkistaa Facebookin palvelimet ilmaisella verkkotyökalulla. ovat alhaalla vai eivät. Jos huomaat, että palvelin on katkennut, odota hetki ja käytä Facebookia, jossa palvelimet ovat taas päällä. Jos palvelimia on saatavilla, voit siirtyä seuraavaan ratkaisuun.
2] Päivitä Facebook-sovelluksesi
Jos kohtaat tämän ongelman Facebook-sovelluksen kanssa Windowsissa, varmista, että sovellus on ajan tasalla. Todennäköisesti kohtaat kaatumisia sovelluksen vanhentuneen version kanssa. Joten päivitä sovellus ja tarkista, onko ongelma ratkaistu. Näin voit päivittää Facebook-sovelluksen käyttämällä Microsoft Storea:@media(min-width:0px){}
Avaa ensin Microsoft Store Windows Search-ominaisuuden avulla. Siirry nyt kirjastoon >-välilehti vasemman reunan paneelista. Napsauta seuraavaksi Hanki päivitykset-painiketta tarkistaaksesi saatavilla olevat päivitykset sovelluksille.Microsoft Store alkaa päivittää sovelluksiasi, mukaan lukien Facebook.Kun olet valmis, avaa Facebook-sovellus uudelleen ja tarkista, onko sovellus lopettanut kaatumisen.
Lue: Facebook näyttää tyhjän sivun Chromessa, Firefoxissa, Edgessä.
3] Tarkista verkkoyhteytesi
Toinen asia, joka sinun on varmistettava, on, että sinulla ei ole Internet-yhteysongelmia. Facebook saattaa pysähtyä äkillisesti epäaktiivisen tai epävakaan Internet-yhteyden vuoksi. Tarkista siis mahdolliset WiFi-ongelmat ja suorita verkkoyhteyden vianetsintä. Jos internetyhteytesi on kunnossa, voit siirtyä seuraavaan korjaukseen.
4] Tyhjennä selaimen välimuisti ja evästeet
Jos Facebook kaatuu käyttäessään sitä verkkoselaimessa, ongelma johtuu todennäköisesti vioittuneesta selaimen välimuistista tai evästeistä. Joten siinä tapauksessa voit tyhjentää verkkoselaimen välimuistin ja evästeet ja tarkistaa sitten, onko ongelma ratkaistu, avaamalla Facebookin.
Google Chrome:
Ensin , napauta kolmen pisteen valikkopainiketta Chromessa ja valitse Lisää työkaluja > Tyhjennä selaustiedot . Aseta seuraavaksi Aikaväliksi Kaikki aika ja valitse >Evästeet ja muut sivustotiedot ja Välimuistin kuvat ja tiedostot -valintaruudut. Napsauta lopuksi Tyhjennä tiedot-painiketta ja kun prosessi on valmis, käynnistä Chrome uudelleen tarkistaaksesi jos ongelma on ratkaistu.
Mozilla Firefox:
Paina ensin Firefoxin kolmen palkin valikkopainiketta. Valitse nyt Historia-vaihtoehto ja napauta Tyhjennä lähihistoria -painiketta. Valitse seuraavaksi Kaikki aikaväliksi ja valitse Välimuistissa ja Evästeet-ruudut. Napsauta sen jälkeen OK-painiketta, välimuisti ja evästeet poistetaan Firefoxista. Kun olet valmis, avaa Firefox uudelleen ja avaa Facebook nähdäksesi, onko ongelma ratkaistu.
Microsoft Edge:
Napauta ensin kolmen pisteen valikosta (Asetukset ja paljon muuta) ja valitse Historia -vaihtoehto. Napsauta seuraavaksi avatussa Historia-paneelissa kolmen pisteen valikkopainiketta ja sitten Valitse Tyhjennä selaustiedot-vaihtoehto. Valitse sen jälkeen Evästeet ja muut sivustotiedot ja Välimuistissa olevat kuvat ja tiedostot-valintaruudut. Valitse nyt aikaväliksi Kaikki aika ja paina Tyhjennä nyt -painike. Käynnistä lopuksi Edge uudelleen ja tarkista, onko Facebook lopettanut kaatumisen vai ei.
Katso: Kuinka tarkistaa, kenet olet estänyt Facebookissa?
5] Sulje ristiriitainen ohjelmisto
Ongelman syynä saattaa olla taustalla käynnissä oleva ristiriitainen ohjelma. Jos siis skenaario on sovellettavissa, voit korjata ongelman sulkemalla taustaohjelmat.
Siirry tätä varten painamalla Ctrl+Shift+Esc avataksesi nopeasti Tehtävienhallinnan. Valitse sen jälkeen ohjelma, jonka haluat sulkea, ja paina Lopeta tehtävä-painiketta. Tee tämä kaikille muille sovelluksille, jotka haluat tappaa. Kun olet valmis, tarkista, onko Facebook lopettanut kaatumisen.
6] Päivitä selain
Jos käytät Facebookia vanhentuneessa verkkoselaimessa, kohtaat todennäköisesti kaatumisia. Päivitä verkkoselaimesi uusimpaan versioon, jos tämä tapaus on sovellettavissa, ja katso, toimiiko se.
Jos käytät esimerkiksi Google Chromea, paina kolmen pisteen valikkopainiketta ja napsauta Ohje > Tietoja Google Chromesta. Anna Chromen havaita saatavilla olevat päivitykset ja ladata ja asentaa ne. Kun olet valmis, voit käynnistää Chromen uudelleen suorittaaksesi prosessin loppuun.
Samalla tavalla voit päivittää muita verkkoselaimia ja tarkistaa, toimiiko Facebook oikein ilman kaatumista vai ei.
7] Poista laitteistokiihdytys käytöstä.
Käyttäjä, jota ongelma koskee, on vahvistanut, että laitteistokiihdytyksen poistaminen käytöstä hänen Chrome-selaimessaan auttoi korjaamaan ongelman. Joten jos olet ottanut laitteistokiihdytyksen käyttöön Chromessa, poista se käytöstä ja katso sitten, onko Facebook lopettanut kaatumisen vai ei. Voit tehdä sen seuraavasti:
Napsauta ensin kolmen pisteen valikkopainiketta ja valitse Asetukset-vaihtoehto. Siirry nyt Järjestelmä-välilehteen vasemmalta.-sivupaneeli.Poista seuraavaksi käytöstä Käytä laitteistokiihdytystä, kun se on saatavilla-vaihtoehtoon liittyvä kytkin. Kun olet valmis, käynnistä Chrome uudelleen ja katso, onko ongelma ratkaistu.
Samalla tavalla voit poistaa laitteistokiihdytyksen käytöstä Edge and check.
8] Asenna Facebook-sovellus uudelleen
Työpöytäsi Facebook-sovelluksesi saattaa olla vioittunut, minkä vuoksi se pysähtyy tai kaatuu jatkuvasti. Jos siis skenaario on sovellettavissa, voit korjata ongelman poistamalla Facebook-sovelluksesi ja asentamalla sen sitten uudelleen.
Poista Facebookin asennus avaamalla Asetukset käyttämällä Win+I:tä ja valitsemalla Sovellukset > Asennetut sovellukset. Valitse nyt Facebook-sovellus, napauta kolmen pisteen valikkopainiketta ja valitse Poista asennus. Kun asennuksen poisto on valmis, käynnistä tietokone uudelleen ja asenna Facebook uudelleen avaamalla Microsoft Store. Tarkista, onko ongelma nyt ratkaistu.
Lue: Facebook Messenger ei lähetä viestejä
9] Yritä vaihtaa alustaa
PC käyttäjät voivat käyttää Facebookia sen työpöytäsovelluksella tai verkkosovelluksella. Joten jos sinulla on ongelmia Facebookin työpöytäsovelluksen kanssa, voit vaihtaa verkkoselaimeen ja käyttää sen verkkosovellusta. Ja päinvastoin. Tämän lisäksi voit myös yrittää avata Facebookin toisella selaimella ja katsoa, onko ongelma ratkaistu.
Lue nyt: Korjaa Facebook Messenger, joka ei toimi tietokoneella.
Kuinka korjaan sen, että Facebook pysähtyy jatkuvasti?
Estä Facebookia pysähtymästä varmistamalla, että sinulla on hyvä yhteys vakaaseen internetyhteyteen. Varmista lisäksi, että Facebook-palvelimet eivät ole alas. Jos käytät Facebookia verkkoselaimessa, poista selaustiedot, varmista, että käytät verkkoselaimesi uusinta versiota, tai poista laitteistokiihdytys käytöstä ongelman korjaamiseksi.