Eikö Visual Studio Code nouta vaadittuja laajennuksia? Kun etsimme laajennusta Marketplacesta, se antaa joskus virheen, kun taas joskus se jatkaa laajennusnäytön lataamista. Tässä viestissä katsomme, mitä tehdä, jos et voi asentaa laajennuksia Visual Studio Codessa.
Virhe haettaessa laajennuksia. XHR epäonnistui.
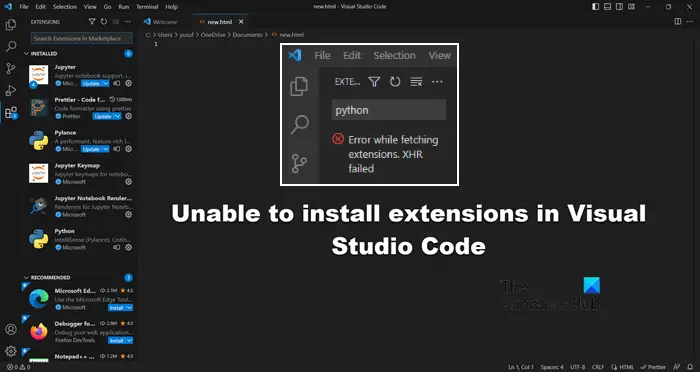
Muista, että virheilmoituksia on useita, mutta olemme varmoja, että löydät täydellisen ratkaisun tästä viestistä.
Miksi en voi asentaa laajennuksia VS-koodiin?
Et ehkä voi asentaa laajennuksia VS-koodiin, jos Internet on hidas tai järjestelmässäsi on verkko-ongelmia. Yksi ensimmäisistä asioista, jotka sinun tulee tehdä tässä tapauksessa, on käynnistää sovellus uudelleen, ja jos se ei auta, seuraa näitä ratkaisuja.
Korjaa Laajennusten asentaminen Visual Studio Codessa
@media(min-width:0px){}Yksi parhaista asioista VS Codessa on sen laaja laajennuskirjasto. Jotkut käyttäjät eivät kuitenkaan voi käyttää tätä kirjastoa, koska he eivät pysty asentamaan laajennuksia Visual Studio Codessa. Jos näet virheilmoituksen laajennuksia haettaessa, XHR epäonnistui, noudata alla mainittuja ratkaisuja.
Tarkista Internet-yhteytesiSwich Google Public DNS:äänPoista Laajennuskansion sisältö Asenna VSIX:stä
Puhutaanpa niistä yksityiskohtaisesti.
VS-virhe haettaessa laajennuksia, XHR epäonnistui
1] Tarkista Internet-yhteytesi
@media(min-width:0px){}
Jos laajennukset eivät lataudu, tarkista jos niillä on tarpeeksi kaistanleveyttä samaan. Visual Studio Coden on noudettava laajennukset verkosta. Jos se ei tee samaa, se joko näyttää virheen tai jatkaa latausta. Tarkista siinä tapauksessa kaistanleveys. Jos sinulla on Internet-kriisi, käynnistä reititin uudelleen ja jos se ei auta, ota yhteyttä Internet-palveluntarjoajaasi.
2] Vaihda Google Public DNS:ään
Jos Marketplace on ei lataudu Visual Studio Codessa, vaihda Google Public DNS:ään. Tämä varmistaa, että DNS:ssäsi ei ole epäsäännöllisyyksiä, koska se vaikuttaa kaikkien Internetiin muodostavien sovellusten toimintaan. Siirry siis Googlen julkiseen DNS-palveluun noudattamalla alla mainittuja ohjeita.
Avaa Ohjauspaneeli. Valitse Suuret kuvakkeet Katseluperusteesta.Siirry Verkko-ja jakamiskeskukseen. Napsauta Tarkista sovittimen asetukset. Napsauta seuraavaksi hiiren kakkospainikkeella yhdistetty verkko, olipa kyseessä WiFi tai Ethernet, ja valitse Ominaisuudet. Kun Wi-Fi-tai Ethernet Properties-ikkuna avautuu, kaksoisnapsauta Internet Protocol Version 4 (TCP/IPv4)-kohtaa. Valitse nyt Käytä seuraavaa DNS-osoitetta-kohdan vieressä oleva valintaruutu. palvelimen osoite ja aseta se seuraavasti.Ensisijainen DNS-palvelin: 8.8.8.8Vaihtoehtoinen DNS-palvelin: 8.8.4.4Palaa nyt verkkosovittimen ominaisuudet-ikkunaan, mutta tällä kertaa kaksoisnapsauta Internet Protocol Version 6 (TCP/IPv6).Ota käyttöön Käytä seuraavaa DNS-palvelimen osoitetta ja aseta DNS:Ensisijainen DNS-palvelin: 2001:4860:4860::8888Vaihtoehtoinen DNS-palvelin: 2001:4860:4860::8844Poistu lopuksi ikkunasta.
Kun olet määrittänyt Googlen julkisen DNS:n, katkaise Internet-yhteys ja yhdistä se uudelleen ja tarkista, onko ongelma ratkennut.
3] Poista Laajennukset-kansion sisältö
Jos et ole asentanut laajennuksia ennen tätä, on erittäin todennäköistä, että Laajennukset-kansiosi on vioittunut. Muista, että voit poistaa kansion, vaikka olisit asentanut laajennuksia, mutta ne poistetaan, ja sinun on asennettava ne manuaalisesti.
Teeksesi saman, sulje ensin Visual Studio Code. Avaa Tehtävienhallinta, klikkaa hiiren kakkospainikkeella VS-koodia ja valitse Lopeta tehtävä.@media(min-width:0px){}
Kun olet sulkenut sovelluksen, avaa File Explorer ja siirry. seuraavaan sijaintiin.
C:\Users\
Huomaa: korvaa
Nyt, avaa laajennukset -kansio ja poista kaikki sen sisältö.@media(min-width:0px){}
Lue: Parhaat koodieditorit Windowsille
4] Asenna VSIX:stä
Jos mikään ei auta, viimeinen vaihtoehto on mennä osoitteeseen open-vsx.org ja lataa laajennus sieltä. Sitä ei lisätä VS-koodiin automaattisesti, vaan meidän on asennettava se manuaalisesti. Kun olet ladannut laajennuksen, avaa Visual Studio Code, klikkaa Laajennukset, klikkaa kolmea pistettä ja valitse Asenna VSIX:stä. Siirry nyt kansioon, johon olet tallentanut laajennuksen, ja asenna se noudattamalla näytön ohjeita.
Toivottavasti ongelmasi ratkeaa.
Lue: Miten automaattinen päivitys poistetaan käytöstä VS Codessa?
Kuinka asennan laajennukset manuaalisesti Visual Studio Codessa?
Laajennuksen asentaminen VS Codessa on melko yksinkertaista, avaa vain sovellus ja napsauta Laajennukset-painiketta. Etsi nyt laajennus, jonka haluat asentaa. Kun laajennus tulee näkyviin luetteloon, napsauta sitä ja napsauta sitten Asenna.
Lue myös: IntelliSense ei toimi VS Codessa.
