Olet luultavasti yhdistänyt Android-laitteesi kymmeniin Wi-Fi-verkkoihin sen jälkeen, kun sinulla on ollut se, ja puhelin tai tabletti muistaa kaikki niistä. Olitpa sitten hotspot kotona, koulussa, töissä, kuntosalilla, kahvilassa, sukulaisen asunnossa-tai jopa ystävän puhelimessa-joka kerta, kun kirjoitat Wi-Fi-salasanan, Android-laitteesi tallentaa sen säilytystä ja helppoa käyttöä varten myöhemmin.
Ongelma tulee, kun haluat todella nähdä salasanan jollekin verkolle, johon olet aiemmin muodostanut yhteyden.
Ehkä haluat liittää toisen laitteen tallennettuun langaton tukiasema, tai ehkä olet ystävän kanssa, joka haluaa kirjautua samaan hotspotiin. Jos et saa salasanaa lähteestä, sinun kannattaa ehkä tarkistaa Android-puhelimesi tai-tabletisi tunnistetiedot-mutta tallennettuun Wi-Fi-verkkoon katsominen asetuksissa ei näytä salasanaa pelkkänä tekstinä.
Wi-Fi-verkon pelkkä tekstisalasana on mahdollista saada laitteen asetuksista, mutta se ei näy ensi silmäyksellä. Jos sinulla on puhelin tai tabletti, jossa on Android-käyttöliittymä, kuten mikä tahansa Samsung Galaxy, se on vielä vähemmän ilmeinen kuin jos käytät varastossa olevaa Androidia esimerkiksi Google Pixel-mallissa.
Siirry ohjeisiisi:
Tapa 1: varastoi Android 10 ja uudemmat versiot
Tallennetun Wi-Fi-verkon pelkän tekstin salasanan löytäminen on helpointa Android 10: ssä ja korkeampi. Juuria ei tarvita, ei edes ylimääräistä sovellusta.
Kaikki Googlen Pixel-laitteet voivat käyttää Android 10 tai uudempaa ja monet OEM-valmistajat Android One-ohjelmassa käyttävät älypuhelimia, jotka voi käyttää varastossa Android 10 tai uudempaa. Esimerkiksi LG, Nokia, Motorola ja Xiaomi.
Pikaohjeet:
Avaa Wi-Fi-alivalikko Asetuksista. Napauta nykyistä verkkoa tai valitse”Tallennetut verkot”ja valitse yksi. Napauta”Jaa”verkon nimen alla. Todenna itsesi, jos olet määrittänyt laitteen suojauksen. Katso tavallinen tekstisalasana QR-koodin alta.
Kaikki tiedot:
Käy ensin Asetukset-sovelluksen Wi-Fi-alivalikossa. Voit valita sen haulla”wifi”, Asetukset-> Wi-Fi (vain Android 11), Asetukset-> Verkko ja internet-> Wi-Fi tai painamalla pitkään Wi-Fi-symbolia pika-asetukset.
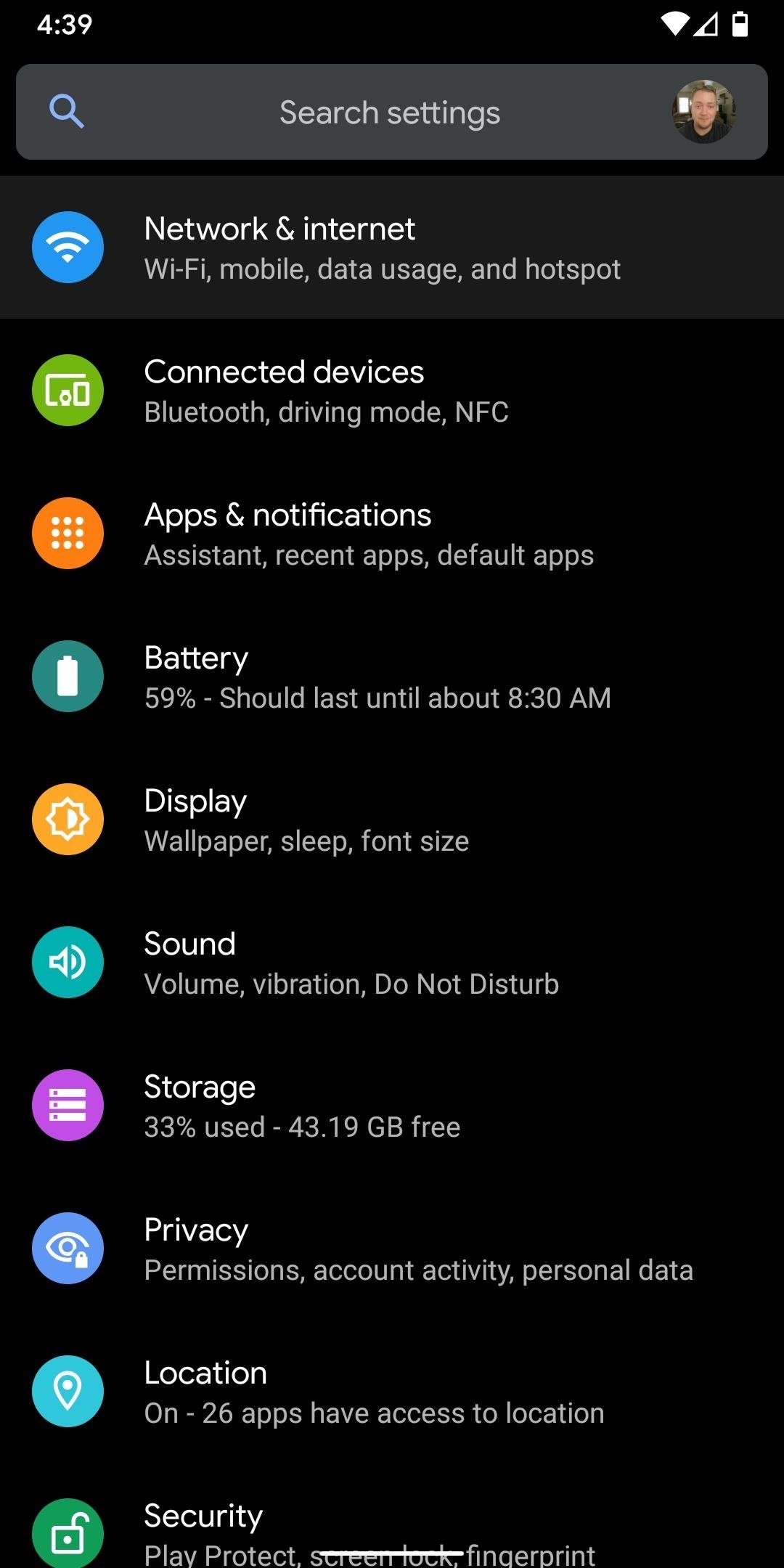
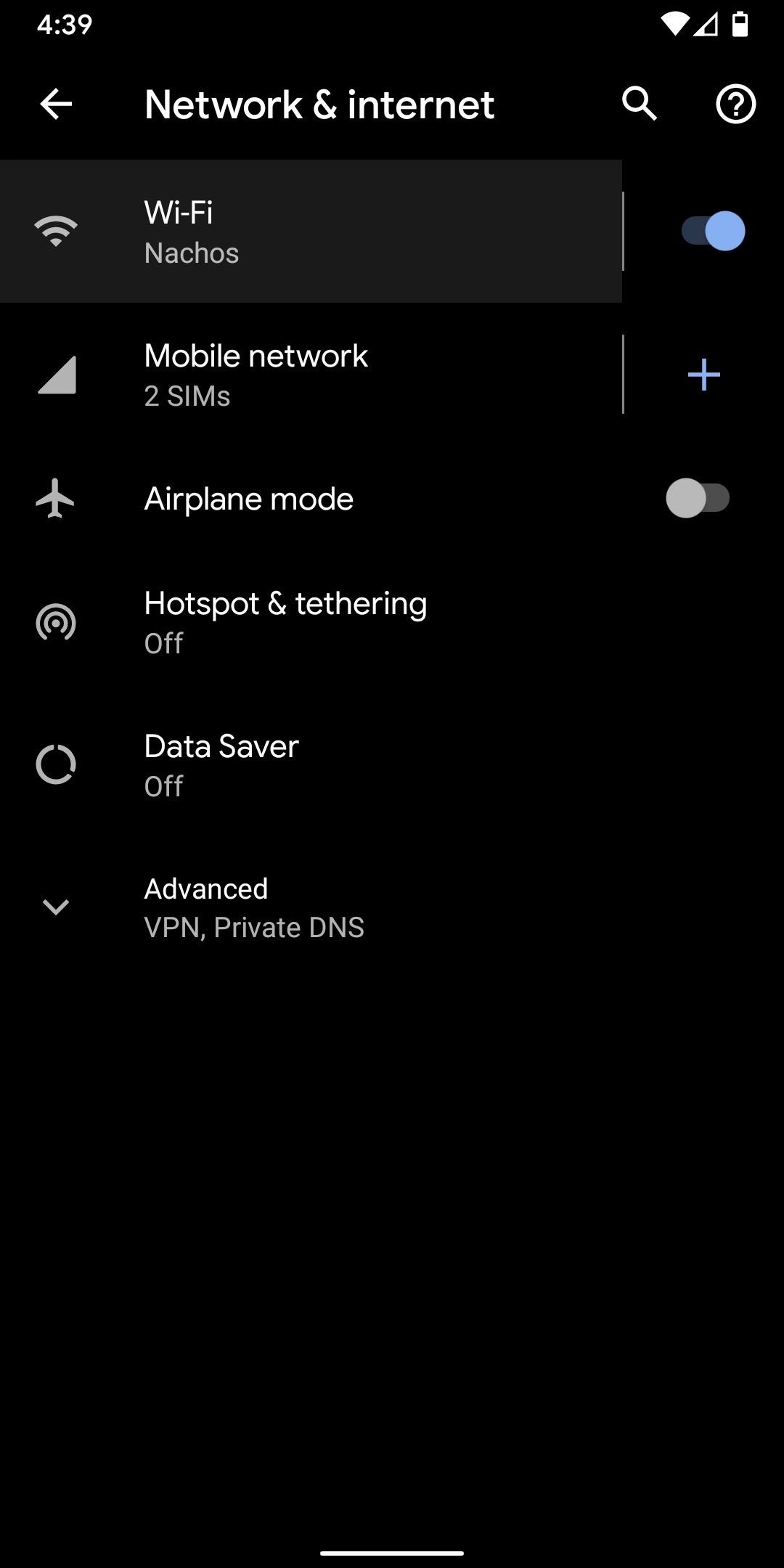
Napauta Wi-Fi-asetussivulla yläosassa olevaa verkkoa on tällä hetkellä yhteydessä, jos tarvitset salasanan. Muussa tapauksessa vieritä alas ja valitse”Tallennetut verkot”. Tallennetussa luettelossa näet SSID: n tai palvelujoukon tunnisteen jokaiselle Wi-Fi-verkolle, jonka puhelimesi tai tablet-laitteesi muistaa. Valitse haluamasi verkko.

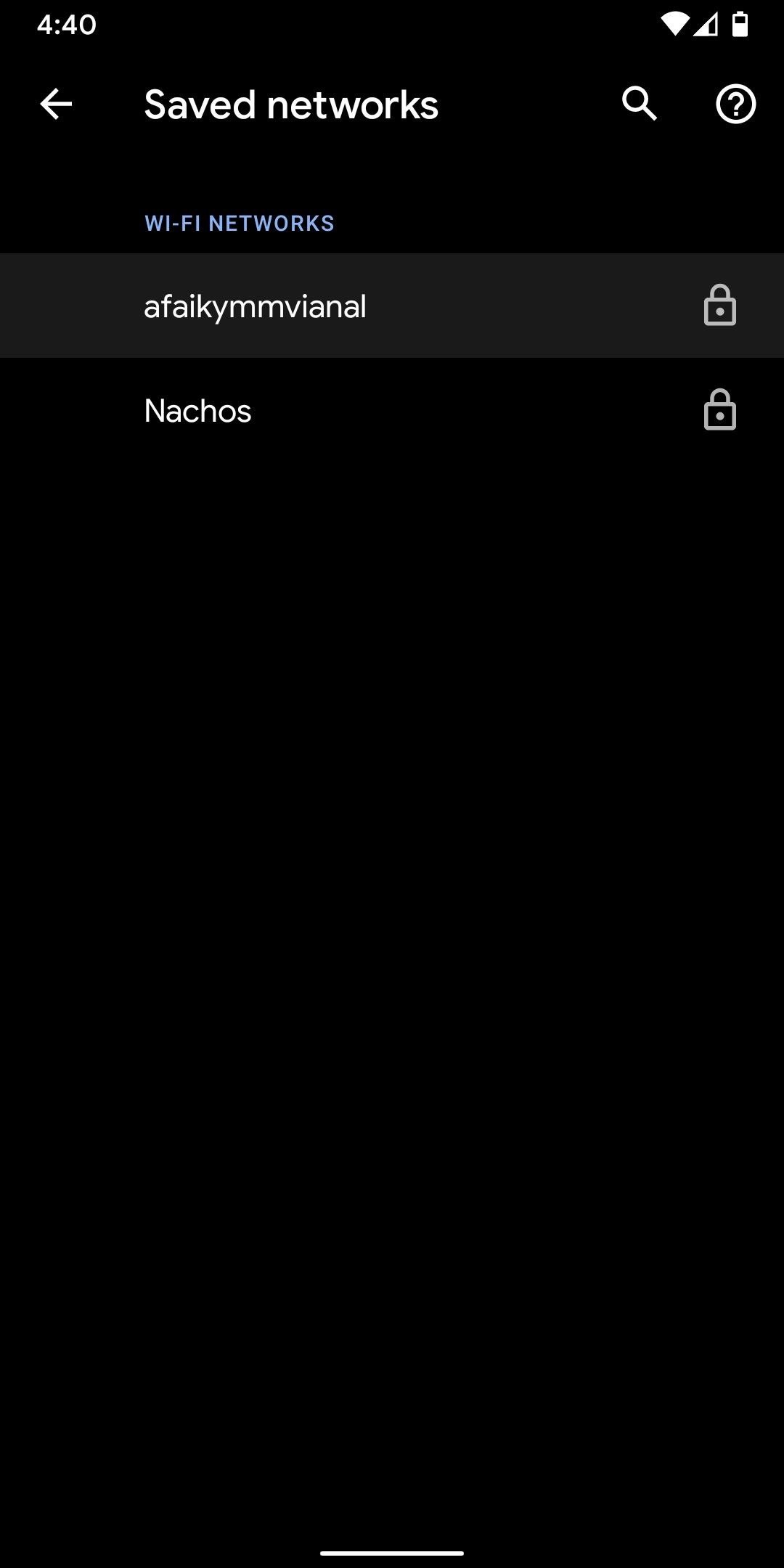
Napsauta nyt Jaa-vaihtoehtoa verkon nimen ja tilan alapuolella. Se pyytää skannaamaan sormenjälkesi, skannaamaan kasvosi tai antamaan PIN-koodisi tai salasanasi, jos olet määrittänyt suojauksen. Verkon tunnistetiedot tallentavan QR-koodin alapuolella näet salasanan pelkkänä tekstinä.
Voit myös yhdistää laitteen suoraan, olipa kyseessä Android-puhelin tai-tabletti, iPhone tai iPad, tukiaseman QR-koodiskannerin avulla koodin skannaamiseen.
Tapa 2: Android 10 tai uudempi Samsung Galaxy-laitteissa
Samsung lisää One-käyttöliittymä-nimisen ulkoasun Android-perusjärjestelmään , joten monet näyttävät ja käyttäytyvät eri tavalla, mukaan lukien pelkän tekstin salasanojen saaminen tallennettuihin Wi-Fi-verkkoihin. Vaikka voi olla tapoja tarkastella pelkkää tekstiä salasanaa Galaxy-laitteissa, joissa on vanhempi Android-ohjelmisto, helpoin tapa on niille, jotka käyttävät Android 10: tä tai uudempaa versiota.
Pikaohjeet:
Avaa Asetukset-valikossa”Yhteydet”. Napauta”Wi-Fi”-alivalikkoa. Napauta nykyisen verkon hammaspyörää. Napauta”QR-koodi”. Tallenna kuvagalleriaasi napauttamalla”Tallenna kuvana”. Avaa Google Lens tai avaa kuva Google Kuvissa. Avaa kuva Google Lensissä tai napauta Lens-kuvaketta Google Kuvissa. Laajenna rajausta tarvittaessa QR-koodin kehän ulkopuolelle. Katso pelkkä tekstisalasana tuloksista.
Tarkat tiedot:
Käy ensin Asetukset-sovelluksen Wi-Fi-alivalikossa. Voit:
etsiä”wifi”, valita”Wi-Fi”tai”Yhteydet”ja painaa sitten”Wi-Fi”. Avaa Asetukset-> Yhteydet-> Wi-Fi. Paina pitkään Wi-Fi-symbolia pika-asetuksissa. Pyydä Bixbyä avaamaan Wi-Fi-asetukset. 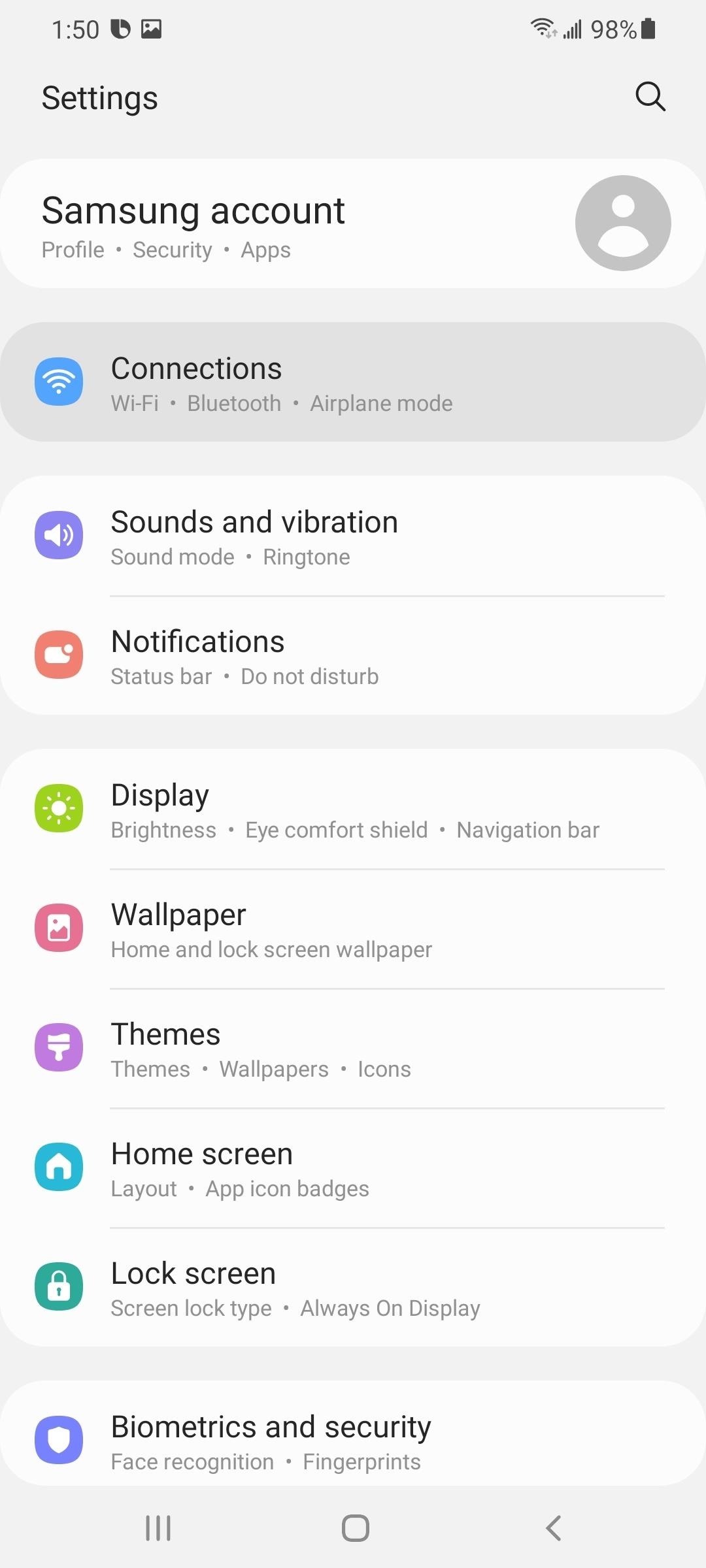
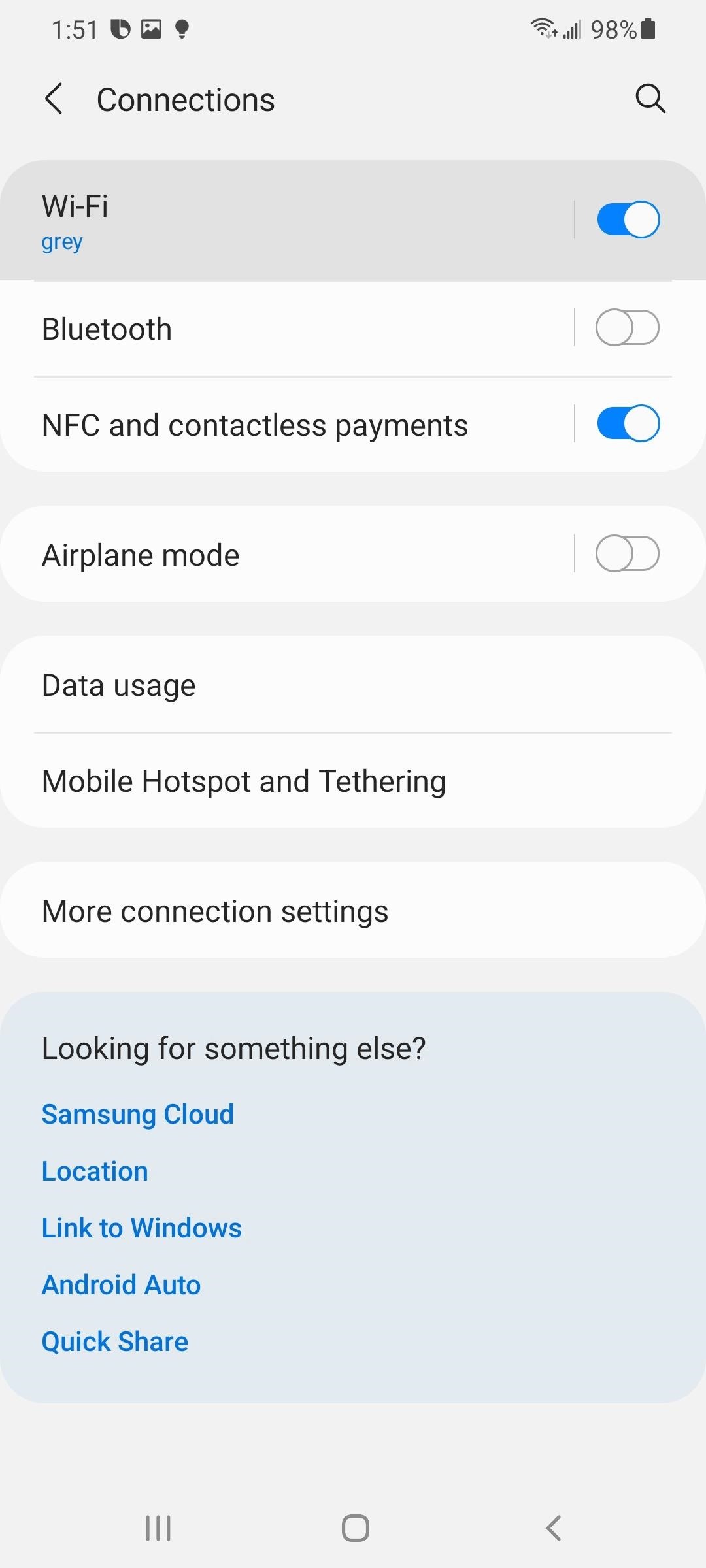
Napauta nyt hammaspyörää sen verkon SSID-tunnuksen vieressä, johon olet tällä hetkellä yhteydessä, ja valitse sitten”QR-koodi”verkon tietojen alareunassa.
Voit saada vain sen verkon QR-koodin, johon olet yhteydessä, mikä on yksi merkittävimmistä eroista yhden käyttöliittymän ja Android-varaston välillä. Toinen? Et näe verkon salasanaa pelkkänä tekstinä. Et voi myöskään pyytää sitä Bixbyltä.
Lisää QR-koodisivulla Tallenna kuvana ja lisää se galleriaasi.
Käytä seuraavaksi Google Lensin skannausta tallennettu kuva. Voit tehdä tämän Google Kuvista avaamalla kuvan ja painamalla Linssi-painiketta. Vaihtoehtoisesti voit painaa objektiivin painiketta Google-sovelluksessa widget aloitusnäytössä, jos sinulla on se siellä, avaa tallennettu kuva. Voit myös avata Google Lens-sovelluksen , avaa sitten tallennettu kuva.
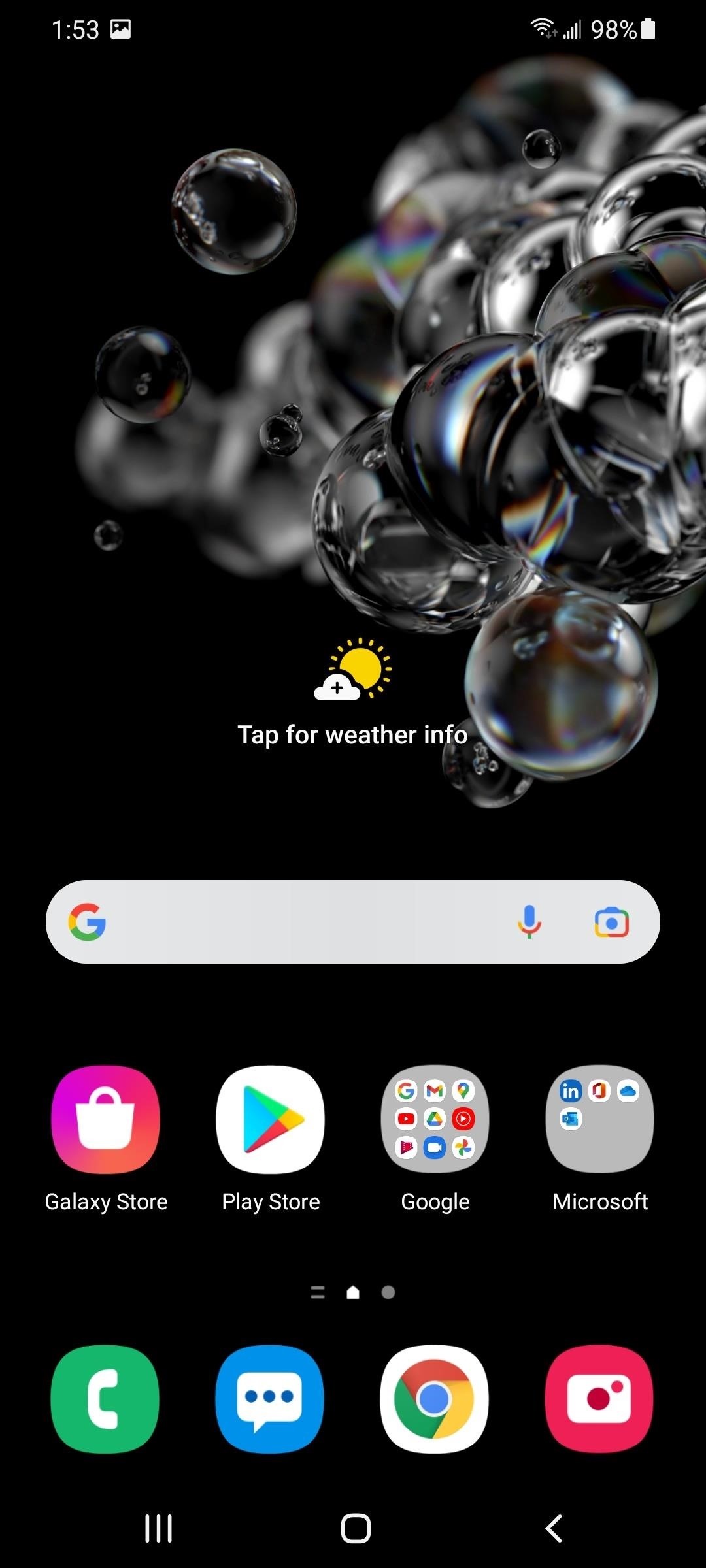

Google Lens voi joka tapauksessa keskittyä kaikkeen QR-koodin sisällä kehä, joka ei näytä sinulle, mitä tarvitset. Jos näin on, laajenna kuvan rajausta ohittaaksesi QR-koodin kehän. Verkon kirjautumistiedot näytetään pelkkänä tekstinä, salasana mukaan lukien, kuvan alla.


Tapa 3: Android 6-Android 9 ei-juurtuneilla laitteilla
Toisin kuin edellä, useimmat puhelimet ja tabletit, joissa on varastossa tai kuorittu Android 9 tai vanhempi, eivät voi luoda QR-koodeja, joissa on upotettu Wi-Fi-verkon tunnistetiedot. Jotkin sovellukset auttavat sinua luomaan QR-koodeja Wi-Fi-yhteyspisteille, mutta sinun on tiedettävä salasana, mikä ei auta, jos et tiedä sitä.
Android 9 ja vanhemmat tallennettuja Wi-Fi-tunnistetietoja sisältävä tiedosto on suojatussa hakemistossa, ja voit käyttää sitä vain, jos olet juurtunut (katso seuraava menetelmä). Jos olet kuitenkin saanut Wi-Fi-tukiaseman QR-koodin toiselta laitteelta, voit käyttää Google Lens-sovellus tai Lens Google Kuvat skannataksesi salasanan QR-koodin.
Pikaohjeet Google Lensille:
Avaa Google Lens-sovellus tai napauta Lens-kuvaketta Google-sovellus tai Google-sovelluksen aloitusnäytön widget). Valitse kuva galleriastasi tai valitse”Hae kamerallasi”. Jos käytät kameraa, osoita se QR-koodiin ja napauta laukaisinta. Laajenna rajausta tarvittaessa QR-koodin kehän ulkopuolelle. Vedä tulokset ylös, niin näet pelkän tekstin salasanan.
Pikaohjeet Google Kuville:
Avaa Google Kuvat-sovellus . Valitse kuva galleriastasi. Napauta”Linssi”kuvassa. Laajenna rajausta tarvittaessa QR-koodin kehän ulkopuolelle. Vedä tulokset ylös, niin näet pelkän tekstin salasanan.
Tarkat tiedot:
Avaa ensin joko Google Lens (vasen kuva alla) tai Google Kuvat (oikea kuva alla). Google Lensissä voit avata sen sovelluksen suoraan tai napauttaa Lens-kuvaketta Google-sovelluksen aloitusnäytön widgetissä tai itse Google-sovelluksessa.
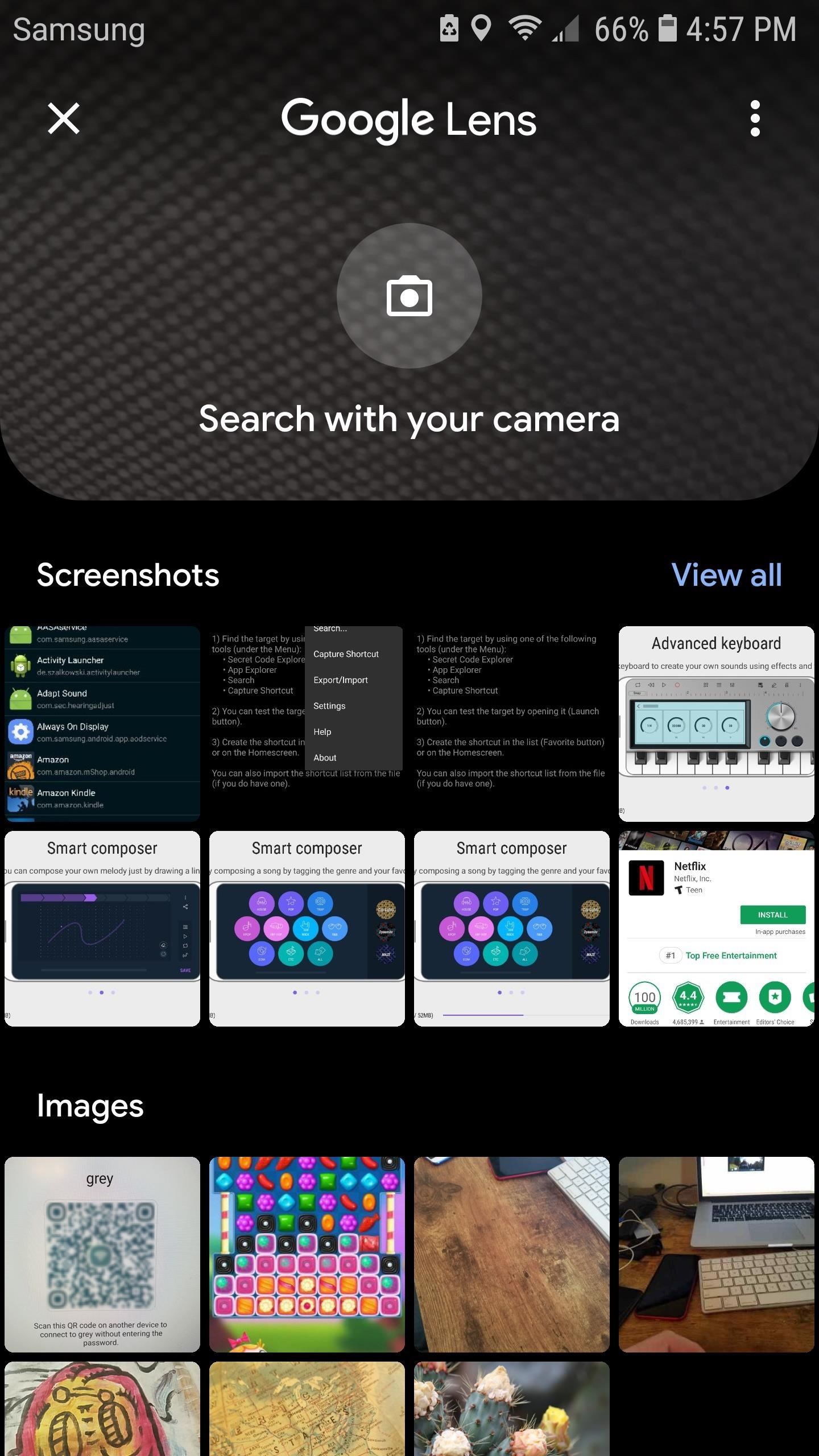
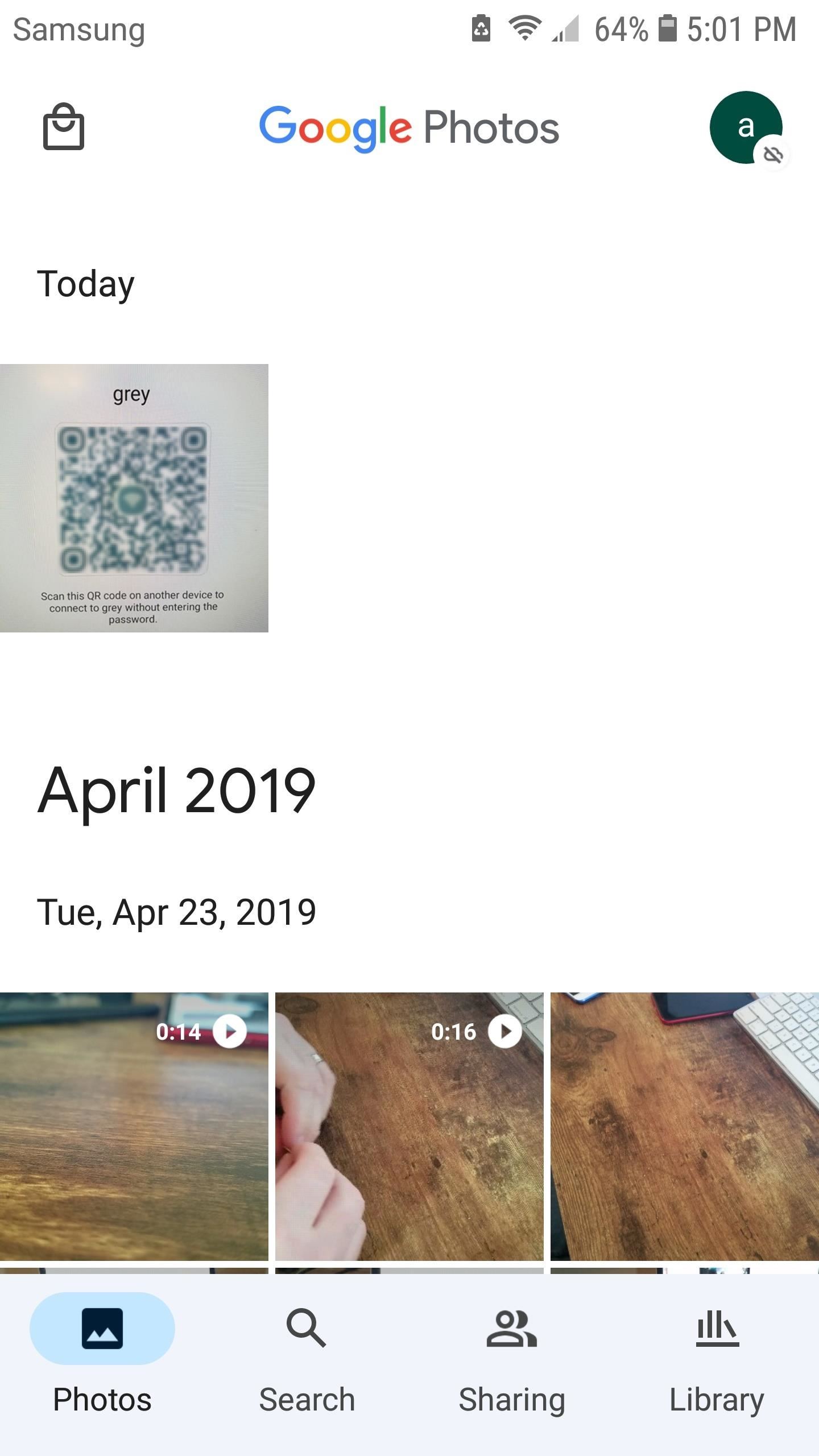
Valitse seuraavaksi kuva QR-koodilla galleriastasi. Google Lens-sovelluksessa voit myös valita”Hae kamerallasi”, jos QR-koodi tulostetaan tai käytetään toisella laitteella. Jos näin on, skannaa koodi kameralla.
Google Lens skannaa tietoja QR-koodista ja näet verkkotiedot kirjaimella, myös salasanan, kortilla (vedä se ylös nähdäksesi yksityiskohdat).
Google Lens voi keskittyä kaikkeen QR-koodin kehän sisällä, mikä ei näytä sinulle mitä tarvitset. Jos näin on, laajenna kuvan rajausta QR-koodin kehän ohi.


Menetelmä 4: Android 4.4-Android 9 juurtuneilla laitteilla
Jos puhelimessasi on Android 9.0 Pie tai vanhempi versio ja haluat tarkastella tallennettujen Wi-Fi-verkkojen salasanoja, ainoa tapa on juurisovelluksella. Se toimii parhaiten, jos sinulla on TWRP asennettuna ja käytät sitä Magisk for rootin asentamiseen .
Useat Play Kaupan sovellukset väittävät, että ne näyttävät-Fi-salasanat, mutta ainoa, jonka havaitsimme toimivan kaikilla laitteillamme, oli SimoneDevin WiFi-salasanan katseluohjelma.

Kun käynnistät WiFi Password Viewerin , sovellus pyytää pääkäyttäjän käyttöoikeuksia. Napauta ponnahdusikkunassa”Myönnä”, niin pääset luetteloon, joka sisältää kaikki Wi-Fi-verkot, joihin olet koskaan muodostanut yhteyden. Jokaisen merkinnän alla on salasana.
Jos olet muodostanut yhteyden useisiin eri Wi-Fi-verkkoihin koko Android-laitteen omistamisen aikana, luettelosi voi olla melko pitkä. Jos näin on, voit etsiä tiettyä Wi-Fi-verkkoa käyttämällä oikeassa yläkulmassa olevaa hakupainiketta.
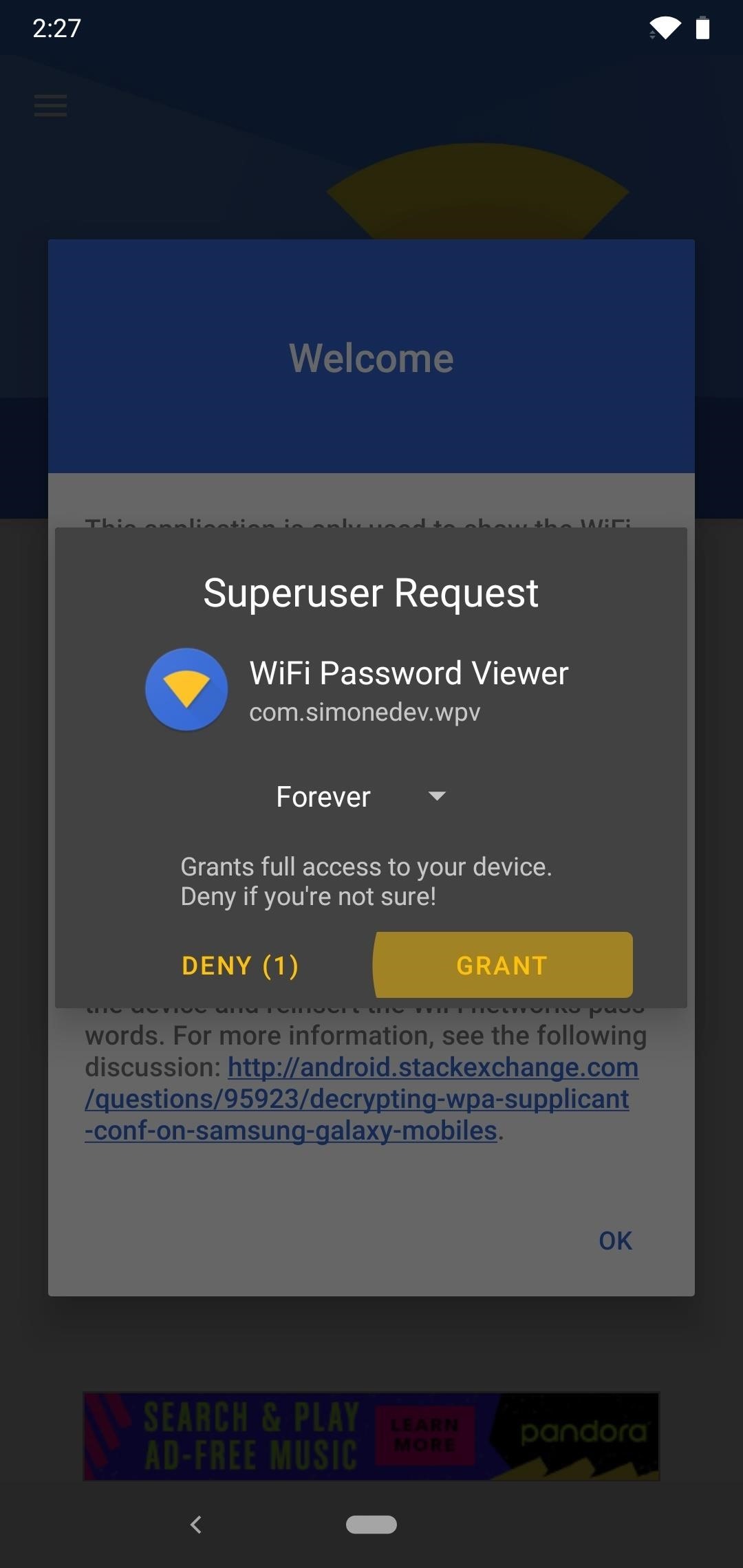
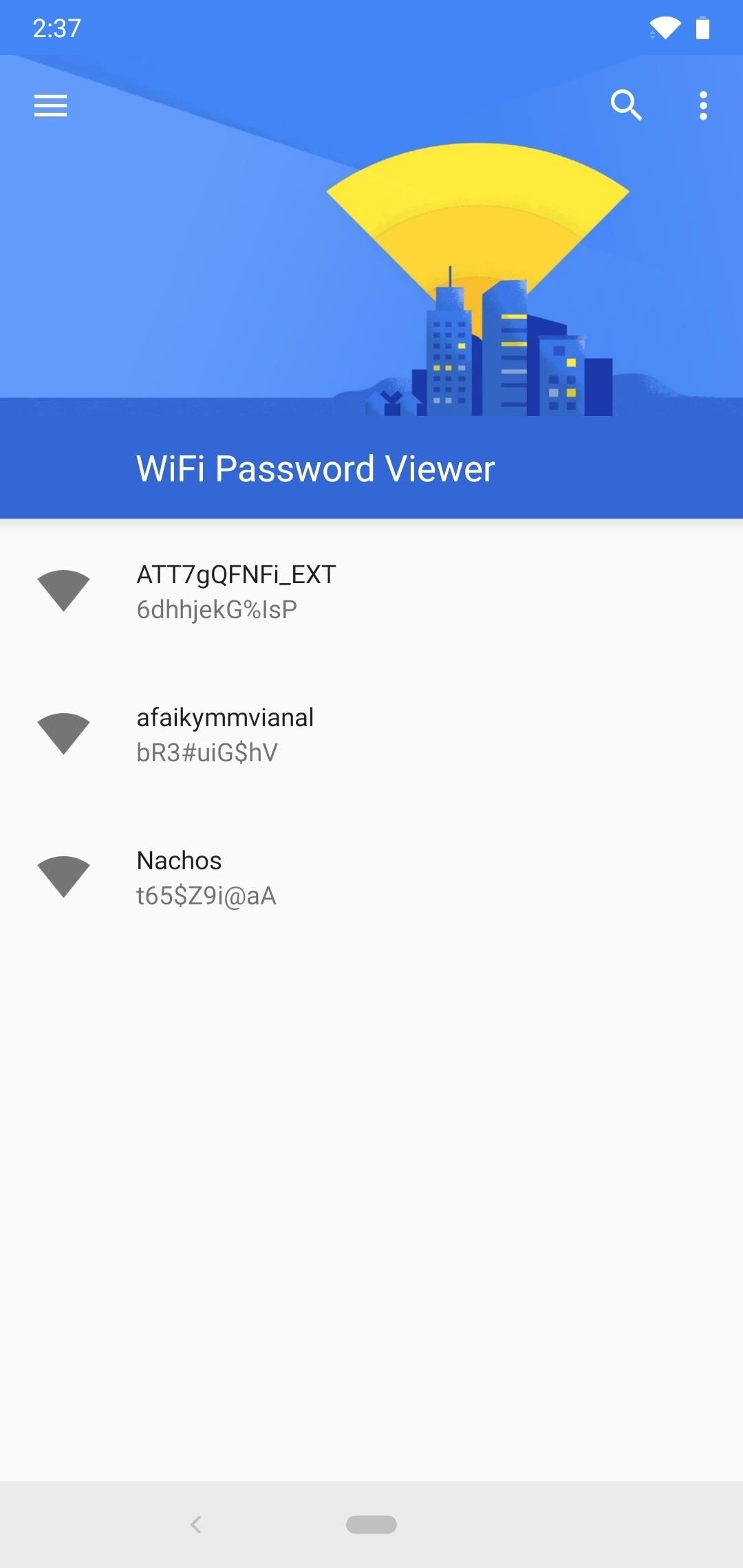
Jos haluat jakaa jonkin näistä salasanoista toisen laitteen kanssa, sinulla on muutamia vaihtoehtoja. Aloita napauttamalla mitä tahansa luettelon kohtaa, niin pieni valikko avautuu. Täältä voit joko:
Kopioi verkon salasana leikepöydälle napauttamalla Kopioi salasana, mikä helpottaisi liittämistä suosikkiviestisovellukseesi ja lähettämistä toiseen laitteeseen. Napauta”Jaa”ja valitse sitten suosikkiviestisovelluksesi salasanan lähettämiseen avautuvasta valikosta. Napauta”QR”saadaksesi sovelluksen luomaan QR-koodin, joka sisältää verkkotiedot. Jos toisessa laitteessa on sisäänrakennettu QR-koodinlukija, avaa kamera tai QR-koodiskanneri, osoita se QR-koodiin ja napauta ponnahdusikkunaa muodostaaksesi sen automaattisesti Wi-Fi-verkkoon. 
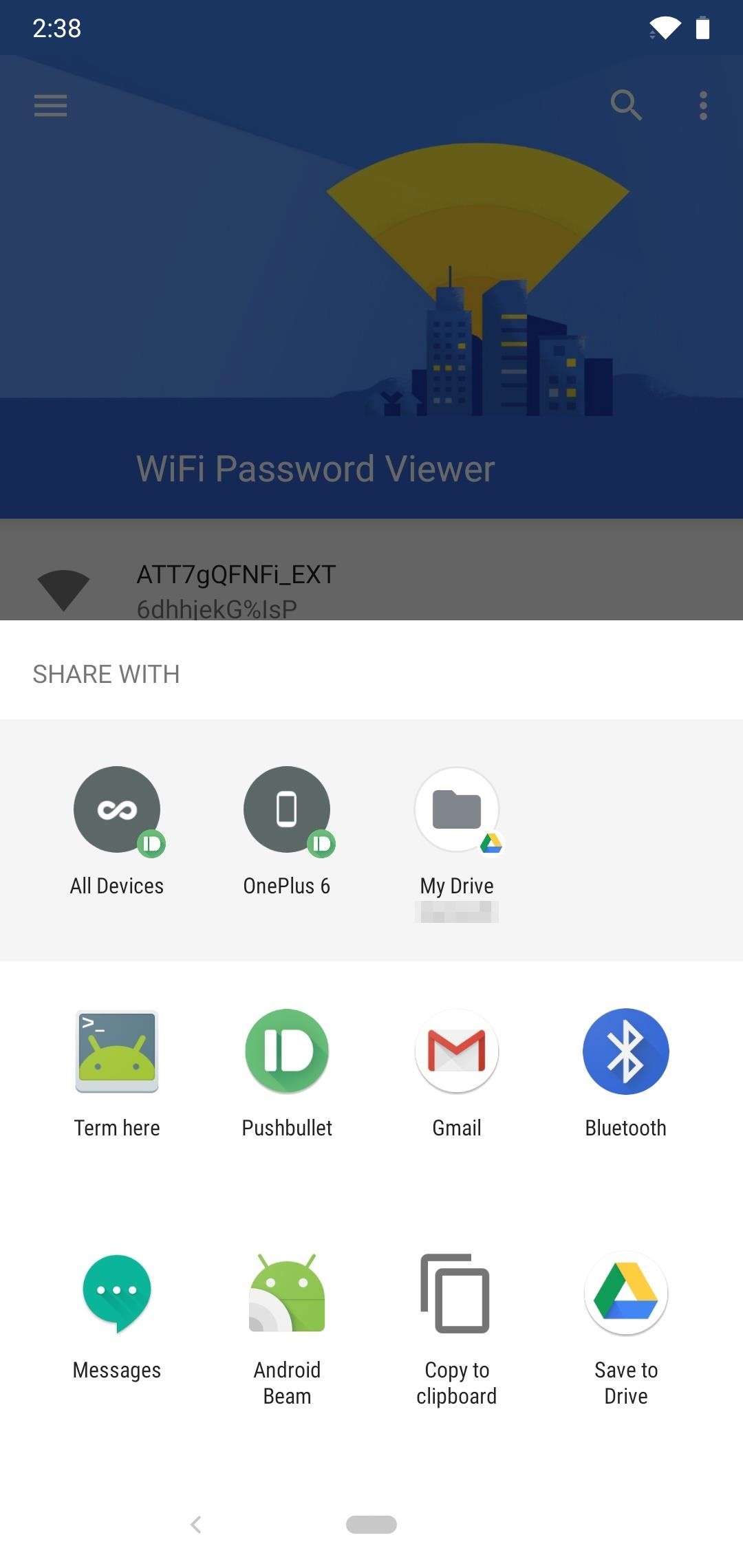
Älä missaa: miten näet, millainen liikenne on tiettynä aikana Google Mapsin avulla
Pidä yhteys suojattuna ilman kuukausilaskua . Hanki elinikäinen VPN Unlimited-tilaus kaikille laitteillesi ostamalla kertaluonteisesti uudesta Gadget Hacks Shopista ja katsele Hulua tai Netflixiä ilman aluerajoituksia, lisää turvallisuutta selatessasi julkisissa verkoissa ja paljon muuta.
Osta nyt (80% alennus)>
Muita arvokkaita tarjouksia kannattaa tarkistaa:
Dallas Thomasin kansikuva/Gadget Hacks; Kuvakaappaukset: Dallas Thomas/Gadget Hacks, Justin Meyers/Gadget Hacks