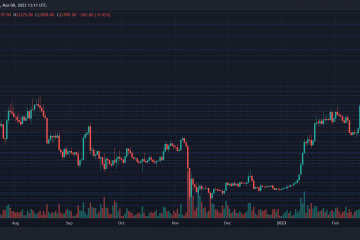: ssa
Jos sinulla on vaikeuksia nähdä Macin työpöydän elementtejä, suurenna tarvitsemasi näytön osa hyödyntämällä sen Zoomin esteettömyystyökalua.
Applen esteettömyysominaisuudet macOSissa tarjoaa monia erilaisia tapoja mukauttaa kokemusta, jotta kaikki mahdollistavat useiden ihmisten käyttävän Macia . Käytettävissä olevista työkaluista yksi hyödyllisimmistä on Zoom, joka suurentaa näyttöä.
Tämä on välttämätöntä näkövammaisille, mutta se on kätevä myös ihmisille, joilla on täydellinen näkö päivästä toiseen.-päivän tehtävät. Markkinoilla olevilla korkean resoluution näytöillä teksti ja muut osat voivat joskus olla liian pieniä helposti luettaviksi, mikä tekee näytön suurennuksesta erittäin hyödyllisen.
Näin voit hyödyntää zoomausta työnkulussa.
Zoomin käyttöönotto
Zoomaus ei ole oletusarvoisesti käytössä macOS: ssa, ja käyttäjien on otettava se käyttöön Esteettömyys-valikossa.

Kuinka zoomaussuurennus otetaan käyttöön macOSissa
- Napsauta valikkorivillä Apple-logo ja valitse Järjestelmäasetukset .
- Napsauta Esteettömyys .
- Valitse vasemmanpuoleisesta sarakkeesta Zoom . Se on Vision-osiossa, lähellä luettelon kärkeä.
- Valitse valintaruutu Käytä zoomaamiseen pikanäppäimiä.
- Vaihtoehtoisesti napsauta Käytä zoomausta muokkausnäppäimillä.
- Kun ominaisuus on otettu käyttöön, ominaisuus on käytettävissä heti.
Voit poistaa toiminnot käytöstä siirtymällä samaan valikkoon ja poistamalla valintaruudut.
Perus zoomauksen hallinta
Valitsemistasi valintaruuduista riippuen Zoomin voi aloittaa kahdella tavalla.
Jos valitsit pikanäppäimet käyttöön, käytettävissäsi on kolme komentoa:
- Ota zoomaus käyttöön ja poista se käytöstä painamalla Control-Option-8 .
- Lähennä tai suurenna suurennusta painamalla Control-Option-=.
- Loitonna tai pienennä suurennusta painamalla Control-Optio-Miinus .
Jos valitsit käyttää vierityseleä, voit valita useista muokkausnäppäimistä pitämään painettuna ottaaksesi zoomauksen käyttöön, voit muuta suurennusta hiiren vierityspyörällä tai yhden sormen pystysuoralla vierityseleellä ohjauslevyllä.
Voit mukauttaa muokkausavaimen avattavasta ruudusta, kun Control, Option ja Command ovat käytettävissä. Vaikka sitä ei ole merkitty, voit myös napsauttaa ruutua ja painaa useita muokkausnäppäimiä luomaan mukautetun pikavalintayhdistelmän.
Zoomityylit
Voit valita kolmesta zoomityylistä, joista jokaisella on vahvuutensa ja heikkoutensa.
Koko näyttö
Koko näytön valinta suurentaa koko näytön ja kohdistinta käytetään suurennuksen keskipisteenä.
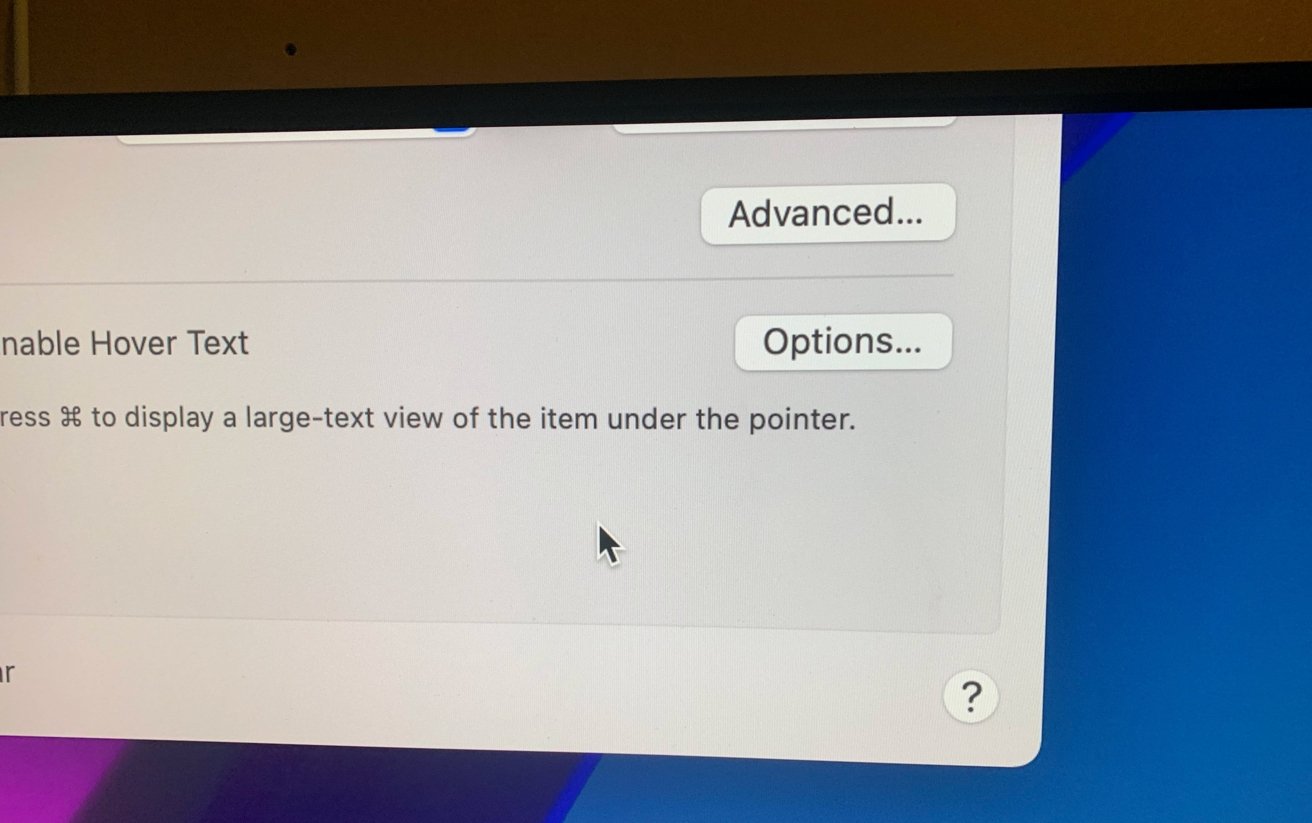
Koko näytön zoomaus käyttää koko näyttöä. Tämä osoitin on mitattavissa senttimetreinä.
Jos käytössä on useita näyttöjä, Valitse näyttö-vaihtoehto tuo esiin mahdollisuuden valita Mac-tietokoneella tällä hetkellä aktiivisten näyttöjen välillä. Näytön valitseminen tarkoittaa, että sitä käytetään toisen näytön suurennetun version näyttämiseen.
Jos valitset Kaikki, säilytät useiden näyttöjen käytön, kun kaikki zoomaukset ovat kuin yksi-näyttö, työpöydän yhdessä kohdassa.
Jaettu näyttö
Jaetun näytön valitseminen leikkaa päänäytön kahteen alueeseen, jolloin alaosassa näkyy työpöytä ja yläosassa suurennettu näyttö, kohdistettu jälleen kohdistimeen.
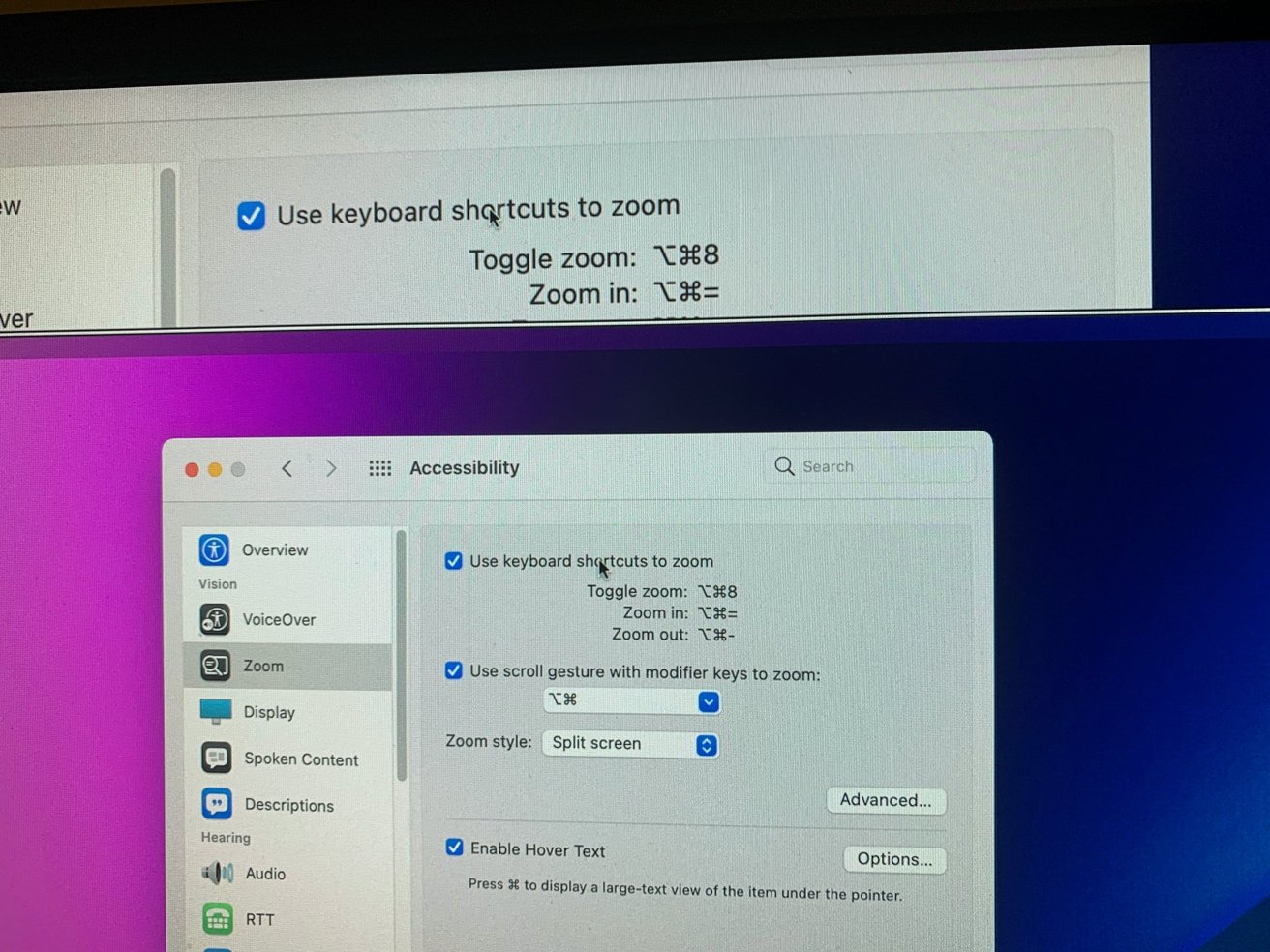
Jaettu näyttö käyttää vain osaa näytöstä, mutta loput näytöstä jätetään MacOS-työpöydälle.
Alempi työpöytäosa vierittää ylös ja alas, jotta työpöytätilaa voidaan käyttää kokonaan.
Kuva kuvassa
Kolmas vaihtoehto tarjoaa erittäin lokalisoidun suurennuksen kuin kaksi muuta, koska se on suorakulmainen peite, joka seuraa kohdistinta-näyttö. Suurennuksen muuttaminen vaikuttaa vain päällekkäisen suorakulmion zoomaukseen, ei koko näyttöön.
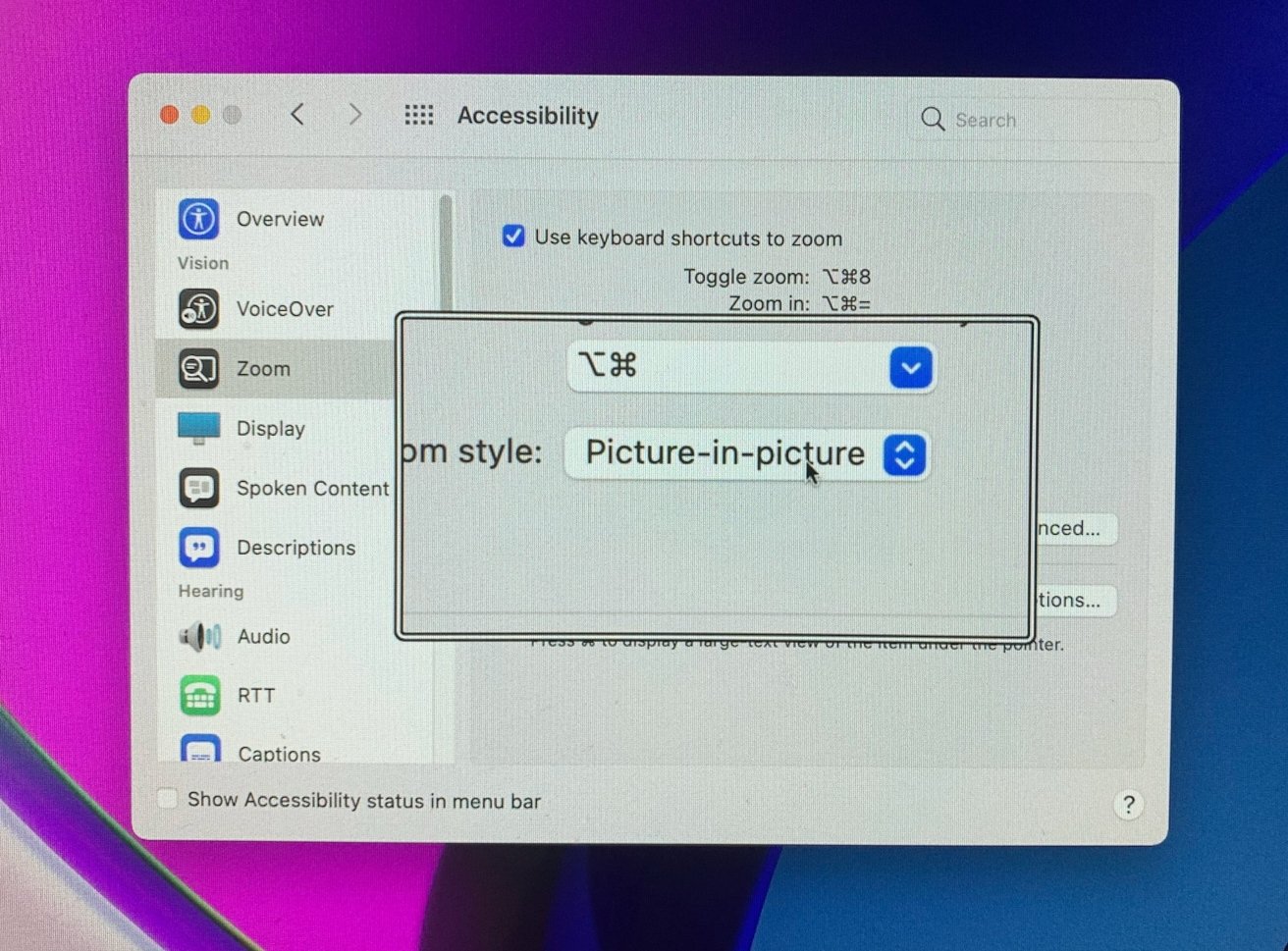
Kuva kuvassa zoomaa pieneen liikkuvaan osaan näyttöä missä tahansa osoitin on.
Tämä on todella hyödyllinen vaihtoehto satunnaisiin yksityiskohtiin, kuten kohdistimen oikeaan sijoittamiseen asiakirjaa muokattaessa.
Lisäasetukset
Apple tarjoaa monia muita mukautusasetuksia Lisäasetukset-ponnahdusikkunassa, ja monet tässä olevat kohdat voivat muuttaa kaikkia kolmea zoomausversiota , ja jotkut ovat rajoitettuja vähemmän.
Ulkoasun yläosassa on vaihtoehtoja suurennetun näytön kuvan liikkumiselle, jolloin käyttäjät voivat aseta se liikkumaan jatkuvasti osoittimen mukana vain, kun osoitin saavuttaa zoomatun osan reunan, ja varmista, että osoitin pysyy suhteellisen lähellä zoomatun kuvan keskustaa.

Voit säätää zoomatun osan toimintaa.
Muut vaihtoehdot kattavat ominaisuuksia, kuten zoomaustason palauttamisen käynnistyksen yhteydessä, pitämällä zoomausikkunaa paikallaan sen sijaan, että liikuttaisit sitä ympäri, seuraamalla näppäimistön tarkennus ja tasoitettujen kuvien tasaus.
Lähennetyssä osassa voidaan myös asettaa käänteiset värit. Voit jopa asettaa näytön vilkkumaan, kun ilmoituspalkki ilmestyy zoomatun näkymän ulkopuolelle.
Säädä kokoa ja sijaintia-painike ilmestyy sekä jaetulle näytölle että Kuva kuvassa-toiminnolle ja antaa sinulle mahdollisuuden muuttaaksesi suurennettua näyttöä käytön aikana.
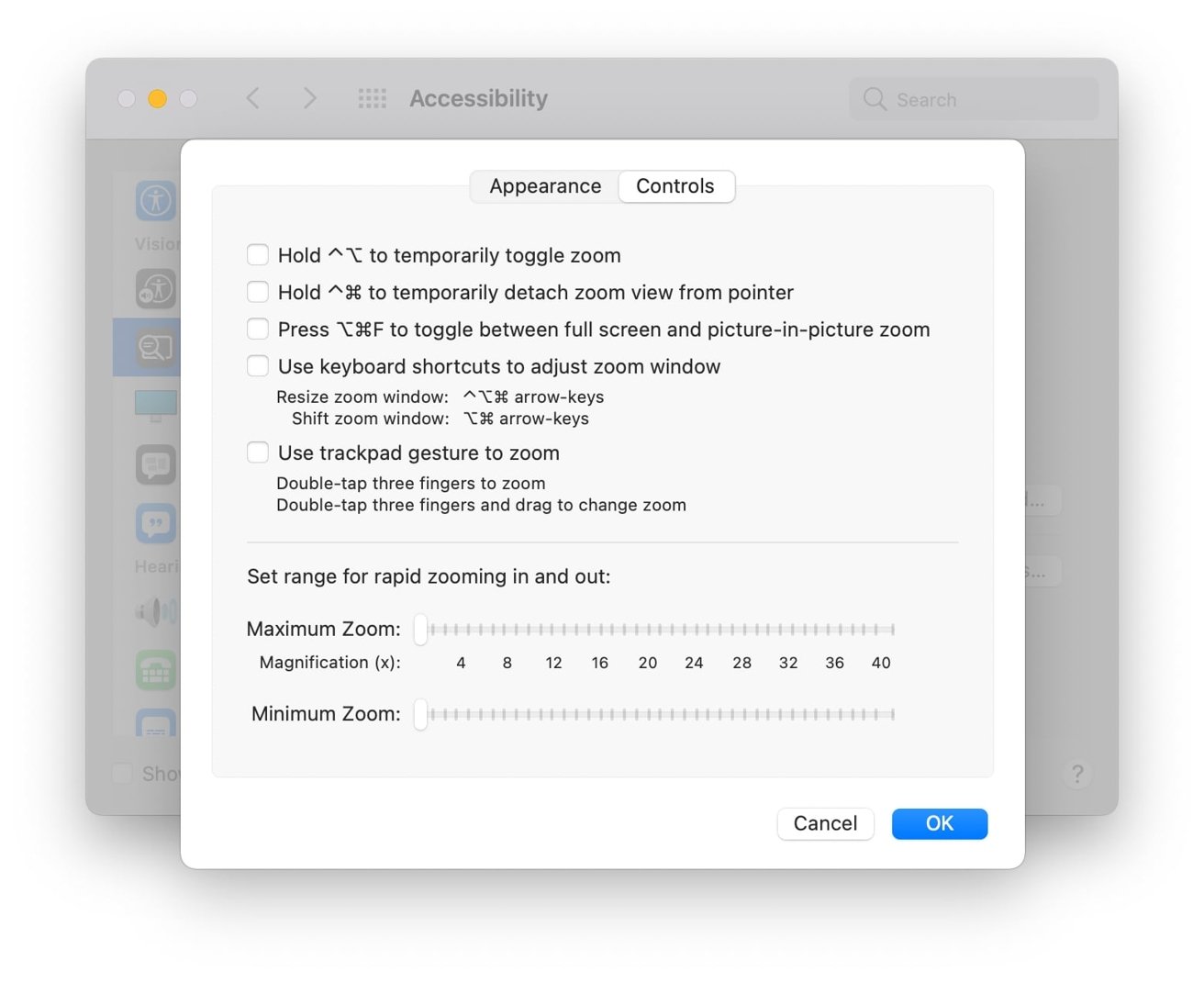
Lisää pikavalintavaihtoehtoja on käytettävissä, mukaan lukien lisää ohjauslevyn säätimiä ja säätämällä zoomausrajoituksia.
Ohjaimet-välilehti tarjoaa ylimääräisiä näppäimistö-ja ohjauslevypohjaisia vaihtoehtoja, mukaan lukien mahdollisuuden vaihtaa zoomaus väliaikaisesti pikanäppäimellä pitämällä toista irrottaa zoomausnäkymä tilapäisesti osoittimesta ja jopa vaihtaa Koko näyttö-ja Kuva kuvassa-tilojen välillä.
Pikanäppäimet voidaan ottaa käyttöön myös zoomausikkunan koon säätämiseksi ja ohjauslevyn eleiden zoomaamiseksi ja asetusten muuttamiseksi.
Ohjaimet esitetään myös zoomausalueen, nimittäin suurimman ja pienimmän suurennuksen, asettamiseksi.
Vie hiiren teksti
Vaikka Zoom-valikko ei nimenomaisesti suurenna näyttöä, se sisältää myös vaihtoehdon”Ota leijuteksti käyttöön”. Tämä ominaisuus on käytettävissä ilman, että zoomausta on käytettävä, ja sen avulla käyttäjät voivat painaa komentopainiketta suurentaakseen väliaikaisesti vain osoittimen alla olevaa tekstiä.
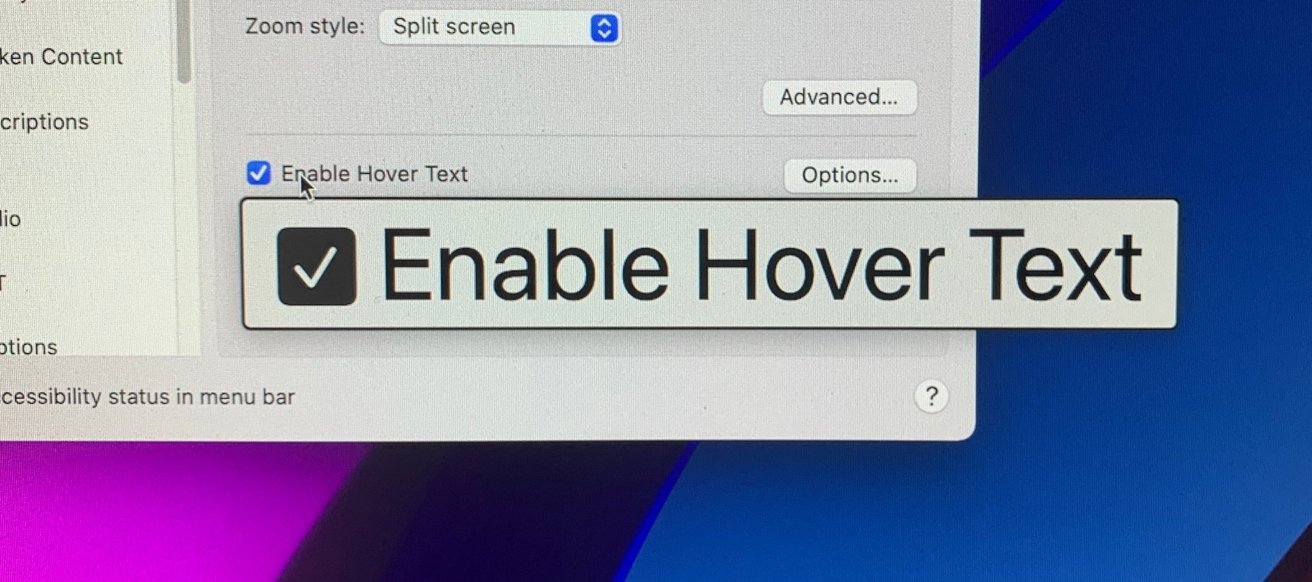
Kuten nimestä voi päätellä, vie hiiri tekstin päälle ja Hover Text tekee siitä suuremman.
Asetukset-valikko tarjoaa ylimääräisen personoinnin, mukaan lukien suurennetun tekstin koon muuttaminen fontiksi 14–128pt, fontti, miten teksti näkyy kohdistimen ympärillä ja mikä muokkausnäppäin käynnistää ominaisuuden.
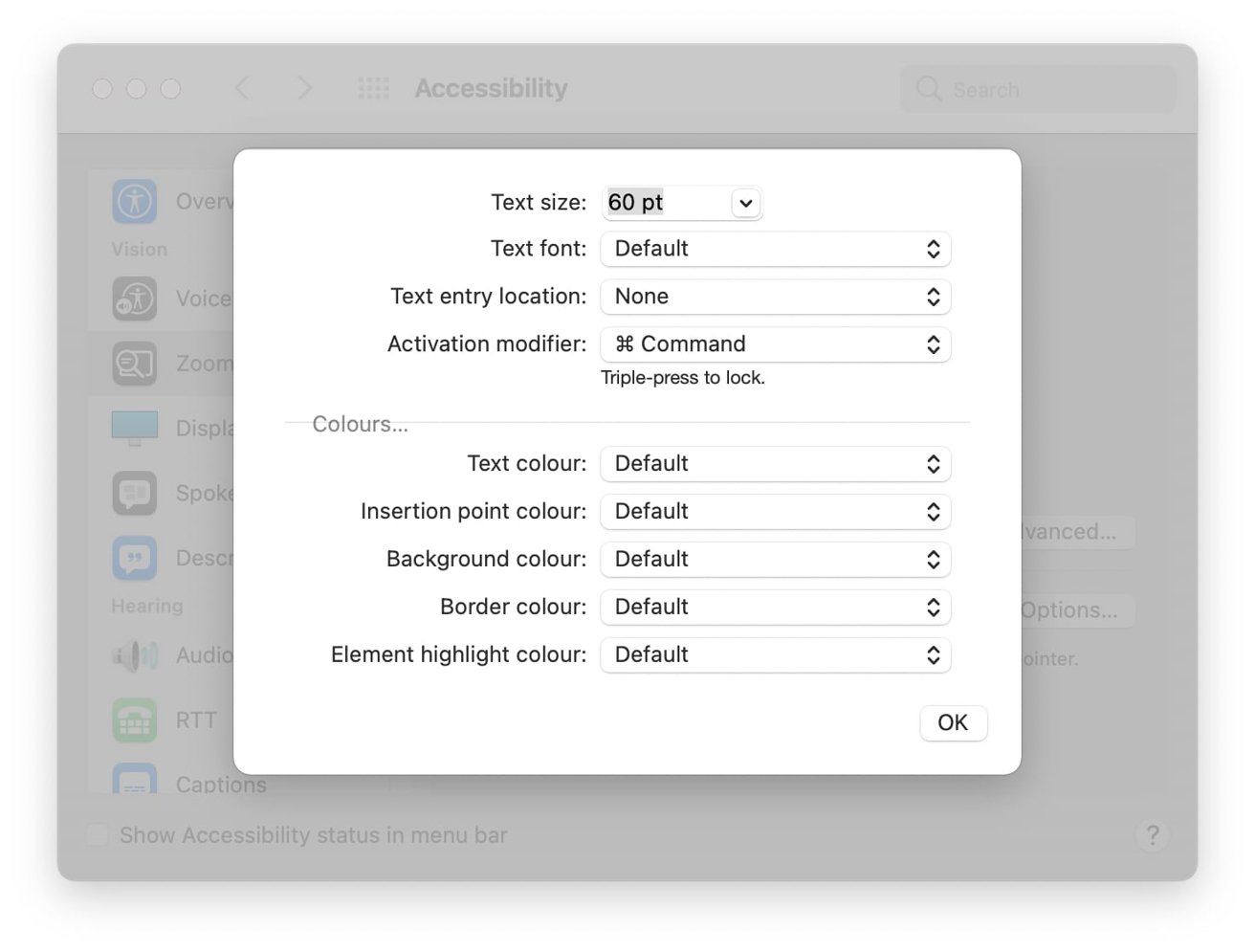
Voit muuttaa Hover-tekstin toimintaa ja ulkoasua.
Väreille on saatavana muita määritysvaihtoehtoja, mukaan lukien tekstiväri, lisäyskohdan väri, tausta, reunus ja elementtien kohokohdat.
Pysy ajan tasalla kaikesta Applesta viikoittaisessa AppleInsider Podcast-palvelussa-saat nopean uutispäivityksen AppleInsider Daily-palvelusta. Sano vain”Hei, Siri”HomePod mini-laitteellesi ja pyydä näitä podcasteja ja myös viimeisintä HomeKit Insider-jaksoamme.
Jos haluat mainoksettoman AppleInsider Podcast-kokemuksen, voit tukea AppleInsider-podcast tilaamalla 5 dollaria kuukaudessa Applen Podcasts-sovelluksen kautta tai Patreonin kautta , jos haluat muuta podcast-soitinta.