Wayland on uusi työpöytäprotokolla Linux-työasemille. Se on ollut kehityksessä jo jonkin aikaa, ja se on moderni vaihtoehto Linuxin eniten käytetylle työpöytäkäytännölle: X11 Server.
Waylandilla on paljon erinomaisia moderneja ominaisuuksia, mutta monet sovellukset ovat edelleen luottaa vanhoihin X11-tapoihin tehdä asioita. Tämän seurauksena Waylandia käyttävät käyttäjät saattavat turhautua yrittäessään tehdä asioita, jotka ovat helppoja X11-työasemilla.
Yksi sellainen asia, joka on helppo tehdä X11: llä, mutta vaikea saavuttaa Waylandilla, on näytön tallennus . Onneksi Blue Recorder on olemassa ja se tekee Wayland-työasemien tallentamisesta hieman helpompaa.
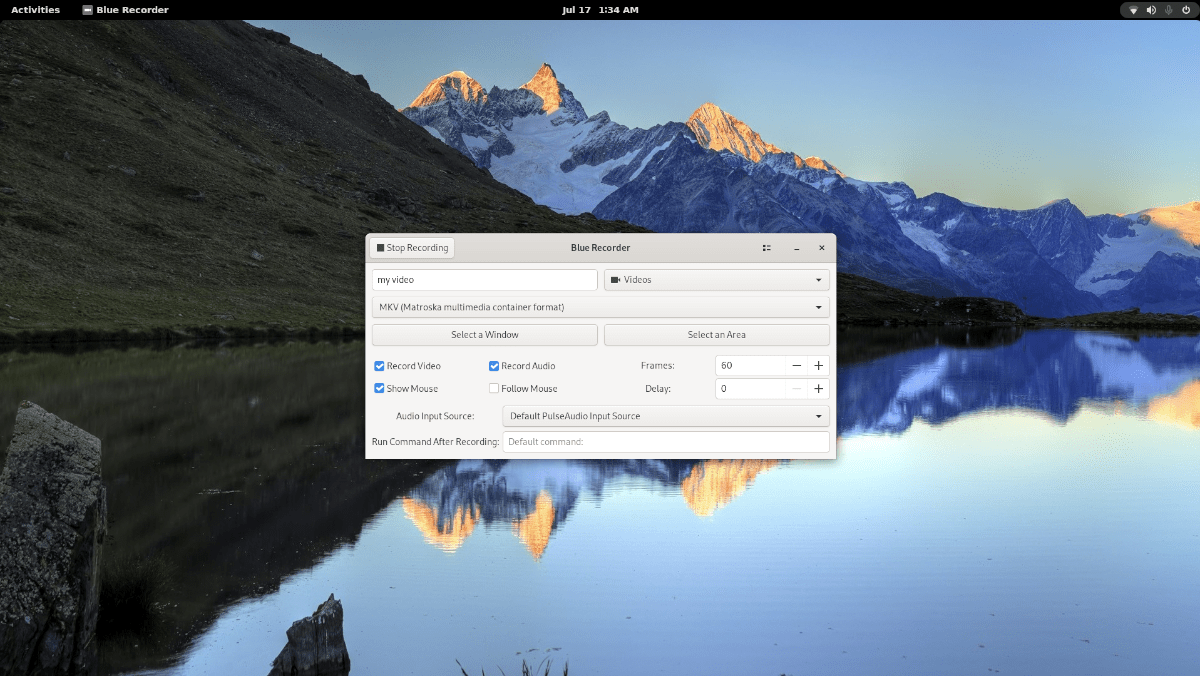
Tässä oppaassa näytetään, kuinka Blue Recorder voidaan asentaa Waylandia käyttävälle Linux-työpöydällesi ja miten sitä voidaan käyttää Linux-työpöydän tallentamiseen sen kanssa..
Blue Recorderin asentaminen Linuxiin
Sininen tallennin voidaan käynnistää Linux-työpöydällä kolmella tavalla. Voit rakentaa sen lähteestä, asentaa sen Snap-paketin kautta tai asentaa sen Flatpakin kautta. Aloita asennus avaamalla pääteikkuna.
Avaa pääteikkuna Linux-työpöydällä painamalla näppäimistön Ctrl + Alt + T -näppäintä. Kun pääteikkuna on auki, seuraa alla esitettyjä asennusohjeita, jotka vastaavat tällä hetkellä käyttämääsi Linux-käyttöjärjestelmää.
Snap-paketti
Blue Recorder-sovelluksen asentaminen Linuxiin PC, sinun on käytettävä Snapd-ajonaikaa. Määritä ajonaika noudata aiheeseen liittyvän perusteellisen oppaan avulla .
Huomaa: Ubuntun käyttäjien ei tarvitse määrittää Snapia, koska se on valmiiksi määritetty valmiiksi.
Kun Snapd-ajonaika on määritetty ja käynnissä järjestelmässäsi, voit asenna viimeisin Blue Recorder-julkaisu alla olevan snap install -komennon avulla.
sudo snap install blue-recorder
Flatpak
Blue Recorder on saatavana Flatpak-paketti. Jos haluat asentaa sen järjestelmään, aloita ottamalla Flatpak-ajonaika käyttöön tietokoneellasi. Jos järjestelmässäsi ei vielä ole määritetty Flatpak-ajonaikaa.
Jos haluat määrittää Flatpak-ajonaikaisuuden tietokoneellesi, sinun on asennettava Flatpak-paketti. Jos et pysty selvittämään, miten ajonaika määritetään, seuraa ohjeita aiheen syvyysopas .
Kun olet asettanut Flatpak-ajonaikaisen ajan, voit asentaa Blue Recorder-sovelluksen tietokoneellesi alla olevilla kahdella komennolla.
flatpak remote-add–if-not-exist flathub https://flathub.org/repo/flathub.flatpakrepo flatpak asenna flathub sa.sy.bluerecorder
Lähdekoodi
Vaikka emme suosittele Se on mahdollista rakentaa ohjelma lähteestä. Asenna Blue Recorder lähdekoodista napsauttamalla tätä linkkiä .
Työpöydän nauhoittaminen Sininen tallennin
Aloita Wayland Linux-työpöydän nauhoittaminen käynnistämällä Blue Recorder-sovellus Linux-sovellusvalikon kautta. Kun sovellus on auki, etsi Default filename-tekstiruutu ja napsauta sitä hiirellä.
Kun olet napsauttanut tekstikenttää, kirjoita videotiedoston nimi. Muista, että tämä on”oletus”, mikä tarkoittaa, että jokainen käyttämäsi nauhoitus alkaa tällä oletustekstillä ja lisää sen jälkeen olevia tavaroita (päivämäärä, aika jne.)
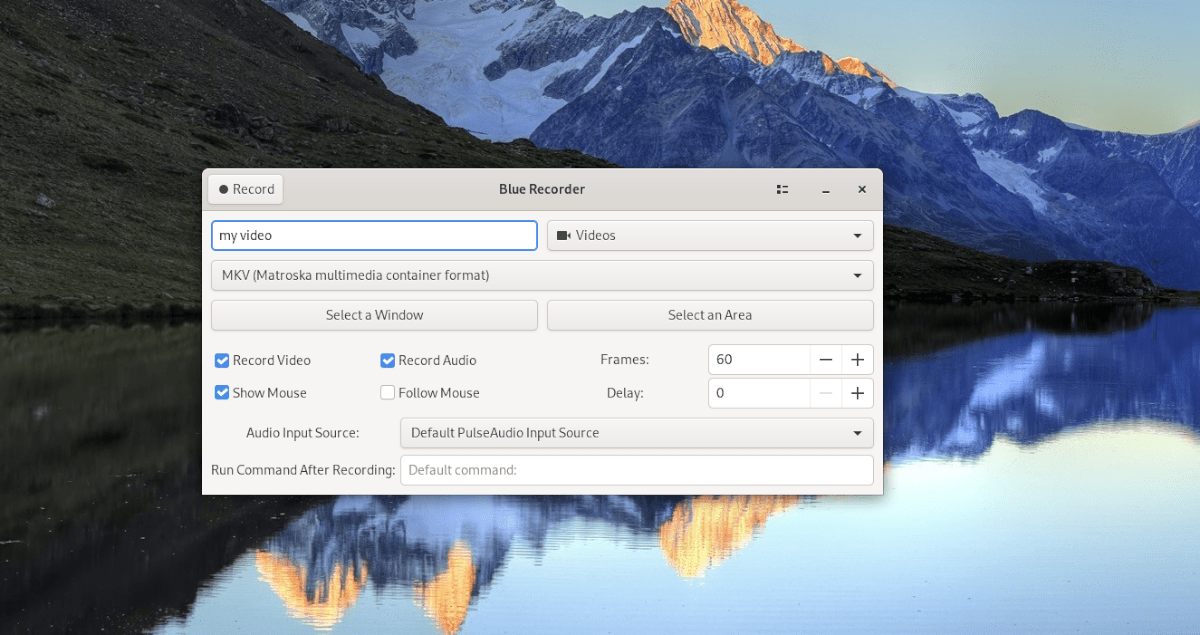
Kun olet asettanut oletusarvosi tiedostonimi, on aika päättää, mitä tiedostotyyppiä käytetään. Oletuksena Blue Recorder käyttää MKV-muotoa. Tämä muoto on kunnollinen, mutta jos haluat jotain muuta, napsauta avattavaa valikkoa ja valitse toinen.
Nyt kun olet valinnut videomuodosi, siirry kohtaan Valitse ikkuna ja Valitse alue. Valitse sitten jompikumpi painikkeista, mitä haluat tallentaa. Jos et valitse kumpaakaan näistä vaihtoehdoista, Blue Recorder tallentaa koko ruudun.

Kun valitset tallennettavan ruudun sijainnin, sinun on valittava haluamasi tallennusominaisuudet. Tallennusominaisuuksiin kuuluvat ”Record Video”, “Record Audio”, “Show Mouse”, “Follow Mouse”, “Frames” ja “Delay”.

Kun olet valinnut ominaisuudet, joita haluat käyttää nauhoituksessa, on aika valita äänilähde. Tee se etsimällä ”Äänitulolähde”-valikko ja napsauttamalla sitä hiirellä.
Kun olet valinnut ”Äänitulolähde”-valikon, valitse äänitulovaihtoehto. Jos et ole varma, mitä vaihtoehtoa käytetään, on hyvä jättää se kohtaan”Oletus PulseAudio-tulolähde”.
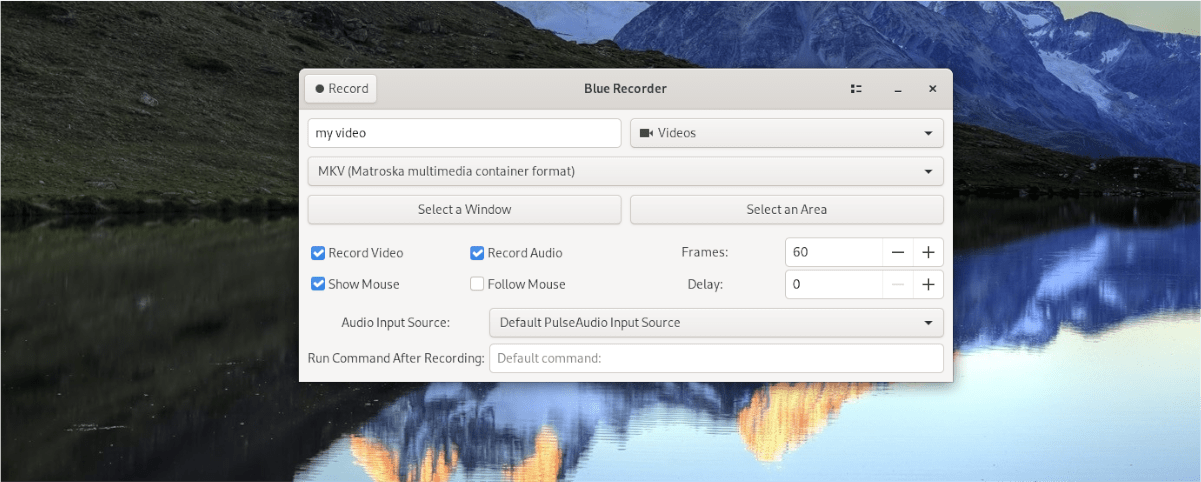
Kun olet määrittänyt kaikki vaihtoehdot” Sininen tallennin ”-kohdassa, on aika nauhoittaa. Jos haluat tallentaa Wayland-työpöydän, etsi ”Tallenna”-painike ja napsauta sitä hiirellä.
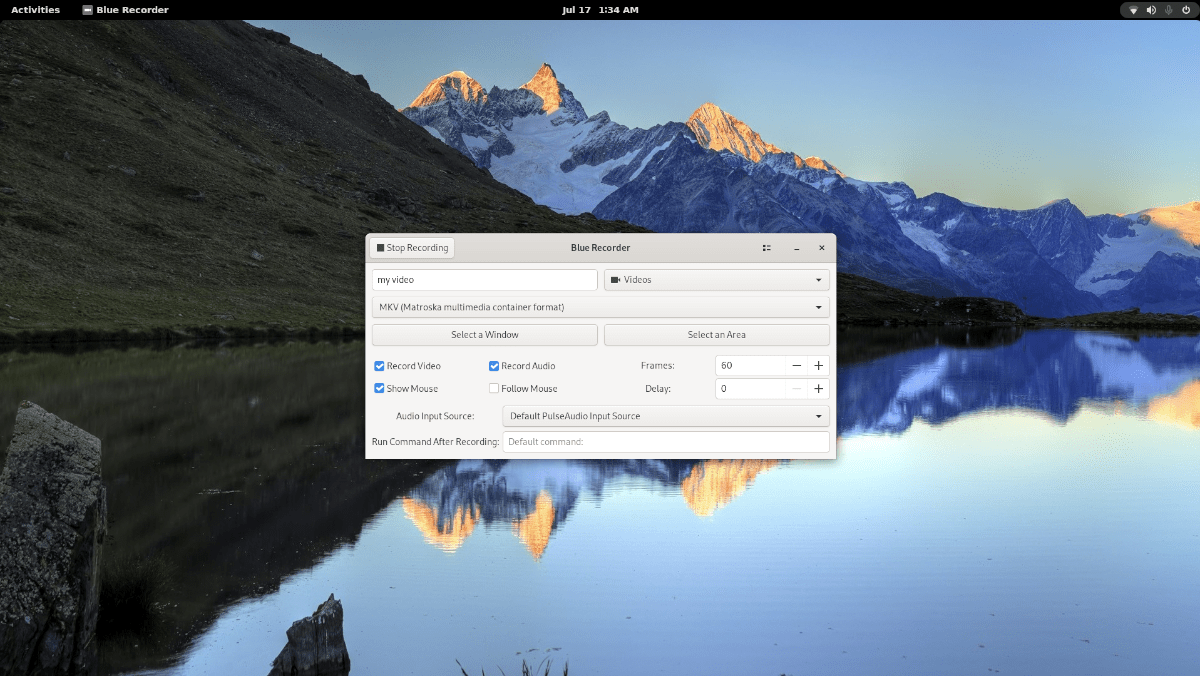
Kun napsautat Tallenna-painiketta, Sininen tallennin aloittaa tallennuksen. Lopeta tallennus napsauttamalla”Lopeta nauhoitus”-painiketta.