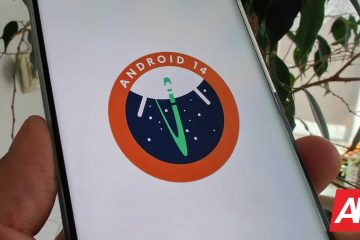Google Chrome on yksi suosituimmista selaimista ympäri maailmaa, ja se päivittää ominaisuuksia jatkuvasti, mutta silti sillä on omat ongelmansa, jotka voivat olla ärsyttäviä käyttäjille toisinaan. Monet käyttäjät ovat ilmoittaneet, että kun he yrittävät avata verkkosivua, Chrome kaatuu virheilmoituksella, jossa sanotaan
“Aw Snap! Jotain meni pieleen näytettäessä tätä verkkosivua.
Virhekoodi: STATUS_ACCESS_VIOLATION ”
Virhe johtuu koodinhallinnan väärästä käsittelystä ja tapahtuu, kun muisti saa rekisteröinnin määrittelemättömästä ohjelmakoodista ilman asianmukaista valtuutusta. Selaimen vanhentunut versio tai suuri määrä Chromeen asennettuja laajennuksia voi olla toinen mahdollinen virheen syy. Yleensä tämä virhe näkyy kromipohjaisissa hakukoneissa kuten Google Chrome ja Microsoft Edge.
Tässä artikkelissa on lueteltu korjaukset, joita käyttäjät ovat käyttäneet tämän virheen voittamiseksi.. Ennen kuin siirryt korjauksiin, kokeile alla olevia kiertotapoja, joiden joidenkin käyttäjien on ilmoitettu onnistuneen korjaamaan tämän virheen.
Kiertotavat
1. Sulje ja käynnistä kromi uudelleen.
2. Yritä päivittää selain useita kertoja.
3. Käynnistä tietokone uudelleen ja tarkista, auttaako se tämän virheen ratkaisemisessa.
4. Yritä selata Google Chromen incognito-tilassa . Avaa Chrome ja napsauta kolmea pistettä oikeassa yläkulmassa. Valitse Uusi incognito-ikkuna -valikkokohta.
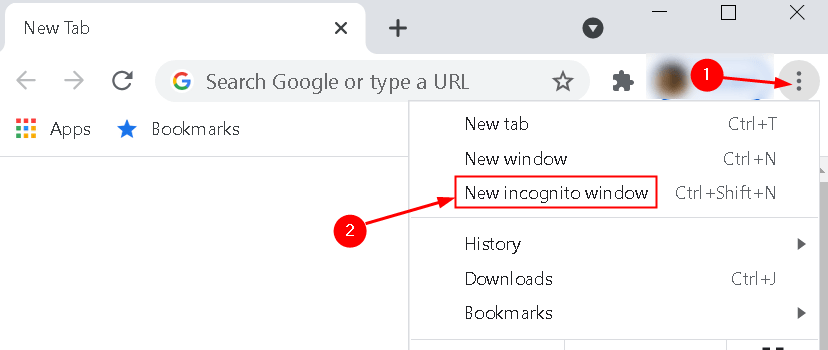
5. Tarkista, onko Google Chrome käytössä uusimmalla päivitetyllä versiolla . Käynnistä Chrome ja avaa Asetukset -sivu. Siirry Tietoja Chromesta -välilehdelle ja tarkista, onko päivitys saatavilla vai onko se uusin versio.
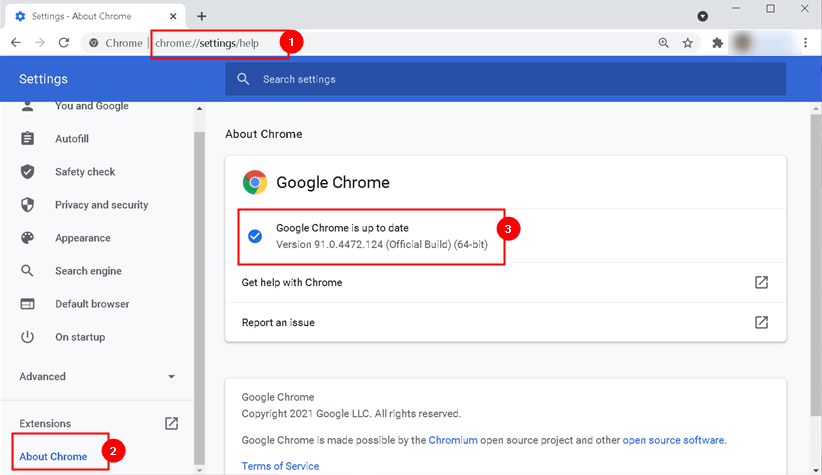
6. Yritä tyhjentää Chrome välimuisti ja evästeet . Avaa Chrome ja napsauta kolme pistettä oikeassa yläkulmassa. Valitse Lisää työkaluja-> Tyhjennä selaustiedot . Määritä Aika-alue -asetukseksi Koko aika ja tarkista kaikki vaihtoehdot tyhjentääksesi selaustiedot.

Korjaa 1-Poista RendererCodeIntegrity-ominaisuus käytöstä
RendererCodeIntegrity on Windows 10-ominaisuus, joka on suunniteltu estämään allekirjoittamatonta koodia muuttamasta Chromen sivujen latautumistapaa. Käyttäjäraporttien perusteella on havaittu, että tämän ominaisuuden poistaminen käytöstä on auttanut joitain käyttäjiä voittamaan tämän virheen.
Vaihda manuaalisesti Ominaisuuksilla
1. Etsi työpöydältä Chrome -pikakuvake. Napsauta hiiren kakkospainikkeella ja valitse Ominaisuudet .
2. Lisää Kohde -kenttään välilyönti ja kirjoita –disable-features=RendererCodeIntegrity
3. Napsauta Käytä ja sitten OK .
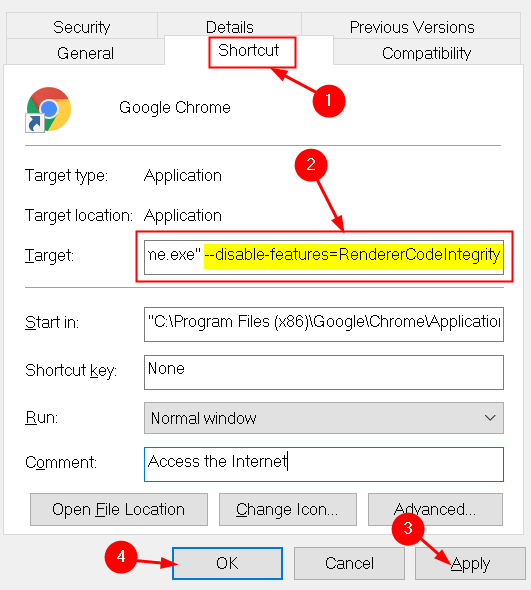
Vaihtoehtoinen tapa-Vaihda rekisterieditorilla
1. Avaa Suorita painamalla Windows-näppäin + R . Kirjoita regedit avataksesi Rekisterieditorin .
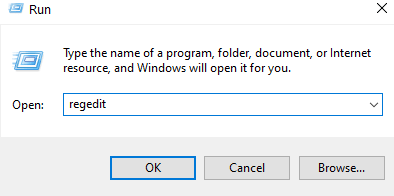
2. Kopioi ja liitä alla oleva sijainti navigointipalkkiin:
HKEY_LOCAL_MACHINE \ SOFTWARE \ Policies \ Google \ Chrome
3. Kun olet saavuttanut yllä olevan sijainnin, napsauta hiiren kakkospainikkeella ja valitse Uusi ja valitse DWORD (32-bittinen) arvo.
4. Nimeä luotu kohde nimellä RendererCodeIntegrityEnabled .
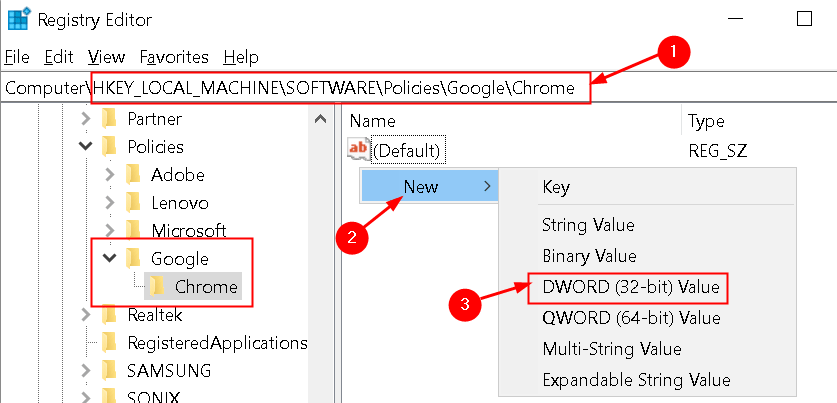
5. Kaksoisnapsauta äskettäin luotua kohdetta ja aseta sen arvoksi 0 Arvotiedot -kentässä.
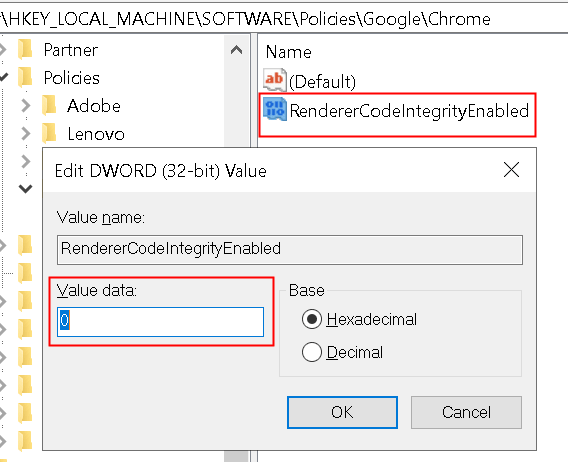
Käynnistä Chrome uudelleen ja tarkista, auttaako se ratkaisemaan ongelman.
Korjaus 2-Viallisen RAM-muistin löytäminen muistitestillä
Harvat käyttäjät ovat ilmoittaneet, että he pystyivät ratkaisemaan tämän virheen suorittamalla muistitesti viallisen RAM-muistin havaitsemiseksi järjestelmässä.
1. Avaa Suorita -valintaikkuna painamalla Windows-näppäin + R . Kirjoita mdsched.exe avataksesi Windows-muistin diagnostiikkatyökalun .
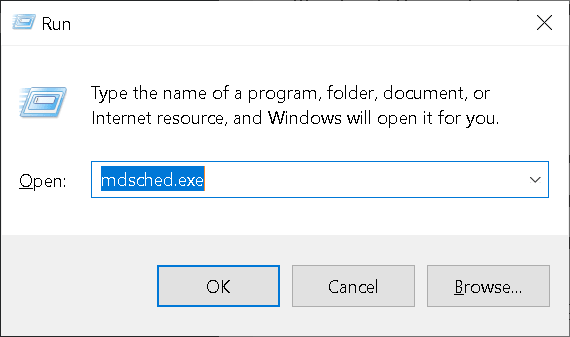
2. Tarkista järjestelmä muistiongelmien varalta napsauttamalla Käynnistä uudelleen nyt ja tarkista ongelmat . Järjestelmä käynnistyy välittömästi uudelleen, etkä voi käyttää järjestelmää, joten muista tallentaa kaikki työt.

3. Odota, että järjestelmä on suorittanut testin. Tämän prosessin aikana näet edistymispalkin ja tilaviesti ilmoittaa, jos prosessin aikana on havaittu ongelmia. Kun se on valmis, järjestelmä käynnistyy automaattisesti uudelleen ja palaa Windowsin työpöydälle.
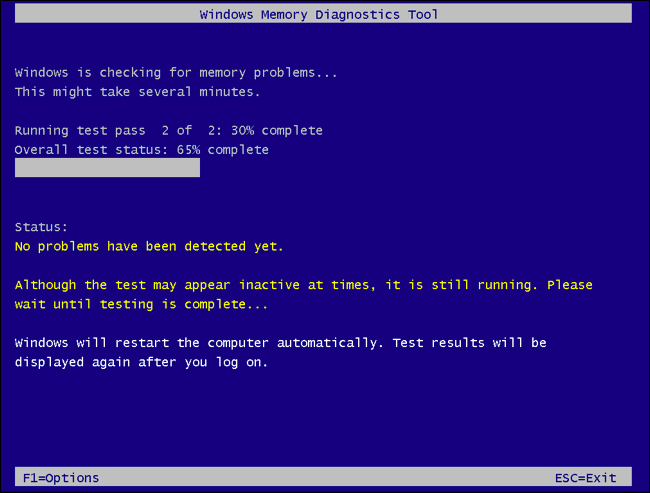
4. Jos testitulokset eivät näy, avaa Tapahtumienvalvonta kirjoittamalla eventvwr Suorita -valintaikkunaan (Windows-näppäin + R) .
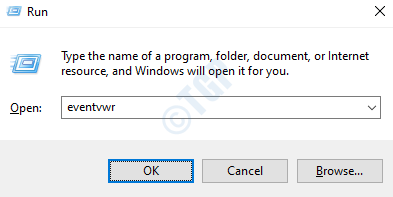
5. Siirry kohtaan Windows Lokit> Järjestelmä . Näet luettelon suuresta joukosta tapahtumia. Valitse oikeanpuoleisesta ruudusta Etsi .
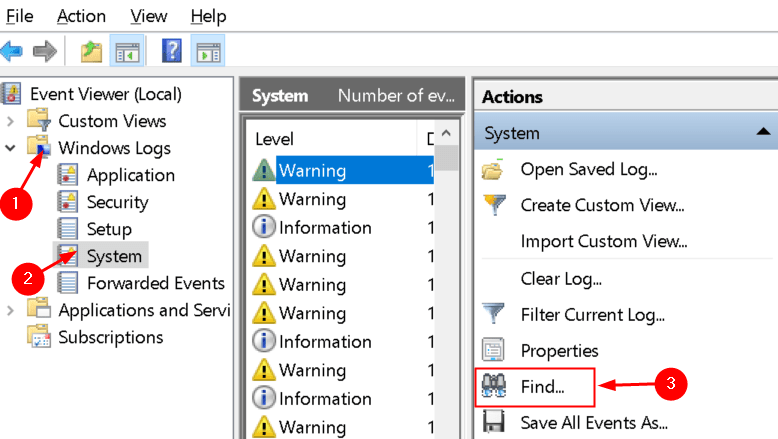
6. Kirjoita hakukenttään MemoryDiagnostic ja napsauta Etsi seuraava . Se näyttää skannaustiedot ikkunan alaosassa.
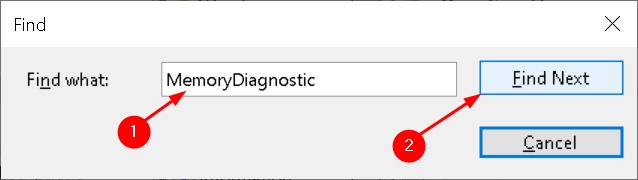
Jos siinä näkyy virheitä, se tarkoittaa, että laitteistossa on ongelma, joka on korjattava.
Korjaus 3-Asenna Chrome Canary
Jotkut käyttäjät ovat suosittaneet Chrome Canaryn asentamista, joka on kehittäjäversio. Lataa Chrome Canary : n suoritettava tiedosto tästä linkistä . Kaksoisnapsauta ladattua tiedostoa ja suorita asennus loppuun.
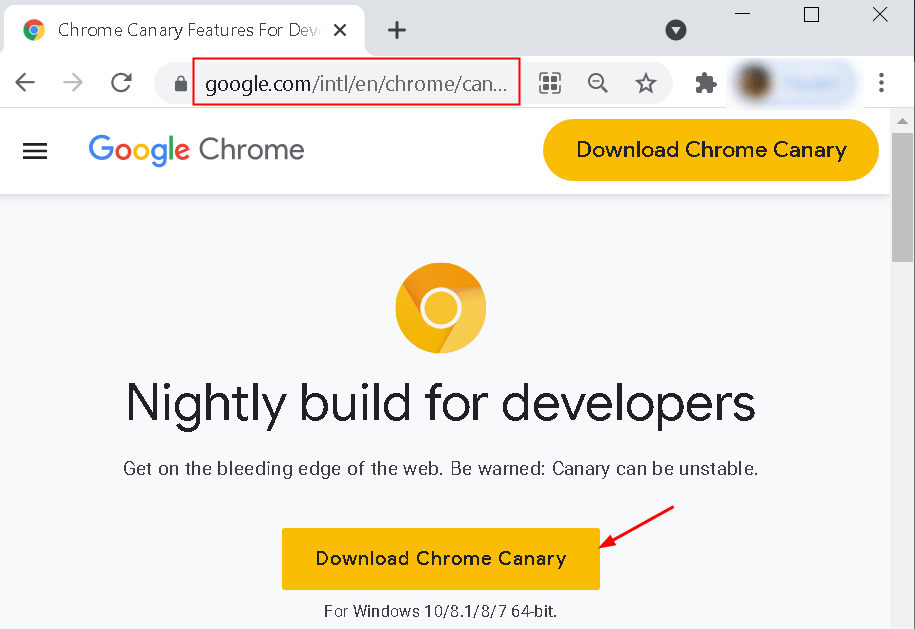
Nyt voit avata Chrome Canaryn ja tarkistaa, korjaako tämä STATUS_ACCESS_VIOLATION-virheen.
Korjaa 4-Kopioi toimivan selaimen käyttäjätietokansio
Jotkut käyttäjät ovat havainneet, että toimivan selaimen käyttäjätietokansion kopioiminen virheen antaneen selaimen kansioon auttaa ratkaisemaan tämän ongelman. Ennen kuin yrität tämän korjauksen, sulje Chrome ja varmista, että lopetat kaikki prosessit nimellä chrome.exe Tehtävienhallinnassa .
1. Siirry File Explorer-navigointipalkin kohtaan % LOCALAPPDATA% \ Google .
2. Kopioi virheen antavan selaimen kansio ja liitä se yllä olevaan sijaintiin ja nimeä se nimellä Varmuuskopio .
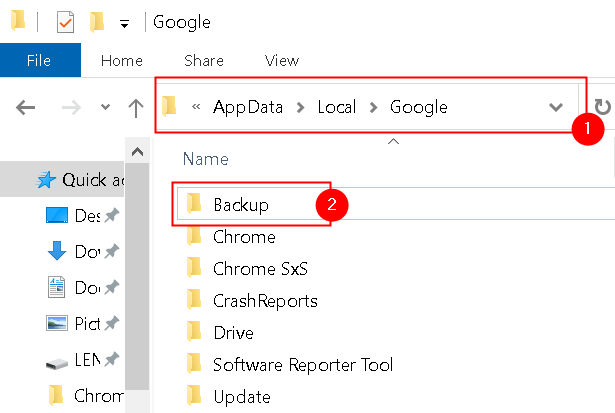
3. Siirry toimivan selaimesi kansioon ja kopioi Käyttäjätiedot -kansio. Esimerkiksi, jos tavallinen Chrome-selaimesi toimii, siirry kyseiseen kansioon käyttämällä tiedostoa % LOCALAPPDATA% \ Google \ Chrome ja kopioi siihen Käyttäjätiedot -kansio.

4. Palaa takaisin selainkansioon, jossa virhe esiintyy (tässä se on Chrome SxS). Liitä kopioitu Käyttäjätiedot -kansio tähän ja korvaa kaikki tiedostot.
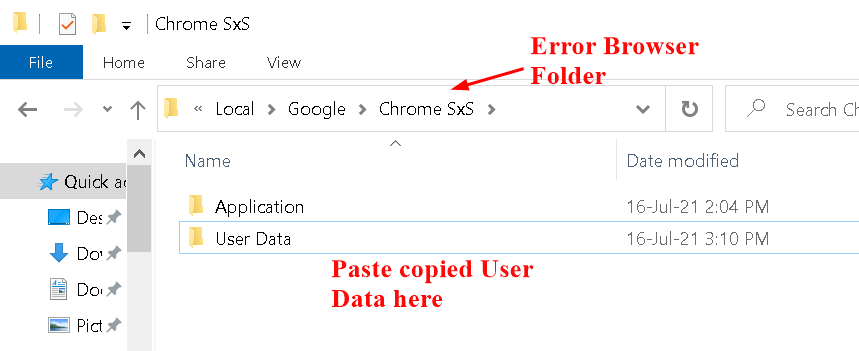
5. Siirry yllä olevassa vaiheessa 1 luotuun Varmuuskopio -kansioon. Navigoi Käyttäjätiedot> Oletus ja kopioi kirjanmerkit, evästeet, historia ja kirjautumistiedot, jotka palauttavat tietosi. Liitä selaimesi kansioon, josta sait virheen.
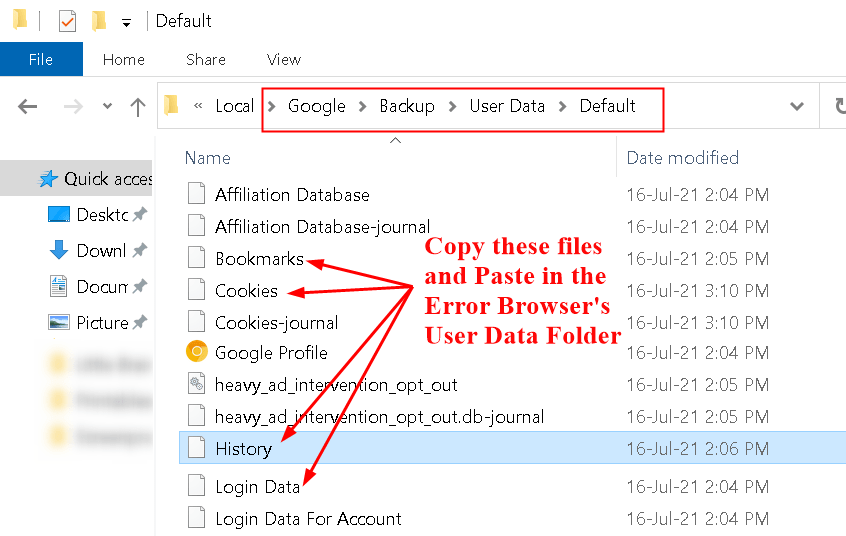
Kun olet suorittanut yllä olevat vaiheet, avaa selain, jossa virhe esiintyi, ja tarkista, onko se korjattu.
Korjaus 5-Nimeä uudelleen suoritettava selaimen tiedosto
Monet käyttäjät ovat korjanneet tämän virhekoodin nimeämällä Chrome-suoritustiedoston uudelleen.
1. Napsauta hiiren kakkospainikkeella työpöydän Chrome -kuvaketta ja valitse sitten Avaa tiedoston sijainti -vaihtoehto.
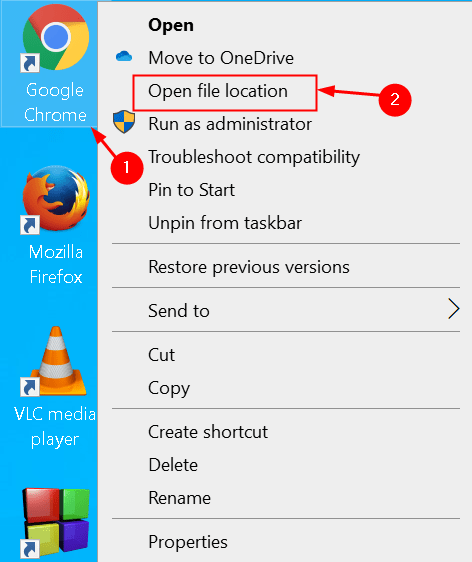
2. Etsi avattavasta File Explorer -kansiosta, jossa on Chrome-kansio, suoritettava tiedosto nimeltä chrome .
3. Napsauta hiiren kakkospainikkeella ja valitse Nimeä uudelleen , jos haluat muuttaa suoritettavan tiedoston nimeä. Nimeä se uudeksi nimeksi chrome1 tai chromeold.
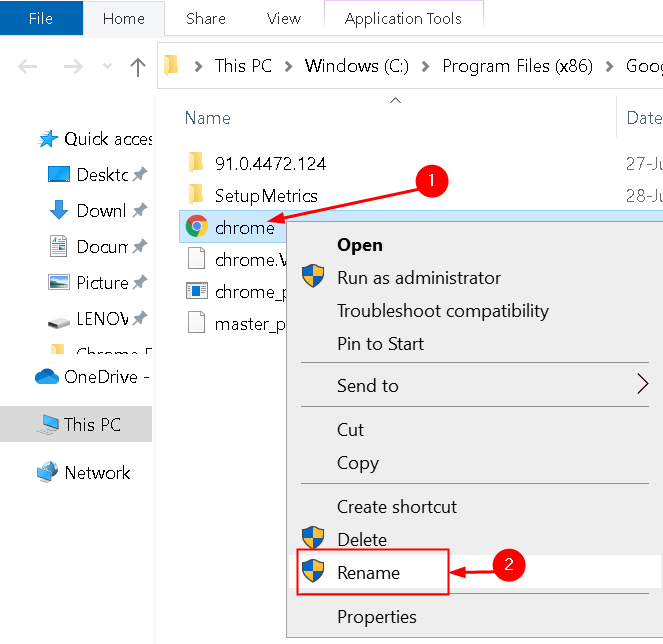
4. Kun olet nimittänyt kromin suoritettavan tiedoston, käynnistä Google Chrome ja avaa verkkosivusto ja tarkista, jatkuuko virhe.
Korjaa 6-Asenna Chrome uudelleen
Käyttäjät ovat ilmoittaneet käyttävänsä epävakaata versiota Chrome voi aiheuttaa useita ongelmia, ja ainoa tapa korjata se on ladata vakaa Google Chrome-versio.
1. Avaa Suorita -valintaikkuna painamalla Windows-näppäin + R . Kirjoita appwiz.cpl avataksesi Ohjelmat ja ominaisuudet .
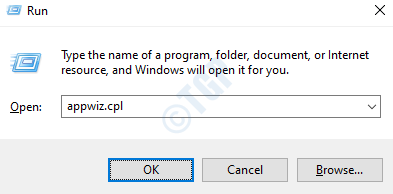
2. Siirry Google Chrome -kohtaan ja napsauta yläosassa olevaa Poista -painiketta.

3. Kun Google-kromi on poistettu, lataa Chromen vakaa versio sen viralliselta verkkosivustolta. Asenna ja tarkista, esiintyykö virhekoodia edelleen.
Korjaus 7-Poista Chrome-laajennukset käytöstä
Laajennukset voivat olla yksi tärkeimmistä syistä tähän virhekoodiin johtuen koodin väärästä hallinnasta. Jotkut käyttäjät ovat yrittäneet korjata tämän virheen poistamalla kaikki Chrome-laajennukset käytöstä, koska ei tiedetä mikä laajennus luo virhekoodin.
1. Käynnistä Google Chrome ja kirjoita osoitekenttään chrome://extensions nähdäksesi kaikki Chromeen asennetut laajennukset.
2. Poista käytöstä kaikki laajennukset ja tarkista, tapahtuuko virhe.
3. Jos virhettä ei tapahdu, yritä ottaa yksi laajennus käyttöön kerrallaan selvittääksesi, mikä aiheutti virhekoodin.
4. Kun olet tunnistanut ongelmallisen laajennuksen Chromessa, poista se napsauttamalla sen vieressä olevaa Poista -painiketta.
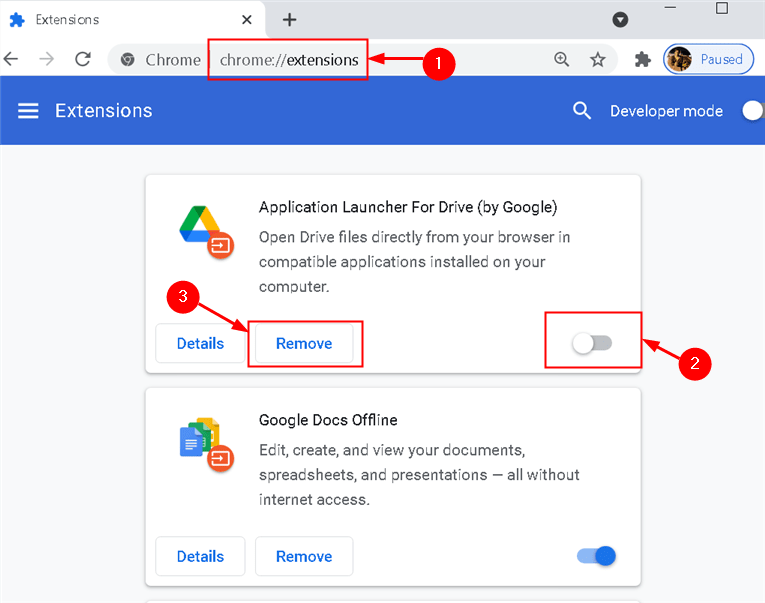
5. Asenna Adblock-laajennus , jos sinulla ei ole sellaista Chrome-selaimessasi. Se estää kaikki mainokset kromisivulta.

Korjaus 8-Aseta Chrome toimimaan järjestelmänvalvojan käyttöoikeuksilla
1. Etsi työpöydän Chrome-pikakuvake . Napsauta hiiren kakkospainikkeella ja valitse sitten Ominaisuudet .
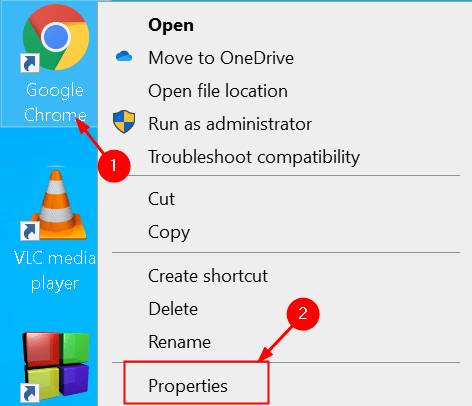
2. Valitse Ominaisuudet-ikkunassa Pikakuvake -välilehti ja napsauta alla olevaa Lisäasetukset -painiketta.
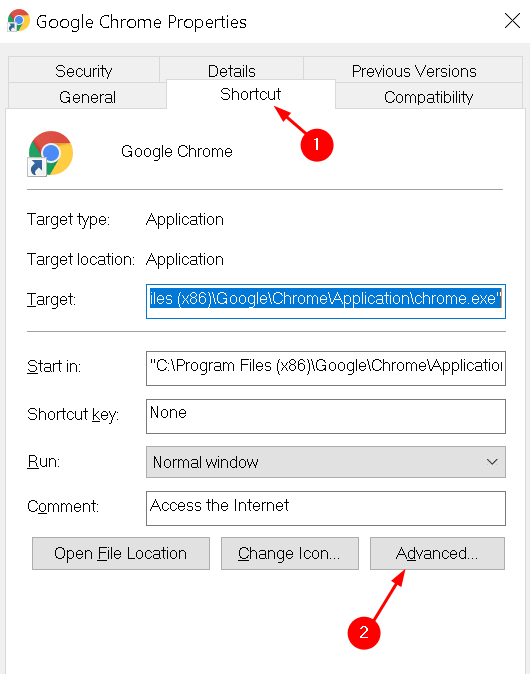
3. Tarkista ruutu Suorita järjestelmänvalvojana ja napsauta OK .
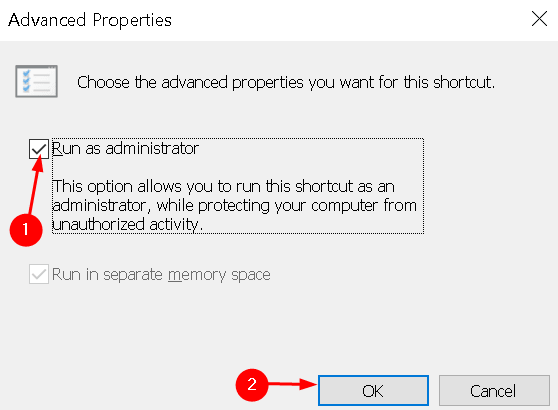
4. Yritä käyttää Google Chromea sen pikakuvakkeen kautta, jonka käyttöoikeutta muutimme.
5. Korvaa kaikki tehtäväpalkin pikakuvakkeet uudella. Napsauta hiiren kakkospainikkeella tehtäväpalkin pikakuvaketta ja valitse Irrota tehtäväpalkista .
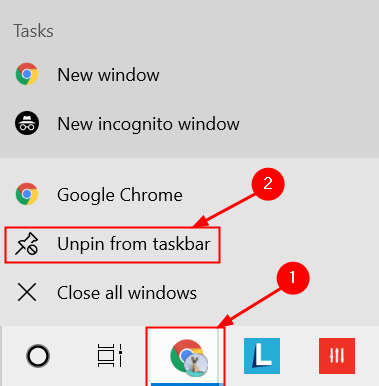
6. Avaa Google Chrome työpöydän pikakuvakkeella, jolla on järjestelmänvalvojan oikeudet, napsauta tätä kuvaketta hiiren kakkospainikkeella tehtäväpalkissa ja valitse Kiinnitä tehtäväpalkkiin .
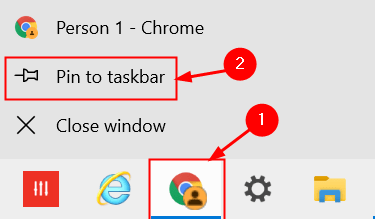
Fix 9-Poista Chrome Sandbox käytöstä
Sandbox-ympäristö on testaus-ja lavastusalusta, joka ei salli testattavaa koodia tekemään muutoksia olemassa olevaan koodiin ja tietokantoihin. Jotkut käyttäjät ovat ilmoittaneet, että tämä ominaisuus voi toisinaan aiheuttaa Google Chromeen virheen.
1. Napsauta hiiren kakkospainikkeella työpöydän Google Chrome-pikakuvaketta ja valitse Ominaisuudet .
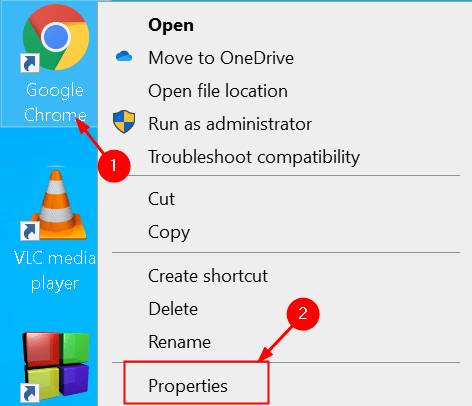
2. Valitse Pikakuvake -välilehti ja kirjoita ”ei-hiekkalaatikko” (ilman lainausmerkkejä) sovelluksen polun jälkeen Kohde -kenttään. Muista lisätä yksi välilyönti polun EXE-osan ja ensimmäisen väliviivan väliin ”–no-sandbox”.
3. Tallenna muutokset napsauttamalla Käytä ja sitten OK .

Käynnistä Google Chrome uudelleen, kun hiekkalaatikko on poistettu käytöstä, ja tarkista, onko virhe korjattu.
Korjaa 10-Kokeile vaihtoehtoista selainta
STATUS_ACCESS_VIOLATION-virhe on selainkohtainen ongelma, joka esiintyy enimmäkseen kromipohjaisissa selaimissa, kuten Google Chrome ja Microsoft Edge. Jos sinulla on virhe Chromessa, voit kokeilla Microsoft Edgeä tai Mozilla Firefoxia ja päinvastoin, jos virhe on Microsoft Edgessä. Tämän on oltava viimeinen korjauksesi, jos mikään yllä olevista ei toimi, koska sinun on odotettava, että Google päivittää Chromen ongelman korjaamiseksi.
Kiitos lukemisesta.
Toivomme, että tämä artikkeli on auttoi sinua ratkaisemaan STATUS_ACCESS_VIOLATION-virhekoodin Chromessa. Kommentoi ja kerro meille, onko muita korjauksia, jotka ovat toimineet sinulle.
Ohjelmistoinsinööri muuttui kouluttajaksi, jolla on laaja opetuskokemus yliopistoissa. Työskentelen tällä hetkellä intohimoni kirjoittamisen puolesta.