Windows 11 sisältää uusia muutoksia lähes kaikissa järjestelmäsovelluksissa. Olipa kyseessä suuri muutos, kuten Käynnistä-valikossa, kosketusnäppäimistöllä on myös joitain kannen alla olevia parannuksia. Uuden kosketusnäppäimistön parannukset otetaan käyttöön ottaen huomioon Windowsin kosketusystävällisemmät ominaisuudet. Uudessa kosketusnäppäimistössä on läpinäkyvyystehosteita, vaihtoehtoja emojien lisäämiseksi, animoitu GIF-hakupalkki ja monia muita.
Ota kosketusnäppäimistö käyttöön asetuksista
Ota kosketusnäppäimistö käyttöön painikkeita tehtäväpalkissa.
1. Paina Windows-näppäin + I -näppäimiä yhdessä.
2. Kun Asetukset-ikkuna avautuu, napsauta Mukauttaminen -asetuksia.
3. Napauta Mukauttaminen-asetuksissa Tehtäväpalkki -asetuksia.

4. Aseta Kosketusnurkkauksen kuvakkeet-osiossa Kosketusnäppäimistö -asetukseksi Päällä .
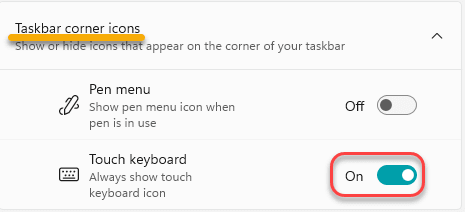
Tämä sallii kosketusnäppäimistön painikkeen tehtäväpalkissa.
5. Napsauta vain tehtäväpalkin kosketusnäppäimistö -painiketta.
![]()
Kalvotehoste uudella erillisellä telakointipainikkeella
Uuden kosketusnäppäimistön mukana tulee uusi läpinäkyvyysvaikutus, joka lisää selkeän esteettisen mielen. Tämä läpinäkyvyysvaikutus on tehokas vain, kun näppäimistö on telakoituna.
Uudessa kosketusnäppäimistössä on yleinen käyttöliittymän peruskorjaus, jossa on uusi erityinen telakointipainike. Napsauta vain kosketusnäppäimistön oikeassa reunassa olevaa purkamispainiketta .
Näet yksinkertaisemman ja pienemmän version näppäimistöstä.
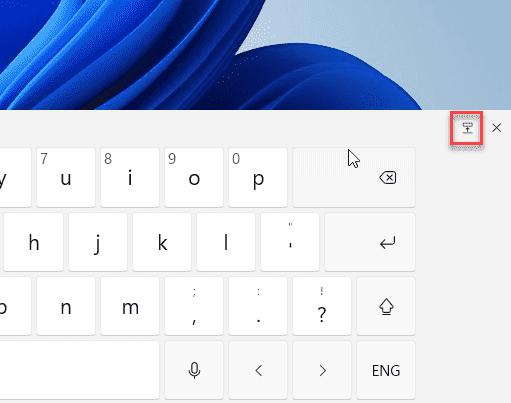
Tämä purkaa työpöydän näppäimistön, jota voit liikkua yksinkertaisella kosketuksella.
Jos haluat telakoida näppäimistön uudelleen napauta näppäimistöäsi vain kosketusnäppäimistön samaa kuvaketta.
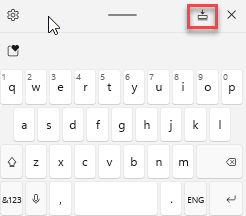
Tämä telakoi oletusnäppäimistö näytön alaosaan.
Erilaisten näppäimistöasettelujen käyttäminen
Näppäimistöasettelu on käytettävissä myös Windows 10: ssä. Mutta kosketusnäppäimistön käyttöliittymän uudistaminen helpottaa käyttöä. Noudata vain näitä helppoja ohjeita uusien kosketusnäppäimistöjen asettelujen käyttämiseksi-
1. Napauta tehtäväpalkin näppäimistön kosketusnäppäimistön painiketta.
2. Napsauta kosketusnäppäimistönäytössä vasemmassa kulmassa olevaa hammaspyörän muotoista asetuskuvaketta.
3. Napsauta sitten Näppäimistöasettelu> .
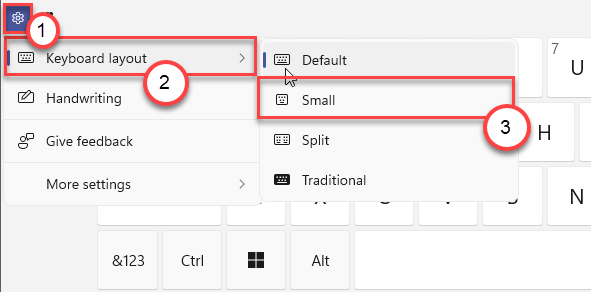
Täältä löydät erilaisia näppäimistöasetteluja. Kuten-
Oletus -Oletusnäppäimistöasettelu, joka peittää ruudun koko alaosan, joka avautuu, kun avaat kosketusnäppäimistön ensimmäisen kerran.
Jaettu -näppäimistö jaetaan kahteen näytön puoliskoon, jotta voit kirjoittaa kirjoittamalla kahdella kädellä. p>
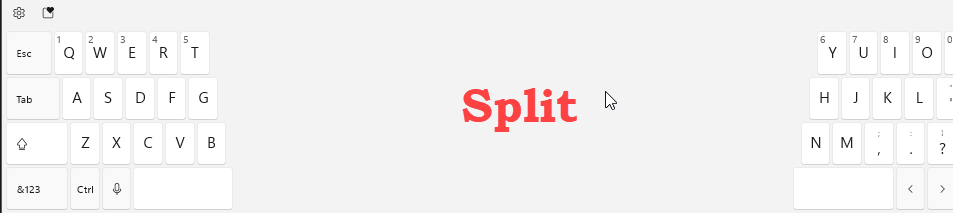
Samasta paikasta löydät myös”Käsinkirjoitustyökalun”.
1. Napsauta kosketusnäppäimistössä hammaspyörän muotoista asetuskuvaketta.
2. Napsauta sitten Käsinkirjoitus .
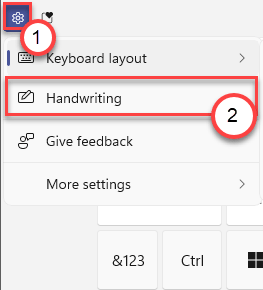
Voit käyttää käsialaasi ja Windows tunnistaa käsinkirjoituksen muuntamalla ne sanoiksi.
Haun ja uusien hymiöiden käyttäminen
Kosketusnäppäimistöissä on uudet erilliset emojit, gifit. Näppäimistön emojit tulivat Windows 10: een kauan sitten, mutta ominaisuus puuttui kosketusnäppäimistöistä.
1. Napauta tehtäväpalkin kosketuslevykuvaketta.
2. Kun kosketuslevy ilmestyy tietokoneellesi, napsauta vasemmassa kulmassa olevaa emoji-kuvaketta aivan hammaspyörän muotoisen kuvakkeen vieressä.
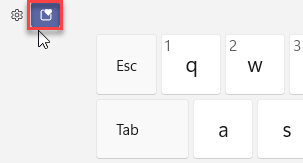
3. Tulet joukko hymiöitä, gif on ilmestynyt.
4. Voit myös etsiä hymiöitä ja gifeja erillisestä hakupalkista. Napsauta vain näppäimistön vasemmalla puolella olevaa hakupalkkia.
5. Kirjoita hakupalkkiin haluamasi gif-tyyppi ja siihen liittyvät gifit näkyvät sekunneissa. Valitse vain haluamasi gif.
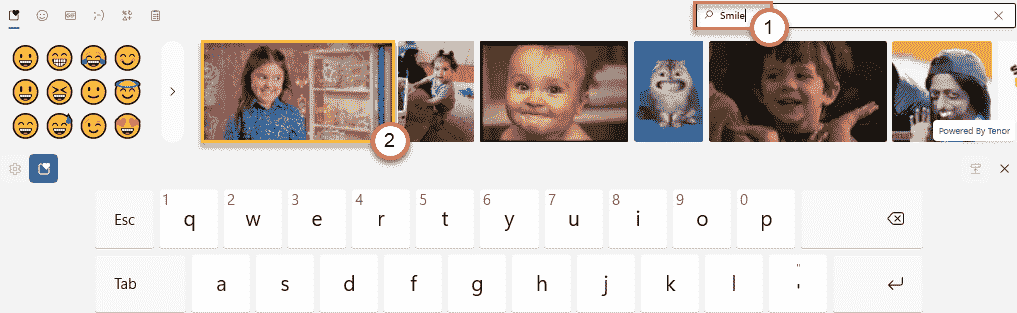
6. Leikepöydän historian käytöstä kosketusnäppäimistössä on myös säännös.
7. Kun olet napsauttanut vasemmassa reunassa olevaa emoji-kuvaketta, napsauta vasemmassa kulmassa olevaa leikepöytä -kuvaketta.
Tämä avaa leikepöydän historian. Valitse kuva/teksti käyttääksesi sitä.
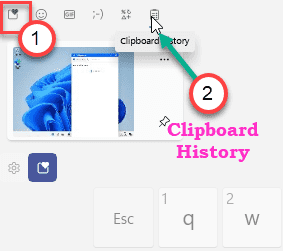
Uusi pikakuvake äänikirjoittamiseen
Windows 11-kosketusnäppäimistössä on uusi ja parannettu äänen kirjoittamisen ominaisuus. Äänikirjoitusominaisuudella on uusi pikanäppäin.
1. Paina Windows-näppäin + H -näppäimiä yhdessä.
Tämä käynnistää uuden äänen kirjoittamisen ikkunan.

Tällä äänen kirjoittamisikkunalla on myös läpinäkyvyysvaikutuksia ja puhekirjoitteluikkuna on paljon pienempi kuin edellinen vastaava versio Windows 10: ssä.
Muita muutoksia oletuskirjoituskokemukseen
Jos et ole kosketusnäppäimistön fani, siellä ovat myös muutamia muita muutoksia siellä. Kuten gifien esittely emojien kanssa.
GIF-tiedostot ovat täällä-
1. Napsauta yksinkertaisesti haluamaasi paikkaa ja paina “ Windows-näppäin +. ” yhdessä avataksesi emoji-välilehden.
2. Täällä huomaat vaihtoehdon lisätä gifit, kaomoji, symbolit kaikki yhteen paikkaan.
Siellä on myös oma hakupalkki.
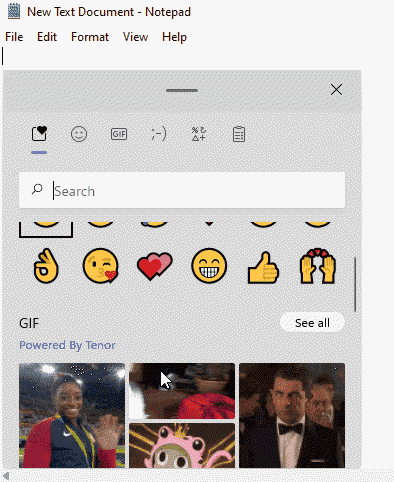
3. Napsauta GIF -välilehteä.
4. Kirjoita haluamasi gif hakupalkkiin ja napsauta haluamaasi GIF-tiedostoa, niin sitä käytetään.
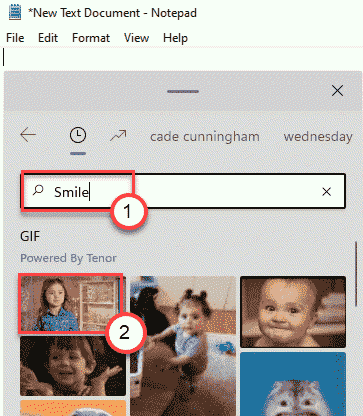
Nämä ovat kosketusnäppäimistön uusia ominaisuuksia Windows 11-käyttöjärjestelmässä.
Leikepöytä Liitä tekstinä
Leikepöydälle tulee toinen merkittävä muutos Windows 11-alustalle. Windows 10: n Leikepöytä-ominaisuutta käyttävät jo monet, mutta leikepöydällä on aina yksi ongelma. Ongelma oli rajoituksia sisällön liittämiselle pelkkänä tekstinä. Tämä aiheutti ongelman liittää sisältö alkuperäiseen muotoonsa ja muokata sitä sitten pelkkään tekstiin.
Windows 11 Leikepöydän historia-ominaisuuden avulla voit liittää kopioidun sisällön pelkkänä tekstinä. Tee näin tekemällä nämä vaiheet-
1. Avaa muokattava tekstitiedosto.
2. Avaa sitten Leikepöydän historia-välilehti painamalla Windows-näppäin + V -näppäimiä yhdessä.
3. Napsauta sitten kopioidun tekstin vieressä olevaa kolmen pisteen kuvaketta ja napauta Liitä tekstinä .

Tämän avulla voit liittää teksti, jonka olet kopioinut tavalliseksi, oletuksena muotoilluksi tekstiksi.
Nämä ovat kaikki uudet muutokset kosketusnäytössä. Kirjoituskokemus Microsoft on ottanut käyttöön Windows 11: n.

Sambit on konetekniikan insinööri, joka rakastaa kirjoittaa Windowsista 10 ja ratkaisuja outoimpiin mahdollisiin ongelmiin.
