Oletko havainnut virheen, jonka mukaan PowerPoint ei voi tallentaa tiedostoa yrittäessäsi tallentaa esitystä työn valmistumisen jälkeen?
Kerran näet tämän virheen, et voi tallentaa esitystiedostoa, koska ainoa vaihtoehto olisi sulkea sovellus, mikä merkitsisi koko esityksen menettämistä. Tämä virhe näkyy esityksen muokkaamisen ja sen tallentamisen jälkeen. Tämän vuoksi PowerPoint-esitys vioittuu eikä siinä ole tietoja.
Yleensä näytetyt virheilmoitukset ovat seuraavat:
“PowerPoint löysi virheen, joka se ei voi korjata. Tallenna esitykset, sulje ja käynnistä sitten PowerPoint uudelleen.
“Tiedosto on vioittunut eikä sitä voi tallentaa”
“Tiedostonimi on tällä hetkellä käytössä. PowerPoint ei voi muokata sitä tällä hetkellä ”
Käyttäjät ovat ilmoittaneet tämän PowerPoint Can’t Save-virheen erilaisista syistä:
1. PowerPoint-sovelluksen väärä käyttö.
2. Vioittuneiden kuvien tai muiden määritteiden käyttö missä tahansa diassa.
3. Tiedoston tallentaminen huonolle sektorille.
4. PowerPointin virheellinen asennus.
PPT-vioittumiselle voi olla useita syitä. Mutta alla mainituilla oikeilla lähestymistavoilla pystyt ratkaisemaan virheen.
Tapa 1-Tallenna tiedosto uuteen PowerPoint-esitykseen
1. Kun olet muokannut PPT: tä ja siinä tapauksessa ilmenee virhe, napsauta Peruuta tallennusvaihtoehtoa. Avaa uusi PowerPoint-tiedosto kirjoittamalla PowerPoint tehtäväpalkin hakukenttään.
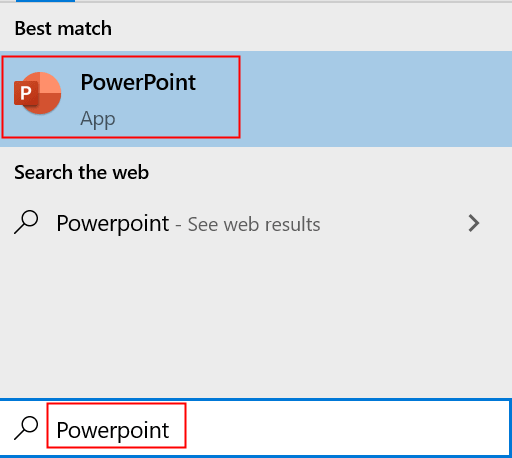
2. Uusi PowerPoint -ikkuna avautuu. Valitse Näytä ja napsauta sitten Dian lajittelija .
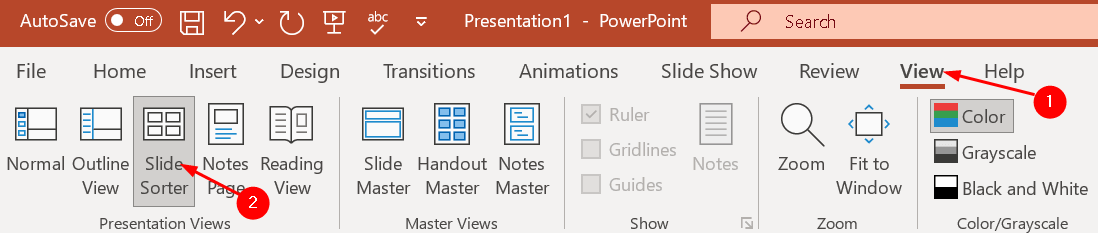
3. Vaihda takaisin edelliseen esitykseen ja valitse myös Dian lajittelija .
4. Paina Ctrl + A valitaksesi kaikki tämän esityksen diat. Kopioi kaikki diat painamalla Ctrl + C -näppäimiä.
5. Palaa toiseen PowerPoint-ikkunaan ja liitä kopioidut diat uuteen esitykseen painamalla Ctrl + V .
6. Tallenna tämä toinen PowerPoint uudella nimellä . Kun olet tallentanut uuden nimen, esityksen tulisi toimia heittämättä tallennusvirheitä.
Tapa 2-Tarkista, onko PPT: ssäsi vioittuneita dioja/kuvia
Käyttäjät ovat havainneet, että ongelmissa on ongelmia PowerPoint-tiedoston tallentamisen yhteydessä on aina hyvä tarkistaa, onko dia, joka aiheuttaa tämän tallennustoiminnon hajoamisen . Tietyntyyppiset kaaviot tai kuvat voivat aiheuttaa tämän ongelman.
Jos on dia tai dioryhmä, jota ei voida liittää, poista kaaviot ja kuvat näistä dioista ja tallenna tiedosto. Näiden ongelmallisten objektien poistaminen saattaa korjata ongelman.
Tapa 3-Kirjaudu ulos tilistäsi PowerPointissa
Jotkut käyttäjät ovat yrittäneet kirjautua ulos PowerPointista ja kirjautua sisään takaisin, mikä auttoi ratkaise tämä ongelma.
1. Siirry PowerPoint -tiedostossa Tiedosto -valikkoon ja napsauta Tili . Napsauta nyt Kirjaudu ulos -painiketta kirjautuaksesi ulos Microsoft-tililtäsi.
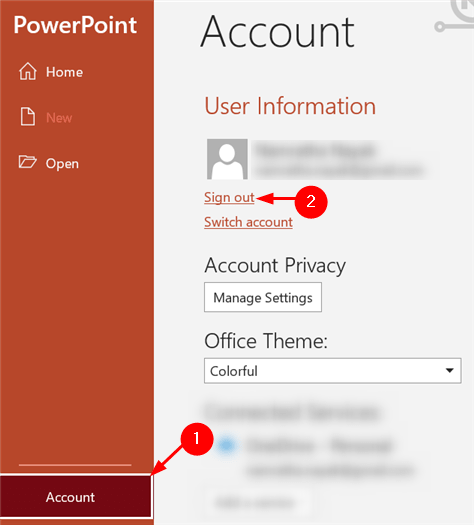
2. Kirjaudu sisään uudelleen tiliisi ja tarkista, onko siitä hyötyä.
Tapa 4-Korjaa PowerPoint pikakorjauksella
1. Avaa Suorita -ikkunat painamalla Windows-näppäin + R . Kirjoita appwiz.cpl ja paina Enter avataksesi Ohjelmat ja ominaisuudet .
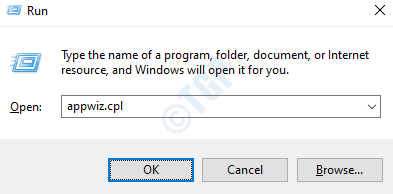
2. Etsi Ohjelmat ja ominaisuudet -kohdasta Microsoft Office tai Microsoft 365 . Valitse se ja napsauta Muuta , joka sijaitsee ohjelmaluettelon yläosassa. Jos UAC kehottaa sinua sallimaan sovelluksen tehdä muutoksia laitteeseesi, jatka napsauttamalla Kyllä .
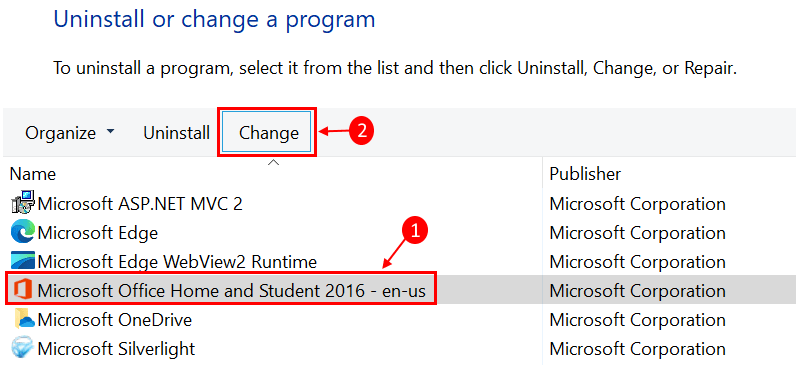
3. Valitse Pikakorjaus ja siirry seuraavaan vaiheeseen napsauttamalla Korjaa . Odota jonkin aikaa, kunnes korjaus on valmis.
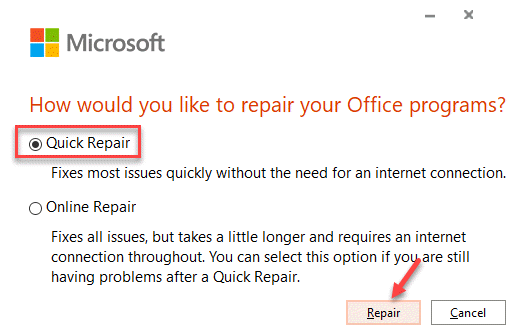
4. Käynnistä järjestelmä uudelleen ja tarkista, onko ongelma ratkaistu.
5. Jos pikakorjaus ei toiminut, kokeile Online-korjaus -vaihtoehtoa ja tarkista, voitko tallentaa esityksen nyt.
Tapa 5-Poista esikatseluruutu käytöstä File Explorerissa
Jos Tiedostonhallinnassa on esikatseluruutu käytössä , ominaisuus lasketaan toisena käyttäjänä, jolla tiedosto on auki ennen sinua. Tämän seurauksena järjestelmä asettaa tiedoston vain luku -tilaan.
1. Avaa File Explorer ja napsauta Näytä .
2. Poista Esikatseluruutu -välilehden valinta.
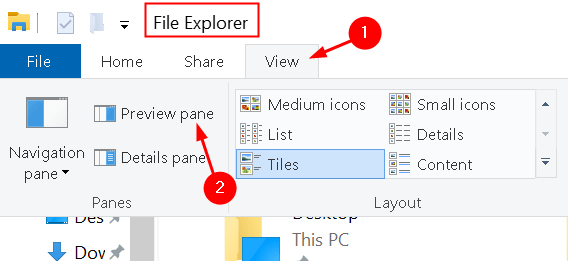
Käyttäjät ovat pitäneet tätä hyödyllisenä ohittamaan häiriön ja ratkaisemaan Tiedostoa ei voi tallentaa-virheen ..
Tapa 6-Poista Microsoft Visual Basic-käyttäjälomakkeeseen lisätty ActiveMovie-ohjausobjekti PowerPointista
Jos esityksessäsi käytetään mitä tahansa Visual Basic UserForm-ohjelmaa, jossa on ActiveMovie-hallinta, sinun on poistettava se ja tarkista, korjaako se virheen.
1. Kun virhe näkyy PowerPoint-tiedoston tallennuksen aikana, älä jatka napsauttamalla Peruuta . Avaa Visual Basic Editor Powerpointissa käyttämällä Fn + Alt + F11 -näppäimiä.
2. Valitse UserForm , jossa on ActiveMovie -ohjaus.
3. Siirry Tiedosto -valikkoon ja valitse Poista UserForm-nimi ja napsauta sitten Ei seuraavassa valintaikkunassa, jossa kysytään, onko haluatko viedä UserForm ennen sen poistamista?”.
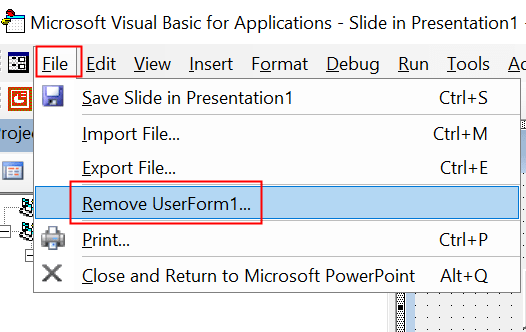
4. Paina Alt + Q Visual Basic Editorissa Sulje ja palaa Microsoft PowerPointiin ja Sulje PowerPoint Tiedostosta nykyisen esityksen valikko. Tarkista, onko tiedoston tallennusvirhe ratkaistu.
Tapa 7-Poista ja suorita uusi PowerPoint-asennus
1. Avaa Asetukset käyttämällä Windows-näppäintä + I yhdessä. Etsi vaihtoehtoluettelosta Sovellukset .
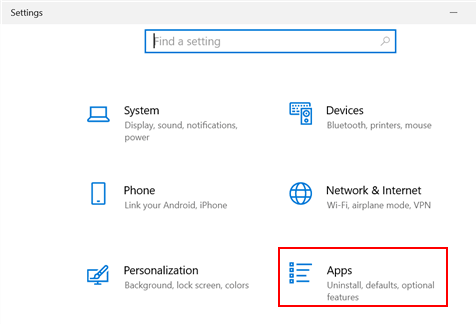
2. Etsi Microsoft Office -sovelluslista Sovellukset ja ominaisuudet -ikkunasta. Valitse Microsoft Office ja napsauta Poista .
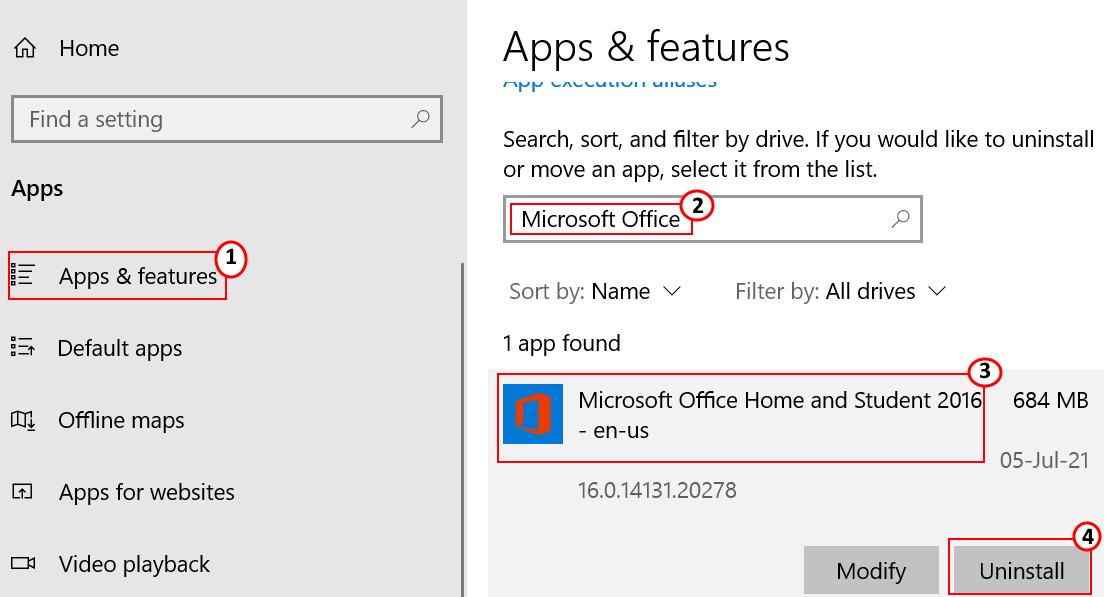
3. Valitse näyttöön tulevassa vahvistusviestissä Poista .
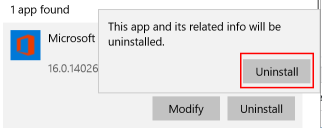
4. Kirjaudu sisään Microsoft-tiliisi verkkoselaimella. Napsauta Install Office ladataksesi asennustiedoston tietokoneellesi.
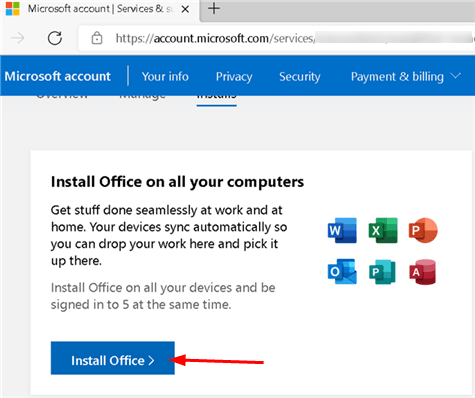
5. Kaksoisnapsauta asennustiedostoa ja seuraa ohjatun asennustoiminnon näyttöön tulevia ohjeita. Käynnistä järjestelmä uudelleen ja tarkista, pystyykö PowerPoint tallentaa virheettömästi.
Kiitos lukemisesta.
Toivomme, että ratkaisumme auttoivat sinua korjaamaan tämän tiedoston-tallennusvirhe ja pystyit tallentamaan esityksen nopeasti. Jätä meille kommentti, jos on ehdotuksia tämän virheen käsittelemiseksi.
Ohjelmistoinsinööri muuttui kouluttajaksi, jolla on laaja opetuskokemus yliopistoissa. Työskentelen tällä hetkellä intohimoni kirjoittamisen puolesta.